Как в camtasia studio сделать реверс
Camtasia Studio — популярная утилита для записи видео с экрана устройства и его редактирования. Она выделяется среди других платформ расширенным функционалом. Поэтому ее предпочитают использовать профессионалы. Но не всегда с первого раза удается разобраться со всеми возможностями утилиты. В этой статье рассмотрены основные принципы работы сервиса.
Принцип работы программы
Camtasia Studio — не бесплатный софт, если версии, доступные для свободного скачивания. Но у них есть ограничения по времени использования и функционалу. В полный комплект Камтазия Студио входят 4 утилиты, которые пригодятся для профессиональной обработки.
Для управления всеми компонентами используют главное меню программы. Активируя Recorder, получится сделать запись. Система переносит запись на панель Timeline для внесения правок. Готовый результат выводят как видеофайл с помощью опции Produce and share. После этого видео можно просматривать на любом устройстве.
Интерфейс программы
Последняя версия Камтазия Студио 8 требует много места на ПК/ноутбуке. Если его будет недостаточно, процесс обработки видеофайлов будет медленным. Но можно найти ранние версии программы, более компактные.
Загружать софт нужно с официального сайта. Во вкладке Products следует выбрать Free Trial — это бесплатная пробная версия программы, действительная 30 дней. Или можно сразу приобрести платный продукт. Для бесплатного использования Camtasia Studio придется создать учетную запись. Для этого нужно указать пароль и электронную почту.

После запуска Камтазия откроет главное меню. Интерфейс интуитивно понятный и простой. Наверху находятся 6 главных пунктов.

Ниже расположена панель управления, состоящая из 3 вкладок:
- «Начать запись»;
- «Импорт файлов»;
- «Вывод скринкаста в видеофайл».

Ниже рабочей области находится панель с инструментами программы:
- библиотека;
- подсказки;
- изменение масштаба;
- работа со звуком;
- добавление переходов.
На панели есть кнопка More. Кликнув по ней, пользователь получит доступ к дополнительным инструментам.


Ниже находится панель Timeline: здесь находятся инструменты для редактирования аудио и видеоматериала.

Также доступно окно предпросмотра, чтобы оценить результат и, если понадобится, внести изменения.

Подготовка к записи скринкаста
Чтобы записать скринкаст, нужно кликнуть по кнопке Record the screen. Автоматически откроется Camtasia Recorder. Ее интерфейс состоит из рабочей панели и области, в которой будет происходить создание скринкаста.
Рабочая область ограничена рамками, которые можно регулировать вручную, используя боковые маркеры, или автоматически. Перейдя во вкладку Selest area нужно кликнуть по кнопке Cuustom. Пользователи чаще выбирают размер 1280 на 720.

Программа поможет не только в записи видео с монитора устройства. С ее помощью получится сделать запись с веб-камеры. Нужная опция находится в разделе Recorder inputs — это кнопка Webcam. Перед началом записи необходимо проверить ее подключение к устройству.
Для работы со звуком понадобится кнопка Audio on/off. Ее используют для включения/отключения микрофона. Кликнув по ней, пользователь увидит список доступных устройств для записи аудио. Если для скринкаста понадобится отдельный микрофон, в этом разделе его нужно активировать. Обязательна настройка микшера громкости: ее уровень не должен превышать красной отметки, чтобы звучание было хорошего качества.

Создание видеоурока
На панели находится большая кнопка Rec, по которой следует кликнуть левой кнопкой мыши. После отсчета времени, запись скринкаста начнется автоматически. Появится подсказка о «горячей» клавише F10. Ее функция по умолчанию — остановка записи.


- После начала видеоурока интерфейс программы немного поменяется. На панели можно посмотреть временную шкалу, контроль за уровнем громкости и набор дополнительных инструментов.
- После подготовки к записи скринкаста, пользователь приступает к созданию видеоурока. Дополнительных действий выполнять не придется: программа все сделает автоматически.
- При необходимости можно воспользоваться дополнительной панелью инструментов. Если нужно удалить записываемый скринкаст, следует нажать Delete. Для приостановки видео — Pause, для окончания записи — Stop.
- Когда видеоурок будет отснят, откроется окно предпросмотра — Preview. Будут доступны две функции: Delete — удаление результата, и Produce — вывод проекта без дополнительной обработки.

Записывать скринкаст несложно, пользователь должен следить за уровнем громкости, который можно поменять на панели управления.
Редактирование отснятого материала

После запуска отснятого материала, пользователь внимательно его просматривает. Когда появляется участок, который нужно отредактировать, запись приостанавливают и вносят необходимые изменения.
Удаление фрагмента видео
Нужный фрагмент выделяют двумя маркерами и ползунком, расположенном на временной шкале. Его следует переместить к кадру, который пользователь планирует удалить. Зеленый маркер передвигают влево, а красный размещают на конечной точке фрагмента. Таким способом пользователь обозначит его границы.

Чтобы отменить действие нужно кликнуть по кнопке Undo. Также этот участок получится скопировать, выбрав опцию Copy.
Импорт дополнительных файлов
Выполнить это действие можно стандартным способом: переместив мышкой файлы во вкладку Clip Bin. Или воспользовавшись опцией Import media. Переместить объекты сразу на вкладку Timeline не получится. Чтобы импортировать файлы и использовать их в процессе редактирования, их перемещают на Clip Bin. Это могут быть видео, аудиоматериалы и изображения.
Если система отказывает в импортировании файла, значит программа не поддерживает этот формат. Разработчики Techsmith Camtasia Studio занимаются ее улучшением, поэтому утилита поддерживает большинство популярных форматов.
Пользователь должен учитывать, что перемещая файлы, нужно указывать ссылку на их расположение. Это одно из преимуществ Camtasia 8: редактирование не затронет оригинал. Разработчики советуют не перемещать или корректировать файлы, пока они используются в программе.

Чтобы переместить объект в область Timeline, нужно «захватить» его левой кнопкой мыши. Пользователь может разместить его в любом месте видеоурока. Также импортированному файлу получится задать длительность и скорость. Чтобы переход, например, от изображения к видео был плавным, нужно выбрать опцию «Переход»/Transitions.
С помощью функции «Импорт» получится создать презентацию с добавлением аудиоматериалов. В «Библиотеке» находятся шаблоны, которые можно использовать в редактировании.
Переходы
Определившись с переходом, по нему нужно кликнуть два раза левой кнопкой мыши. Получившийся эффект будет виден на превью. Чаще выбирают плавный переход — Fade. Чтобы добавить его на скринкаст, нужно выделить переход левой кнопкой мыши и добавить на Timeline. Он будет подсвечен желтым цветом.

Также можно отрегулировать длительность эффекта. Если результат не понравился, нужно просто добавить поверх другой переход. Если его требуется удалить, в контекстном меню появится соответствующая опция. Эффект можно добавить в любое место на видеоматериале.
Добавление коллаутов
Их чаще используют в обучающих видеоматериалах в качестве всплывающих подсказок. В библиотеке программы представлен большой выбор коллаутов. Кликнув по нему, он сразу будет добавлен на панель Timeline. Также коллаут доступен для предпросмотра результата. Пользователь может задать следующие параметры: длительность и плавность.
Масштабирование
С помощью этого инструмента увеличивают или уменьшают конкретный объект на кадре. Эту опцию используют для акцентирования внимания зрителя. В меню Timeline нужно найти кадр, и выделить его маркерами. На скринкасте появятся голубые стрелки: по ним получится определить длительность и анимацию масштаба.
Чтобы вернуться к изначальным параметрам, временную шкалу передвигают к моменту, когда в изменении масштаба нет необходимости. В пункте Scale/«Масштаб» указывают 100% или выбирают масштабирование медиафайлов по размеру холста. Разработчики добавили опцию «Интеллектуальный zoom».
Работа со звуком
Главная задача на этом этапе — увеличение/уменьшение громкости звука на определенных участках видеодорожки. Все необходимые опции находятся во вкладке Audio. Также пользователю доступны:
Выбрав первую опцию, получится отрегулировать перепады звука. Кликнув по ней, откроется дополнительное меню. В нем можно выбрать значения для уровня перепадов. Есть дополнительная функция — Advanced, с помощью которой получится настроить чувствительность. Кликнув по Editing tools, пользователь отрегулирует звучание на определенных участках скринкаста.
Вывод материала в готовое видео
Чтобы вывести проект нужно выбрать опцию Produce and share. Будет предложено несколько социальных сетей. В программе есть готовые шаблоны с подходящими форматами. Но параметры можно задать самостоятельно, кликнув по пункту Custom production settings.
Заключение
Это основные опции программы, которые дадут возможность почти полностью использовать ее функционал. В Интернете есть видеоуроки, в которых можно подробнее узнать о нюансах применения Techsmith Camtasia. Эта утилита станет незаменимым помощником тем, кто планирует профессионально обрабатывать видеоматериалы.
Полезное видео
Дополнительный материал по теме:

- Игорь Билецкий
- 05.06.2020
- Комментариев нет
Иногда нужно обрезать часть видео, наложить звук на видео, убрать некоторые моменты в видео, наложить титры и пр.
К тому же, Камтазию можно использовать не только для своих целей по редактированию роликов, но и зарабатывать на этом.
Именно такие задачи мы со Светланой брали на воркзилле когда только начали делать первые шаги в видеомонтаже. Даже новички могут на таких задачах зарабатывать.
В общем будем знакомиться с Camtasia.
В этом посте со скринами я буду рассматривать вопросы по тому, как работать с Camtasia Studio 9.0. Также мы с женой работаем с версией 8.6. и у нас уже опубликованы материалы по этой версии, на которые мы даем вам ссылки.
Как пользоваться Camtasia 8.6
По работе с Camtasia 8.6 у нас записано 8 видео. Многие видео будут полезны и для работы с Камтазией 9.0. Их вы можете посмотреть в плейлисте на канале видеороликов ЗДЕСЬ.
Для примера одно из видео
Как пользоваться Camtasia 9.0.
Это, пожалуй, единственный недостаток версии 9.0 по сравнению с 8.6. В остальных вопросах в ней больше фишек и возможностей.
Итак, давайте разберемся с тем, как работать Camtasia (версии 9.0)
Запускаем саму программу.



Импортировать в программу можно сколько угодно медиа-файлов (видео, аудио, изображения).
После импорта все файлы лежат в одном месте (Media Bin).

Для того, чтобы работать с нашими медиа-файлами, их нужно перетянуть в рабочую область (монтажный лист) с нашими будущими медиа-дорожками.
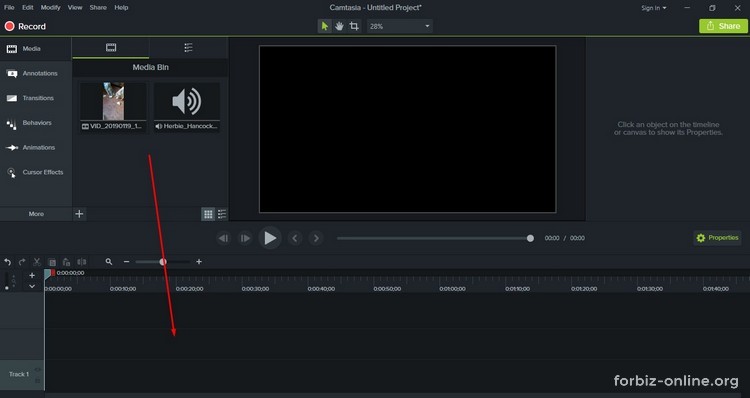
Мы можем менять местами порядок дорожек, перетягивая их мышкой. Что это дает, опишу позже.
По сути, весь монтаж происходит в рабочей области с нашими дорожками. Их можно резать, копировать, склеивать, добавлять эффекты и т.п.
Для удаления конкретной дорожки мы кликаем на ней правой кнопкой мышки и выбираем пункт Delete.
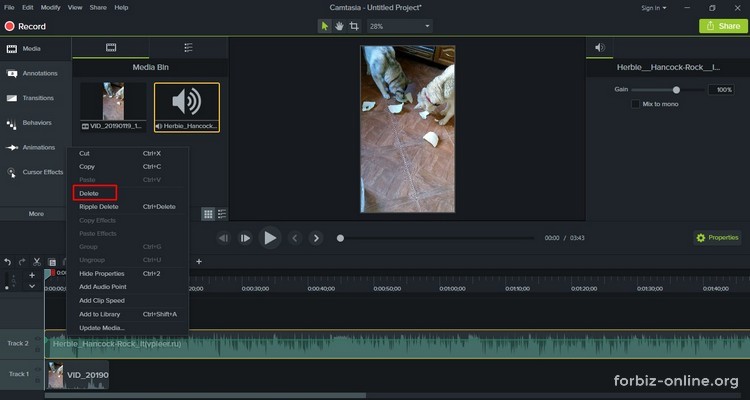
Итак, мы имеем на монтажном листе одну дорожку с нашим видео
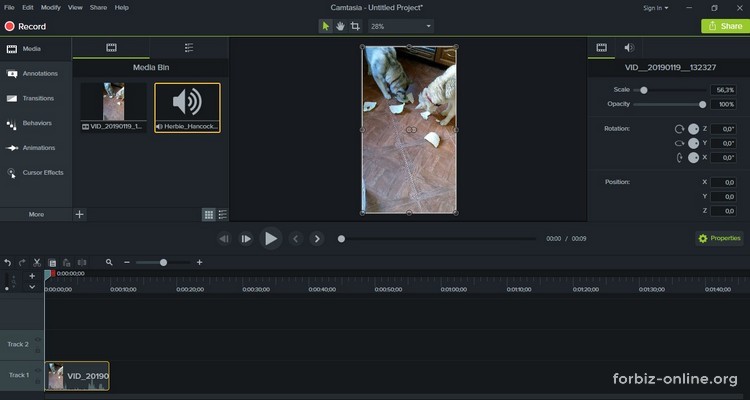
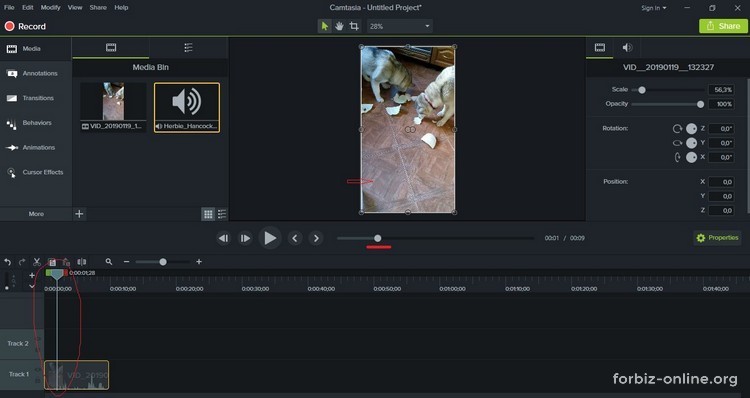
Прежде, чем продолжить, приведу схему основных кнопок и пр. инструментов для работы и управления. Сразу же оговорюсь, что это поверхностный обзор программы Camtasia, соответственно я остановлюсь только на некоторых моментах, которые сам использую для простого монтажа и обработки видео.



Для удобства дальнейшей работы я увеличу масштаб time line (рабочей области), чтобы было удобнее работать с нашим коротким видео.
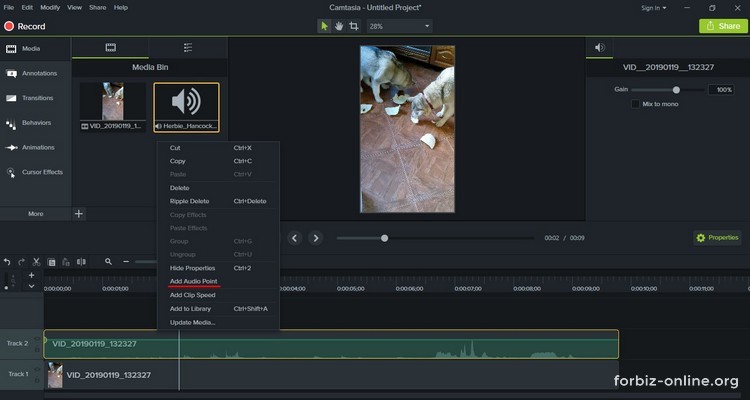
Я добавил несколько точек, чтобы продемонстрировать возможности регулировки уровня звука
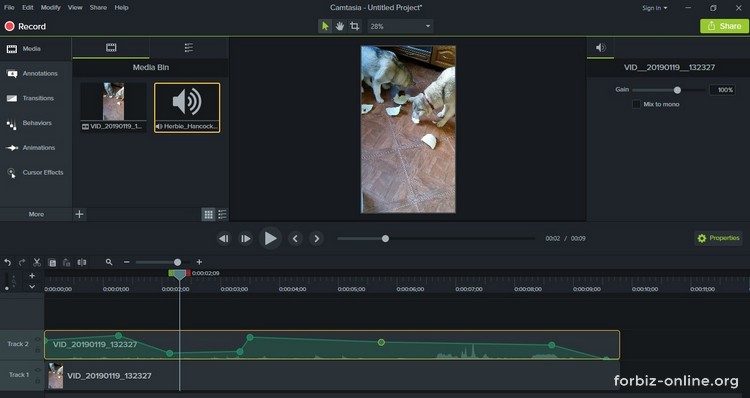
На практике, мы можем приглушить звук оригинальной аудио-дорожки и добавить еще одну звуковую дорожку, которая будет звучать, как фон для нашего видео. Добавляется дорожка простым перетягиванием на монтажный лист ранее экспортированного аудио-файла. В результате у нас получиться что-то наподобие следующего:

В нашем случае добавлена новая аудио-дорожка на Track 3.
Напомню, что операции мы производим с активной дорожкой. Кликом мышки мы активируем нужную дорожку. Чтобы активировать несколько, нужно кликать, удерживая кнопку Shift или Control.
Инструмент Cut режет дорожку там, где стоит бегунок.
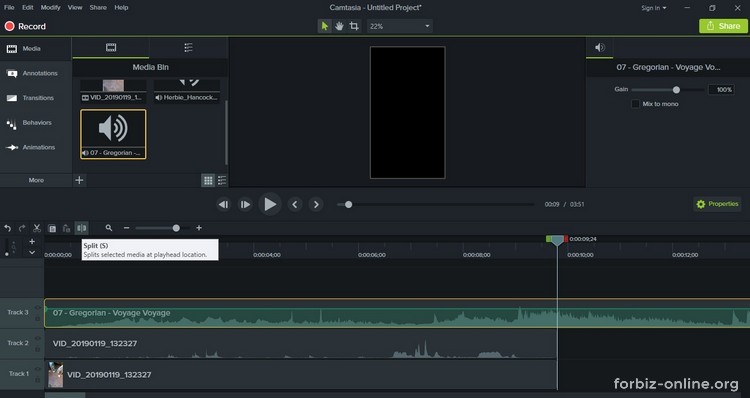
Активируем недавно добавленную звуковую дорожку, поставим бегунок на конец наших остальных дорожек и произведем разделение.
В итоге у нас получилось две части дорожки. Мы можем их обрабатывать по отдельности
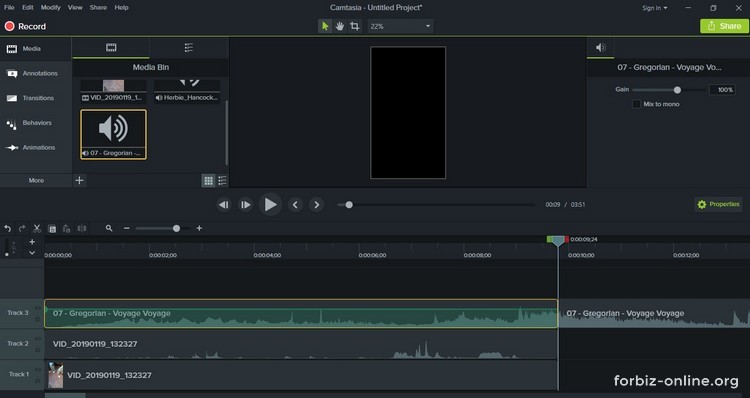
Для дальнейшего разбора я удалю все дорожки и добавлю на монтажный лист два новых видео-файла

Двигая бегунок по time line можно увидеть в окне отображения видео, что дорожка, которая находиться выше, перекрывает нижнюю.
Если поменять их местами, то та, что была ниже, теперь перекрывает ту, что была сверху.
По такому принципу можно одно видео вставлять в другое.

Также мы можем перемещать ее по экрану с помощью мышки.
Если мы после этого запустим наш проект кнопкой Play, то сможем убедиться, что картинка воспроизводится в картинке.
Проект запускается (пред просмотр) от момента, на котором стоит наш бегунок.
Также мы можем вертеть нашу картинку (Rotation) и менять ее прозрачность (Opacity).
Добавлю, что все вышеперечисленные действия можно также совершать непосредственно с помощью мышки.
Скопируем меньшее видео (сделаем дубль). Одну часть вставим, как картинку в большее видео, вторую добавим в конец. После сделаем переход между частями видео и наложим звуковую дорожку. В конце выведем видео, как отдельный видео-файл.
Итак: копируем меньшее из видео. Для этого выделяем мышкой нужное видео и обычной комбинацией Ctrl+C, Ctrl+V из одного видео получаем два. Все это также можно сделать с помощью правой кнопки мышки (Copy-Paste), либо через меню Edit->Copy-Paste. У нас получилось следующее:

Напомню, что мы можем разделить наше видео с помощью кнопки Split и работать с фрагментами видео.
Продолжим. Одну часть видео перетаскиваем в конец большего видео.
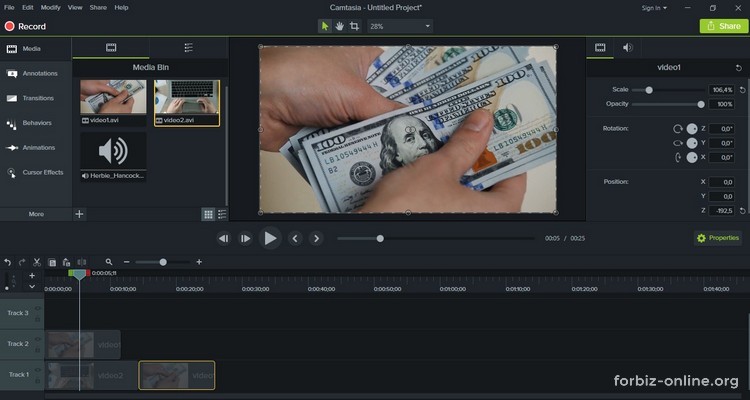
Другую уменьшаем в размерах и располагаем в правом верхнем углу.
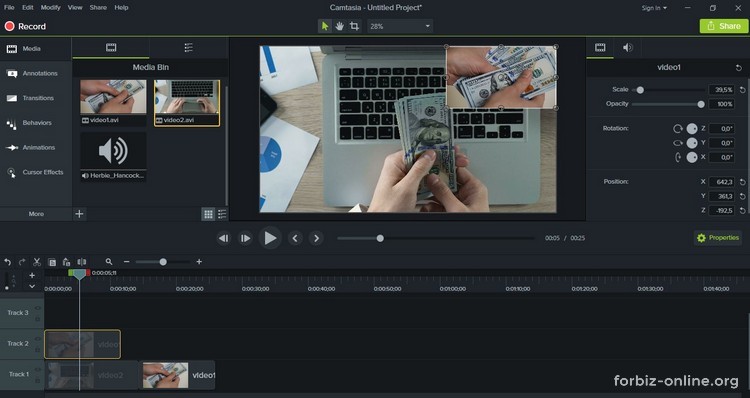
Теперь добавим переход между кадрами (фрагментами видео). Для этого идем в меню Transitions (слева вверху), и перетаскиваем нужный эффект в стык между фрагментами видео.

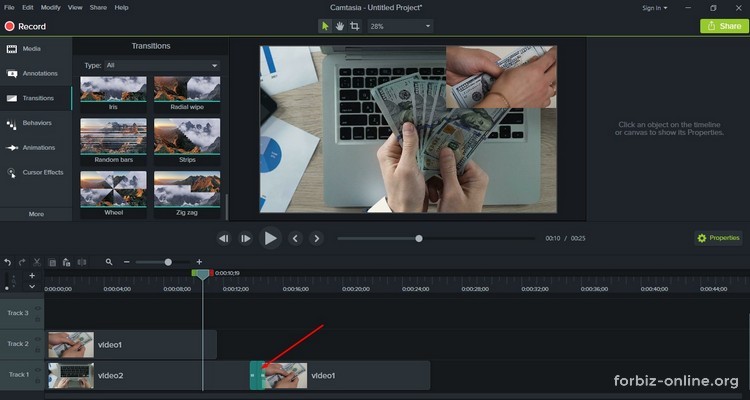
Замечу, что когда вы наводите мышку на любой из эффектов, то можете видеть его в действии (предпросмотр).
Теперь наложим звуковую дорожку на все видео.
Кликаем на пункт Media, чтобы открыть все наши загруженные ранее медиафайлы и перетаскиваем аудио-файл на монтажный лист. В нашем случае неважно, выше или ниже размещать звуковую дорожку, т.к. она не может перекрыть видео.

Так как наше аудио больше, чем нам нужно, я обрежу лишнее с правой стороны.
В реальности вы можете обрезать звук там, где вам нужно, чтобы звук лучше ложился на ваше видео.
Для удобства я уменьшу масштаб time line и удерживая левую кнопку мышки за правую сторону дорожки, обрежу ее.

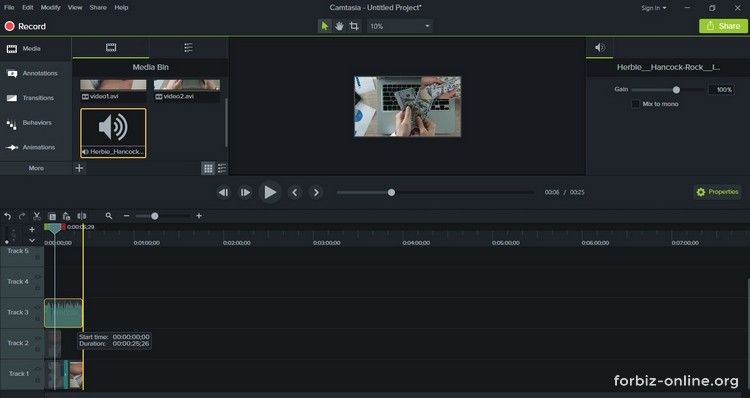
После этого верну масштаб time line до удобного размера.
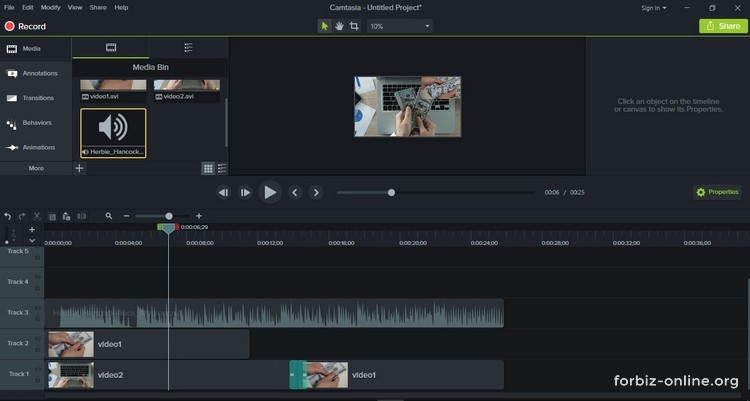
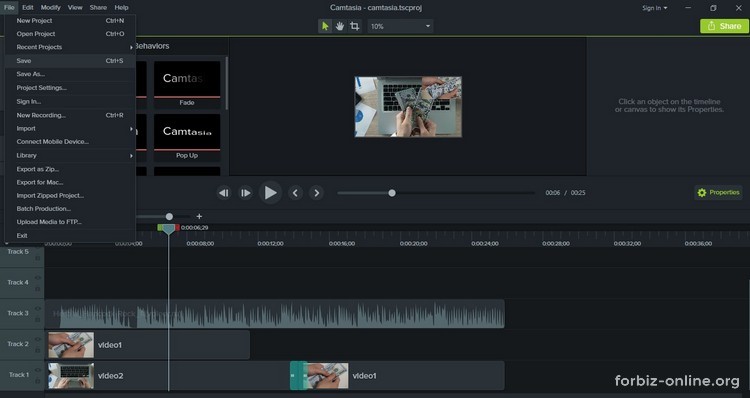
Напоследок добавим свою надпись в видео.
Для этого идем в раздел Annotations, выбираем нужный нам тип и перетаскиваем его на монтажный лист.
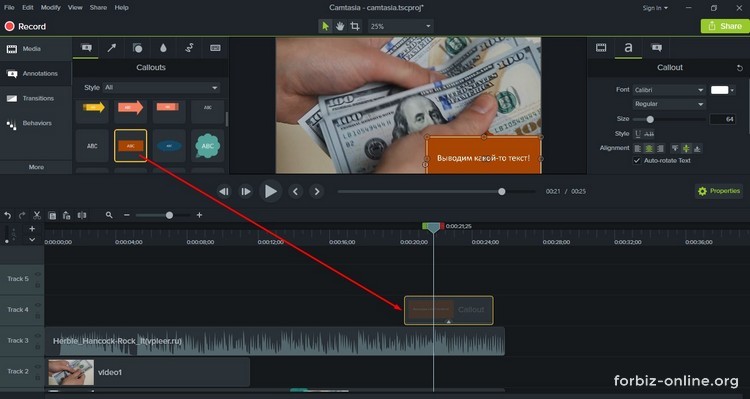
Чтобы изменить текст, кликаем по нему дважды на окне предварительного просмотра. Свойства надписи меняем справа.
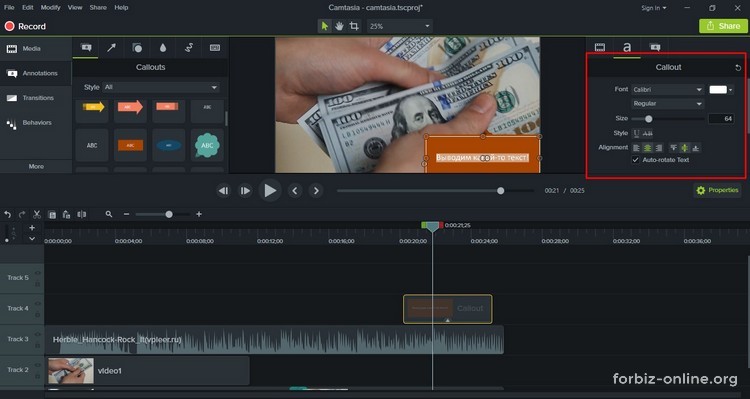
Сам элемент мы можем перетаскивать по экрану и менять его размеры мышкой.


Длительность вывода надписи на экран мы можем регулировать с помощью мышки (растягиваем или сужаем надпись на монтажном листе)


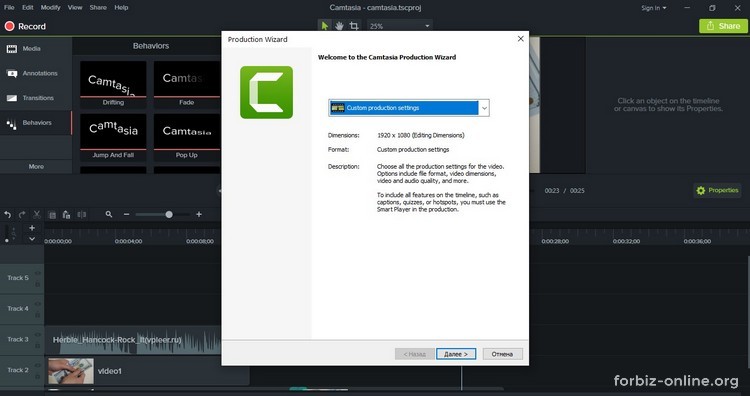
Оставляем формат mp4 и кликаем Далее.
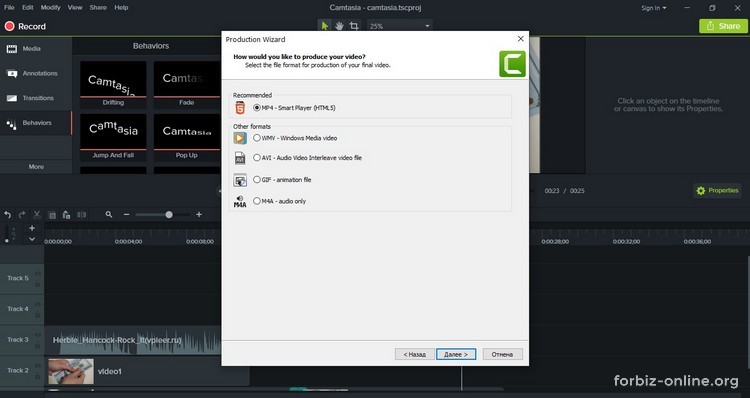
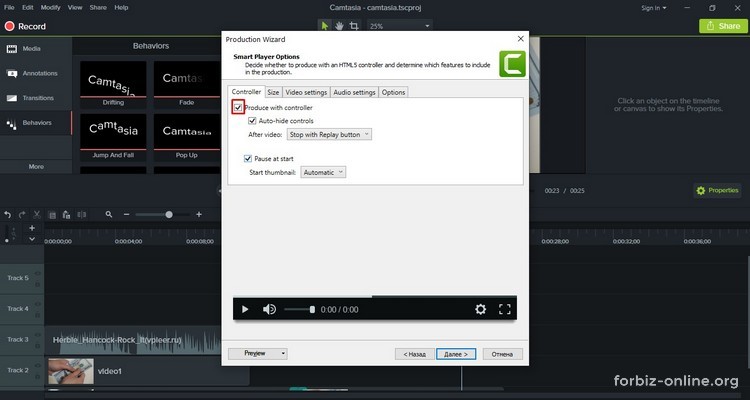
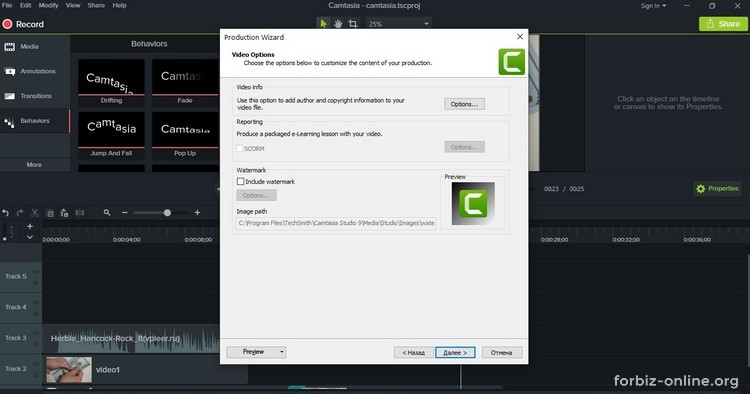
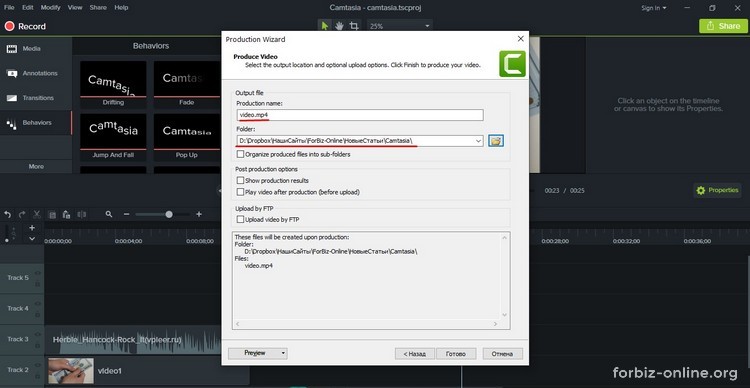
Вуаля, наше видео рендерится.

Через несколько секунд мы получим готовый видео-файл.
Вот пример видео, которое получилось.
Надеюсь, что это пост был для вас полезным и вы сможете работать в Камтазии студио.
Футажи и фоны для видеомонтажа
Для монтажа видео роликов часто используются различные футажи.
И наши ютуб каналы с бесплатными футажами:
Будем еще делиться разными фишками по видеомонтажу и заработку на этом.
Camtasia Studio, кроме всего прочего, является несложным и интуитивно-понятным видеоредактором. Возможности у неё, конечно, не как у Adobe Premier, но, тем не менее, весьма серьёзные.
Интерфейс программы

Открываем файл видео в Camtasia Studio 7
Открыть любой медиа файл в этой программе можно разными способами.
- Вкладка меню Файл--> Импорт мультимедиа (Или нажать сочетание клавиш Ctrl+I) и выбрать папку и нужный файл в ней.
- Открыть папку с медиафайлами и мышкой перетащить файл на Сервисную панель.
- Открыть папку и мышкой перетащить медиафайл на шкалу времени (Timeline).
Но лучше все нужные клипы перетащить на сервисную панель, в последствии так будет удобнее.

Перед записью действий с экрана в Панели записи мы можем установить эффекты, которые будут применены к указателю мыши. Делается в меню Effects (Эффекты) пункт Options (Опции) на панели записи с экрана Camtasia Recorder.
В окне Options на вкладке Cursor мы можем установить настройки для подсветки указателя и щелчков мыши.

Если отмечена опция Make cursor effects editable in Camtasia Studio (Создать эффекты указателя мыши для редактирования в редакторе видео Camtasia Studio), тогда другие опции в этом окне будут не активны, и мы сможем добавить эффекты к указателю в процессе редактирования нашего видео. Впрочем, эта опция задана по умолчанию.

Внимание! Если отключить эту опцию и не включить при последующем запуске программы, то курсор мыши визуализируется при записи, и дальнейшая редакция его будет невозможна!
Для того, чтобы перейти к редактированию эффектов курсора мыши, необходимо на панели вкладок навести мышь на кнопку More и кликнуть по строке Cursor Effects. При этом на панели вкладок появиться новая кнопка Cursor Effects, а на временной шкале появляется дополнительная дорожка - Cursor (Указатель).

Щелчки мыши на этой дорожке отмечены маленькими рисками. Для того чтобы применить эффекты к указателю мыши необходимо изменить значения параметров в сервисной панели.

Под кнопкой Add keyframe находится список ключевых кадров, которые появляются на дорожке Cursor. Здесь имеется только один пункт Значение по умолчанию (Default value). Это означает, что если мы определим какие-либо эффекты указателя мыши, тогда они будут применены на всем протяжении нашего видео. Для того чтобы применить эффекты указателя только на определенном участке видео необходимо добавить ключевые кадры. Первый ключевой кадр необходим для включения эффектов, а второй для выключения эффектов указателя мыши. Для добавления ключевого кадра необходимо нажать на кнопку одноимённую кнопку (Add keyframe).
Для удаления ключевого кадра необходимо выделить его в списке и также нажать на одноимённую кнопку (Remoove kevframe).
Итак, после того, как мы добавили ключевой кадр, на дорожке Cursor появляется красный ромбик, как раз и обозначающий ключевой кадр. После этого в сервисной панели изменяем необходимые нам параметры. Далее
добавляем еще одни ключевой кадр, который по времени идет позже. В сервисной панели убираем назначенные ранее эффекты для указателя, либо назначаем другие. Это означает, что после прохождения ползунком этого ключевого кадра, эффекты указателя мыши исчезнут либо изменяться на другие.
Ниже списка ключевых кадров в сервисной панели имеется пункт
Mouse cursor visible (Курсор мыши видимый). Если отключить эту опцию, тогда указатель не будет виден при просмотре записи.
Ниже с помощью ползунка мы можем увеличить размер указателя мыши.
Еще ниже мы определяем следующие эффекты для указателя мыши:
Highlight effects - эффекты подсветки,
- None - эффект отсутствует
- Highlight - подсветка указателя. Вокруг указателя имеется цветовое пятно, цвет которого можно поменять,
- Spotlight - все пространство кадра затемнено, кроме небольшого кружка вокруг указателя.
Magnify - увеличение. Небольшая область вокруг указателя мыши увеличивается, словно мы смотрим сквозь увеличительное стекло, лупу.
Left-click effects - эффекты щелчка левой кнопки мыши
- None - эффект отсутствует
- Rings - кольца. В момент щелчка вокруг указателя появляются кольца.
- Warp - искривление. В момент щелчка вокруг указателя плоскость кадра вдавливается,
- Ripple - водные круги. В момент щелчка вокруг указателя расходятся круги, подобные кругам на воде от упавшего камня.
Right- click effects - эффекты щелчка правой кнопки мыши. Свойства такие же, как и у левого, None, Rings, Warp, Ripple.
Просмотреть эффекты указателя можно в небольшом окошке предварительного просмотра здесь же в сервисной панели. Для того чтобы вновь просмотреть эффект необходимо щелкнуть левой кнопкой мыши в этом окошке.
Если щелкнуть на небольшую стрелочку напротив каждого параметра эффекта можно раскрыть дополнительные настройки конкретного эффекта. Например, можно определить размер и цвет подсветки курсора.
Доступны такие значения.
Size - размер
Opacity - непрозрачность
Soft edge - мягкие края
Magnify - увеличение
Blur - размытие
Color - цвет
Duration - продолжительность
Ниже находится самый последний эффект - это Click sound effect (Звуковой эффект шелчка), в котором определяем звуковой эффект нажатия левой и правой кнопки мыши, а также его громкость.
Вставка изображений в видео
Изображения можно вставить двумя способами, в разрез самого видео, а также поверх видео, в дорожку "Выноски". Каждый из этих способов имеет свои преимущества и недостатки. Подробнее об втавке изображений рассказывается в соответствующей статье этого сайта.
Также, Camtasia Studio 7 позволяет создать слайд-шоу исключительно из одних изображений, без использования видео.
Поверх видео, в режиме выноски, можно наложить PNG или GIF изображение, имеющие прозрачные участки, что может придать очень интересный эффект.
Callouts (выноски, подсказки, указатели)
В программе Camtasia Studio 7 просто шикарно (не побоюсь этого слова) реализовано добавление выносок, указателей и сносок. Имеется возможность даже визуализировать клавиши клавиатуры, нажимаемые при записи видео, причём, визуализацию клавиш можно добавить при редактировании готового видео, но можно отобпазить и клавиши, нажимаемыепри записи этого видео! Т.к. материал про выноски занимает приличный объём, он вынесен в отельную статью Добавление выносок, подсказок, указателей в видео
Выноски в Camtasia Studio 7 бывают статические и динамические. Также в виде выноски можно использовать свои файлы с изображениями.
Статические выноски могут быть текстовые, т.е. те, в которые можно ввести текст, и обычные, выделяющие, подсвечивающие или замутняющие изображение.
Кроме того, выноски могут быть активными, представлять собой так называемые Flash-точки. Это позволяет сделать видео интерактивным, и выполнять функции, к примеру, по клику по кнопочке на видеокадре можно перейти на определённую вэб-страницу или на какой-либо участок видео.
Применение увеличения (Zoom)
Программа Camtasia Studio предоставляет очень интересный методический инструмент, который можно и нужно использовать при создании своих видео - это инструмент приближения или увеличения отдельных участков кадра (Zoom).
Для того, чтобы перейти к использованию этого инструмента, необходимо в Панели вкладок нажать на вкладку Zoom-n-Pan. После этого на временной шкале появится дополнительная дорожка Масштаб (Zoom). Для добавления увеличения в сервисной панели необходимо нажать на кнопку "Добавить ключевой кадр" (Add keyframe).
Включение эффектов курсора мыши
На временной шкале, на дорожке Масштаб (Zoom) появится ключевой кадр в виде синего ромбика. Это означает, что когда ползунок дойдет до этого ромбика, на экране будет произведено увеличение участка кадра, расположенного за этим ромбиком и действует это до конца клипа или следующего ромбика (ключевого кадра масштаба).

Задать необходимое увеличение кадра, происходящее после ключевого кадра масштаба можно в демонстрационном окошке сервисной панели, для чего необходимо кликнуть по нему во временной шкале.
В демонстрационном окошке появится рамка увеличения с круглыми белыми маркерами по краям. После того, как вы добавили ключевой кадр на временной шкале, эта рамка занимает все пространство кадра. В этом случае увеличения не происходит. Далее с помощью маркеров габаритной рамки мы можем уменьшить размеры этой рамки. Это означает, что когда ползунок дойдет до ключевого кадра, будет произведено увеличение до пределов этой рамки. Это будет видно в окне предварительного просмотра справа.
В разделе Scale (Увеличение) мы можем указать значение масштабирования с помощью ползунка или ввода числа. В разделе Продолжительность (Duration) мы указываем время увеличения в секундах. На временной шкале время, в течение которого происходит увеличение, отмечено синим треугольником слева от ключевого кадра.
После того как мы произвели увеличение определенного участка кадра, нам нужно это увеличение ликвидировать, т.е. произвести обратную операцию. Для этого добавляем в нужном нам месте еще один ключевой кадр с помощью нажатия на кнопку "Добавить ключевой кадр" (Add keyframe). В настройках этого ключевого кадра указываем увеличение (Scale) равное 100%. Т.е. дойдя до этого кадра, зритель опять
увидит весь кадр полностью.
Если нажать вверху сервисной панели на кнопку , то тогда появится список всех ключевых кадров, которые мы вставили на временную шкалу.
Справа от этого списка имеется кнопка Развернуть выбранные ключевые кадры на полный экран (Expand the selected keyframe(s)
to full-screen), при нажатии на которую увеличивающая рамка занимает все пространство кадра, т.е. увеличения не происходит. Кстати в списке можно выделять сразу несколько ключевых кадров, зажав клавишу Ctrl.
В сервисной панели инструмента Zooin-n-Pau имеется также раздел "Интеллектуальная фокусировка" (SmartFocus). Суть инструмента SmartFocus заключается в том, что в процессе записи действий с экрана, рекордер Camtasia Studio сам автоматически добавляет ключевые кадры увеличения-уменьшения Zooin-n-Pau на основании движений и положений указателя мыши на экране. После добавления видео на временную шкалу автору удобнее и проще редактировать ключевые кадры масштаба.
Подробно про применение интеллектуальной фокусировки рассказывается в статье "Советы по применению интеллектуальной фокусировки в Camtasia Studio 7"
Назначение переходов между фрагментами
Для того чтобы перейти к использованию эффектов переходов, необходимо на Панели вкладок нажать на кнопку Transitions. Временная шкала автоматически перейдет в режим раскадровки. Также в этот режим можно перейти из меню View (Вид) пункт Storyboard (Раскадровка), либо с помощью нажатия сочетания клавиш Ctrl+G.

Каждый кадр, по сушеству, здесь представляет собой отдельный клип. К примеру, если мы перейдем в режим раскадровки сразу после начата редактирования, т.е. после того, как только мы закончили запись с экрана, то тогда здесь будет присутствовать только один кадр (клип).
Отдельные кадры (клипы) можно сортировать, просто перетаскивая их указателем мыши. В сервисной панели мы видим иконки, которые обозначают тот или иной вид эффекта переходов. Для того чтобы просмотреть конкретный переход необходимо сделать двойной щелчок указателем мыши на определенной иконке. Пример применения эффекта перехода мы можем видеть в окне предварительного просмотра.
На временной шкале в режиме раскадровки между клипами присутствует иконка со стрелкой. Для того чтобы применить эффект перехода необходимо перетянуть курсором мыши иконку эффекта на стрелку между клипами
как показано на рисунке выше.
По умолчанию длительность эффекта перехода 3 секунды. Для того чтобы изменить эту длительность, установленную по умолчанию, необходимо перейти в пункт меню Сервис--> Параметры (Tools --> Options), и на вкладке Программа (Program), в разделе Длительность по умолчанию (сек) (Default duration (seconds), в пункте Переходы (Transitions) изменить значение.
Для того чтобы изменить длительность эффекта перехода на временной шкале, необходимо щелкнуть по нему правой кнопкой мыши и в контекстном меню выбрать пункт Продолжительность перехода (Transition duration).
В появившемся окошке указать необходимую продолжительность в секундах.

Редактирование звука в Camtasia Studio 7
Данная программа предоставляет широкие возможности редактирования звука, как отдельных аудиофайлов, так и звука, наложенного на видео. И что очень важно для создания видеоуроков, программа позволяет накладывать звук с микрофона на готовое видео в режиме реального времени.
Опять-таки, материала на данную тему очень много, поэтому он вынесен в отдельную статью "Редактирование звука в Camtasia Studio 7"

Здравствуйте.
Уверен, многие из вас, особенно те, кто проводит много времени в интернете, уже неоднократно встречались с таким словом, как «скринкаст».
Возможно, кто-то даже его записывал.
Что же это такое? Все просто. Скринкаст – это запись всего происходящего на экране компьютера.
Когда вы смотрите видеоуроки в Ютубе или презентации, вы как раз наблюдаете чей-то скринкаст.
Каждый, кто работает в интернете, занимается инфобизнесом или просто кого-то обучает, рано или поздно сталкивается с необходимостью записи собственных видеороликов с демонстрацией экрана.
Это очень полезный и простой навык, который можно освоить буквально за один вечер.
Сегодня я решил создать для вас обучающий урок с целью показать, как можно довольно быстро без особой подготовки записать свое видео с экрана компьютера.
Для этого вам всего лишь понадобится популярная и доступная программа Camtasia Studio. Лично я использую старую версию 7.0.0, но вы можете найти и скачать в интернете более свежие релизы.
Как использовать программу смотрите в ролике ниже. Прошу прощение за небольшое запаздывание звука.
Как я обещал в видеоуроке, вот скриншот с различными комбинациями по управлению программой во время записи скринкаста и добавлению на экран различных графических элементов.

Из своего опыта хочу поделиться с вами некоторыми советами по записи и публикации роликов:
1. Camtasia Studio идеально подходит для создания обучающих видеоуроков и презентаций , но не предназначена для записи сложных мультимедийных проектов, например, тяжелых компьютерных игр. Все будет дико глючить.
Для этого лучше используйте другую популярную программу Bandicam.
2. Если вы планируете выпускать видеоролики часто, советую прикупить внешнее устройство для записи звука , а именно отдельный микрофон, так как встроенные микрофоны в ноутбуках довольно слабые и производят некачественный звук (шипение, шумы и помехи).
Подключив даже самый простой внешний микрофон, вы получите гораздо более чистый звук, а ваш голос зазвучит на видео значительно четче и краше.
3. Многие стесняются записывать скринкасты, потому что считают, что их речь не идеальна . На самом деле речь не идеальна почти у всех и это не страшно.
Если вы путаетесь в мыслях, не знаете, что говорить или в вашей речи есть оговорки, запинания, слова-паразиты и паузы, от которых вы хотите конечно же избавиться при публикации ролика, могу посоветовать следующую штуку: записывайте видео по кусочкам.
Я сам так делаю. Подготавливаю 1 минуту и записываю. Подготавливаю следующую и снова записываю. В итоге мой ролик состоит из десятка мелких частей, которые легко компилируются в порядке очереди и публикуются единым целостным проектом.
Да, некоторые советуют писать видео одним потоком, а потом все изъяны и недочеты вырезать, но как по мне, мой способ особенно для начинающих намного проще. Так вы точно не запутаетесь и не упустите из внимания какой-нибудь мелкий неочищенный до конца кусочек.
4. При публикации скринкаста советую добавлять заставку и водяной знак , чтобы люди запоминали ваш бренд и переходили к вам на сайт.
Благодаря этим двум простым элементам вы также получите больше дополнительного трафика в случае, если вашим роликом будут делиться в социальных сетях или копировать и размещать его на чужих каналах в Ютубе.
5. Когда будете экспортировать видео из Камтазии себе на компьютер, рекомендую выбирать формат flash – mp4 . Другие форматы, например популярный AVI, не ставьте, иначе даже самое маленькое видео выйдет очень громоздким по размеру.
То же самое касается выбора качества изображения в ролике. Указывать 100% имеет смысл только при дальнейшем размещении видео на Ютубе. В остальных случаях достаточно и 30-40%. Со звуком аналогично. Лучше указывайте 128 кбит/сек.
Разница между максимальными и средними настройками качества в итоге будет минимальна, а размер ролика получится небольшим.
Читайте также:


