Как узнать свой айпи адрес в майнкрафт tlauncher
сначала введи в поиске хрома, яндекса "ip" и зайди на первый сайт. Копируй свой айпи и заход в торрент, теперь по шагово: настройки(в правом углу на верху всех загрузок -> порт входящих соединений. Теперь человек который СОЗДАЁТ сервер, заходя в мир нажимает Esc и нажимает на "открыть для сети" делает настройки для человека с которым будет играть и в текстовой строке появится порт. Этот порт мы пишем в торрент(инструкция была выше) и ставит галочку на словах "в исключения брэндмауэра" и нажимает "Ок". Теперь человек который ЗАХОДИТ на сервер заходит в сетевая игра(мир) и нажимает "добавить". Человек который СОЗДАЛ мир присылает в дискорд, вк, просто в переписку айпи и порт таким способом "1.23.456.89:98765" ВАЖНО ЧТОБЫ У ДВУХ ЛЮДЕЙ БЫЛА ОДНА И ТАЖЕ ВЕРСИЯ(ВАЖНО И С ОПТИФАЙНОМ ИЛИ ФОРДЖЕМ)
Как играть по локальной сети в Minecraft [TLauncher]

В игре уже давно ввели возможность создание локального сервера в своём собственном мире, при этом все, кто находится в одной вашей сети, смогут подключится к вашему серверу. В целом всё просто, но есть много ограничения, в данной статье всё подробно описано. Выберите из содержания нужный тип настройки и выполните описанные пункты.
Возможные проблемы и их решения

- При подключении к серверу появляется: "Недопустимая сессия" или "Проверьте имя пользователя".
Решение: Необходимо запускать версию с иконкой TL (иначе нужна лицензия игры), если такую и запускаете, проверьте, стоит ли галочка (в лаунчере) в "Управление аккаунтами" -> "Использовать скины TLauncher".
- При подключении к серверу появляется: "Io.netty.channel.AbstractChannel$AnnotatedConnectException: Connection time out: no further information"

Решение: игра не смогла найти информации о таком сервере, значит настройка сети выполнена не верно. Попробуйте на хост компьютере отключить антивирус и брандмауэр или настроить правильно.
Нужно проверить, что ваш компьютер может пинговать нужный вам IP (сервер). Для этого, нажимаем "Пуск" и в поиск пишем "CMD", открываем эту программу (Если поиска у вас нет в пуске, нажимаем кнопки Windows+R и там пишем CMD).
Пишем в чёрном окне: ping -4 10.10.10.10 , где вместо 10.10.10.10 нужно указывать IP или адрес сервера нужный вам (к какому пытаетесь подключится).

Превышен интервал ожидания для запроса: Если у вас такой ответ, значит сервер Не пингуется, настройки сети выполнены не верно.
Ответ от 190.100.1.1: число байт=32 время=275мс TTL=242: Значит сеть настроена верно, у вас должна быть возможность войти на сервер.
- При подключении к серверу идет прогрузка чанков и сразу выкидывает с сервера (разрыв соединения).
Решение: настройка сети выполнена верно, но антивирус или брандмауэр разрывает соединение. Отключите их или настройте правильно.
- При подключении к серверу появляется: 1.14.2: Bad packet ID 26; 1.13.2: Bad packet ID 27; 1.7.10: Застряло на Logging in. или "received string length longer than maximum allowed"
Сервера Майнкрафт с TLauncher
Для перехода на сайт, нажмите на ссылку сервера Майнкрафт! И вас сразу же перенесёт на этот крутой мониторинг, естественно будет очень приятно, если прочитаете мини описание ниже!
Проект призван изменить представление о поиске серверов для игры, наш мониторинг не повторяет многие ошибки других сайтов, а так же привносит в эту сферу множество новых фишек - как мы любим. Поэтому наши фанаты TLauncher могут быть уверены, что этот проект действительно достойный!
Прямо с главной страницы можно начать выбирать нужную вам категорию сервера, или же попробовать самые топовые проекты которые находятся на главной в самом верху списка! Им действительно пришлось постараться для получения этого места, ведь у мониторинга очень много факторов влияющих на место.
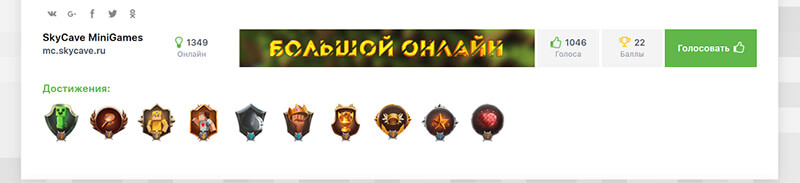
Перейдя в полное описание любого сервера, вы можете получить множество дополнительной информации, по которой можно судить - каков проект на самом деле. В этом вам помогут следующие факторы: Достижения, про которые хочется отдельно упомянуть, ведь они очень красиво нарисованы и их получение придают серверу действительную уникальность; Количество голосов, на которые напрямую влияют игроки, отдавая предпочтение какому-либо серверу; И конечно же описание и скриншоты.
Мы были бы не командой TLauncher, если бы не реализовали функционал, связанный с самим лаунчером. На странице сервера вы в один клик можете подключится к серверу (необходим запущенный лаунчер). Достаточно нажать "Зайти на сервер" и лаунчер автоматически зайдёт на данный сервер! Эта фишка экономит кучу времени, ведь больше не нужно вводить самому IP адрес сервера!
Сервера Майнкрафт развиваются, вместе с игрой и идеями игроков. TMonitoring конечно же будет следить за тенденциями и подстраиваться под них, не говоря уже о дальнейшей разработке, которая привнесет кучу полезных функций для игроков! Надеемся, наш новый сайт будет так же востребован, как и ТЛаунчер!
Настройка локального сервера Майнкрафт с модами
После того, как вы настроили сервер для игры в одной сети WiFi (Lan) или же с помощью Hamachi, вы сможете установить моды и играть с ними с друзьями. Инструкция очень простая.
Устанавливаем на все клиенты абсолютно такие же моды, чтобы всё было идентично, плюс сама версия Forge должна быть одинаковая, к примеру, ForgeOptiFine 1.12.2. Незабываем, что версия должна быть с иконкой TL!

Теперь создаём и подключаемся к серверу абсолютно по тем же инструкциями выше, в зависимости от вашей сети. Готово, можете играть с модами в Minecraft!
Настройка сервера при нахождении с другим игроком в одной сети Wi-Fi или Lan
Если несколько компьютеров находится не далеко друг от друга и находится в одной сети: Wi-Fi или Lan (по кабелю подключены), то вам подойдет данная настройка.
Windows: На компьютере, где будет открыт сервер, открываем Пуск и вписываем в поиск cmd, открываем данную программу:

В открывшемся окне вписываем ipconfig, нажимаем enter. Ищем ваш локальный IP, который начинается с 192.168.*.*, в примере он 192.168.1.47 (у вас будет другой!), копируем его.

MacOS: Для нахождения локального IP открываем Терминал (Terminal), вписать можно в поиск по Mac данную программу и найти её, в окне вписываем ifconfig |grep inet и ищем IP который начинается с 192.168.*.*, копируем его.



Теперь на другом компьютере, который должен подключится к вашему серверу, необходимо так же открыть версию с иконкой TL (плюс, версия игры должна быть одинаковая с первым компьютером), переходим в Multiplayer (Сетевая игра), открываем Direct connect (Прямое подключение).
Теперь вводим в поле IP адрес + порт, которые мы получили ранее, в примере это 192.168.1.47:31790. Если всё ок, то произойдёт подключение к серверу! Вы сможете теперь играть на сервере с другом.

Как узнать свой ip адрес в майнкрафте?
Если при настройке сервера вы использовали какие-нибудь специальные программы для игровых серверов. Одной из самых популярных таких программ является Hamachi. Для того, чтобы узнать IP-адрес Hamachi, нужно открыть программу и сверху будет написан ваш виртуальный внешний IP, который и используется при создании сервера. Если у вас установлена другая программа по созданию виртуальных серверов, то нужно смотреть уже в ней.
Вот и все. Для того, чтобы друзья смогли подключится к вашему серверу, кроме IP-адреса нужно указать еще порт. При запуске сервера в строке настроек пишется, с помощью какого порта запустился сервер. Вот эта строчка: Starting Minecraft server on *:25565. Этот порт установлен по умолчанию. Если вы ничего не меняли в настройках, то у вас будет точно такая же строка.
Настройка сервера при игре по интернет с другим игроком с помощью Hamachi
Если физически вы не можете находится с другим игроком в одной сети, компьютеры находятся далеко друг от друга, то можно создать специальную сеть используя интернет с помощью Hamachi.
На обоих компьютерах делаем следующие действия: Создаём аккаунт Hamachi и скачиваем их программу (после перехода по ссылке, кнопка Download по центру).
Устанавливаем программу и авторизуемся под созданными данными. Теперь, на одном из компьютеров в Hamachi кликаем на "Создать новую сеть", вводим ЛЮБОЕ название сети и любой пароль. Появится в окне новая сеть.



На другом компьютере жмём "Подключиться к существующей сети", вводим название сети и пароль, созданные ранее. При успешном подключении, в окне Хамачи будет виден компьютер вашего друга.

Потом необходимо так же открыть версию с иконкой TL (плюс, версия игры должна быть одинаковая с первым компьютером), переходим в Multiplayer (Сетевая игра), открываем Direct connect (Прямое подключение).
Теперь вводим в поле IP адрес из Hamachi (компьютера, где открыт сервер) + порт, которые мы получили ранее, в примере это 25.1.80.229:60000. Если всё ок, то произойдёт подключение к серверу! Вы сможете теперь играть на сервере с другом.

Читайте также:


