Как узнать скачан ли файл
Допустим, я скачал из интернета файл. Но это как-то спонтанно получилось и я даже не помню, с какого сайта он был скачан. Хотелось бы перед открытием файла убедиться, что он не заражен вирусами. Как же его проверить? Варианта два: либо антивирусной программой, либо через интернет.
По-хорошему каждый скачанный из интернета файл следует проверять на вирусы. Даже если загружаете его с давно знакомого и любимого сайта. Как говорится, доверяй, но проверяй!
Немного об антивирусных программах
На каждом компьютере или ноутбуке должна быть установлена антивирусная программа . Также не мешало бы ее иметь и на планшете или телефоне. Особенно это касается начинающих пользователей, а также школьников и студентов.
Мое мнение основано на многолетней работе в сфере компьютерного обучения. И со мной согласны мои друзья, которые профессионально занимаются ремонтом компьютеров.
Как бы аккуратно вы ни работали за компьютером, всегда есть риск подхватить вирус. Особенно это касается интернета. Поэтому, если у вас нет антивирусной программы или есть, но вы неуверены в том, что она обновляется, настоятельно рекомендую ее установить.
Каждый день появляется кучка новых вирусов, и если программа не обновляет свои базы, то она не сможет их обнаружить и ликвидировать.
Антивирусов в мире существует очень много. Есть платные, а есть и совершенно бесплатные версии. Но не все они одинаково хороши. По личному опыту, я рекомендую из платных пользоваться Антивирусом Касперского или Eset NOD32, а из бесплатных – программой Avast.
Как проверить файл антивирусной программой
Если на вашем компьютере установлена рабочая антивирусная программа, то при нажатии правой кнопкой по любому файлу или папке в открывающемся меню будет определенный пункт. Например, при установленном Антивирусе Касперского он называется «Проверить на вирусы».

Если на компьютере другая программа, то название может отличаться. Например, «Сканировать программой ESET NOD32» или «Проверить Avast».

На этот пункт нужно нажать, и программа проверит файл или папку на вирусы. Если она что-то обнаружит, то вылечит, удалит или заблокирует опасный объект. Конечно, при условии, что антивирус рабочий и его базы регулярно обновляются.
На самом деле, ни одна антивирусная программа не гарантирует обнаружения и удаления всех возможных вирусов. Это как употребление даже самых качественных витаминных комплексов не гарантирует того, что вы не заболеете.
В случае с антивирусной программой риск подхватить вирус крайне мал. А если на компьютере установлена одна из проверенных программ с обновляющимися базами, то он сводится к нулю.
Под «проверенными» я имею в виду те, которым доверяю я, мои друзья и большинство опытных пользователей компьютера. А именно: Kaspersky, Eset NOD, Avast, Dr.WEB.
Резюме : для того чтобы проверить на вирусы определенный файл или папку с файлами антивирусной программой, нужно просто нажать на нее правой кнопкой мышки и из меню выбрать соответствующий пункт.
Как проверить файл без антивирусной программы
Если на компьютере по какой-то причине нет антивирусной программы или вы сомневаетесь в ее надежности, можно проверить файл прямо в интернете. Есть очень мощный сайт, который проверяет файлы не одним-двумя антивирусами, а более чем 50-ю.

Появится окошко, в котором будет сказано, проверялся ли этот файл раньше, а также когда это было и каковы результаты проверки.

Я вам рекомендую, каков бы ни был результат, все равно нажать на кнопку «Повторить анализ» в этом окошке. После этого начнется проверка файла и через непродолжительное время вы получите всю информацию по нему.

На картинке видно, что файл безопасен, но одной из 53-х антивирусных программ он не понравился. В данном случае этим файлом можно пользоваться. Но вот если бы он не понравился большему количеству программ, то лучше такой файл удалить.
Минусы . Если в файле будет найдено что-то нехорошее, сайт его не сможет вылечить и не сможет удалить. Вам это нужно будет сделать самостоятельно при помощи установленной на компьютере антивирусной программы (при условии, что она найдет вирус) или вручную.
Еще один серьезный минус — ограничение по размеру. Можно проверить только файлы, размер которых не превышает 128 МБ.
Также стоит отметить, что проверяя файл через интернет, он попадает к разработчикам антивирусных программ. То есть, осуществляя проверку, вы соглашаетесь с тем, что этот файл попадет в другие руки.
Как проверить сайт без антивирусной программы
Если на компьютере есть рабочая антивирусная программа, то все сайты, которые вы открываете в интернете, она проверяет автоматически. Но если ее нет, компьютер все время пребывания в интернете находится под угрозой. Ведь даже просто открыв зараженный вирусом сайт, вы можете занести его в систему.

На самом деле, выход есть. Существуют различные антивирусные «примочки» к браузерам. По-научному, они называются плагины или расширения . Это такие маленькие программы, которые встраиваются в браузер и проверяют на вирусы каждый открываемый вами сайт.
В общем-то, такой вариант защищает не хуже антивирусной программы. Но с поправкой, что речь идет только об интернете и только о тех сайтах, которые вы открываете в браузере.
Например, файлы, которые вы получаете через скайп, эти «примочки» не проверяют.
Как добавить антивирус в браузер:
- Google Chrome : → Дополнительные инструменты → Расширения → включить Kaspersky Protection.
- Mozilla Firefox : → Дополнения → Расширения → включить Kaspersky Protection.
- Safari : Safari → Настройки → Расширения → установить галочку на пункт Kaspersky Security.
В Yandex браузер такой плагин добавлен по умолчанию — специально включать его не нужно.
Кроме того, проверить на вирусы определенный сайт или отдельную страницу сайта можно также через virustotal.
2 . Щелкаем по вкладке «URL-адрес».

3 . В строке «Введите URL» указываем адрес сайта, который нужно проверить.

4 . Нажимаем на кнопку «Проверить!». Через пару секунд откроется дополнительное окошко, в котором будет написан результат.

Для более надежной проверки рекомендую на этом не останавливаться, а щелкнуть по кнопке «Повторить анализ». Антивирусы проверят сайт и выдадут актуальные данные о его безопасности.
Важно! Даже если проверка показала, что вирусов на сайте нет, это не гарантирует безопасности файлов, которые с него можно скачать. Поэтому рекомендую все-таки дополнительно их проверять.
В озможно, при просмотре свойств скачанных с интернета файлов вам уже приходилось сталкиваться с предупреждением «Этот файл получен с другого компьютера…» и прочее, и прочее. Причём такое предупреждение выводится не только для исполняемых файлов, но и простых текстовых документов, картинок, аудио и других «нейтральных» типов данных. Антивирусная программа тут ни причём — метку ставит сама система. Однако каким образом Windows определяет, что файл был загружен из интернета, а не создан на локальном компьютере?
Очень даже просто. Все файлы, которые скачиваются с помощью браузера, получают особый идентификатор, представляющий собой альтернативный поток NTFS также именуемый Alternate Data Streams. Данный механизм поддерживается большинством популярных браузеров, включая Chrome и Firefox. По сути, такой поток есть ничто иное, как набор метаданных, причём их размер может даже превышать размер самого файла. Ни переименование, ни перемещение отмеченного ADS файла не снимает с него «защиты» .

Несмотря на то, что предупреждение дополнительной системы безопасности доступно для просмотра из свойств файла, с альтернативными потоками Проводник Windows работать не может, как не могут с ними работать большинство сторонних приложений. Частично прочитать их можно с помощью командной строки. Выберем для примера папку, в которой есть скачанные из интернета файлы и выведем их список командой dir /r .

В представленном примере альтернативный поток имеет файл Vikingi_Vikings.torrent, что хорошо видно на скриншоте. Поскольку метка Zone.Identifier:$DATA нам ещё ничего не говорит, откроем содержимое потока в обычном Блокноте.

В результате получаем идентификатор зоны передачи:
[ZoneTransfer]
ZoneId=3

Эта метка указывает на текущие настройки зон безопасности, те самые, получить доступ к которым можно через свойства браузера в панели управления. Параметр ZoneId может принимать пять значений от 0 до 4. Когда пользователь загружает файл, браузер автоматически определяет зону безопасности и ставит ему соответствующую этой зоне метку. Файлы, загруженные с местной сети, получают метку 1, значение 2 присваивается файлам, скачанным с надёжных сайтов, 3 — с сайтов, входящих в среднюю зону безопасности, идентификатор 4 получают файлы, скачанные с потенциально опасных ресурсов. Метка 0 служит для обозначения файлов, полученных с локальной машины.

Какого-либо особого значения для пользователя метка ZoneTransfer не имеет. Необходимость в удалении альтернативного потока может возникнуть разве что в тех случаях, когда система начинает чинить препятствия при работе с отмеченными файлами. Удалить же поток очень просто — достаточно нажать в свойствах файла «разблокировать» и сохранить результат. Ну а если вы хотите, чтобы система не ставила идентификаторов загруженным из сети файлам, сохраняйте их на носитель с файловой системой, отличной от NTFS.

Многие из нас предпочитают не только смотреть фильмы, читать текст, слушать музыку в Интернете. Хочется еще и скачать это на свой компьютер или ноутбук. А вот где найти скачанные файлы, в некоторых случаях может представлять определенную сложность.
Хотя постепенно многие отказываются от этой идеи – скачивать файлы на свой ПК, понимая, что любую информацию можно вновь и вновь находить в Интернете. Но, во-первых, Интернет еще пока есть не везде. Во-вторых, доступ в Интернет не всегда дешевый или бесплатный. В-третьих, просто хочется иметь полюбившиеся файлы на своем ПК или ноутбуке. Хочется, и все тут.
Поэтому задача скачивания является актуальной. Вроде как скачалось, а куда все это делось, где найти скачанные файлы? Проблемка нарисовалась.
Рассмотрим 3 (три) способа для того, чтобы на компьютере найти скачанные файлы из Интернета:
- с помощью Проводника, который есть на компьютерах с операционной системой Windows,
- через «Поиск»,
- с помощью папки «Загрузки», которая есть в каждом браузере.
Начнем искать файлы с помощью Проводника. Этот способ подходит тем, у кого на компьютере установлена операционная система Windows.
1 Проводник для поиска файлов, скачанных из Интернета
Открываем Проводник. В Windows 7 Проводник находится рядом с кнопкой Пуск:

Рис. 1. Скачанные файлы из интернета находятся в папке «Загрузки» в Проводнике
В Проводнике есть папка «Загрузки» (1 на рис. 1). Если по ней кликнуть, то в этой папке можно увидеть скачанные файлы из интернета.
2 Строка «Поиск» для поиска скачанного файла
На компьютере строку «Поиск» можно найти, например, в Windows 7 в меню «Пуск».

Рис. 2. Строка «Поиск», чтобы найти скачанный файл
1 на рис. 2 – кликаем «Пуск».
2 на рис. 2 – в строку «Поиск» нужно ввести имя файла, скачанного из Интернета.
3 на рис. 2 – результаты поиска файла.
Если имя файла в «Поиск» будет введено более-менее достоверно, то весьма вероятно, что файл в результате поиска будет найден.
Спору нет: поиск файла по его имени – удобный сервис на компьютере. Да только кто же помнит имя файла, когда-то скачанного в Интернете?
Возьму на себя смелость утверждать, что большинство пользователей его не помнит. К тому же скачанные из Интернета файлы могут иметь странные имена, которые невозможно не только запомнить, но и даже понять, абракадабра какая-то. Поэтому переходим к следующему способу поиска файла на своем компьютере, скачанного из Интернета.
3 Папка «Загрузки» в разных браузерах и как ее поменять
Для выхода в Интернет обычно используется браузер. С помощью браузера пользователи выходят в соц.сети, заходят на различные сайты. Поэтому и файлы из Интернета (картинки, песни, видео и т.п.) чаще всего скачивают через браузер. В браузере есть папка «Загрузки», в которой можно найти скачанные файлы из интернета.
Ниже рассмотрим, как найти папку «Загрузки» в браузерах Google Chrome, Mozilla Firefox, Opera, Яндекс Браузер, Internet Explorer, а также как поменять стандартную папку загрузки скачанных файлов на удобную папку.
Итак, будем искать скачанные файлы в браузере, в папке «Загрузки». Для этого обычно надо зайти в меню любого браузера и там найти опцию «Загрузки».
Загрузки в Google Chrome
1 на рис. 3 – в браузере Google Chrome в правом верхнем углу кликаем по кнопке-меню «Настройка и управление Google Chrome».
2 на рис. 3 – откроется меню, в котором нужно щелкнуть по опции «Загрузки».

Рис. 3. Папка «Загрузки» в браузере Google Chrome
Кликнув по опции «Загрузки», увидим скачанные файлы.
Как удалить историю скачанных файлов в Google Chrome?
Чтобы удалить что-нибудь ненужное, достаточно кликнуть по крестику напротив неактуального файла:

Рис. 4. Скачанные файлы в папке «Загрузки» в Google Chrome
- за прошедший час,
- за вчерашний день,
- за прошлую неделю,
- за последние 4 недели, за все время.
При этом удаляется список файлов, скачанных с помощью Google Chrome. Сами файлы остаются на компьютере.
Как поменять папку Загрузки в Google Chrome
По умолчанию в браузере Google Chrome файлы сохраняются в папки:
- Windows Vista/Windows 7/Windows 8: \Пользователи\<имя_пользователя>\Загрузки
- Windows XP: \Documents and Settings\<имя_пользователя>\My Documents\Downloads
- Mac OS: /Пользователи/<имя_пользователя>/Загрузки
- Linux: /home/<имя пользователя>/Downloads
Чтобы поменять папку Загрузки, открываем настройки Google Chrome (3 на рис. 3). В конце страницы настроек кликаем по кнопке «Показать дополнительные настройки» и в дополнительных настройках находим опцию «Скачанные файлы» (1 на рис. 5).

Рис. 5. Можно поменять расположение скачиваемых файлов в Google Chrome
Если кликнуть по кнопке «Изменить» (2 на рис. 5), откроется «Обзор папок». В этом обзоре можно
- с помощью бегунка (3 на рис. 5) найти желательную папку для загрузки,
- либо создать новую папку для загрузки (4 на рис. 5).
Выбрав новую папку загрузки, не забудьте нажать на «ОК».
Скриншоты приведены для браузера Google Chrome версии 55.0.2883.87.
Как сохранить файл из папки «Загрузки» в другое место на своем ПК в браузере Google Chrome?
- Для этого в папке «Загрузки» надо кликнуть по значку файла (но не по ссылке) ПКМ (правой кнопкой мыши). Либо на сенсорном экране чуть дольше задержать палец на значке файла. Должно появиться контекстное меню для файла, которое содержит список всех допустимых действий по отношению к этому файлу.
- В этом меню следует щелкнуть опцию «Сохранить как» (например, может быть, «Сохранить картинку как»).
- Откроется окно «Сохранить как», в котором надо найти папку для сохранения файла из загрузок в другом месте. Вместо папки можно выбрать Рабочий стол. Хотя надо понимать, что загромождать Рабочий стол на компьютере файлами, скачанными из Интернета – не очень хорошая идея.
- После того, как с местом сохранения определились, можно изменить или оставить прежним имя файла.
- Теперь, когда место хранения файла (папка) и имя файла определены, нажимаем кнопку «Сохранить» в окне «Сохранить как».
- Можно убедиться в том, что файл сохранен в том месте, где его потом можно без труда найти. Для этого находим файл на новом месте. Можно проверить, что он открывается и с ним все ОК.
- Теперь можно удалить из папки «Загрузки» дубликат этого файла.
Где загрузки в Яндекс Браузере
Яндекс Браузер имеет такой же движок, что и браузер Google Chrome, поэтому в настройках этих браузеров много общего.
В Яндекс Браузере в правом верхнем углу кликаем по меню «Настройки Яндекс.Браузера» (1 на рис. 6), а в появившемся меню щелкаем по опции «Загрузки».

Рис. 6. Загрузки в Яндекс.Браузере
Открываем «Загрузки» и видим скачанные файлы. Подводим курсор мыши к скачанному файлу и кликаем по кнопке 1 на рис. 7, либо можно кликнуть ПКМ (правой кнопкой мыши) по файлу. Появится список операций, которые можно применить к скачанному файлу. Например, можно удалить файл (2 на рис. 7).

Рис. 7. Что можно делать со скачанными файлами в Яндекс.Браузере
Скриншоты приведены для Яндекс браузера версии 17.1.0.2034.
Затем на странице настроек кликнуть «Показать дополнительные настройки» и там найти опцию «Скачанные файлы», которая имеет точно такой же вид, как и для браузера Google Chrome (рис. 5).
Напротив опции «Скачанные файлы» кликаем по кнопке «Изменить», выбираем подходящую папку для сохранения скачанных файлов.
Папка Загрузки в Mozilla

Рис. 8. Загрузки в Мозилле
Папка Загрузки Mozilla имеет вид стрелки вниз (1 на рис. 8). Можно кликнуть по этой стрелке, появится выпадающее меню.
2 на рис. 8 – Щелкнув опцию «Показать все загрузки», увидим все скачанные файлы в браузере Мозилла.
Чтобы изменить стандартную папку Загрузки в Мозилле на другую папку,
нажимаем «Открыть меню» (1 на рис. 9),
затем «Настройки», откроется окно «Основные».
Можно кликнуть по кнопке «Обзор» (2 на рис. 9) и выбрать другую папку, чтобы в ней сохранялись скачанные файлы:

Рис. 9. Изменить папку «Загрузки» для скачанных файлов в Мозилле
Скриншоты приведены для браузера Mozilla версии 50.1.
Папка Загрузки в Опере

Рис. 10. Папка «Загрузки» в браузере Опера
Чтобы найти скачанные файлы в Опере:
1 на рис. 10 – кликаем «Меню» в левом верхнем углу браузера Опера,
2 на рис. 10 – открываем «Загрузки».
Как изменить папку загрузки в Опере
Чтобы изменить папку загрузки для скачанных файлов из Интернета, нажимаем «Настройки» (3 на рис. 10). Затем во вкладке «Загрузки» напротив «Папка загрузки» кликаем по кнопке «Изменить» и выбираем другую папку для загрузки скачанных файлов.
Скриншоты для браузера Opera версии 42.0.2393.137.
Где загрузки в Internet Explorer

Рис. 11. Загрузки в браузере Internet Explorer
Чтобы найти скачанные файлы в браузере Internet Explorer:
1 на рис. 11 – кликаем в верхнем меню «Сервис»,
2 на рис. 11 – щелкаем «Просмотреть загрузки».
Скриншоты для браузера Internet Explorer версии 11.0.9600
Что можно делать с файлами в папке «Загрузки»?
1) Их можно сохранить в другом месте, например, в другой папке или на Рабочем столе на своем компьютере.
2) Если файл в папке «Загрузки» не нужен, его можно удалить оттуда.
Нашли ошибку? Выделите фрагмент текста и нажмите Ctrl+Enter.
Получайте актуальные статьи по компьютерной грамотности прямо на ваш почтовый ящик.
Уже более 3.000 подписчиков
Важно: необходимо подтвердить свою подписку! В своей почте откройте письмо для активации и кликните по указанной там ссылке. Если письма нет, проверьте папку Спам.
Добавить комментарий Отменить ответ
Комментарии: 9 к “Где найти скачанные файлы из интернета на своем компьютере”
Очень Вам признательна, спасибо.
Полезная инфа для начинающих! Многие после скачивания в папку по умолчанию не знают где эту папку искать! ??
Я например указываю свою папку для для загрузок и назвал её, как мне удобно. Менеджерам загрузок указываю отдельно куда качать ( в нужную мне папку) А так проще всего сделать единую папку Downloads и указать её для всех браузеров и расположить её не на диске С, а на другом. Так же можно перенести папку Мои документы на другой диск, что бы не захламлять диск С. Потом сделать ярлыки для этих файлов на рабочем столе.
Очень благодарен Вам, Надежда, за такой быстрый и обстоятельный ответ. Утром буду читать ссылки, присланные вами и займусь внимательным изучением данного вопроса. Еще раз большое спасибо. С уважением, Евгеньевич.
ЗдОрово! У меня, правда, проблем с нахождением скаченных файлов никогда не было: всё скачиваю в Загрузки, а потом распределяю по местам. Но интересно, конечно, посмотрела Загрузки в браузере (никогда ранее туда не заходила!), и вот что непонятно: бОльшая часть показывается, как удалённая. Я решила сначала, что это те, которые я убрала из Загрузки Проводника. Так ведь я ВСЁ оттуда убираю! Почему же часть осталась? Вопрос из чистого интереса. :))
2. О доступе в Интернет для начинающих пользователей: 16 уроков
3. Создаем средства восстановления Windows 7
4. Отвечу на ваш вопрос, задайте его здесь: Спросить. Мой ответ придет на почту, указанную вами.
Использование сервиса Google Drive даёт множество преимуществ. Это бесплатное облачное хранилище данных, где вы можете держать важные файлы, общедоступные документы, изображения и т.д. Кроме того, это отличный инструмент для тех, кто часто путешествует с места на место. Можно скачать приложение Google Drive на смартфон и постоянно иметь доступ ко всей своей информации.

Если вы часто используете Google Drive и делитесь файлами с другими людьми, может быть непросто замечать, кто просматривал эти файлы.
В этой статье рассказывается, как узнать, кто смотрел и скачивал ваши файлы в Google Drive.
Как узнать, кто скачивал файлы в Google Drive
Используете вы Google Drive для личных дел или по работе, ваши файлы могут скачать только тогда, когда вы предоставите доступ или если будет получен доступ к вашей учётной записи. Обеспечить общий доступ к файлам в Google Drive нетрудно и можно узнавать, вносили в файлы изменения или нет.
Есть два способа посмотреть, кто скачивал файлы из Google Drive. Если у вас платная учётная запись Google Apps Unlimited или Google Apps for Education, можно смотреть, кто скачивал файлы. Или же можно поставить для этого расширения. Будут отображаться только те файлы, которые скачивали после установки расширения, но не раньше.
Прежде чем узнать, кто скачивал файлы, не помешает понять, у кого вообще есть доступ к ним. Сделать это можно на компьютере или смартфоне.
- Откройте нужный файл.
- Правой кнопкой мыши на компьютере или удержанием иконки на мобильном устройстве откройте контекстное меню и нажмите команду «Открыть доступ».

- Здесь вы увидите список пользователей, у которых есть доступ к вашим файлам и документам.

Также можно увидеть изменения в документах, такие как редактирование, комментарии, скачивание в новые папки и т.д. Чтобы точно знать, как и когда произошли эти изменения, нужно открыть историю.
На компьютере:



- Нажмите на иконку «i» в правом верхнем углу.
- Нажмите на вкладку «История» для просмотра последних изменений.

- Для получения более подробной информации выберите файл или папку для просмотра активности в них.

- Для просмотра более старых изменений прокрутите панель с правой стороны.

На Android-устройстве:
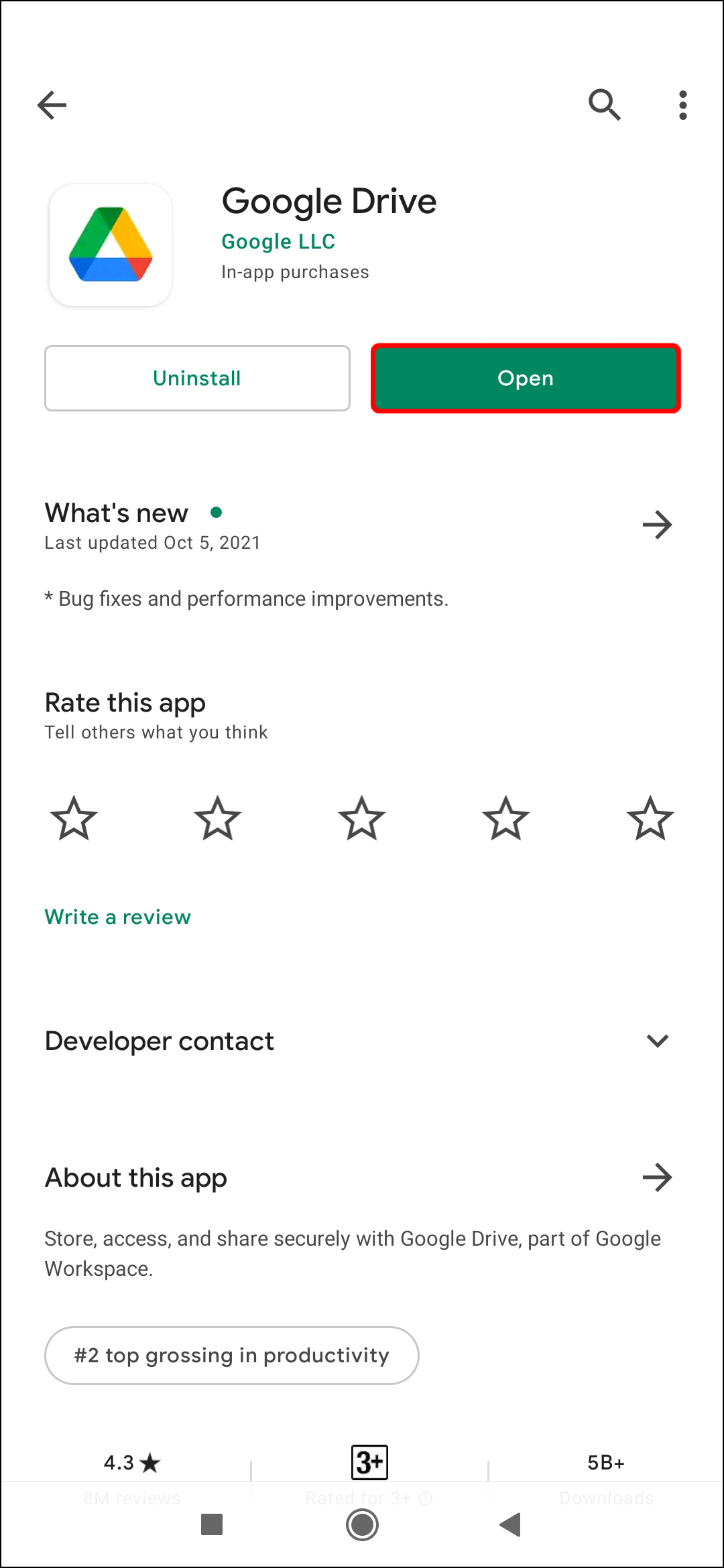
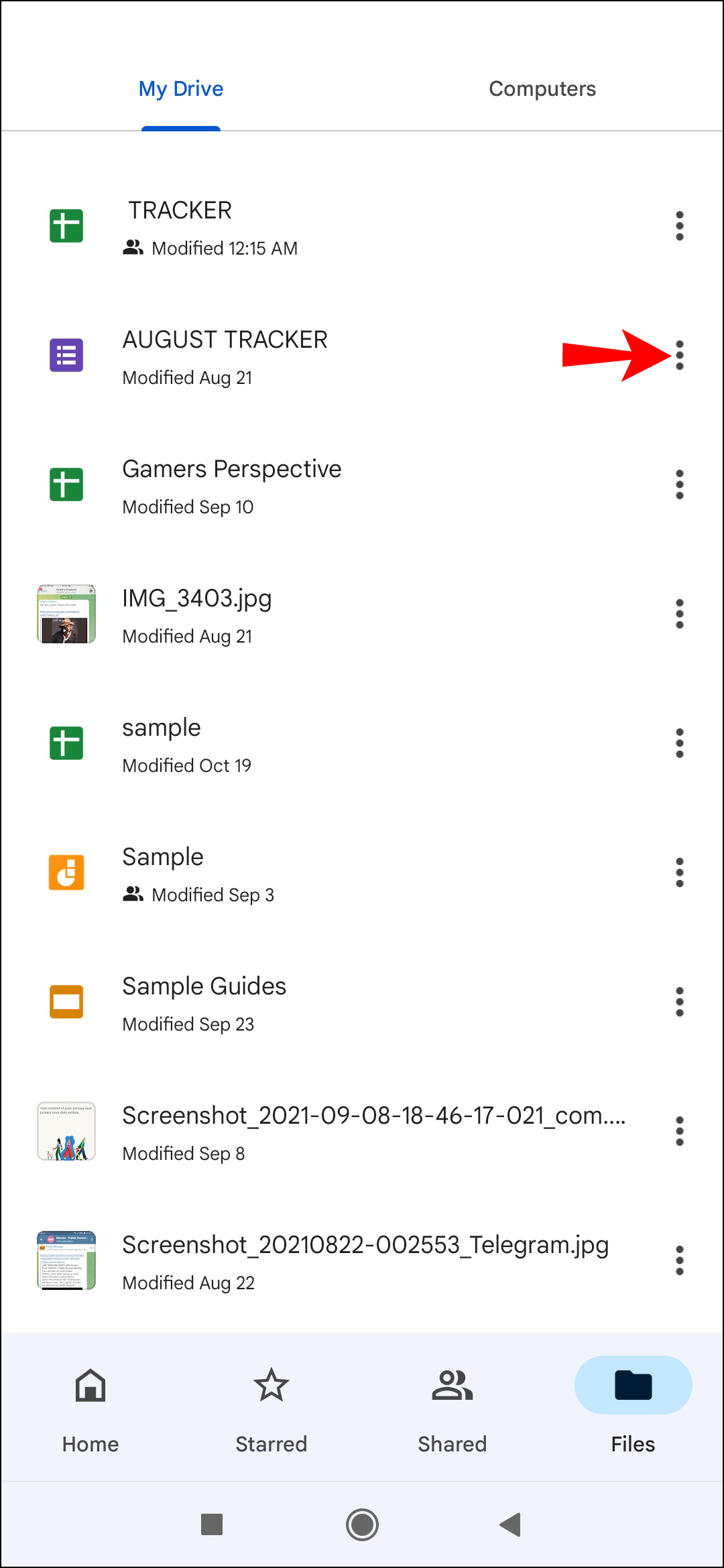
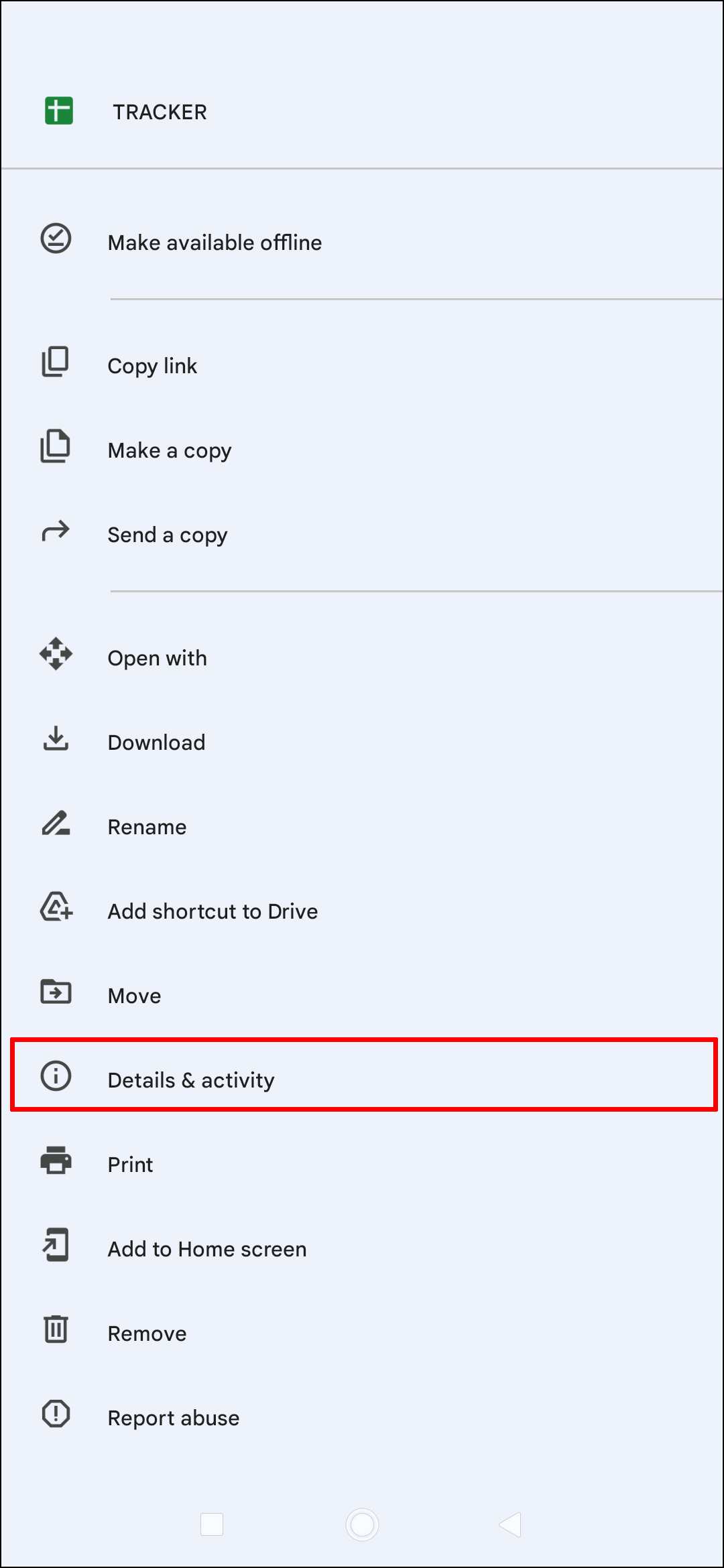
- Прокрутите вниз до появления последней активности.
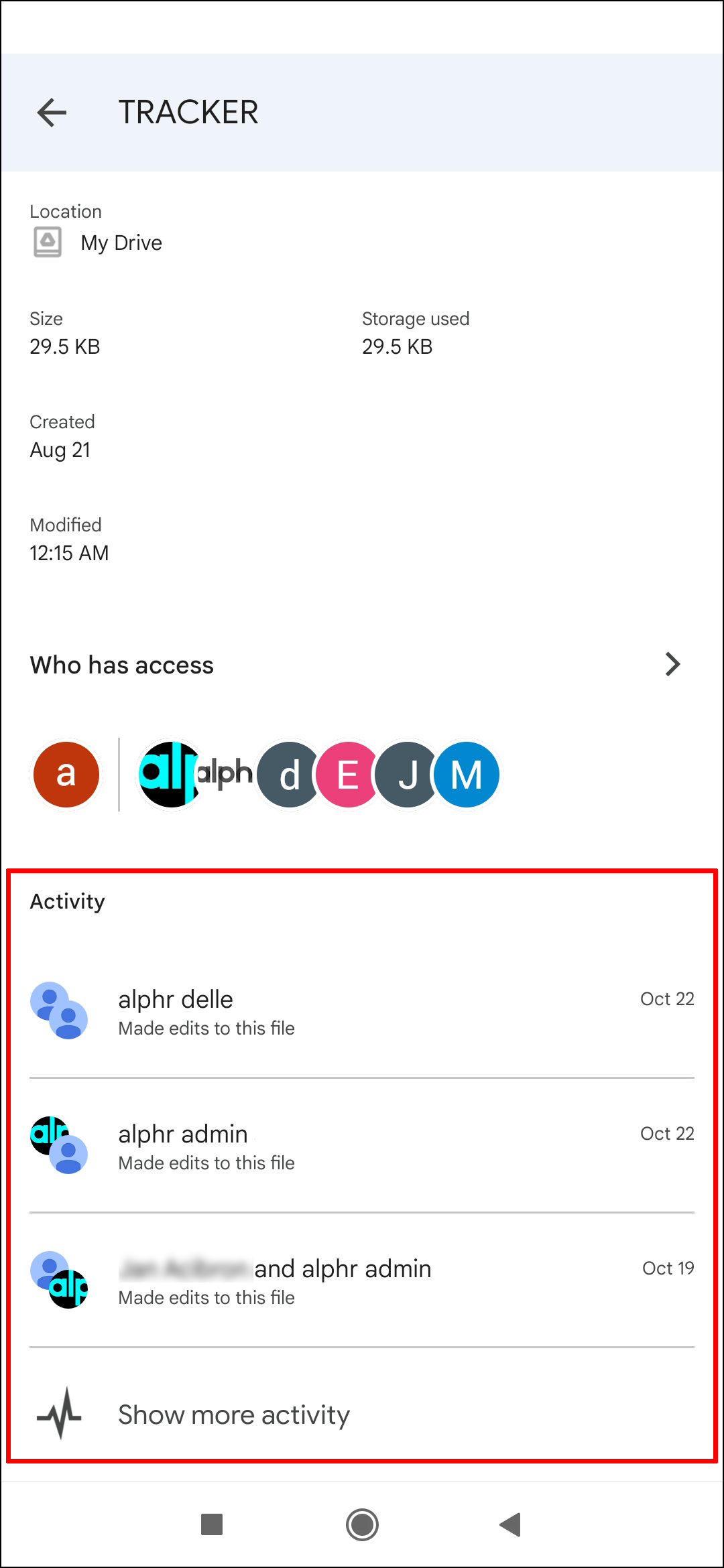
Просмотр активности является первым шагом анализа изменённых и скачанных файлов в хранилище Google Drive.
Однако, невозможно узнать, кто получал доступ к файлам. Показывается только, что файлы были изменены.
Существует способ определить, кто получал доступ. При помощи Google Apps Unlimited можно отслеживать загрузки в Google Drive и Google Docs. После установки приложения вы получите доступ к консоли администратора Google Apps.
Дальше можно сделать на компьютере или смартфоне следующее:
- Откройте консоль администратора Google Apps и нажмите «Отчёты».
- Нажмите Аудит > Drive.
- Здесь можно просматривать разную информацию, в том числе какие изменения кто сделал. Показываются дата и время изменения.
- На правой стороне страницы есть раздел «Фильтры». Нажмите на него.
После этого можно создавать фильтры и устанавливать, кому можно скачивать ваши файлы. Тут показывается имя пользователя, IP-адрес, дата и время скачивания документов.
Что, если вы не хотите платить за информацию о том, кто получал доступ к вашим файлам? Есть другой способ узнать это.
Можно добавить бесплатное приложение Orangedox в Google Drive и пользоваться этим сервисом на компьютере и смартфоне. Его недостатком является отслеживание активности, которая произошла только после установки приложения.
Если вы новичок в Google Drive и хотите видеть всю будущую активность, в том числе скачивающих ваши файлы пользователей, рекомендуется поставить это приложение в начале работы с Google Drive.
Вот как отслеживать файлы и документы после скачивания приложения.
- Откройте официальный сайт и нажмите Get Started for Free.

- Войдите в учётную запись Google Drive для синхронизации файлов с Orangedox. Скачивать ничего не нужно.

- На левой стороне экрана выберите Share Links и нажмите Get Started, чтобы делиться файлами из Google Drive.

- Выберите документы, которыми хотите поделиться. Можно будет добавить пароль для усиления безопасности.


- В разделе Reference Label наберите, где должны отображаться общедоступные файлы, то есть на сайте. Вы получите ссылку на эти файлы.

- Чтобы узнать, кто получил доступ к файлам, вернитесь в Orangedox и нажмите Publish.

- Будет представлено два варианта просмотра. Один называется «Просмотренные» (Viewed), другой «Созданные» (Created). В первом случае вы знаете, кто просматривал и скачивал ваши страницы.

Заключение
Просмотр или скачивание файлов без вашего ведома может причинять неудобства. Если знать, как решить эту проблему, вы можете избежать некоторых неприятностей, особенно если вносили изменения в важные для вас файлы и папки.
Если вы новичок в Google Drive, для предосторожности добавьте приложения вроде Orangedox на свои устройства. Это может сэкономить немало времени, сил и денег. Если вы уже какое-то время работаете с Google Drive, может потребоваться вложить средства в подходящие приложения.
Читайте также:


