Как узнать пароль от принтера hp deskjet 2620 на телефоне
Пин код wps для принтера HP, Canon, Epson, Samsung, Kyocera или Brother
Беспроводные принтеры стали надежными помощниками человека, позволяя работать быстрее и комфортнее. Эти устройства, подключаемые к компьютеру через беспроводную сеть, имеют специальные пин-коды, только после ввода которых возможна корректурная работа.
Для устройств разных марок, данные пароли не являются идентичными, а как узнать пин код для принтера будь то HP, Canon, Samsung, Epson, Kyocera или Brother стоит рассмотреть детальнее.
Метод WPS PIN можно использовать, если кнопка недоступна. Номер PIN отображается на ЖК-экране принтера, и его можно ввести в маршрутизатор для создания беспроводного соединения.
Как подключить ПК к принтеру через wps Wi-Fi
Узнав пин-код для соединения, можно приступать к созданию пары между ПК и печатающей техникой. Чтобы подключить принтер по wifi и настроить печать на нем правильно, действуйте по инструкции, перейдя по ссылке.
Вам предстоит сделать несколько шагов по активации беспроводной сети на принтере, настройке роутера, непосредственному настраиванию и копированию драйверов устройства в операционной системе Windows.
Как найти пин-код принтера HP
Если пароль (пин код wps) необходимо узнать для принтера торговой марки НР, тогда пользователю стоит придерживаться такой инструкции:
- развернуть прибор к себе той стороной, с которой расположена кнопка включения и отключения питания, а также входы и выходы;
- найти на панели небольшое отверстие, являющееся кнопкой, предназначенной для получения кода;
- загрузить лист для печати, поскольку необходимые данные будут именно распечатываться;
- взять ручку, карандаш либо другой тонкий предмет, способный легко пройти в обнаруженное отверстие;
- засунуть подобранный предмет в отверстие, после чего, он нажмет скрытую там кнопку;
- после нажатия кнопки, устройство начнет печать, а на полученном листе бумаги и будет отображен код WPS.

После выполнения описанной ранее операции, некоторое время не нужно ничего делать. Выждав примерно 5-10 минут, можно вводить в окне компьютера полученную информацию, соединяя принтер с ПК.
Как узнать пин-код для принтера Cannon
Чтобы найти код для техники Canon, выполнить беспроводное подключение к компьютеру или ноутбуку, нужно поступить так:
- найти на печатном приборе кнопку Стоп, а нажав ее, удерживать, пока индикатор не мигнет 15 раз, он должен мигать оранжевым цветом;
- отпустить клавишу Стоп;
- дождаться, пока на лист бумаги распечатаются требуемые данные;
- полученное кодовое значение ввести на дисплее устройства, к которому будет подключен принтер;
- для продолжения настроек, следовать инструкциям и подсказкам, появляющимся на экране;
- после завершения установок, еще раз нажать и удерживать кнопку Стоп, но миганий уже должно быть 16;
- посмотреть, каким светом горит индикатор (если загорелся синий, значит, настройка выполнена успешно).
Как узнать пин-код vps Samsung
Чтобы найти выше описанный пароль для беспроводного принтера Самсунг, пользователю придется выполнить следующие действия:
Таким же способом добыть нужную информацию и подключить к ПК можно и беспроводные принтеры других марок.
Как узнать пин-код для принтера Epson
Чтобы найти код для техники Епсон, и затем выполнить беспроводное подключение к компьютеру или ноутбуку, нужно поступить следующим образом:
Войдите в меню настройки Wi-Fi , выполнив один из следующих способов в зависимости от вашего принтера. При необходимости нажмите кнопку, чтобы вернуться на главный экран.
Выберите Настройка PIN-кода (WPS) / PIN-код (WPS).
Введите PIN-код, отображаемый на ЖК-экране принтера, в служебное программное обеспечение беспроводного маршрутизатора (точки доступа), а затем нажмите Продолжить или OK.
Как узнать пин-код принтера Kyosera
Чтобы найти код для техники Киосера, настроить беспроводное подключение к компьютеру или ноутбуку, нужно сделать следующее:
Используйте заостренный предмет, например шариковую ручку, чтобы нажать кнопку.
Регистратор обычно является точкой доступа / маршрутизатором.
- Нажмите Пуск, а затем Сеть .
- Нажмите Добавить беспроводное устройство .
- Выберите свой принтер и нажмите « Далее» .
- Введите PIN-код с распечатанной страницы и нажмите « Далее» .
- Выберите сеть, к которой хотите подключиться, и нажмите « Далее» .
- Нажмите Закрыть .
Подождите, пока светодиод Ready (кнопка Go ) вашего принтера покажет, что соединение установлено успешно. (См. Таблицу ниже). Это означает, что устройство успешно подключилось к вашей точке доступа / маршрутизатору. Теперь вы можете использовать ваш принтер в беспроводной сети.
Если светодиодный индикатор указывает на сбой подключения (см. Таблицу ниже), устройство не подключено успешно к маршрутизатору или точке доступа. Попробуйте начать с начала.
Как найти PIN-код WPS для принтера Brother
Чтобы найти код для техники Brother, выполнить беспроводное подключение к компьютеру или ноутбуку, нужно поступить так:
Когда вы переходите в настройки WPS WiFi-соединения, принтер должен сообщить вам PIN-код для подключения на ЖК-дисплее.
См. Стр. 20 Руководства пользователя сети Brother; «Использование метода PIN-кода Wi-Fi Protected Setup»:
Итог
Для подключения принтера или другого беспроводного устройства к сети Wi-Fi часто требуется PIN-код или пароль беспроводной сети.
Поиск PIN-кода WPS
Найдите и введите PIN-код WPS для завершения настройки принтера. Необходимо быстро (для многих моделей - в течение 90 секунд) ввести PIN-код, прежде чем он станет недействительным.
После появления на экране компьютера запроса на ввод PIN-кода WPS найдите PIN-код на панели управления принтера или в информационном листе, напечатанном во время настройки.
Введите PIN-код, затем нажмите Далее , чтобы завершить настройку.
Если PIN-код не работает, выполните одно из следующих действий.
Использование другого драйвера или способа: перейдите по адресу Загрузки ПО и драйверов HP для получения дополнительных вариантов драйверов или используйте Apple AirPrint (macOS или OS X).
Создание нового PIN-кода: перезапустите компьютер и повторите процесс настройки принтера.
Поиск пароля беспроводной сети на маршрутизаторе
Найдите пароль беспроводной сети на маршрутизаторе, предоставленном интернет-провайдером (ISP).
Найдите на роутере наклейку продукта, которая обычно располагается на нижней или боковой стороне.
Найдите пароль под или рядом со строкой Wireless Network Name (Имя беспроводной сети) или SSID. Он может быть помечен как Wireless Security Key/Password (Ключ/пароль безопасности беспроводной сети), Wi-Fi Password (Пароль Wi-Fi), Network Password (Пароль сети) или Network Key (Ключ сети).
Если вы не можете найти пароль или он не работает, проверьте документацию, прилагаемую к маршрутизатору, или обратитесь за помощью к своему интернет-провайдеру.
Поиск пароля беспроводной сети (ОС Windows)
Чтобы найти пароль беспроводной сети, используйте диалоговое окно "Свойства беспроводной сети" на компьютере, работающем под управлением ОС Windows.
В ОС Windows выполните поиск и откройте Параметры Wi-Fi .
В разделе Сопутствующие параметры выберите Настройка параметров адаптера .
Щелкните правой кнопкой мыши на имени используемой беспроводной сети, затем выберите Состояние .
В разделе Подключение выберите Свойства беспроводной сети .
Откройте вкладку Безопасность , затем установите флажок Отображать вводимые знаки для отображения пароля.
Поиск пароля беспроводной сети (Mac)
Чтобы найти пароль беспроводной сети, используйте приложение "Связка ключей" на компьютере Mac.
Откройте Finder , а затем выберите Переход .
Выберите Утилиты , затем дважды щелкните на пункте Связка ключей .
В списке Связки ключей выберите Локальные объекты .
В списке Категория выберите Пароли .
Дважды щелкните на имени используемой беспроводной сети, а затем установите флажок Показать пароль .
При выводе соответствующего запроса введите пароль администратора, а затем нажмите OK .
Поиск пароля беспроводной сети (Android)
Чтобы найти пароль беспроводной сети на мобильном устройстве с ОС Android 10 или более поздней версии, используйте функцию предоставления общего доступа к сети Wi-Fi.
На мобильном устройстве откройте меню Wi-Fi , затем нажмите Сохраненные сети .
Выберите сеть из списка.
Пароль Wi-Fi будет расположен под QR-кодом.
Поиск пароля беспроводной сети (iOS, iPadOS)
Чтобы найти пароль беспроводной сети на мобильном устройстве с ОС Apple iOS или iPadOS, используйте функцию синхронизации связки ключей iCloud.
Для выполнения следующих действий требуется компьютер Mac. Если у вас нет доступа к компьютеру Mac, обратитесь к владельцу сети или к интернет-провайдеру (ISP) за дополнительной помощью.
На мобильном устройстве откройте настройки iCloud, нажмите Связка ключей , а затем нажмите Связка ключей iCloud , чтобы ее включить.
Откройте Настройки , а затем нажмите Сотовая связь .
Нажмите Режим модема , затем нажмите Режим модема или Разрешить другим , чтобы его включить.
Запишите пароль точки доступа или измените его на тот, который легче запомнить.
На компьютере Mac откройте меню сети Wi-Fi, а затем установите подключение к личной точке доступа.
Откройте Finder , а затем нажмите Переход .
Нажмите Утилиты , затем дважды щелкните Связка ключей .
В списке "Категория" нажмите Пароли .
Дважды щелкните на строке с именем беспроводной сети на мобильном устройстве, затем установите флажок Показать пароль .
При появлении соответствующего запроса введите пароль администратора, а затем нажмите OK .
Ответы на часто задаваемые вопросы
Остались вопросы? Ознакомьтесь с дополнительной справочной информацией и ответами на вопросы.
Как повторно подключить принтер после изменения пароля маршрутизатора или сети?
При изменении имени сети или пароля Wi-Fi необходимо повторно подключить принтер к сети, используя новые учетные данные для входа.
Повторно подключите принтер, используя настройки беспроводной сети на панели управления (если доступно), используйте Wi-Fi protected setup (WPS), если этот режим поддерживается маршрутизаторами, или установите приложение HP Smart для получения пошаговых инструкций по настройке.
Можно ли выполнять печать по общедоступной или корпоративной беспроводной сети?
В большинстве случаев принтеры с поддержкой работы в беспроводной сети не могут выполнять печать по общедоступной (открытой) или корпоративной сети, например в колледже или гостинице. В качестве обходного решения используйте прямое подключение для печати, например через интерфейс USB или Wi-Fi Direct.
При необходимости подключения к корпоративной сети обратитесь к владельцу или менеджеру, чтобы получить пароль беспроводной сети для своего компьютера или мобильного устройства. В некоторых местах используется общедоступная сеть, для которой не требуется пароль, например в библиотеках или кафе, но для доступа в Интернет требуется принять ее условия и положения.
Почему не удается установить подключение к принтеру с поддержкой работы в беспроводной сети или выполнить печать по сети?
Проверьте наличие проблем с сетью и требования к настройке, если не удается обнаружить принтер во время установки программного обеспечения или выполнить задания печати по беспроводной сети.
Проблемы с подключением к сети. Переместите принтер и компьютер или мобильное устройство ближе к беспроводному маршрутизатору, а затем проверьте, не улучшилось ли качество сигнала. Попробуйте открыть какой-либо веб-сайт, чтобы проверить, работает ли подключение к Интернету должным образом. Если сеть Wi-Fi работает медленно или нестабильно, перезапустите маршрутизатор, отсоединив кабель питания и подключив его обратно через 15 секунд.
Принтер выключен или находится в спящем режиме. Коснитесь меню панели управления или нажмите кнопку питания , чтобы вывести принтер из спящего режима и перевести его в состояние готовности. Иногда состояние принтера может отображаться как "Отключен", когда на самом деле он готов к работе.
Проверка состояния подключения принтера к сети. Убедитесь, что сигнал беспроводной связи включен, а принтер подключен к той же сети, что и компьютер или мобильное устройство. Если принтер оснащен индикатором рядом со значком или кнопкой беспроводной связи , убедитесь, что он включен. Если он выключен или мигает, принтер отключен от сети.
Повторное подключение принтера к сети. Разместите принтер в зоне действия сигнала маршрутизатора Wi-Fi, а затем подключите его к сети.
Принтеры с сенсорной панелью управления. Откройте меню Настройка , Сеть или Настройки беспроводной сети , выберите Мастер настройки беспроводной связи , а затем следуйте инструкциям для выбора имени сети и ввода пароля.
Принтеры без сенсорной панели управления. Нажмите и удерживайте кнопку Беспроводная связь в течение пяти секунд или до того момента, когда начнет мигать индикатор беспроводной связи. В течение двух минут нажмите и удерживайте кнопку WPS (Wi-Fi Protected Setup) на маршрутизаторе, пока не запустится процесс установления подключения. Индикатор беспроводной связи на принтере перестает мигать после установления подключения.
Принтеры HP DeskJet 6000 и 6400, ENVY 6000 и 6400, а также Tango. Нажмите и удерживайте кнопку Wi-Fi и кнопку питания на задней панели принтера в течение пяти секунд, пока не начнет мигать синяя полоса. В течение двух минут нажмите и удерживайте кнопку WPS на маршрутизаторе, пока не запустится процесс установления подключения. Синяя полоса перестает мигать после установления подключения.
Перезапуск устройств. Перезапустите принтер и компьютер или мобильное устройство, чтобы сбросить возможные состояния ошибок.
Печать отчета проверки беспроводной сети. Выполните поиск модели принтера на веб-сайте службы поддержки клиентов HP, а затем выполните поиск по запросу страница самотестирования , чтобы найти документ о печати и оценке отчета.
Включение функции Bluetooth для настройки приложения HP Smart. Включите функцию Bluetooth на компьютере или мобильном устройстве, чтобы приложение HP Smart могло обнаружить принтер во время настройки.

Принтер предназначен для печати необходимых документов. В целом при его эксплуатации у пользователей не возникает проблем, процесс работы подробно описан в инструкции. Однако для расширения возможностей оборудования его необходимо подключить к сети. Для того чтобы сделать сетевой принтер, нужно правильно войти в систему. Всю необходимую информацию можно прочитать в руководстве по эксплуатации техники. Если в процессе подсоединения требуется ввести пароль, многие пользователи задаются вопросом о том, где его найти.
Как узнать пароль, если принтер запрашивает его при подключении
Пока не введён пароль работа всех связанных устройств будет приостановлена.
СПРАВКА! Если принтер находится в личном пользовании это не представляет большой проблемы, но в работе офиса данная ситуация может создать серьёзные затруднения.
Существует несколько вариантов решения проблемы. Для начала попробуйте найти запрашиваемый пароль и введите его. Выполните следующие действия:
- Осмотрите корпус техники, производители снабжают устройство специальными наклейками или печатями с обозначением кода доступа или ключа.
- Ознакомьтесь с руководством по эксплуатации данного оборудования. Там должен быть описан способ соединения и запрашиваемые данные.
- Если документы были утеряны, а наклейка с корпуса стёрлась, можно воспользоваться системными настройками для поиска паролей.
- В строке поиска основного меню введите фразу «Посмотреть сетевые подключения». После этого выберите необходимый вам пункт из предложенного списка сетей и зайдите в пункт «Статус».
- В открывшемся диалоговом окне найдите строку «Безопасность» и сделайте пароль видимым для пользователя, нажав на кнопку отображения скрытых знаков.
При обнаружении всех необходимых данных, введите их в строку подключаемого принтера, после этого доступ к системе должен восстановиться. Если этого не произошло, обратитесь за помощью в сервисный центр или вызовите мастера для установки.
Как создать пользователя при подключении принтера к сети
После успешного выполнения инструкции и получения доступа к сетевому подключению, можно воспользоваться функцией создания пользователя для регистрации и быстрого доступа к возможностям программы. Также создание нового пользователя может решить проблему с доступом, если введение пароля не помогло. Сделать это можно следующим образом:
- Зайдите в настройки принтера и сетевого подключения. В пользовательском окне удалите старые данные, произведите регистрацию нового пользователя с использованием изменённых параметров.
- Сохраните все внесённые изменения, затем перезагрузите компьютер. Спустя некоторое время активируйте устройства и выполните повторное подключение с применением данных нового пользователя.
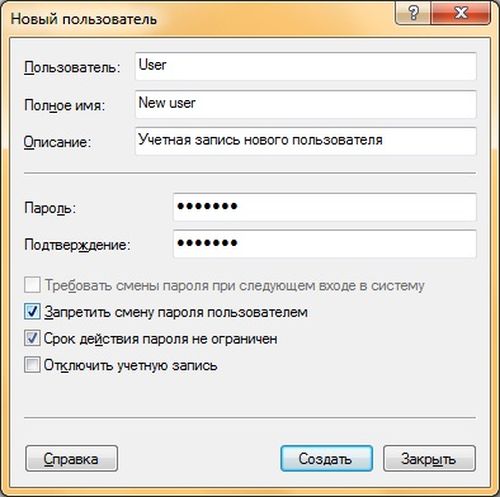
Помимо этого, рекомендуется отредактировать через специальную программу для локальной группы настройки входа с других сопряжённых устройств. Запретите вход с предыдущей версии аккаунта.
Как сбросить пароль WiFi HP DeskJet 2620?
Сброс настроек Wi-Fi HP DeskJet 2620
- Нажмите одновременно обе кнопки отмены WiFi.
- Удерживайте ее, пока индикатор Wi-Fi HP DeskJet 2620 не начнет мигать.
- Теперь вы можете отпустить обе клавиши.
- Очень хорошо! Пароль Wi-Fi HP DeskJet 2620 удален, и его можно снова настроить.
Как мне найти пароль Wi-Fi на моем HP DeskJet 2600?
Какой пароль по умолчанию для принтеров HP?
Вы пытались выключить машину, затем, удерживая кнопку меню, запустить принтер. Это должно быть сброшено на все значения по умолчанию, которое не включает имя пользователя или пароль. Пароль по умолчанию для администратора пуст. Вот каким было мое только что.
Как изменить пароль Wi-Fi на моем принтере HP?
Щелкните вкладку Утилиты. Щелкните Настройка принтера и программное обеспечение, а затем щелкните Перенастроить параметры беспроводной сети. Следуйте инструкциям, чтобы изменить настройки беспроводной сети. При появлении запроса подключите кабель USB и введите ключ WEP или WPA (сетевой пароль).
Как изменить Wi-Fi на моем HP DeskJet 2620?
Как подключить принтер HP к WIFI?
Печать с Wi-Fi Direct с помощью подключаемого модуля HP Print Service (Android)
Как подключить мой принтер HP Deskjet 2600 all in one к WIFI?
КАК ПОДКЛЮЧИТЬ HP DESKJET 2600 К НАСТРОЙКЕ WIFI
- Включите принтер, маршрутизатор и компьютер HP Deskjet 2600.
- Подключите компьютер к той же сети Wi-Fi, к которой вы хотите подключить принтер.
- Установите чернильные картриджи в слот для чернильных картриджей.
- Разместите принтер ближе к маршрутизатору, чтобы он находился в зоне действия сети.
Как сбросить настройки беспроводной сети HP Deskjet 2600?
Как подключить принтер HP DeskJet к телефону?
Установите подключаемый модуль HP Print Service на свой смартфон или планшет Android, а затем включите его.
- Убедитесь, что ваше устройство Android подключено к той же сети, что и ваш принтер.
- На устройстве Android установите или обновите подключаемый модуль HP Print Service (на английском языке).
Как подключить принтер через Wi-Fi?
Почему мой принтер HP не подключается к моему Wi-Fi?
Сначала убедитесь, что ваш интернет-кабель и соединительный кабель подключены правильно. И убедитесь, что питание принтера маршрутизатора включено. Затем распечатайте страницу конфигурации сети с панели управления принтера и проверьте, есть ли в ней какие-либо ошибки.
Читайте также:


