Как узнать на какой аккаунт привязан телефон в дискорде
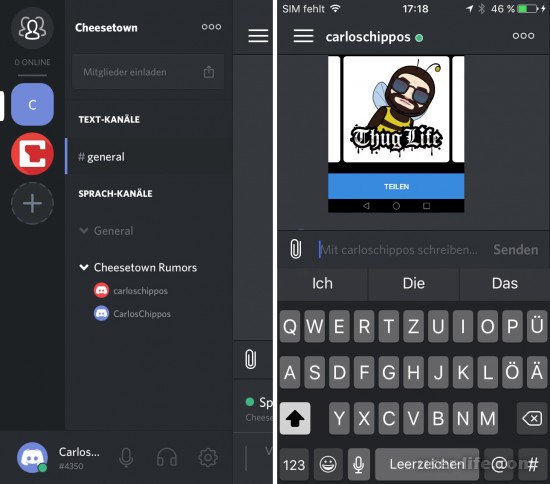
Всем привет! Сегодня поговорим про то как привязать и отвязать номер телефона в аккаунте стремительно набирающей популярность программы для общения Discord за пару минут. Итак, поехали!
Для такого, дабы устроить работу неопасной, нужно привязать номер мобильного телефонного аппарата. Процесс выполняется во время прохождения верификации.
Как случается привязка номера к аккаунту
Юзеры имеют все шансы доказать номер мобильного телефонного аппарата на платформе Дискорд. Для сего, участникам плана предлагают пройти нормальную функцию, которая не одолжит времени или же сил.
Дабы окончить функцию нужно установить номер мобильного телефонного аппарата, на коим придет известие с кодом. Для такого, дабы доказать номер мобильного телефонного аппарата в мессенджере, нужно сделать следующее.
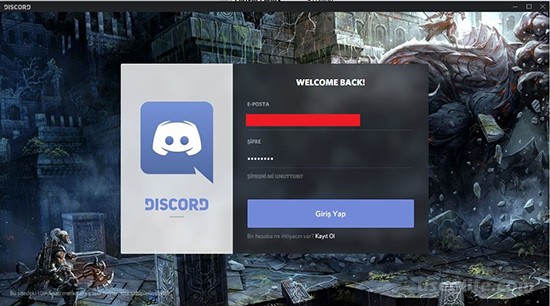
Войти в мессенджер, который скачан на приборе. Нужно обозначить, собственно что использование программкой случается при поддержке мобильного прибора, или же индивидуального компа.
В нижнем окне надо избрать раздел, который станет отображен в облике шестеренки. При нажатии на кнопку, юзер станет переведен в опции программки.
В опциях нужно перебежать к разделу с заглавием «Моя учетная запись», которая станет предписана в окне, расположенном в левой области экрана.
Когда юзер показал номер мобильного телефонного аппарата, придет известие на телефонный аппарат с указанием кода для доказательства. Юзерам надо свидетельствовать номер, к которому имеют доступ, дабы получить известие.
Впоследствии такого, как код указан в нарочно отведенное окно, процедура верификация завершена. Номер телефонного аппарата привязан к индивидуальной страничке.
Как отвязать телефонный аппарат от Дискорда
Юзеры имеют все шансы отвязать номер мобильного телефонного аппарата. К примеру, в случае если желают выслать индивидуальную страничку, сделать акк, или же намереваются поменять номер мобильного телефонного аппарата.
При данном, отвязать телефонный аппарат возможно при поддержке 2-ух разновидностей в зависимости от истории и критериев использования.
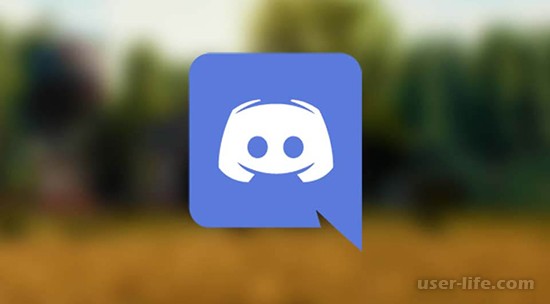
При первом варианте юзеру нужно сделать следующее.
Войти в программку Дискорд, и обнаружить опции.
В опциях нужно избрать управление учетной записью, и избрать вариант с указанием номера мобильного телефонного аппарата.
В случае если составить номер телефонного аппарата, который применен, то юзер получит известие, собственно что номер привязан к другому аккаунту.
В случае если 1-ый вариант не несомненно помог, то надо применить 2 метод, который заключается в связи со службой помощи.
В службе помощи несомненно помогут решить делему, и отвязать номер мобильного телефонного аппарата.
Чтобы узнать, каким способом подтвердить в Дискорде телефонный номер, не нужно звонить в техподдержку, листать страницу помощи. Это можно сделать проще. Заодно разобравшись, какие преимущества дает данный шаг. Разработчики позаботились о защите аккаунта. Но для этого следует указать при идентификации свой мобильный. Все действия займут 5-7 минут, не больше.
Как это работает
Необходимость привязать номер телефона к аккаунту в Дискорде возникла неспроста. Таким образом разработчик упрощает идентификацию, одновременно защищая персональные данные пользователя. Достаточно указать номер собственного мобильного, проходя регистрацию в мессенджере.

Теперь посторонние, при всем желании, не смогут получить доступ к вашей информации. Рассылать спам от вашего имени, совершать какие-то вредоносные действия. Процесс идентификации занимает считанные минуты. Причем телефонный номер можно указать как в десктопной версии, так и в мобильном приложении. Достаточно подтвердить личность, сообщить код, отправленный администрацией Дискорда. Теперь ваш аккаунт надежно защищен от взлома.
Возможно подключение двухфакторной аутентификации – самой совершенной системы, гарантирующей безопасность пользователя.

Стандартный способ привязки
Стандартный путь подразумевает минимум действий. Необходимо наличие установленного приложения и активная учетная запись. Пройти идентификацию легко с помощью пошагового алгоритма:
- Выполнить вход в аккаунт Дискорда (на ПК или смартфоне).
- Перейти к меню настроек (пиктограмма шестеренки).
- Выбрать вкладку «Учетная запись».

- Указать номер мобильного.
- Получить код, ввести его в приложении.

Идентификация завершена. Важно указывать в аккаунте тот телефонный номер, к которому у пользователя есть доступ. В противном случае ничего не получится. И даже если учетная запись отключена, при указании телефона возобновить работу в мессенджере будет проще. То же касается изменения пароля (восстановления).
Отключение аккаунта применяется как альтернатива удалению. Пригодится в том случае, если пользователь хочет на какое-то время перестать пользоваться Дискордом. При этом на указный адрес электронной почты по-прежнему будут приходить запросы в друзья. Но в мобильном приложении ни отключить, ни удалить аккаунт не выйдет. Нужна полная версия.

Возможные проблемы
Иногда идентификация по самым разным причинам заканчивается неудачей. Ситуации могут быть как типичные, так и нестандартные. Но большинство сводятся к следующим:
- Отсутствует подключение к сети. Решается экстренной перезагрузкой устройства, проверкой сетевых настроек, соединений. Не получается зайти в аккаунт Discord с данного гаджета, следует попробовать другой. Или все же сделать перезагрузку.
- Проблемы с браузером. Не все обозреватели обеспечивают комфортную работу Дискорда. Считается, что гарантированно мессенджер запускается в Google Chrome. Его и следует применять при сбоях.
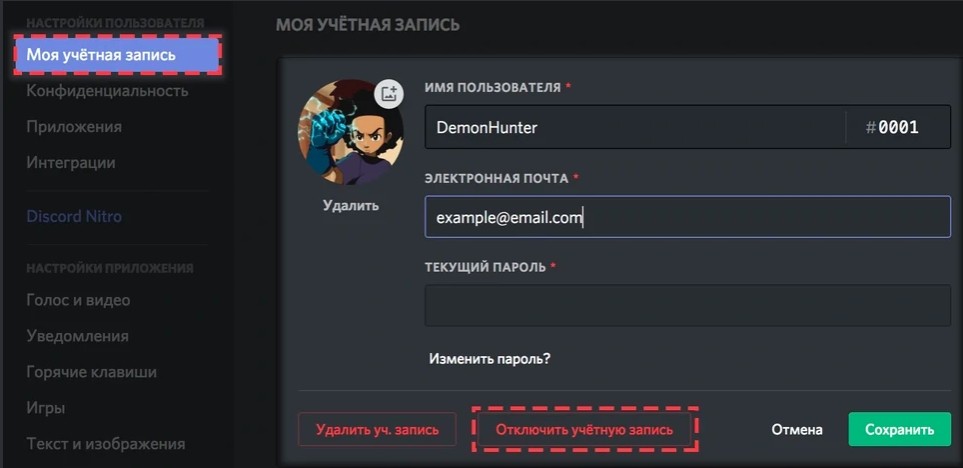
Если ни перезагрузка, ни смена браузера не дали желаемого результата, остается единственный способ – обратиться в техподдержку Дискорда. Можно написать письмо, подробно изложив суть вопроса. Или позвонить на горячую линию операторам мессенджера. В равной степени безотказно срабатывают оба метода.
Указание номера мобильного телефона не вызовет сложностей. Зато даст неоспоримые преимущества: владелец учетной записи будет уверен, что никто без его ведома не войдет в аккаунт. Нужно только не забыть, какой из номеров вы указывали при регистрации, если больше одного. И сохранять доступ к данному ресурсу, не менять СИМ-карту, оператора.
Как поменять e-mail в Дискорде
Для начала разберемся, как поменять электронную почту в Discord, если, к примеру, забыли пароль или перешли на пользование другим e-mail. Для решения вопроса сделайте следующие шаги:
- Войдите в Дискорд.
- Жмите на символ с изображением шестеренки слева внизу.
![]()
![]()
- Поставьте курсор мышки в поле e-mail.
- Удалите старую запись и введите новую электронную почту.
![]()
- Введите ключ. Это необходимо, чтобы поменять данные.
- Жмите на кнопку Сохранить.
- Войдите в e-mail, который был указан при регистрации, и подтвердите действие.
- Установите двухфакторную аутентификацию для максимальной защиты профиля (по желанию).
![]()
После этого доступен вход в учетную запись Дискорд уже с новыми данными. В дальнейшем можно снова менять электронную почту, если это необходимо. При этом злоупотреблять такой возможностью не нужно, чтобы не возникало путаницы.
Что делать, если адрес электронной почты уже занят
Как вспомнить и поменять пароль
Одна из особенностей системы — способность напомнить пароль, если пользователь успел его поменять или просто забыл из-за длительного отсутствия в системе. Алгоритм действий следующий:
![]()
После этого вы направляетесь в программу с новыми данными. В дальнейшем можно в любой момент снова поменять пароль. Для этого необходимо знать адрес электронной почты и данные для входа в ящик.
Как узнать e-mail другого пользователя Дискорд
Можно ли войти без электронного ящика
В таком случае сделайте следующие шаги:
![]()
Если все сделано правильно, вы автоматически подключаетесь к системе. При этом отдельно вводить ящик не нужно.
Итоги
Зная, как поменять электронную почту в Дискорде, вы всегда можете скорректировать учетную запись и установить необходимые параметры. Не менее удобной является возможность изменения пароля. Эту задачу можно провернуть, если иметь доступ к e-mail. Если же возникают какие-либо проблемы с регистрацией и авторизацией, всегда можно обратиться в службу поддержки и получить консультацию у специалистов.
Режим разработчика позволяет вам получить доступ к дополнительным настройкам и функциям в Discord, которые позволят вам получить исходные идентификаторы для различных элементов в Discord. Следуйте приведенному ниже руководству, чтобы начать работу.
На рабочем столе
Пользователи настольных компьютеров могут использовать приведенные ниже руководства для получения всех идентификаторов. Давайте начнем.
Активировать режим разработчика
Откройте Discord и щелкните значок «Настройки» в нижнем левом углу.Теперь нажмите «Дополнительно» на левой боковой панели. Включите переключатель режима разработчика справа.
![]()
На мобильном
Мобильные пользователи также могут легко получить идентификаторы из мобильного приложения Discord, используя приведенное ниже руководство. Независимо от того, используете ли вы iOS или Android, вы можете использовать приведенное ниже общее руководство, поскольку приложение Discord для обеих платформ имеет одинаковый пользовательский интерфейс. Начнем с включения режима разработчика на вашем устройстве.
Активировать режим разработчика на Android
Откройте приложение Discord на своем устройстве Android и нажмите значок своего профиля в правом нижнем углу экрана.![]()
Нажмите на «Поведение».
![]()
Теперь включите переключатель «Режим разработчика».
![]()
Теперь на вашем устройстве Android будет включен режим разработчика.
На iOS
Откройте приложение Discord на своем устройстве iOS и нажмите значок своего профиля в правом нижнем углу экрана.![]()
Теперь нажмите «Внешний вид».
![]()
Включите переключатель «Режим разработчика».
![]()
Вот и все! Теперь на вашем устройстве iOS будет включен режим разработчика.
Исходный идентификатор пользователя
Откройте страницу чата / пользователя желаемого пользователя, чей идентификатор пользователя вы хотите получить. Нажмите на значок меню с тремя точками в правом верхнем углу экрана. Нажмите на «Копировать идентификатор».![]()
![]()
Теперь идентификатор будет скопирован в буфер обмена, и теперь вы можете вставить его куда угодно.
Идентификатор исходного сервера на Android
Откройте приложение Discord, нажмите и удерживайте имя сервера в верхней части экрана.На вашем экране появится раскрывающееся меню. Нажмите «Копировать идентификатор» в этом меню.
![]()
Теперь идентификатор сервера будет скопирован в буфер обмена, и теперь его можно будет вставить в любое совместимое текстовое поле.
На iOS
Откройте приложение Discord и откройте соответствующий сервер. Нажмите на значок меню «3 точки» в правом верхнем углу.![]()
Теперь нажмите «Копировать идентификатор».
![]()
Теперь идентификатор будет скопирован в буфер обмена, и теперь вы можете вставить его в любое место на своем устройстве.
Идентификатор исходного канала
Откройте приложение Discord на своем устройстве, нажмите и удерживайте название канала в верхней части экрана. Теперь появится раскрывающееся меню, нажмите «Копировать идентификатор».![]()
Теперь идентификатор будет скопирован в буфер обмена, и теперь вы можете вставить его в любое совместимое с текстом пространство на вашем устройстве.
Читайте также:




















