Как узнать модель веб камеры на ноутбуке



Использование онлайн-сервисов
Удостовериться в работоспособности видеоустройства можно с помощью специальных ресурсов в сети интернет, предназначенных для проверки камеры на ноутбуке онлайн. Это универсальный способ, подходящий для всех версий и редакций Windows, но нужно чтобы на компьютере был установлен Adobe Flash Player. Самих сервисов очень много, поэтому мы ограничимся упоминанием только трех наиболее популярных.
WebCamTest


Тест веб-камеры


OnlineMicTest

Проверка веб-камеры через программы
Для проверки состояния встроенной или внешней веб-камеры можно использовать любые десктопные или универсальные приложения, поддерживающие видеосвязь, причем совсем необязательно, чтобы это были популярные программы вроде Skype. Возможно даже, что на вашем ноутбуке уже установлена программа для работы с камерой, так как в комплекте со многими моделями часто поставляются диски с полезным фирменным ПО от производителя.


Viber

ManyCam
ManyCam – это программа, предназначенная для настройки и расширения возможностей веб-камеры. Применяется в основном для наложения на передаваемое камерой изображение различных эффектов, но, как и все приложения с поддержкой видеосвязи, может использоваться для проверки работы веб-камеры. Установите и запустите программу. Если видеоустройство исправно и готово к работе, в окошке плеера появится картинка.

Быстрая проверка работоспособности камеры
Убедитесь, что видеокамера установлена на вашем ноутбуке. Она размещается в верхней части над экраном – это маленький глазок и светодиод рядом. Чаще всего проблемы возникают из-за того, что мобильная камера просто отключена или отсутствует соединение по USB у внешнего устройства. Воспользуемся следующими способами:
- сочетание нажатия кнопок Fn + V (отмечена синим значком фотокамеры) на клавиатуре. Такая комбинация является стандартной для всех мобильных ПК. В результате чего должна отобразиться камера на панели задач. Если это не происходит, то проблема в драйвере или неисправности устройства;

Нажимаем сочетание кнопок Fn + V на клавиатуре для отображения камеры на панели задач

- включить камеру в специализированных приложениях Skype или Movie Maker.


Проверка работоспособности в системе
Открыв диспетчер устройств, мы увидим в каком статусе находится вебкамера ноутбука, состояние ее драйвера и возможные неисправности. Доступ к нему открывается так:

Возможны три варианта дальнейшего развития событий:
- вебкамера не обнаруживается компьютером. Такое бывает из-за аппаратного сбоя или проблемах с подключением внешней камеры. Устраняем недостаток и обновляем страницу;
- устройство не опознано, но на его месте присутствует неизвестное оборудование, которое требует подключения. Информация об этом может дублироваться на панели задач в правом нижнем углу экрана. Неисправность решают установкой необходимого драйвера или обновлением старого;
- Web-камера распознается, но рядом стоит значок восклицательного знака в желтом треугольнике – сбой в работе. Стрелочка в кружочке означает отключение в операционной системе.
Интересно! Установку драйвера производят с официального сайта производителя ноутбука. Для некоторых ОС не существует отдельного драйвера для вебкамеры, его установка производится вместе с обновлением Windows.
Проверяем веб-камеру на ноутбуке

Если вы никогда ранее не пользовались камерой на ноутбуке, либо планируете приобретение нового устройства – в таком случае будет актуально узнать, как проверить веб-камеру на ноутбуке. Вебка нужна для того, чтобы совершать звонки – например, в скайпе. Мы готовы рассказать о самых простых и эффективных способах, которые позволят узнать, функционирует ли камера на гаджете.
Тестирование с использованием внутренних служб
Данный метод подойдет для тех, у кого на лэптопе установлена ОС Виндовс от 8 версии и выше. Осуществляется проверка следующим образом:
Это один из самых простых способов, рассказывающий как проверить работу веб камеры на ноутбуке. Но есть и другие варианты.
Учимся использовать сторонние программы
Как проверить веб-камеру на ноутбуке Windows 7 с использованием скайпа: пошаговая инструкция:
Используем онлайн-сервисы
Есть и специальные, очень удобные онлайн-сервисы – они разработаны специально для того, чтобы пользователь мог проверить работу вебки. К примеру, можно воспользоваться WEBCAM&MIC TEST – здесь вы сможете проверить не только камеру, но и микрофон. Также на сайте подробно рассказано обо всех неполадках, которые могут возникнуть с веб-камерой и подробную инструкцию решения проблем.
Что можно предпринять, если камера не функционирует?
Чтобы проверить работает ли веб-камера ноутбуке, необходимо предпринять ряд действий, о которых мы написали выше. Если все было сделано правильно, при этом вашего изображения на экране не появляется – это свидетельствует о том, что вебка не работает. Причин этому может быть несколько:
Чтобы решить проблему, нужно будет сделать следующее:
Чтобы решить последнюю проблему, нужно обновить драйвер – щелкаем правой кнопкой мышки по восклицательному знаку и выбираем одноименное значение. Чтобы ОС автоматически нашла и осуществила установку, нужно иметь подключение к сети Интернет.
В наше время компьютерных брендов очень много. Если производством процессоров занимаются два монополиста рынка - AMD и INTEL, то производителей комплектующих материалов очень много. К примеру, веб-камеры выпускают множество фирм. Если у вас есть веб-камера, а вы не знаете ее модели или производителя, есть несколько способов узнать это. Любую модель веб-камеры можно определить системным способом.

- Как определить модель веб-камеры
- Как проверить вебку
- Как посмотреть и проверить веб-камеру
- Компьютер, веб-камера, приложение Driver Cure, доступ в интернет
Первый способ - самый простой. Подключите веб-камеру к компьютеру и дождитесь, пока операционная система распознает новое оборудование. Если веб-камера будет распознана автоматически, то информация о модели будет доступна на панели инструментов снизу. Щелкните по значку нового устройства. Появится информация о модели и о технических характеристиках этой веб-камеры.
Если система не распознает веб-камеру и пишет «Неопознанное устройство», нужно обновить драйвера через интернет. Нажмите на «Мой компьютер» правой кнопкой мышки. Выберите «Свойства», затем пройдите во вкладку «Диспетчер устройств». По самой верхней строке нажмите правой кнопкой мышки и затем щелкните по команде «Обновить конфигурацию оборудования». Найдите строку «Неизвестное устройство». Нажмите по ней правой клавишей мышки. В появившемся меню выберите «Обновить драйвер». Система выполнит обновление драйвера. После обновления драйвера устройство будет распознано, и можно посмотреть модель веб-камеры.
Если все же с помощью диспетчера устройств системе не удается найти драйвера для подключенного оборудования, нужно воспользоваться специальной программой для их поиска. Скачайте приложение Driver Cure. Установите и запустите Driver Cure. В меню программы просто выберите подключенное устройство, к которому нужно найти драйвер и нажмите «Поиск». Программа автоматически найдет и установит нужные драйвера. После установки драйверов, название модели веб-камеры будет отображено внизу на панели инструментов Windows.
Когда драйвера будут установлены, будут доступны не только модель веб-камеры, но и ее технические характеристики, разрешение и функциональность. В интернете на сайте производителя вы всегда можете посмотреть все возможности модели веб-камеры и узнать информацию о функциональности.

10 российских знаменитостей, в чьей ориентации сомневаются не только поклонники

В Питере… снег разгребать: в Санкт-Петербурге решились на «дворник-шеринг»


"Вместо чаевых пару ножевых": феминистка встретила доставщика еды с ножом

Каким увидели затмение луны 19 ноября в разных частях света


Почему на дорогах все больше номеров без российского флага
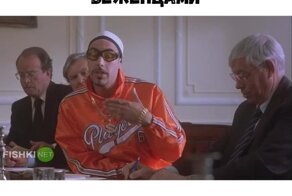
Али Джи рекомендует: как решить проблему с беженцами

В Казани пассажир без QR-кода брызнул кондуктору в лицо перцовым баллончиком



Адмирал Попов рассказал о своей версии гибели подлодки "Курск", и она расходится с официальной




Meta представила прототип тактильной перчатки для киберпространства

14 особенностей жизни в Китае, которые туристам кажутся той еще диковинкой

Необыкновенное зрелище: в Индии сразу три королевские кобры обвились вокруг дерева

Ford F-100 1955 года, ранее принадлежавший Патрику Суэйзи, выставлен на продажу
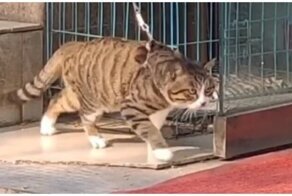
В стиле Майкла Джексона: привязанный кот идет по своим делам

В Воронеже водитель автобуса напал на пассажирку без маски


Ретро драг-рейсинг: Mazda MX-5 превратили в культовый гоночный Alfa Romeo и сравнили с другими.

В Минске «учитель» на BMW спровоцировал аварию и спокойно уехал


Помощник олигарха украл по пьяни у программиста дворнягу, приняв её за волчонка


Заратустра и его учение: что рассказывал древний пророк и как он повлиял на современный мир

Депутат Милонов приехал на белорусско-польскую границу и напугал военных


Это были лихие 90-е: нетипичные фотографии того неоднозначного времени

Чечня внесла в Госдуму законопроект о запрете упоминания национальности преступников в СМИ

Подросток на самокате выехал на дорогу и был сбит лесовозом

Пушистый специалист: кот прервал грузинскую политическую передачу

Индекс икры: цены на красную икру в России обновили исторический максимум

В Красноярске автоинспектор дубинкой разбил окно на "Жигулях" горе-дрифтера


В Екатеринбурге быстрый водитель BMW влетел в столб


Интересный факт о голосах дикторов московского метро

Ученые рассказали о целебных свойствах музыки для мозга

Забытые, неизвестные, ненужные: полные имена литературных и киногероев, известных по фамилиям и.
Почти во всех новых моделях ноутбуков производитель предусматривает встроенную видеокамеру. А с учётом того, что сегодня общение с помощью видеосвязи становится все больше популярно, такая опция является очень полезной. Но как узнать, что на ноутбуке, видеокамера действительно работает, и не потребуется обращаться через время в мастерскую.

Проверка камеры на ноутбуке: способы
Любой только купленный ноутбук имеет камеру, то есть не потребуется выполнять каких-либо настроек. Видеокамере не требуется активация, так как производитель позаботился о наличии необходимых драйверов.
Включая любое приложение, где используется видеокамера, происходит автоматический запуск этого устройства. На это указывает мигающий диод, расположенный около камеры. Узнать рабочее ли устройство можно различными способами.

С помощью «Пуск»
Основные этапы действий:
- Слева снизу экрана нажать «Пуск».
- Перейти в «Диспетчер задач», зайти «Оборудование и звук». В ОС Виндовс 10, чтобы войти в диспетчер задач, нужно кликнуть на клавиатуре кнопку Win, затем слева снизу экрана нажать на стрелку и в меню опуститься в конец. Здесь отыскать «Диспетчер управления».
- Затем нужно войти во вкладку «Оборудование для обработки изображений».
- Теперь кликнуть на веб-камеру, правой клавишей мышки нажать «Включить».
- После нужно произвести последнюю проверку — кликнуть на пункт «Свойства», должно появиться транслируемое изображение.
Приложения для видеосвязи
Этот вариант проверки является универсальным и может использоваться для любой модели ноутбука. Этот способ характеризуется проверкой устройств с помощью приложений Skype, Mail Агента и иных программ, через которые можно общаться с помощью видеоустройства.
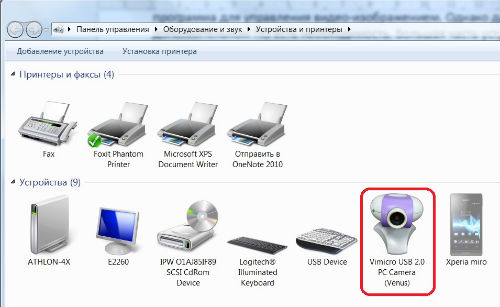
Portable-программы
Как узнать исправность камеры, если нет интернета либо по какой-то причине невозможно зайти в видеочат? В таком случае можно закачать portable версию программы, которая используется для работы с видеокамерой.
Внимание! Portable версию можно запустить с флэшки, не копируя на жёсткий диск лэптопа. Это существенно облегчает проверку и не засоряет ОЗУ.
Все требуемые приложения можно с лёгкостью отыскать в сети и бесплатно закачать на флэшку. К этим ПО относится множество продуктов, например: Ava Cam, CyberLink You Cam, Webcam Max и некоторые иные. Закачать необходимую программу и запустить её не составляет сложности, потому этот вариант проверки работоспособности видеоустройства не потребует особых знаний в этой области.
Проверка ПО
Для проверки драйверов нужно выполнить следующие этапы:
Внимание! Чтобы отыскать, обновить и поставить драйвера, можно использовать различные приложения. Самой популярной считается программа Driver PackSolution. Основным достоинством является то, что это ПО совершенно бесплатное.
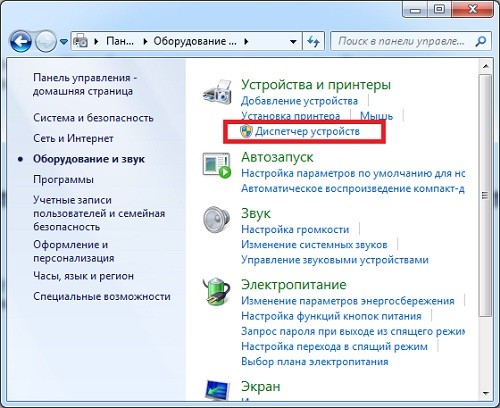
Почему не удаётся проверить камеру на ноутбуке
Обычно во время подключения видеоустройства не появляется сложностей, и оборудование выполняет свою основную задачу в нормальном режиме без каких-либо сбоев и различных неисправностей. Но могут быть исключения.
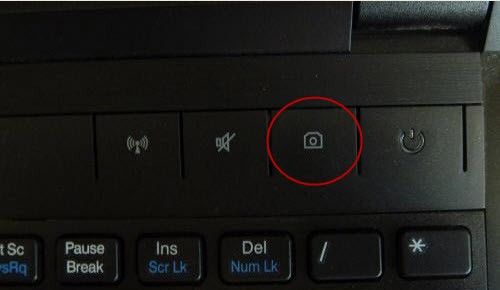
В некоторых случаях появляются проблемы во время определения и работы камеры. Если это произошло, то нужно выполнить полное диагностирование, определить причину и, если возможно, провести ремонт или откорректировать параметры работы видеоустройства. Чаще всего отмечаются следующие неисправности:
- Сбои в работе системы, которые могут привести к различным нарушениям в выполнении функций камеры.
- Некорректное выполнение подключения и последующих настроек параметров. Как правило, встречаются именно эти проблемы, потому нужно знать принцип подключения и регулировки режимов работы камеры.
- Не подходит формат графической карты, которая установлена в ноутбуке, либо она отсутствует.
- Заражение ОС вирусными программами во время закачивания файлов с непроверенных ресурсов из интернета.
- Отсутствие драйверов и требуемого ПО. В некоторых случаях проблема появляется во время установленной старой версии, не обеспечивающей поддержку современного оборудования.
Выполните внешний осмотр корпуса видеоустройства, а также отрегулируйте все параметры системы, отдельно обращая внимание на вышеописанные проблемы.
Читайте также:


