Как узнать матрицу ноутбука
Экран – одна из наиболее уязвимых частей ноутбука. В случае его повреждения нормально пользоваться лэптопом становится невозможно. При таких неисправностях важно узнать, какая матрица стоит на ноутбуке, чтобы поменять ее на оригинальную деталь или полностью подходящий аналог.
Типы матриц
В ноутбуках применяются в основном два типа матриц: TN (Twisted Nematic) и IPS (In-Plane Switching). Некоторые из них также используют экран типа PLS (Plane to Line Switching). Гораздо реже можно встретить очень дорогие матрицы, построенные по технологии IGZO.
Матрицы TN самые дешевые в производстве и чаще всего встречаются в недорогих ноутбуках. И, как правило, TN уступает IPS. В последнее время появились ноутбуки с экранами TN, которые обновляют изображение 120 раз в секунду и не уступают качеством даже хорошим лаптопам с дисплеем IPS. К сожалению, параметры самых дешевых матриц TN значительно отличаются даже от уровня слабых IPS.
Способ с разборкой
Самый точный способ заключается в разборке крышки портативного ПК. После разборки необходимо найти ярлык производителя, на котором нанесена заводская информация об устройстве. OEM номер матрицы указан с обратной стороны (например NV156FHM-N42 или B156HAN01.2). Если маркировка начинается с NV- или NT- значит матрица производства BOE, а если B- то AUO, цифры указывают на размер диагонали, например 156 - это диагональ 15.6.
Это самый верный способ. Однако применять его непрофессионалам не рекомендуется, поскольку самостоятельная разборка может привести к серьезному повреждению устройства.
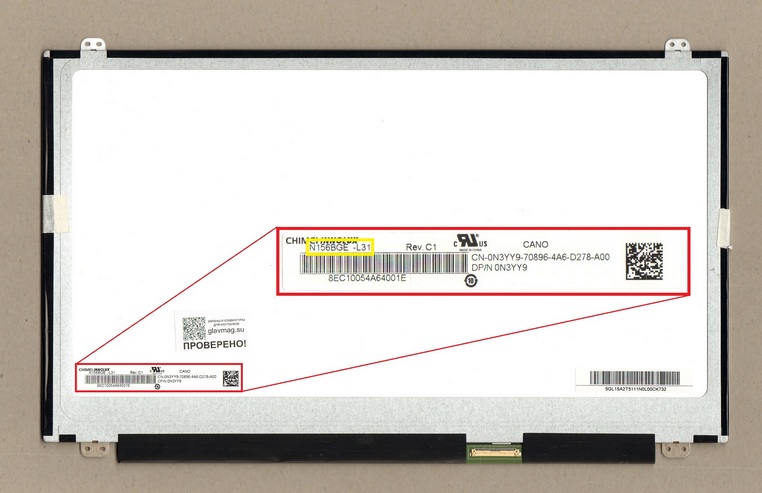
К примеру: в заводском номере матрицы N156BGE-L31 зашифрован размер диагонали 15.6”, а начальная буква N обозначает производителя — CHIMEI (INNOLUX).
Способы без разборки
Элементарный способ, как определить тип матрицы ноутбука - это найти ее номер на официальном сайте производителя. Для этого нужно вначале узнать точную модель лэптопа. Ее можно узнать на наклейке, которая расположена с нижней стороны корпуса лэптопа. При своей простоте, этот метод не самый надежный из-за высокой вероятности ошибки.
Жидкокристаллическая матрица — один из самых хрупких элементов ноутбука. Тем не менее, если экран вышел из строя, это не значит, что пришла пора списывать компьютер в утиль полностью. Заявления производителей о том, что их модели матриц уникальны и не поддаются замене — в 99% случаев маркетинговый ход.
Подобрать новую матрицу с аналогичными характеристиками, которая полноценно заменит вышедшую из строя — реально и несложно. Чтобы определить, какая матрица подойдет под вашу модель ноутбука, потребуется разобраться в следующих показателях:
- размер диагонали матрицы в дюймах;
- рабочее разрешение;
- тип подсветки экрана: ламповый или светодиодный;
- тип интерфейсного разъема и его расположение.
Размер экрана в первую очередь определяет, какая модель матрицы подойдет ноутбуку. Обычно устанавливают экран той же длины диагонали, что и старый, хотя это и необязательно. В продаже можно найти дополнительные рамки, с помощью которых можно закрыть пробелы, образующиеся при установке нетипичной матрицы, незначительно отличающейся размером — например, с диагональю 14.0” вместо 14.1”. Порой это помогает сэкономить значительную сумму, не теряя в достоинствах.
Довольно часто возможна и замена старой матрицы на модель с более высоким разрешением дисплея — например, 1280x800 вместо 1024х600 в случае экрана размером 10.1 дюйма.
Нередко возникает вопрос о возможности установки светодиодной (LED) матрицы в ноутбук старого образца с поддержкой ламповой (CCFL) подсветки. Это возможно, но потребуется установить дополнительный шлейф или переходник, удалив имеющийся инвертор.
Помимо прочего, необходимо обратить внимание на разницу интерфейсных разъемов. В целом они стандартизованы и отличаются только количеством контактов (пинов). Подавляющее большинство матриц в ноутбуках имеют 30- и 40-контактный разъем. Изредка могут встречаться 20-контактные модели.
Матрицы со светодиодной подсветкой различаются расположением разъема, он может располагаться справа или слева — если смотреть на тыльную сторону экрана. Для установки матрицы с правым расположением контактов может потребоваться удлиняющий шлейф. Важным моментом на который следует обратить внимание, является способ крепления матрицы.
Очень часто, в одних и тех же ноутбуках, производители применяют разные типы матриц, с одинаковыми характеристиками, но разными допустим разъемом, или способом крепления. Поэтому важно понять какой именно тип матрицы установлена на вашем ноутбуке. Мы готовы дать профессиональную, предпродажную консультацию, если вы затрудняетесь с подбором.
По типу поверхности матрицы делятся на два типа: с глянцевым и матовым покрытием. Глянец дает более сочную, яркую и контрастную картинку, однако может затруднять восприятие из-за возникающих бликов. Матовая поверхность почти не бликует, меньше пачкается, но и цвета на таком экране не отличаются насыщенностью. Подробнее читайте в этой статье.
Как самостоятельно определить модель матрицы ноутбука
Если вы решили заменить матрицу и хотите сами разобраться, какая именно модель установлена в вашем ноутбуке — есть два способа.
Программный способ
Этот метод удобен в том случае, если отказавшая матрица хотя бы частично отображает картинку. Для диагностики понадобится специальная утилита AIDA64, раньше известная как Everest. Это мультифункциональная программа для проверки аппаратных возможностей ПК, с помощью которой можно узнать подробную конфигурацию устройства.
Диагностика с помощью программы — не универсальный способ. Примерно в 20% случаев информация, полученная с помощью AIDA64, отличается от указанных на заводском стикере данных. Кроме того, в отдельных случаях программе не удается определить модель матрицы ноутбука вообще.
Проверка заводского стикера с информацией
Если экран не подает признаков жизни, это единственная возможность узнать модель матрицы ноутбука. Правда, такой метод потребует хотя бы начальных навыков разбора техники. Для доступа к заводской наклейке не нужно разбирать крышку ноутбука полностью, необходимо всего лишь снять переднюю рамку дисплея.
С тыльной стороны матрицы может быть расположено несколько стикеров с информацией, один из которых и содержит нужный нам артикул. Чтобы определить модель матрицы ноутбука, потребуется знать её точный размер. Полное название модели всегда включает в себя в том числе и длину диагонали: «121» — для матрицы размером 12.1 дюйма, «089» — для матрицы диагональю 8.9 дюйма.
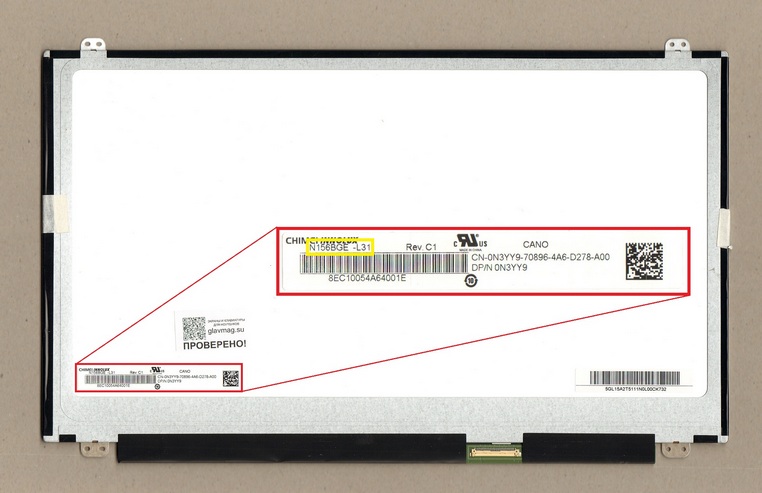
К примеру: в заводском номере матрицы N156BGE-L31 зашифрован размер диагонали 15.6”, а начальная буква N обозначает производителя — CHIMEI (INNOLUX). В таблице ниже приведем список соответствия буквенных кодов и производителей экранов.
| Обозначение производителя в заводском номере матрицы | |
| Acer | L |
| AU Optronics | B |
| BOE Hydis | HB, NT, NV |
| ChiMei | N |
| Chunghwa | CLAA |
| HannStar | HSD |
| Hitachi | TX |
| IBM (IDTech) | IT или IA |
| LG Philips | LP |
| LG Display | LP |
| Matsushita | ED |
| Mitsubishi | AA |
| NEC | NL |
| Quanta | KT |
| Samsung | LT или LTN |
| Sharp | LQ или LM |
| Sanyo — Torisan | ТМ или LMJK |
| Toshiba | LTM или LTD |
| Unipac | UD |
Разобравшись с моделью матрицы, можно приступать к выбору новой комплектующей. Помимо классификации по брендам ноутбуков, в каталоге «Главмага» доступна возможность сортировки матриц по размеру диагонали. Для этого в боковом меню «Матрицы для ноутбуков» перейдите в подпункт «Модели матриц» и выберите раздел с экранами необходимого вам размера.
О том, как подобрать новую матрицу для ноутбука по модели устройства, читайте нашу статью.

Где можно увидеть сведения о модели монитора ноутбука
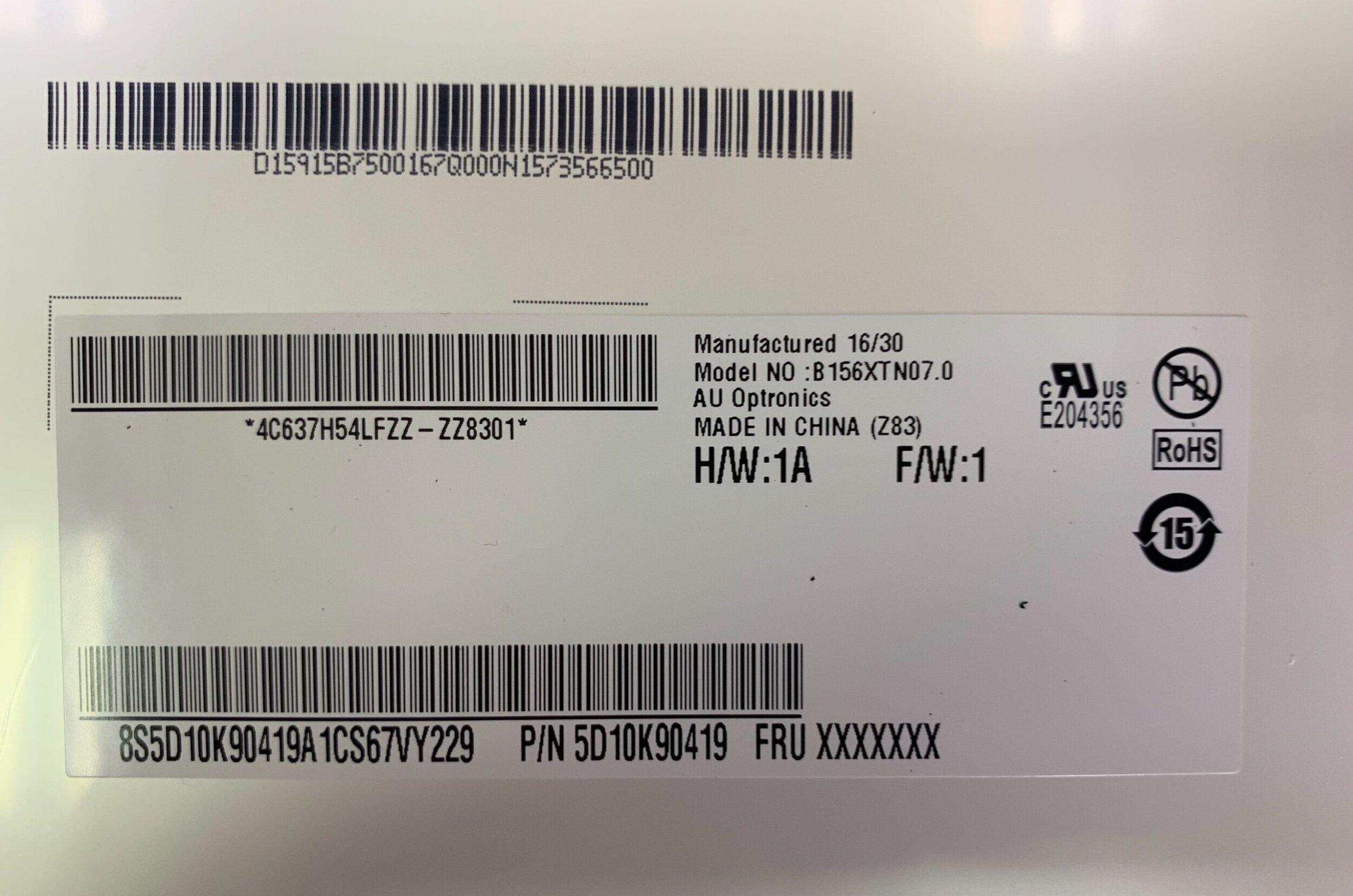
Каждый мастер перед тем, как приступить к ремонту техники, выясняет ее марку и модель.
Сегодня почти всегда производители электроники упрощают эту задачу, размещая на внешней стороне корпуса специальную наклейку. На ней или на специальном шильдике с оборотной стороны монитора можно найти все необходимые сведения.
Увы, но не всегда все так просто. При отсутствии наклейки или шильдика, придется обратиться к сопровождающей технической документации или же загрузить в устройство (в данном случае – в ноутбук) специальную программу. Рассмотрим каждый из этих способов подробнее.
Документы
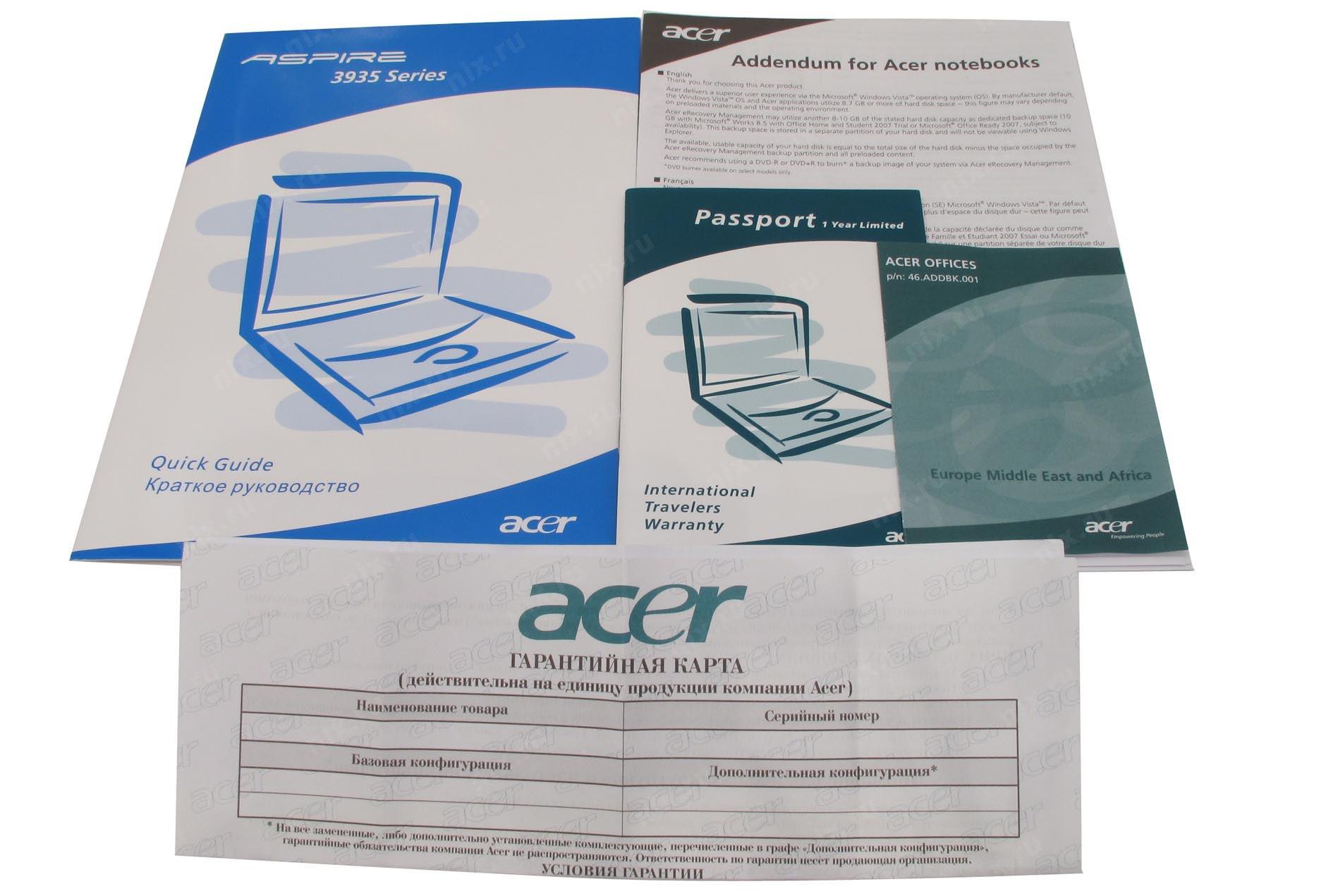
В тех случаях, когда устройство куплено совсем недавно, обычно, у пользователя на руках имеются все необходимые документы: квитанция, технический паспорт и т.д. Отыскать название данной модели можно в следующих местах:
- на упаковочной коробке;
- в техническом паспорте;
- в гарантийном талоне.
Этот способ наиболее прост и не займет дольше пары минут. Увы, если все документы и коробка давно выброшены, то не остается ничего иного, как вспомнить о других способах поиска необходимой информации.
Надписи на корпусе монитора

Сведения о мониторе часто располагаются на его корпусе в незаметных местах. Необходимо внимательно осмотреть его со всех сторон. Обращайте внимание на точки расположения входов VGA, HDMI и прочие.
Шильдик обычно представляет собой маленькую металлическую табличку, иногда встречаются пластиковые или бумажные наклейки, а еще реже – просто заводские штампы. В такой форме производитель сообщает название серии монитора, его модель.
Если штамм или наклейка были выполнены из недолговечных материалов, то через несколько лет эксплуатации монитора информация на их поверхности вполне может стать нечитаемой. Тогда для поиска названия модели потребуется воспользоваться другим способом.
Посмотреть в интернете

Обратите внимание ! Самые достоверные сведения о технике представлены на сайте производителя. В случае, когда устройство имеется в каталоге и продолжает поступать в свободную продажу, информация о нем представлена в максимально полном объеме. Многие компании на своих сайтах предлагают услугу технической поддержки: вопрос эксперту производителя можно задать в режиме онлайн через специальный чат или просто позвонив по указанному номеру.
Более долгий путь – обратиться к знатокам на специализированном форуме, посвященном компьютерной технике. Вопрос специалистам можно задать напрямую, приложив для наглядности фотографию. На 100% доверять полученным ответам, конечно, нельзя. Однако, такая помощь может оказаться полезной в дальнейших поисках. Особенно, когда речь идет о модели, давно снятой с производства.
Свойства операционной системы
Рассмотрим три способа, как выяснить модель монитора с помощью подключенного к нему компьютера:
- В меню «Пуск» выберите «Панель управления», а в ней – раздел «Оборудование и звук». В нем во вкладке «Устройства и принтеры» выберите значок экрана. Нам нужны «параметры экрана» или «Свойства». Перед вами отроется окошко с информацией о модели монитора и его разрешающей способности.
- Введение в поисковой строке меню «Пуск» команду DXDIAG (это означает – «диагностирование системы» и нажмите клавишу «Enter». Выберите вкладку «Дисплей», а если речь идет о ноутбуке – то «Экран». Перед вами откроются все параметры монитора и сведения о драйверах к нему.
- Если у вас установлена операционная система «Windows 10», то нажмите на иконку «Этот компьютер» и выберите «Свойства», что перейти в «Диспетчер устройств». Здесь нам нужна вкладка «Монитор», где хранятся данные о нем и о драйверах.
Специальные программы
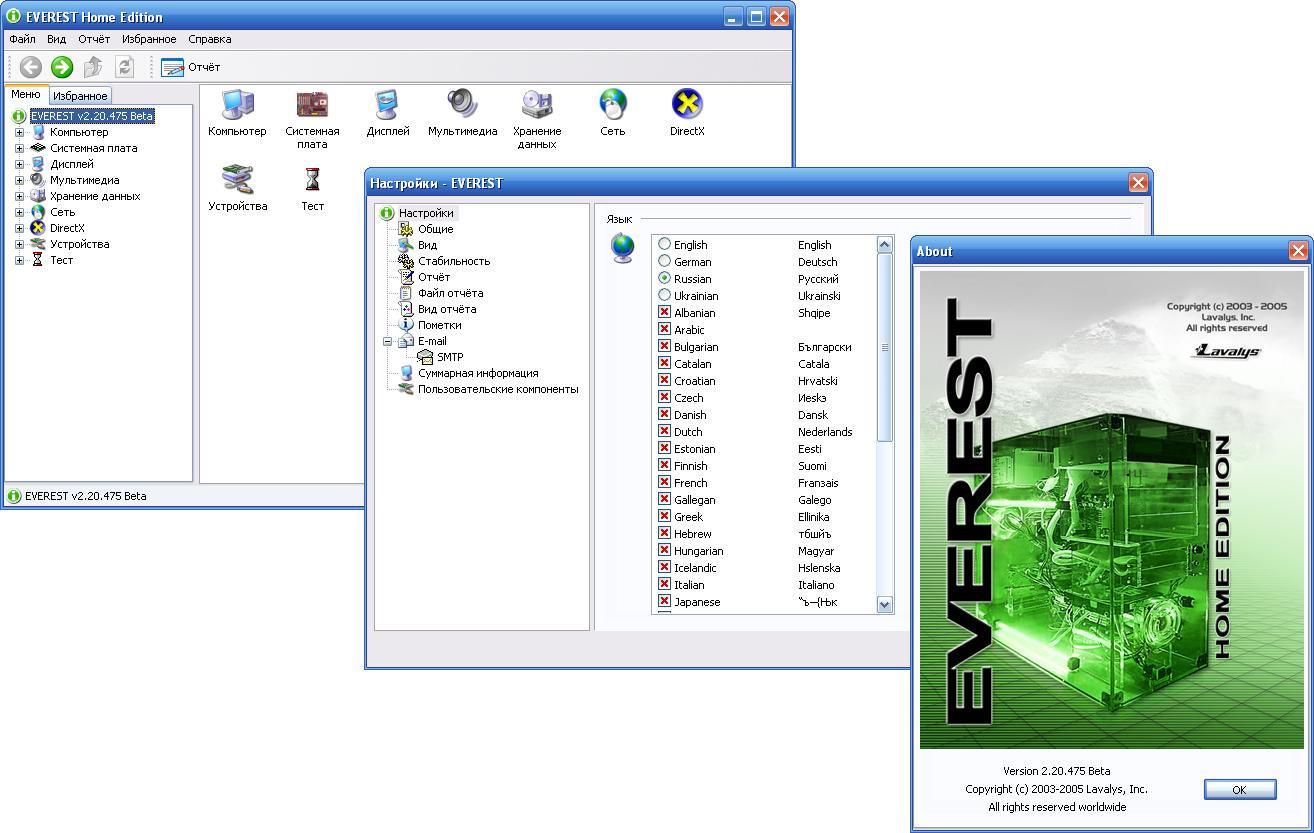
В тех случаях, когда все вышеперечисленные способы не помогли, приходит черед самого сложного пути. Необходимо установить специальную программу (утилиту). Для описанной задачи больше всего подходят следующие:
- Everest – можно воспользоваться бесплатной тестовой версией для операционных систем 10, 8, 7 и XP. В меню программы нам нужен пункт «Отображение», в котором имеется вкладка «Монитор». Там находятся все необходимые сведения.
- Aida 64 – почти полный аналог предыдущей утилиты, но подходит и для операционной системы 8.1. Помимо монитора позволяет найти сведения практически обо всех устройствах в компьютере.
- Астра 32 – у этой программы в отличие от двух предыдущих бесплатное тестирование возможно не в течение 30 дней, а только – 14, а также она подходит для ОС Vista. Отображение информации более наглядное, все сведения о мониторе содержатся в специальном разделе.
- System Explorer – программа похожа одновременно на Астра 32 и на привычный диспетчер задач, интегрированный в Windows. При этом абсолютно бесплатна. Для пользователя удобна широким перечнем возможностей: контроль работы процессора, диагностика загрузки системной памяти и т.д.
- System Information for Windows – аналог System Explorer, но имеет только 30-дневный бесплатный тестовый период.
Программы хороши тем, что сообщают сведения о мониторе, но ни одна из перечисленных утилит не сообщит данные о типе матрицы.

Различают три основных разновидности матриц:
TN – матрицы, главным преимуществом которых стало высокое время отклика и невысокая стоимость однако по иным показателям они оставались несовершенными. Распространенные разновидности STN, DSTN, TN+Film.
IPS – второе поколение матриц ноутбука, отличавшееся более совершенной цветопередачей. Однако они стоят значительно дороже и отличаются большим энергопотреблением, поэтому производителям пришлось искать промежуточный вариант. Этот тип матриц выпускается в разновидностях: Super IPS, Dual Domain IPS и некоторых других.
MVA – самые совершенные на сегодня матрицы ноутбуков. По качеству картинки и уровню цветопередаче они максимально приближены к матрицам второго поколения, а по энергоемкости – к матрицам TN. Они же обладают относительно невысокой стоимостью, что дополнительно обеспечило им широкое распространение.
Распространенные поломки матрицы ноутбука
Что делать, если сломалась матрица на ноутбуке? Наиболее распространенная причина – механические поломки. Любой сильный удар или падение ноутбука даже с небольшой высоты приводит к серьезным неисправностям матрицы, после чего ее необходимо менять. Сделать это можно только в условиях сервисного центра, самостоятельный ремонт только усугубит проблему.
Еще одна сложная проблема, требующая профессионального ремонта – поломка дешифратора, она проявляется цветными полосами на экране и другими нарушениями отображения картинки. Восстановить работу дисплея в этом случае могут только профессионалы. К менее серьезным проблемам относятся поломка инвертора и другие нарушения работы системы подсветки, обычно они не требуют полной замены матрицы.
Как узнать, какой тип матрицы стоит на ноутбуке?
Запустите программу AIDA64 и зайдите во вкладку «Отображение». Вы увидите заголовок «Имя монитора», а под ним будет указан производитель матрицы и ее модель.
позволю себе категорически не согласиться. любой дееспособный человек, с руками, растущими не совсем из пятой точки, может в большинстве случаев успешно заменить поврежденную матрицу ноутбука. Любой сильный удар или падение ноутбука даже с небольшой высоты приводит к серьезным неисправностям матрицы
Сделать это можно только в условиях сервисного центра, самостоятельный ремонт только усугубит проблему.
Их не ремонтируют - просто меняют, если руки растут откуда надо - за 15 минут можно заменить самому
Есть конечно, но в данном случае идет речь о матрицах.
Их не ремонтируют - просто меняют, если руки растут откуда надо - за 15 минут можно заменить самому
Это и имеется ввиду, что ремонт - замена.
В данном случае я с вами согласен, заменить не составит труда, главное отсоединить АКБ :) Господа. У меня вопрос.
Заработает дисплей с 40-pin с интерфейсом eDP на ноуте с интерфейсом 40-pin LVDS?
Собственно модели матриц LTN173HT02-T01 и индекс родной B173HW02 v.1. Ноутбук G750JH. Заработает дисплей с 40-pin с интерфейсом eDP на ноуте с интерфейсом 40-pin LVDS?
могу ошибаться, но в лучшем случае не заработает. почему, а потому что интерфейсы таки разные.
а откуда вообще взяли, что на первой eDP?
насколько я понял, предназначена только для аппаратов с 3D, распиновка таки отличается, но тем не менее там LVDS.
и также насколько я понимаю, любая другая стандартная НЕ 3D матрица на этом аппарате работать не будет, несмотря на то что LVDS
Заменил матрицу на ASUS TUF GAMING A15 FX506IV. Родная матрица Panda LM156LF-2F01. Поставил LG LP156WFG-SPB2, т. к. уже проверено другими людьми, что она совместима. Матрицы на ноутбуках меняю не в первый раз, но в первый раз столкнулся с такой проблемой. Не понимаю в чем причина - в матрице, шлейфе, контакте в разъеме или вообще в ноутбуке.
Проблема проявляет себя следующим образом:
происходит искажение изображения полосами иногда статичными, иногда мерцающими при статичной картинке. Искажения только в определенной области матрицы (около 2 см от правого края включительно) и при определенных условиях. Условие появления так и не удалось выяснить. Ясно одно, что оно зависит от картинки. Если поводить указателем в месте искажения, то указатель тоже искажается. Но можно установить указатель так, что искажение пропадает и картинка становится нормальной, т. е. когда указатель закрывает собой определенный участок изображения, то искажение пропадает. Если сделать скриншот и посмотреть его в paint, то изображение будет нормальным, но если расположить скриншот на экране таким образом, как он был в оригинале на экране, то искажения появляются. Важно расположение картинки по горизонтали, но не по вертикали, т. е. дефект проявляется одинаково по всему правому краю матрицы. Симитировать условия появления, например путем рисования в Paint не удается. Фото дефекта прилагаю, там два случая.
Читайте также:


