Как узнать кто заходил в мой аккаунт в телефоне
Насущность проблемы обусловлена отнюдь не хакерскими промыслами в целях взлома учётной записи и опустошения ваших кошельков. Все мы живём в социуме, представителям которого периодически бывает очень интересно сунуть нос не в своё дело. Сожитель, коллега или попутчик может воспользоваться вашим устройством и просто почитать переписку в социалочках, почтовом ящике либо одним глазом взглянуть на содержимое облачного диска. Придумывание сложных паролей и включение двухфакторной аутентификации здесь может не спасти. Поэтому стоит проверить, не «присасывается» ли кто-либо периодически без вашего ведома к сокровенной информации.
Недавно обновлённые настройки аккаунта Google включили в себя раздел «Устройства и действия». На странице отображаются все устройства, подключившиеся к профилю в течение последних четырёх недель.
Проверьте, принадлежит ли вам мобильное устройство, с которого осуществлялся вход? Вспомните, заходили ли вы в учётную запись ночами или во время дальних поездок? Обратите внимание, с привычного ли для вас браузера выполнен вход? Проанализируйте, с тех ли IP-адресов, то есть географических мест, выполнен доступ?
Если вы заметили что-либо подозрительное, запретите доступ к профилю гаджетам на Android или iOS либо обновите настройки безопасности, если ненормальная активность проводилась через компьютер.
Миллиардное сообщество самой популярной социальной сети любит переписываться, делиться фото и видео, но при этом редко заботится о безопасности личной информации. Напрасно, ведь Facebook уделяет огромное внимание конфиденциальности, подо что отведено внушительное меню настроек безопасности. Среди них присутствует опция «Откуда вы вошли». В предлагаемом перечне представлены как настольные браузеры, так и мобильные приложения, отдельно включая Messenger.
«ВКонтакте»
Рунет полнится запросами за взлом VK-аккаунтов, ведь именно эта социалка наиболее распространена в наших краях. Поэтому не лишним будет хотя бы изредка заглядывать в раздел «История активности», который находится на вкладке «Безопасность» настроек сервиса. По умолчанию вам укажут лишь последнюю активность, но под ней расположена ссылка на полную таблицу запущенных сессий.
«Одноклассники»
Зачастую пользователи Рунета дублируют все вехи своей насыщенной событиями жизни и для своих собратьев по парте. «Одноклассники», наряду с другими пожирателями времени, пытаются подтянуть уровень безопасности своих почитателей. Почему только «пытаются»? Взгляните на их «Список подключений за последние 30 дней», и вы поймёте. Достаточно скупо, ведь IP и время входа было бы неплохо дополнить и типом устройства. Надеемся на улучшение ситуации в ближайшем будущем.
Microsoft
Ссылка «Недавние действия» настроек безопасности учётной записи Microsoft выглядит менее привлекательно, нежели у Google, но является более насыщенной по содержанию. Почему? Вам предлагается оценить более подробный перечень действий. Например, вы узнаете о том, что кто-то пытался подобрать пароль к профилю.
Детальное описание действий представлено в соответствующей справке сервиса.
Кнопка «Это был не я» даёт знать Microsoft о том, что к аккаунту мог получить доступ злоумышленник. Поэтому вам будет предложено усилить меры защиты, изменив пароль и обновив данные безопасности.
Dropbox
Популярное решение для удалённого хранения и синхронизации данных между устройствами также имеет на своём борту инструмент по отслеживанию доступа к облачному диску. Перейдите к настройкам Dropbox и переключитесь на вкладку безопасности. Здесь вам укажут выполненные сеансы и устройства входа. В дополнение вы узнаете, какие приложения были подсоединены к профилю. В пару кликов мышью вы можете отключить доступ к аккаунту сторонним утилитам и мобильным устройствам.
В списке не представлены веб-сервисы и социальные сети, которыми пользуетесь вы? Дайте знать о них в комментариях.
Сейчас, когда вопрос личной безопасности стоит особенно остро, многие из нас даже думать забыли о безопасности виртуальной. Этим активно пользуются мошенники, которые подсовывают наивным пользователям фишинговые сайты под видом официальных ресурсов для получения пропусков, где требуют вводить, помимо персональных данных, ещё и данные банковских карт, а иногда и пароли от учётных записей Google. К счастью, такие ситуации возникают нечасто, однако это отнюдь не значит, что у злоумышленников нет доступа к вашему почтовому аккаунту.
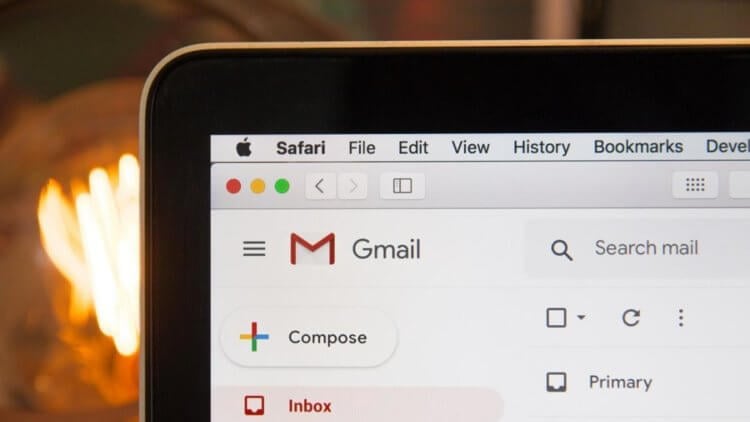
Подозреваете, что кто-то активничает в вашем аккаунте Gmail? Возможно, ваши подозрения не лишены смысла
Apple и Google создают приложение под iOS и Android для слежки за больными коронавирусом
На самом деле Google предлагает массу вариантов обеспечения безопасности учётных записей своим пользователям. Тут и двухфакторная аутентификация, и электронные ключи безопасности, и история авторизаций. Поэтому, если вы переживаете, что кто-то посторонний имеет доступ к вашей почте, это можно легко проверить.
Как посмотреть, кто заходил в Gmail

Проверьте, кто заходил в вашу почту
- На экране откроется окно со всеми активными сеансами – проверьте, если в списке те, которые вы не узнаёте (там будут не только устройства, но и приложения и сервисы, которым вы открыли доступ к аккаунту);

Здесь можно не только посмотреть, кто хозяйничал в вашем аккаунте, но и заблокировать все сеансы
- Нажмите «Выйти из всех сеансов»;
- Затем – для надёжности – перейдите в раздел устройств, привязанных к аккаунту, и проверьте, нет ли среди них посторонних. Если есть и вы хотите выйти из всех устройств в Gmail – кликните по ним и нажмите «Выйти».
Как сменить пароль аккаунта Google
Теперь, понятное дело, необходимо защитить учётную запись так, чтобы исключить подобные ситуации в будущем. Для начала смените пароль.
-
в настройки профиля Google;
- Откройте раздел «Личные данные» и пролистайте до пункта «Пароль»;

Вряд ли сможете придумать сложный пароль сами, поэтому оставьте это дело менеджерам паролей
Лучше всего, конечно, не придумывать его самостоятельно, а доверить встроенному в браузер менеджеру паролей – он создаст сложную комбинацию и запомнит её, предоставив вам доступ к аккаунту на всех ваших устройствах. Такие есть во многих современных веб-обозревателях: и в Safari, и в Chrome, и в Opera.
Как настроить двухфакторную аутентификацию Google
Теперь разберёмся с проблемами безопасности аккаунта.
- Для этого перейдите в настройки двухэтапной аутентификации по этой ссылке;

Настройте двухфакторную аутентификацию и электронный ключ безопасности
- Нажмите «Добавить телефон» и свой номер телефона, на который будут приходить пароли верификации, а затем подтвердите его вводом кода, который поступит по SMS;
- Включите электронный ключ безопасности Android (как это сделать и зачем он нужен, мы рассказывали вот этой статье).
Как отключить приложения от Google
Выше мы написали, что активные действия с аккаунтом могут совершать не только устройства, но и сторонние приложения, доступ к которым открыли вы сами, например, пройдя в них авторизацию с помощью Google. Несмотря на то что они не имеют доступа к паролю вашей учётной записи, у них всё-таки есть возможность обращаться к ней и вводить вас в заблуждение относительно того, имеет ли кто-то доступ к вашей переписке или нет. Поэтому я бы рекомендовал проверить список сайтов и сервисов, которые имеют доступ к вашей учётке Google и отключить лишние.
- Для этого перейдите по этой ссылке;
- Найдите приложение, сайт или сервис, которым хотите закрыть доступ;

Дезактивируйте сервисы и приложения, которые имеют доступ к вашей учётной записи Google
- Кликните на него, а затем нажмите «Закрыть доступ»;
- Повторите эту манипуляцию со всеми остальными сервисами, которые вам больше не нужны.
Google сделала подписку на Stadia бесплатной. Как играть в России
На самом деле взломать учётную запись Google очень сложно. То есть хакеры, которые захотят это сделать, будут ломать голову долгие недели и месяцы и всё равно не добьются того, чего хотели. Поэтому в подавляющем большинстве случаев взлом вовсе таковым не является. Просто злоумышленники подбирают пароль к учётной записи или покупают скопом все комбинации, которыми торгуют на чёрном рынке. Понятное дело, что простые пароли вроде “qwerty” или “123456” «взламываются» за считанные секунды, а значит, нужно использовать что-то более сложное и надёжное. Ну, а если вы ещё и включите двухфакторную аутентификацию Google, никаких проблем вам не светит.
Теперь, понятное дело, необходимо защитить учётную запись так, чтобы исключить подобные ситуации в будущем. Для начала смените пароль.

- Перейдите по этой ссылке в настройки профиля Google;
- Откройте раздел «Личные данные» и пролистайте до пункта «Пароль»;Вряд ли сможете придумать сложный пароль сами, поэтому оставьте это дело менеджерам паролей
- Откройте его и задайте новый пароль.
Лучше всего, конечно, не придумывать его самостоятельно, а доверить встроенному в браузер менеджеру паролей – он создаст сложную комбинацию и запомнит её, предоставив вам доступ к аккаунту на всех ваших устройствах. Такие есть во многих современных веб-обозревателях: и в Safari, и в Chrome, и в Opera.
Как настроить двухфакторную аутентификацию Google
Теперь разберёмся с проблемами безопасности аккаунта.
![]()
- Для этого перейдите в настройки двухэтапной аутентификации по этой ссылке ;
- Настройте двухфакторную аутентификацию и электронный ключ безопасности
- Нажмите «Добавить телефон» и свой номер телефона, на который будут приходить пароли верификации, а затем подтвердите его вводом кода, который поступит по SMS;
- Включите электронный ключ безопасности AndroidКак отключить приложения от Google
Выше мы написали, что активные действия с аккаунтом могут совершать не только устройства, но и сторонние приложения, доступ к которым открыли вы сами, например, пройдя в них авторизацию с помощью Google. Несмотря на то что они не имеют доступа к паролю вашей учётной записи, у них всё-таки есть возможность обращаться к ней и вводить вас в заблуждение относительно того, имеет ли кто-то доступ к вашей переписке или нет. Поэтому я бы рекомендовал проверить список сайтов и сервисов, которые имеют доступ к вашей учётке Google и отключить лишние.
![]()
- Для этого перейдите по этой ссылке ;
- Найдите приложение, сайт или сервис, которым хотите закрыть доступ;Дезактивируйте сервисы и приложения, которые имеют доступ к вашей учётной записи Google
- Кликните на него, а затем нажмите «Закрыть доступ»;
- Повторите эту манипуляцию со всеми остальными сервисами, которые вам больше не нужны. На самом деле взломать учётную запись Google очень сложно. То есть хакеры, которые захотят это сделать, будут ломать голову долгие недели и месяцы и всё равно не добьются того, чего хотели. Поэтому в подавляющем большинстве случаев взлом вовсе таковым не является. Просто злоумышленники подбирают пароль к учётной записи или покупают скопом все комбинации, которыми торгуют на чёрном рынке. Понятное дело, что простые пароли вроде “qwerty” или “123456” «взламываются» за считанные секунды, а значит, нужно использовать что-то более сложное и надёжное. Ну, а если вы ещё и включите двухфакторную аутентификацию Google, никаких проблем вам не светит. Спасибо за эту инструкцию Ивана Кузнецова и этот Источник
Вы когда-нибудь замечали на своём iPhone или iPad что-то такое, из-за чего задавались вопросом: а не трогал ли кто-то моё устройство без моего ведома? Если да, то мы поможем вам это выяснить.
Просмотрите список своих устройств
Для начала проверьте, что ваш Apple ID привязан только к вашим устройствам. В списке будут все устройства, на которых вы заходили в свою учётную запись. Если вы заметите неизвестное устройство, его можно удалить.
На iPhone и iPad зайдите в Настройки и вверху выберите свой Apple ID. Внизу будет список ваших устройств. Если вы найдёте чужое, выберите его и нажмите Удалить из учётной записи. Подтвердите действие, нажав Удалить.
![1]()
На Mac откройте Системные настройки и выберите Apple ID. Слева будет список ваших устройств. Выберите нужное и нажмите Удалить из учётной записи. Подтвердите нажатием Удалить.
![Apple-ID-Device-List-Remove-Mac-745×436]()
Проверьте информацию Apple ID онлайн
Список устройств и другие детали о своём Apple ID можно просмотреть онлайн. Вы сможете понять, изменилось ли что-то в вашем аккаунте без вашего ведома.
Зайдите на сайт Apple ID и авторизуйтесь. Тщательно изучите секции Учётная запись, Безопасность и Оплата и доставка. Если вы увидите что-то странное или просто захотите изменить информацию, нажмите Изменить рядом с соответствующей секцией.
![3]()
Здесь тоже можно просмотреть список своих устройств и удалить чужие или ненужные. Чтобы удалить устройство, выберите его, нажмите Удалить из учётной записи и подтвердите действие.
![4]()
Можно проверить и приложения с сайтами, которые используют ваш Apple ID. В секции «Безопасность» нажмите Управлять приложениями и веб-сайтами. Вы увидите список сервисов, которые используют ваш аккаунт. Выберите нужный, чтобы просмотреть детали и при желании перестать использовать Apple ID.
Проверьте отпечатки и Face ID
Возможно ли, что кто-то сохранил свой отпечаток для разблокировки вашего устройства? Или своё лицо для Face ID? Если да, то стоит это проверить.
Откройте Настройки и выберите Touch ID и код-пароль или Face ID и код-пароль. Введите пароль от своего устройства и проверьте список сохранённых отпечатков и лиц.
Для Touch ID вы можете приложить палец к кнопке Home, и соответствующий отпечаток подсветится. Удалить его можно свайпом.
![5]()
Для Face ID: если нет варианта «Настроить альтернативный внешний вид», то кто-то сохранил своё лицо. Возможно, это были вы. Если нет, то лучше сбросить альтернативный внешний вид. Однако это сбросит и основной, так что придётся настраивать Face ID заново.
Проверьте свои приложения
Стоит проверить свои установленные приложения. Убедитесь, что все приложения были скачаны именно вами.
Если вы увидите игры или приложения, которые вы не скачивали, значит кто-то другой пользовался вашим устройством.
Если устройство выдала вам компания, то у неё может быть доступ к устройству. Чаще всего для этого устанавливают специальный профиль.
Проверить профили можно через Настройки > Основные в секции Профили и управление устройством. Если другого профиля нет, то переживать не стоит.
Теперь вы знаете о нескольких простых и быстрых способах узнать, пользовался ли кто-то вашим устройством или учётной записью.
Читайте также:
- Откройте его и задайте новый пароль.







