Как узнать какой вентилятор в ноутбуке hp

Тестирование кулера ноутбука
Из-за компактного расположения деталей внутри лэптопа вскрытие корпуса и разборка становятся существенно сложнее, чем для системного блока стационарного ПК. Малоопытный пользователь рискует повредить крепления и контакты, поэтому тестирование лучше начать с проверки программными средствами.
Способ 1: SpeedFan
Утилита SpeedFan собирает данные о работе вентиляторов и предоставляет возможности по настройке таких параметров, как скорость вращения пропеллеров, процент загрузки ЦПУ, отведённый на некоторые системные процессы, частота шины, устанавливать прокси-сервер для выхода в интернет и т. д.
-
Открываем SpeedFan. Приложение определяет системно управляемые вентиляторы и выводит их списком в нижней половине окна. Рядом показывается скорость в процентах от максимального значения и стрелочки для регулировки.

SpeedFan – многоцелевое приложение, которое отлично подходит для контроля температуры чипов и жёстких дисков. Управлять этими параметрами можно через удобный пользовательский интерфейс, без необходимости открывать BIOS или вскрывать корпус компьютера.
Способ 2: Изменение конфигурации BIOS
Настройки BIOS содержат множество параметров и задают взаимодействие между аппаратными частями компьютера, напрямую влияя на его производительность.
-
Чтобы открыть интерфейс BIOS, перезагружаем ноутбук и нажимаем клавишу F2, иногда для аналогичной цели в устройстве могут использоваться F9 или Del.




Способ 3: Физическая проверка
Для аппаратного тестирования потребуется частично разобрать ноутбук. Невнимательность и отсутствие необходимых навыков могут привести к порче деталей, поэтому не рекомендуем обычным юзерам заниматься этим самостоятельно. Лучше отнести лэптоп в сервисный центр, что поможет сберечь нервы и не потерять гарантию.
-
Перед тем как приступить к работе, внимательно изучаем инструкцию по разборке.

Если портативный компьютер по-прежнему кажется вам слишком горячим, стоит задуматься над приобретением охлаждающей подставки или более мощного кулера. Превентивные меры по предотвращению перегрева ноутбука поддерживают его работоспособность и продляют период эксплуатации.

Мы рады, что смогли помочь Вам в решении проблемы.
Отблагодарите автора, поделитесь статьей в социальных сетях.

Опишите, что у вас не получилось. Наши специалисты постараются ответить максимально быстро.
На самом деле здесь действительно необходима именно полная (!) разборка всего ноутбука, что бы сделать столь незначительную (казалось бы) замену расходника.
При такой ошибке, понятное дело, чистка радиаторов не дает результата. Можно попытаться смазать ось вентилятора, изредка это дает положительный результат (не всегда виноват сам контроллер), но оригинальный имеет неразборный корпус. Чтобы смазать, необходимо сверлить в корпусе отверстие (без гарантий результата) — короче, если еще учесть сложность разборки этого ноутбука, проще просто заменить кулер на новый…
Забегая вперед… конкретно в моем случае, вентилятор имел хорошую инерционность (мягкое вращение) и чистые, не забитые радиаторы, однако из 10 раз 9 выскакивала ошибка и охлаждение практически не работало (сильно грелась нижняя часть ноутбука)-проблема была именно с контроллером.



Ну что, будем менять!? :)
Разборка ноутбука
Рядом два кулера -оригинальный и купленный. На первый взгляд абсолютно одинаковые.
Устанавливаем купленный вентилятор…
В процессе разборки, выпала пара креплений — я предполагаю уже от времени пластик стал хрупким, разбирал вроде аккуратно.
Слегка не попал в фокус, но понять откуда они я думаю возможно.
Заодно реанимируем их.
Я делаю это клеем полиморф. При высокой адгезии он имеет высокую прочность и пластичность. Всегда можно подогреть и переделать неудачно сделанное крепление. Более подробно о клее, если (вдруг) кто не сталкивался с ним, можно посмотреть, например, в этом обзоре
Сначала наживляю стойку (можно и другим клеем, имеющим большую текучесть)
Затем разогретым полиморфом леплю необходимую форму, по необходимости подогревая его.
По мере остывания клей белеет. Это признак, что можно начинать сборку ноутбука (пока не забыли что куда вставлять и крутить;)
Сборка
Собрали включаем :)))… и облом! :(
День два потерпел, и полез искать другой кулер. Нашел. И уже поменял :)
Ссылка на второй купленный кулер — здесь, судя по отзывам, с регулировкой оборотов должно быть все хорошо…
Обратите внимание, что перед тем, как выполнять какие-либо манипуляции с ноутбуком, необходимо предварительно убедиться в работоспособности кулера в целом. Также не забудьте проверить вентилятор на загрязненность, ведь из-за избытка скопившейся пыли мусор может мешать оперативной работе лопастей.

Запуск вентилятора с помощью BIOS
Итак, начнем с рассмотрения вопроса о принудительном запуске вентилятора с помощью системы БИОС. На практике, при запуске устройства вне зависимости от его модели или марки сперва запускает процесс охлаждения, что можно легко подтвердить наличием соответствующего шума.

Стоит отметить, что в некоторых случаях вентилятор может быть установлен неправильно из-за проблем с подключением полярности. Это можно проверить опять же при запуске системы охлаждения при включении лэптопа. Поднесите нитку или кусок бумаги к вентиляционному отверстию и проследите за тем, чтобы поднесенный объект стал колебаться. В таком случае система работает правильно. В ином случае объект будет прилипать к отверстию, что подтвердит проблемы с охлаждением.
Возможность управления функциями вентилятора посредством команд в БИОСе встречается довольно часто.

- Silent (максимальная шумоизоляция и экономичность);
- Standard (скорость вентилятора будет напрямую зависеть от нагрузки на систему (программы или игры);
- Turbo (постоянная высокоскоростная работа вентилятора).
Очевидно, что для более качественного охлаждения ноутбука нужно будет включить режим Турбо. Однако вы также должны понимать, что износостойкость самого вентилятора при постоянной работе будет значительно снижаться и может привести к поломке.
На заметку! Не все лэптопы обладают возможностью настройки вентилятора с помощью БИОСа, так что в некоторых случаях приходится задействовать специальные программы, речь о которых пойдет далее.
Запуск вентилятора с помощью программы SpeedFan
Итак, если ваш ноутбук не поддерживает настройку скорости и времени работы вентилятора через БИОС, можно воспользоваться бесплатной программой SpeedFan. Для настройки скорости вентиляции посредством этого софта потребуется:
-
Скачайте SpeedFan на сайте разработчика или другом надежном источнике.

Примечание! Стоит отметить, что помимо SpeedFan, на просторах интернета можно найти и другие подобные программы. К примеру, утилита AMD OverDrive позволит осуществить настройку любых критериев работы системы в случае, если на вашем лэптопе установлен чипсет от AMD. Для интеловских процессоров также есть специально разработанный софт — Riva Tunes.
Запуск вентилятора на ноутбуке с помощью команд Windows
Операционные системы Windows, начиная с 7-ой версии, также имеют встроенные утилиты для управления мощностными критериями работы ноутбука. Для их настройки потребуется:
Видео — Как настроить автоматическое охлаждение на компьютере или ноутбуке?

Программная проверка
Проще всего выяснить причину неполадок и устранить их последствия можно с помощью программ.
На многих устройствах Биос влияет на активность кулера. Особенно это касается дорогих ноутбуков, хоть и есть исключения.
ВАЖНО! Если у вас ноутбуки фирмы Acer или MSI, то следует присмотреться к этому способу.
Выключите устройство и включите снова. Как только появится экран загрузки, войдите в меню Биос. Это можно сделать с помощью клавиш Del, F2 или ESC. Комбинация зависит от модели купленного устройства.
Зайдя в основное меню, выберите вкладку Power, ответственную за температуру процессора и кулера. Теперь потребуется отыскать CPU Q-Fan Control и CPU Fan Profile. Важно, чтобы первый показатель был активным. Второй параметр отвечает за интенсивность вращения вентилятора:
- Silent – затрачивается минимальное количество заряда;
- Optimal – кулер начнёт включаться в момент повышенной нагрузки на ноутбук (часто это бывает при запуске онлайн-игр);
- Turbo – беспрерывная работа системы охлаждения.
Для владельцев Lenovo этот совет может оказаться неактуальным.
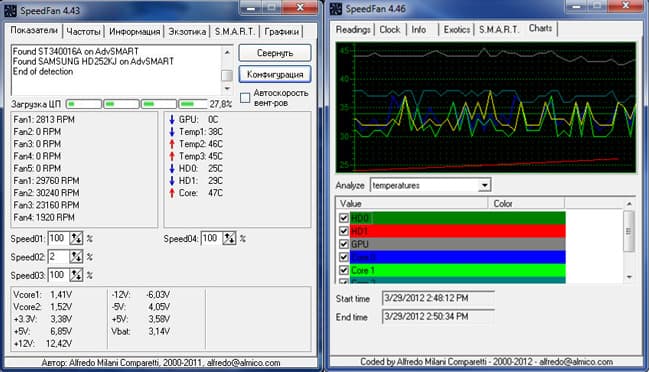
С помощью ПО
Можно не заходить в меню Биоса и решить потенциальную проблему привычным способом. Для этого потребуется лишь интернет и название нужной программы.
SpeedFan – отличное приложение, позволяющее определить работоспособность кулера. Скачайте его с официального источника и установите на свой ПК.
Ещё одно полезное приложение – это AIDA64. Его предпочтительно использовать тем, кто увлекается тяжёлыми играми, особенно в режиме онлайн.
Если температура не превышает 50 градусов, то кулер работает исправно. Превышение этой границы свидетельствует об имеющихся проблемах.

Аппаратная проверка кулера
Можно воспользоваться более трудным способом – аппаратной проверкой. Для этого придётся разобрать ноутбук и продиагностировать кулер вручную.
Перед извлечением вентилятора обязательно изучите инструкцию. Если срок гарантии ещё не истёк, крайне не рекомендуется разбирать ноутбук самостоятельно. Лучшее решение в этой ситуации — обращение к профессионалам.
При нежелании посещать сервисный центр можно предпринять самостоятельную попытку диагностики. Важно знать, что полностью извлекать кулер нет нужды. Понадобятся лишь провода для тестирования на другом устройстве.
Для этого потребуется USB, у которого с одной стороны штекер, со второй же – чёрный и красный провода. Придерживайтесь такого алгоритма действий:
- Соедините чёрный провод кабеля с чёрным кулера.
- Красный провод необходимо соединить с красным.
- Вставьте USB в другое устройство.
ВАЖНО! Если вентилятор начал вращаться, то с ним всё в порядке. Возможно, необходимо просто прочистить систему охлаждения или заменить термопасту.

Для избавления от загрязнений необязательно прибегать к извлечению кулера из корпуса ноутбука. Достаточно продуть его баллончиком со сжатым воздухом (на крайний случай сгодится и пылесос). Если пыли слишком много, для её удаления можно воспользоваться кисточкой.
Затем протрите ноутбук салфетками или смоченной в спирте ватной палочкой. Это увеличит работоспособность устройства даже при отсутствии аппаратной проблемы.
Если же вышеописанные способы не дали результата при самостоятельной проверке кулера на работоспособность, отнесите свой ноутбук в сервисный центр. Профессионалы уж точно справятся с возникшей проблемой!
Всем привет! Сегодня рассмотрим, как узнать, какой кулер стоит у тебя на процессоре, можно ли это сделать не разбирая системный блок и какие программы могут помочь и помогут ли вообще. Про срок службы процессора можно почитать вот тут.

К огромному сожалению, определить какое охлаждение установлено на процессоре ПК, невозможно через БИОС или UEFI. Нельзя посмотреть это также и с помощью диагностических приложений — через AIDA 64, Everest, Sandra, Speccy или аналогичные по назначению и функциональности.
По сути, воздушная система охлаждения на компьютере — пассивное оборудование. Датчики на вентиляторах не ставятся за ненадобностью. Прошивки никакой тоже нет.
Максимум, которого можно ожидать от самого высокотехнологичного кулера — отдельный канал связи с материнской платой для регулировки частоты вращения крыльчатки.
То же самое относительно пропеллеров, которые установлены на корпусе — понять, что это за комплектующие, программными средствами невозможно. Однако посмотреть модель кулера все-таки может получиться, но надо добраться к ним.
Согласно принятым нормативам, на всех комплектующих клеятся шильдики, где в числе прочих характеристик указана модель. Кулера не исключение. Наклейка обычно крепится по центру крыльчатки или же на боковой кромке.
Речь идет об оригинальных качественных деталях. На вентиляторы под брендом Noname шильдика может и не быть.
Если же вас интересует не конкретная модель кулера CPU, а только его тип, чтобы купить деталь помощнее, то ситуация немного проще. Достаточно посмотреть в Виндовс модель процессора в свойствах компьютера, а потом найти на официальном сайте производителя спецификацию — какой сокет для него используется и какой вентилятор подойдет.
Самое сложное из рассматриваемой нами темы — определить модель вентилятора на ноутбуке. Если в системном блоке достаточно снять боковую крышку, чтобы добраться к внутренностям, то ноутбук надо разобрать чуть ли не полностью.
Есть вариант посмотреть эту информацию на профильных форумах, однако не факт, что кто-то обсуждает именно эти нюансы относительно используемой вами модели лептопа.
Читайте также:


