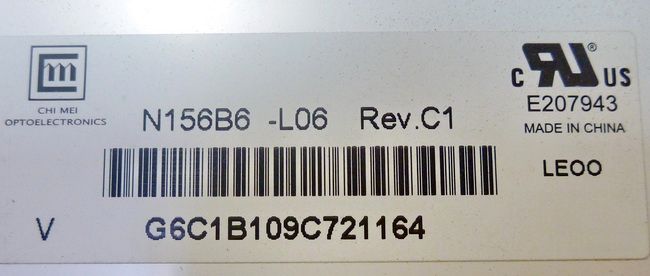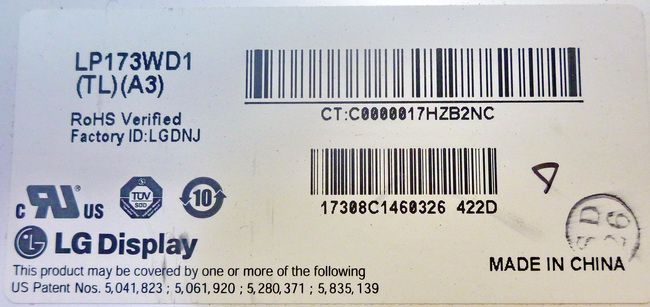Как узнать какой шлейф матрицы нужен для ноутбука
Итак, свершилось: вам необходимо заменить матрицу ноутбука . Какая бы ни была причина (сели ли вы на ваш любимый девайс, треснул ли экран, или вам просто хочется нечто более современное), вы задаётесь вопросом: как это сделать? Задача не так сложна, как может показаться.
Конечно, всегда можно просто отнести ноутбук на диагностику, на которой с вас, скорее всего, просто возьмут деньги за пять минут работы, которую вы могли бы сделать и сами. Определить, какая матрица нужна именно вам, не так сложно, как кажется на первый взгляд. Нужно просто ввести в поисковик или на сайте производителя номер вашего девайса: он приклеен снизу на ноутбуке. Скорее всего, на сайте производителя будет информация о том, какие запчасти вы можете использовать. Так, на сайте у компании HP имеется информация о кодах запчастей, которые совместимы с устройствами HP. Либо вы можете самостоятельно разобрать ноутбук и посмотреть на цифры, которые указаны внутри девайса и исходя из этих характеристик выбрать себе матрицу самостоятельно. (О том, как разобрать ноутбук без посторонней помощи, существует большое количество пошаговых инструкций и видео для конкретных моделей и производителей.)
Итак, ноутбук вы успешно разобрали, увидели страшную надпись из букв и цифр и теперь пытаетесь понять, как извлечь из неё необходимую информацию. Всё достаточно просто! Подобную абракадабру – например, в LTN101NT02-B01 – можно разделить на сегменты и прочесть, следуя особым таблицам, в которых эти сокращения прописаны. Именно в этом коде предоставлена вся информация о том, кто производитель, какой у вашей матрицы размер, тип подсветки и т.п.
Первый сегмент, который может состоять от одной до нескольких цифр, включает в себя шифровку названия производителя. Например, в указанном нами номере - LTN101NT02-B01 – это первые три цифры – LTN, это Samsung. У других производителей, соответственно, другие наименования: LP – это LG, BT – это Innolux и т.д. Их полный список всегда можно найти в Интернете.
Следует знать, что если раньше у вас была матрица Samsung, то вам вовсе необязательно покупать матрицу того же производителя. Вы можете приобрести матрицу как у Optronics, так и у Samsung, если под другим параметрам они вам подходят. Производители могут быть совершенно разные, и это не ключевой показатель при выборе покупки (разумеется, не в том случае, если вы «храните верность» какому-то одному бренду). В конце концов, случается и такое, что именно вашу матрицу сняли с производства. Тогда вам волей-неволей придётся выбрать продукт другого производителя.
Далее, после буквенного обозначения идёт обозначение цифровое, в нашем примере это 101. Оно обозначает диагональ экрана. Этот показатель измеряется в дюймах. Соответственно, сто один – это 10,1 дюйм. Следовательно, тут может быть и 156 (15,6 дюйма), и 154 (15,4 дюйма), и 170 (17 дюймов ровно) и т.д. Диагональ матрицы – это, в отличие от названия фирмы производителя, тот параметр, которым уже никак нельзя пренебречь. Как невозможно запихнуть большую матрёшку в маленькую, так и прикрепить на стандартный («широкий») ноутбук крошечный экранчик в 11 дюймов просто невозможно физически. Так что размер экрана – один из ключевых моментов.
После информации о диагонали экрана идёт информация о коде разрешения матрицы. Это могут быть буквенные обозначения типа WX, P или p3 – как правило, одна или, чаще, две латинские буквы. Они тоже несут в себе определённое значение, цифровое, и поисковик вам в данном случае выдаст детальную информацию на этот счёт. Например, в уже упомянутом нами случае с LTN101NT02-B01 мы видим сочетание NT, что подразумевает разрешение 1024x600. Эти цифры – это не что иное, как количество пикселей на квадратный дюйм экрана. Пиксель – это крошечный светочувствительный элемент, который представляет собой точку на экране (неважно, чего: фотоаппарата, телевизора или монитора компьютера). У большинства матриц имеется пиксели только трёх цветов: красного, синего и зелёного. Точнее, их покрывают фильтрами данных цветов. Именно пиксели дают изображение и цвет. Поэтому, чем больше разрешение, тем больше пикселей, и, соответственно, тем лучше изображение.
Разрешение матрицы может быть различным: 1024x600, 1366x768, 1600x1200 и др. Данный параметр, так же, как и название производителя, не играет особенной роли при замене матрицы. То есть, вам не обязательно подбирать экран с точно таким же разрешением, что был раньше. Вы даже можете выбрать разрешение побольше, чтобы улучшить качество изображения: скажем, вместо 1366x768 приобрести матрицу с разрешением 1920x1080. Стоит отметить, что на сегодняшний день практически не выпускают экраны с формой, приближенной к квадратной: почти всё время вы будете встречать нечто, больше напоминающее прямоугольник.
Помимо этого, на маркировке ноутбука вы можете увидеть такие аббревиатуры, как LED и CCFT / CCFL. Вот здесь нужно проявить внимание. Если у вас была LED-матрица, то вам подойдёт только LED-матрица! То же самое с CCFT / CCFL. Эти понятия обозначают тип подсветки экрана и они не взаимозаменяемые. В первом случае речь идёт о светодиодном дисплее, а во втором – о ламповой подсветке матрицы. На данном этапе чаще встречаются LED-матрицы, так как они более экологичны и потребляют меньше энергии.
Наконец, последний параметр, на который нужно обратить внимание, это тип и расположение разъёма подключения. Это важные параметры! Данные разъёмы служат для подключения питания и так называемого шлейфа от видеокарты. Они могут быть разных размеров. Существует три типа шлейфов: их количество «ножек» может быть 20, 30 или 40. В документации они обозначаться как «pin», на внутренней же стороне ноутбука может быть просто написано число.
Итак, замена матрицы – задача, выполнимая для каждого. Главное, что следует помнить, это то, что если ваше устройство всё ещё находится на гарантии, то лучше не заниматься заменой деталей самостоятельно! В противном случае, ваша гарантия «обнулится», и ремонтировать устройство придётся уже за деньги. Плюс, даже если вы технарь по образованию и работаете с подобными девайсами, лучше всё-таки не пренебречь инструкцией по сбору и разбору ноутбука, так как универсальных правил тут нет. Ну и, конечно, не забудьте выключить прибор из сети и вынуть аккумулятор до того, как начнёте разбирать ноутбук, иначе вы рискуете повредить статическим электричеством детали устройства.
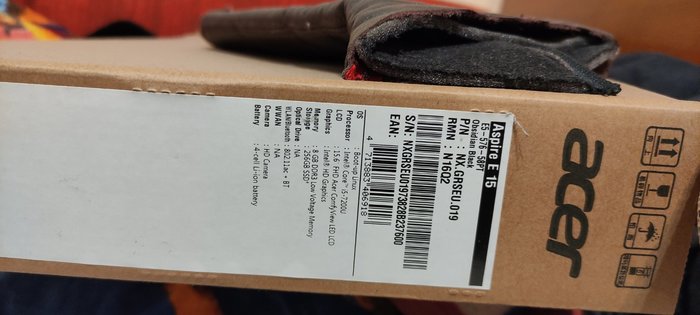
Всем здравия и радостных выходных.
Ребята,ткните носом,как определить подходящий шлейф матрицы ноутбука acer aspire e5 - 576 .
Разобрать-посмотреть возможности нет.Только купить,поехать,заменить.Таблиц взаимозаменяемости и т.п. не нашел.

Сообщество Ремонтёров - Помощь
6.6K постов 10.6K подписчиков
Правила сообщества
В этом сообществе, можно выкладывать посты с просьбами о помощи в ремонте электро-техники. Цифровой, бытовой и т.п., а про ремонт картин, квартир, ванн и унитазов, писать в других сообществах :)
Требования к оформлению постов:
1. Максимально полное наименование устройства.
2. Какие условия привели к поломке, если таковые известны.
3. Что уже делали с устройством.
4. Какое имеется оборудование.
5. Ну и соответственно, уровень знаний.
Как без разборки определили, что проблема в шлейфе?
Не хочу расстраивать, но чтобы заменить, ноут таки придётся разобрать
Почему бы не обратится к тому экстрасенсу- кто и диагностировал проблему?
У меня асус рог750 начал выкобениваться с зарядкой. Потом перестал вообще зпряжаться. Посоветовали заменить материнку типа цепь питания сгорела цена вопроса 15 т.р. Открыл почистил все контакты, заменил термопасту, работает уже 5й год как новый.И интернета у тебя нет, и Яндекс не работает?

Замена матрицы/шлейфа матрицы asus vivobook k551ln
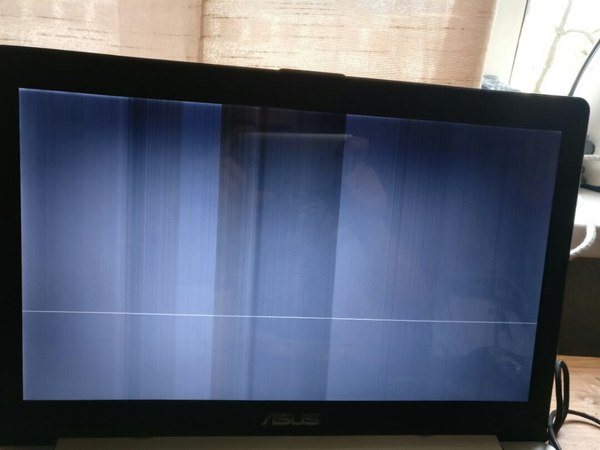
Причем, картинка эта непостоянная, то есть если пошевелить мышкой, вертикальная полоска будет показывать ее местоположение и ездить за ней) Вобщем, если поменять изображение на экране- меняется и вот этот "приятненький" рисунок. Все приходит в норму только в том случае, если немного нажать с тыльной стороны монитора и придерживать так. Как будто там контакт отошел от матрицы, а нажатием обратно вставляется. Если отпустить, то монитор сам немного назад отпружинивает и контакт опять выскакивает.

Чутье подсказывает, проблема в шлейфе матрицы, но не могу до него добраться. Снимаю верхнюю часть ноута с монитором, но не могу снять рамку и добраться до шлейфа. Не вижу никаких винтиков, а механически не поддается снятие. Силу прикладывать ссыкотно, уж больно крепко держится. Бывает, что изображение само по себе возвращается, но стоит чуть коснутся экрана, сразу пропадает, видимо только в одном положении работает все.
Так же проблема, что не смог найти где купить новый такой шлейф, если получится добраться до старого. Гуглил проблему, абсолютно ничего толкового, на ютубе всего один видос, где парень снимает нижнюю крышку 3 минуты) Это сами смогли осилить.
Вобщем, прокомментируйте пожалуйста ситуацию, может я вообще не прав что проблема скорее всего в том, что шлейф перетерся? А также, если кто знает, где в Спб достать подходящие шлейфы, оригинал или не оригинал, как узнать какие подойдут? Любая информация поможет. В сц нести не хочется, боюсь цену заломят неподъемную для студента.

Различают три основных разновидности матриц:
TN – матрицы, главным преимуществом которых стало высокое время отклика и невысокая стоимость однако по иным показателям они оставались несовершенными. Распространенные разновидности STN, DSTN, TN+Film.
IPS – второе поколение матриц ноутбука, отличавшееся более совершенной цветопередачей. Однако они стоят значительно дороже и отличаются большим энергопотреблением, поэтому производителям пришлось искать промежуточный вариант. Этот тип матриц выпускается в разновидностях: Super IPS, Dual Domain IPS и некоторых других.
MVA – самые совершенные на сегодня матрицы ноутбуков. По качеству картинки и уровню цветопередаче они максимально приближены к матрицам второго поколения, а по энергоемкости – к матрицам TN. Они же обладают относительно невысокой стоимостью, что дополнительно обеспечило им широкое распространение.
Распространенные поломки матрицы ноутбука
Что делать, если сломалась матрица на ноутбуке? Наиболее распространенная причина – механические поломки. Любой сильный удар или падение ноутбука даже с небольшой высоты приводит к серьезным неисправностям матрицы, после чего ее необходимо менять. Сделать это можно только в условиях сервисного центра, самостоятельный ремонт только усугубит проблему.
Еще одна сложная проблема, требующая профессионального ремонта – поломка дешифратора, она проявляется цветными полосами на экране и другими нарушениями отображения картинки. Восстановить работу дисплея в этом случае могут только профессионалы. К менее серьезным проблемам относятся поломка инвертора и другие нарушения работы системы подсветки, обычно они не требуют полной замены матрицы.
Как узнать, какой тип матрицы стоит на ноутбуке?
Запустите программу AIDA64 и зайдите во вкладку «Отображение». Вы увидите заголовок «Имя монитора», а под ним будет указан производитель матрицы и ее модель.
позволю себе категорически не согласиться. любой дееспособный человек, с руками, растущими не совсем из пятой точки, может в большинстве случаев успешно заменить поврежденную матрицу ноутбука. Любой сильный удар или падение ноутбука даже с небольшой высоты приводит к серьезным неисправностям матрицы
Сделать это можно только в условиях сервисного центра, самостоятельный ремонт только усугубит проблему.
Их не ремонтируют - просто меняют, если руки растут откуда надо - за 15 минут можно заменить самому
Есть конечно, но в данном случае идет речь о матрицах.
Их не ремонтируют - просто меняют, если руки растут откуда надо - за 15 минут можно заменить самому
Это и имеется ввиду, что ремонт - замена.
В данном случае я с вами согласен, заменить не составит труда, главное отсоединить АКБ :) Господа. У меня вопрос.
Заработает дисплей с 40-pin с интерфейсом eDP на ноуте с интерфейсом 40-pin LVDS?
Собственно модели матриц LTN173HT02-T01 и индекс родной B173HW02 v.1. Ноутбук G750JH. Заработает дисплей с 40-pin с интерфейсом eDP на ноуте с интерфейсом 40-pin LVDS?
могу ошибаться, но в лучшем случае не заработает. почему, а потому что интерфейсы таки разные.
а откуда вообще взяли, что на первой eDP?
насколько я понял, предназначена только для аппаратов с 3D, распиновка таки отличается, но тем не менее там LVDS.
и также насколько я понимаю, любая другая стандартная НЕ 3D матрица на этом аппарате работать не будет, несмотря на то что LVDS
Заменил матрицу на ASUS TUF GAMING A15 FX506IV. Родная матрица Panda LM156LF-2F01. Поставил LG LP156WFG-SPB2, т. к. уже проверено другими людьми, что она совместима. Матрицы на ноутбуках меняю не в первый раз, но в первый раз столкнулся с такой проблемой. Не понимаю в чем причина - в матрице, шлейфе, контакте в разъеме или вообще в ноутбуке.
Проблема проявляет себя следующим образом:
происходит искажение изображения полосами иногда статичными, иногда мерцающими при статичной картинке. Искажения только в определенной области матрицы (около 2 см от правого края включительно) и при определенных условиях. Условие появления так и не удалось выяснить. Ясно одно, что оно зависит от картинки. Если поводить указателем в месте искажения, то указатель тоже искажается. Но можно установить указатель так, что искажение пропадает и картинка становится нормальной, т. е. когда указатель закрывает собой определенный участок изображения, то искажение пропадает. Если сделать скриншот и посмотреть его в paint, то изображение будет нормальным, но если расположить скриншот на экране таким образом, как он был в оригинале на экране, то искажения появляются. Важно расположение картинки по горизонтали, но не по вертикали, т. е. дефект проявляется одинаково по всему правому краю матрицы. Симитировать условия появления, например путем рисования в Paint не удается. Фото дефекта прилагаю, там два случая.
Итак, в ноутбуке разбита матрица , что делать? Процесс замены матрицы в ноутбуке как правило не сложный, но как узнать какая матрица мне нужна ? Попробуем разобраться в этом вопросе. Данный материал для тех кто хочет приобрести только матрицу без установки и заменить самостоятельно. Что нужно знать для покупки матрицы для ноутбука : самое идеальное это узнать точную модель матрицы, для этого нужно разобрать верхнюю крышку и прочитать название матрицы на этикетке и купить такую же или аналог. Моделей матриц великое множество, но на самом деле вариантов не так уж и много .
Самый простой способ при условии что матрица хоть что то показывает это скачать и установить программу AIDA ( старое название Everest ). Запускаем программу и открываем вкладку «Отображение» – пункт «Монитор». На экране напротив «Имени монитора» появится модель матрицы, а чуть ниже – ее характеристики.

Вот искомая нам модель матрицы N156BGE-E21. Данный способ не идеален, часто AIDA не показывает корректно модель матрицы. Если с AIDA не повезло, то придется гуглить либо разбирать верхнюю крышку.
Разобрали крышку, на матрицах всегда присутствует заводской лейбл на котором написана модель. Например для матрицы с диагональю 15.6 в модели будут цифры 156 :
То есть модель нашей матрицы это N156B6-L06
На фото выше этикетка с матрицы LP173WD1.
Итак, модель матрицы мы узнали, забиваем ее в поиск по магазину и покупаем матрицу.
Ничего не нашлось ? Не беда. Будем подбирать по характеристикам.
Основные характеристика матриц это : диагональ, тип разъема, расположение разъема, разрешение матрицы, тип подсветки. С диагональю я думаю проблем не возникнет. Остановимся на других пунктах подробнее.
Тип разъема : В данный момент времени самый распространенный разъем это 40 pin . Но в последнее время стали появляются новые матрицы с разъемом 30 pin , eDP . отличаются количеством контактов и конечно размером.
На фото ниже для сравнения 40 pin и 30 pin . 40 pin вверху :
Если у вас один из этих разъемов то про подсветку можете пропустить. на этих матрицах подсветка LED.
Так же достаточно редко встречаются матрицы с другими типами разьемов :
На фото выше разъем который используется в так называемых ламповых матрицах, с подсветкой лампа или CCFL . Используется в старых ноутбуках. Но есть исключение :
Похожий разъем используется в матрице 10.0 но подсветка там LED.
Расположение разъема : Касается матриц с LED подсветкой. Бывает слева внизу или справа внизу. На фото разъем слева внизу :

Так же важно проверить наличие креплений у матрицы . На фото выше так называемая стандартная матрица. Без дополнительных креплений. Бывают еще матрицы с ушками вверху-внизу или по боками. Для примера фото матрицы с ушами верх-низ и разъемом справа внизу :
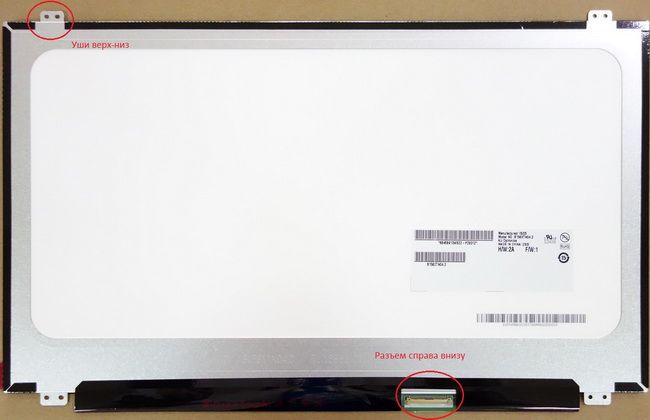
На фото выше так называемая тонкая матрица SLIM . Так же встречаются по бокам матрицы не уши а ламели :
Если у вас матрица с расположением разьема например справа, а в продаже только слева , то можно купить переходник для матриц лево-право.
Тип подсветки : В настоящее время подавляющее большинство матриц использует LED подсветку, и на матрице только 1 разъем. Это касается всех матриц 40 pin, а так же всех матриц с диагональю 17.3 . В некоторых старых ноутбуках использовались матрицы с диагональю 15.6 с ламповой подсветкой CCFL. Такие матрицы достаточно редкие в продаже, и стоят дороже чем матрицы с подсветкой LED. В этом случае есть выход - переходник CCFL-LED для матриц. С его помощью можно установить в ноутбук более современную матрицу LED
Так же подавляющее большинство матриц с диагональю 15.4 используют подсветку лампа CCFL . У матриц с ламповой подсветкой внизу есть дополнительный разъем для подключения инвертора :
или такие , для 2х ламповых матриц ( редко ) :

Так же есть рекдие исключения, подсветка LED выведена на отдельный разъем :
Разрешение матрицы : Как правило для матриц 15.6 стандартом является разрешение 1366х768 , для диагонали 17.3 - 1600х900 , но так же у нас есть в продаже матрицы FullHD с разрешением 1920х1080.
Мы рассмотрели наиболее ходовые виды матриц и типы разъемов. Встречается конечно всякая экзотика, но настолько редко что нет смысла их подробно описывать.
Итак, в ноутбуке разбита матрица , что делать? Процесс замены матрицы в ноутбуке как правило не сложный, но как узнать какая матрица мне нужна ? Попробуем разобраться в этом вопросе. Данный материал для тех кто хочет приобрести только матрицу без установки и заменить самостоятельно. Что нужно знать для покупки матрицы для ноутбука : самое идеальное это узнать точную модель матрицы, для этого нужно разобрать верхнюю крышку и прочитать название матрицы на этикетке и купить такую же или аналог. Моделей матриц великое множество, но на самом деле вариантов не так уж и много .
Самый простой способ при условии что матрица хоть что то показывает это скачать и установить программу AIDA ( старое название Everest ). Запускаем программу и открываем вкладку «Отображение» – пункт «Монитор». На экране напротив «Имени монитора» появится модель матрицы, а чуть ниже – ее характеристики.

Вот искомая нам модель матрицы N156BGE-E21. Данный способ не идеален, часто AIDA не показывает корректно модель матрицы. Если с AIDA не повезло, то придется гуглить либо разбирать верхнюю крышку.
Разобрали крышку, на матрицах всегда присутствует заводской лейбл на котором написана модель. Например для матрицы с диагональю 15.6 в модели будут цифры 156 :
То есть модель нашей матрицы это N156B6-L06
На фото выше этикетка с матрицы LP173WD1.
Итак, модель матрицы мы узнали, забиваем ее в поиск по магазину и покупаем матрицу.
Ничего не нашлось ? Не беда. Будем подбирать по характеристикам.
Основные характеристика матриц это : диагональ, тип разъема, расположение разъема, разрешение матрицы, тип подсветки. С диагональю я думаю проблем не возникнет. Остановимся на других пунктах подробнее.
Тип разъема : В данный момент времени самый распространенный разъем это 40 pin . Но в последнее время стали появляются новые матрицы с разъемом 30 pin , eDP . отличаются количеством контактов и конечно размером.
На фото ниже для сравнения 40 pin и 30 pin . 40 pin вверху :
Если у вас один из этих разъемов то про подсветку можете пропустить. на этих матрицах подсветка LED.
Так же достаточно редко встречаются матрицы с другими типами разьемов :
На фото выше разъем который используется в так называемых ламповых матрицах, с подсветкой лампа или CCFL . Используется в старых ноутбуках. Но есть исключение :
Похожий разъем используется в матрице 10.0 но подсветка там LED.
Расположение разъема : Касается матриц с LED подсветкой. Бывает слева внизу или справа внизу. На фото разъем слева внизу :

Так же важно проверить наличие креплений у матрицы . На фото выше так называемая стандартная матрица. Без дополнительных креплений. Бывают еще матрицы с ушками вверху-внизу или по боками. Для примера фото матрицы с ушами верх-низ и разъемом справа внизу :
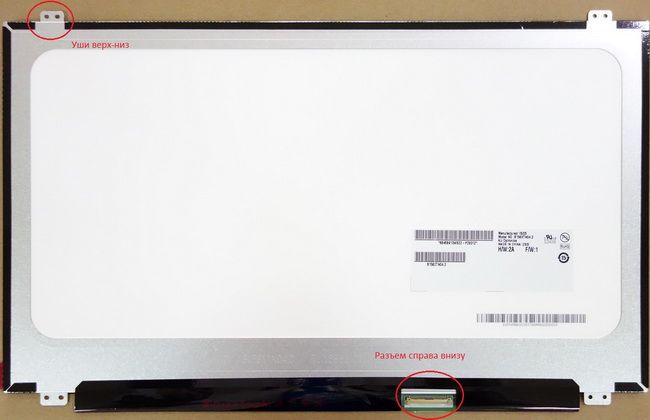
На фото выше так называемая тонкая матрица SLIM . Так же встречаются по бокам матрицы не уши а ламели :
Если у вас матрица с расположением разьема например справа, а в продаже только слева , то можно купить переходник для матриц лево-право.
Тип подсветки : В настоящее время подавляющее большинство матриц использует LED подсветку, и на матрице только 1 разъем. Это касается всех матриц 40 pin, а так же всех матриц с диагональю 17.3 . В некоторых старых ноутбуках использовались матрицы с диагональю 15.6 с ламповой подсветкой CCFL. Такие матрицы достаточно редкие в продаже, и стоят дороже чем матрицы с подсветкой LED. В этом случае есть выход - переходник CCFL-LED для матриц. С его помощью можно установить в ноутбук более современную матрицу LED
Так же подавляющее большинство матриц с диагональю 15.4 используют подсветку лампа CCFL . У матриц с ламповой подсветкой внизу есть дополнительный разъем для подключения инвертора :
или такие , для 2х ламповых матриц ( редко ) :

Так же есть рекдие исключения, подсветка LED выведена на отдельный разъем :
Разрешение матрицы : Как правило для матриц 15.6 стандартом является разрешение 1366х768 , для диагонали 17.3 - 1600х900 , но так же у нас есть в продаже матрицы FullHD с разрешением 1920х1080.
Мы рассмотрели наиболее ходовые виды матриц и типы разъемов. Встречается конечно всякая экзотика, но настолько редко что нет смысла их подробно описывать.
Читайте также: