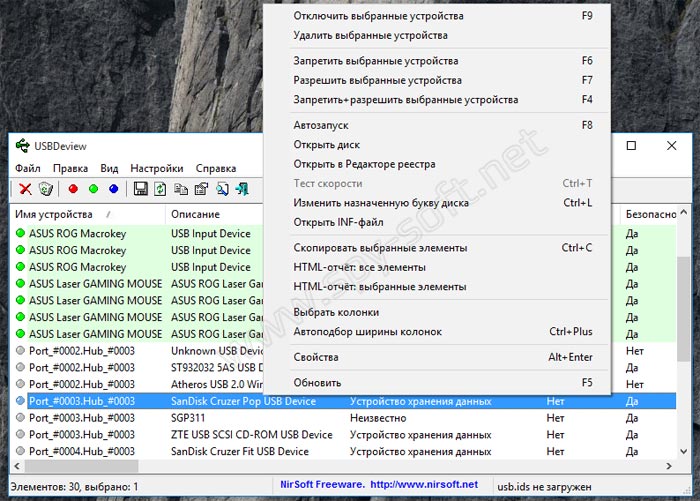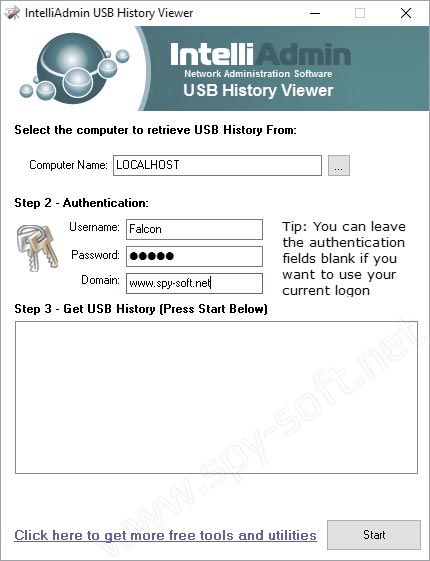Как узнать какие телефоны были подключены к компьютеру
Как определить, что у компьютера есть еще и «другая жизнь», о которой владелец не знает?
Любое устройство, подключаемое к системе – оставляет свои следы в реестре и лог файлах.
Существует несколько способов определить — какие USB-Flash-накопители подключались к устройству:
1) С использованием специальных программ
Если нужно знать, что именно копировалось с/на компьютер – используем этот способ. При условии соблюдения политик безопасности и с помощью специального софта можно не только отследить, что в компьютер вставлялся USB flash диск, но и логгировать имена файлов, которые копировались с/на диск, и содержимое этих копируемых файлов.
С помощью специальных программ можно проконтролировать доступ не только к USB flash-дискам, но и ко всему спектру съемных устройств, принтеров и сканеров.
Специализированного софта по данной теме можно перечислить много, например – SecureWave Sanctuary Device Control / Lumension Device Control, DeviceLock, GFi EndPointSecurity, InfoWatch Device Monitor и т.п. Выбор конкретного софта зависит от конкретных условий применения.
2) Ручной – самостоятельно просматриваем реестр
Все данные о подключениях USB хранятся в реестре в этих ветках:
В первой (USBSTOR) отображаются устройства-носители (как правило флеш-накопители), во- второй (USB) – телефоны, камеры, мышки и т.д.
Рис.1 – Редактор реестра. Информация о флеш-накопителях
Для того, чтобы узнать дату и время подключения можно экспортировав нужный раздел в файл с расширением txt.
Рис.2 – Редактор реестра. Экспорт USBTOR
Рис.3 – Редактор реестра. Результат экспорта
В данном примере флешка была вставлена в USB порт 29.10.2019 - 13:21.
Так же можно экспортировать раздел USBSTOR в файл с расширением txt.
Рис.4 – Редактор реестра. Экспорт USB
Затем запускаем поиск устройств MTP (латинскими).
Рис.5 – Редактор реестра. Экспорт USB
Находим дату и время подключения мобильного телефона (в данном примере) к USB компьютера. Так же по поиску устройств MTP могут находиться фотоаппараты и планшеты.
Из практики:
Те, кто хоть как-то связан с кибербезопасностью, наверняка не раз слышали поучительную истории о флешках, разбросанных по парковкам. Это был обычный эксперимент, проведенный в студенческом кампусе Университета штата Иллинойс, с несколькими сотнями утерянных флешек, на которых был записан безобидный скрипт, сообщающий о подключении USB-накопителя к компьютеру. Итог – 45% утерянных флешек были подключены в течении 10 часов после начала эксперимента.
Еще одно событие, произошедшее в прошлом году. В изолированную сеть атомной электростанции попало вредоносное ПО. Причина – сотрудник, для решения задач предприятия, использовал USB со скачанным для семейного просмотра фильмом.
Помните, что даже личные накопители сотрудников (флешки, карты памяти) способны нанести компании урон не меньший, чем внешняя атака.
Компьютер, если рассматривать его не как целое, есть ничто иное как совокупность разных устройств, подключённых к основной плате, которая справедливо именуется материнской. Большинство таких устройств являются внутренними, то есть установленными внутри системного блока или корпуса, есть также периферия — устройства, подключаемые к компьютеру через внешние порты. Некоторые из устройств, например, флешки, доступны для просмотра в разделе «Этот компьютер», другие визуализируются в приложении «Параметры» или интерфейсе панели управления «Устройства и принтеры», можно также полазить в таких местах как «Звук» (воспроизведение и запись), но лучше всего использовать для этих целей диспетчер устройств.
Как посмотреть подключенные устройства к компьютеру

Диспетчер устройств
Это штатное приложение представляет собой оснастку консоли управления в Windows, предназначенную для просмотра всех установленных на ПК аппаратных компонентов. Ну, или почти всех, например, оперативная память не отображается в диспетчере устройств так как она взаимодействует с операционной системой напрямую, без драйверов. Открыть его можно либо из контекстного меню кнопки Пуск, либо командой devmgmt.msc в окошке «Выполнить». Установленные устройства в оснастке представлены в виде древовидной структуры, отсортированы по типу и имеют понятные названия. Исключение составляют устройства, не поддерживающие Plug and Play, по умолчанию не отображающиеся в списке. Впрочем, вы всегда можете включить их показ, выбрав в меню «Вид» опцию «Показать скрытые устройства».
DevManView
Как вариант, можно воспользоваться аналогом штатного диспетчера устройств DevManView — портативной утилитой от известного разработчика NirSoft. В отличие от оснастки Windows, утилита выводит данные списком, включая в него не только уже подключенные устройства, но и те, которые были когда-то подключены. DevManView показывает имя устройства и его производителя, тип и соответствующую запись в реестре, драйвер и время подключения, код контейнера и GUID класса. При необходимости полученные данные можно экспортировать в файл HTML. При работе с DevManView также стоит обратить внимание на пункт меню «Настройки», позволяющий отключить показ не подсоединённого в данный момент оборудования.
Командная строка
Менее удобным способом получения списка подключенных устройств является использование командной строки, точнее, команды driverquery /v. Команда выводит список драйверов устройств с их описаниями и другой служебной информацией. Так, описание содержит название устройства, которое обслуживается драйвером. Ниже мы прилагаем скриншот перенаправления результата работы команды в файл CSV, согласитесь, не каждый пользователь разберётся с его содержимым.
AIDA64

Наконец, вы можете посмотреть список установленного оборудования в программе AIDA64. Увы, но и этот способ также не лишён недостатков. Раздел «Устройства Windows» дублирует диспетчер устройств, разделы «Физические устройства», «Устройства PCI» содержат информацию слишком специфическую, чтобы в ней сходу смог разобраться рядовой пользователь. Впрочем, принципиально сложного в этом нет ничего, например, под физическими устройствами в AIDA64 понимаются отдельно подключаемые устройства, а под устройствами PCI — компоненты, подключенные непосредственно к материнской плате. Разделы «Устройства USB», «Ввод» и «Принтеры» не нуждаются в особых комментариях, здесь и так должно быть всё понятно.
Какой из этих способов получения списка подключенных устройств использовать, решать вам. Нам наиболее удобным представляется использование DevManView. В принципе, возможностей стандартного диспетчера устройств вполне хватает, учитывайте только, что для идентификации подключенного устройства в системе должен быть установлен его драйвер, в противном случае оно будет определяться как неопознанное.
Ни для кого уже не секрет, что информация о разного рода активности многочисленных компонентов операционной системы попадает в реестр и файлы в виде записей заданного формата. При этом, информация эта нередко содержит чувствительные пользовательские данные: историю посещенных браузером страниц, кеш данных программ, информацию о подключаемых устройствах и многое многое другое.
Следы подключения USB устройств, содержащиеся в виде различных данных в файлах/реестре, принято называть артефактами.Система создает артефакты в момент обнаружения (инициализации) устройства (сменных накопителей, модемов, гаджетов, камер, медиаплееров и прч.) на шине компьютера. Дополнительным плюсом данного материала будет возможность сбора доказательной базы по факту неправомерного использования рабочей станции пользователя в корпоративной среде при помощи незадекларированных USB-устройств.
Все данные о подключениях USB хранятся в реестре Windows в этих ветках:

Очистка этих разделов позволит ускорить подключение новых USB устройств и работу системы в целом.
История USB подключений программами
Идеальным для меня способом является использование специальных программ. Я представлю две программы, у каждой есть свои достоинства. Для вашего удобства в конце статьи я прикрепил архив для скачивания всех программ разом.
История USB подключений программой USBDeview
USBDeview — это маленькая, бесплатная программа для просмотра и анализа истории подключения USB- устройств, таких как флешка, внешний жесткий диск, смартфон, планшет, USB мышка, клавиатура и т.д.
Автор программы известный Израильский программист Нир Софер, который написал большое количество бесплатных, полезных приложений.
Использование USBDeview
После того как скачали, разархивируйте и запустите файл «USBDeview.exe». Версия портабельная, т.е не требует установки, и после запуска мгновенно запустится. Быстренько просканировав компьютер USBDeview отобразит список всех ранее подключенных USB-устройств.
Вот какую информацию может показать программа:
- Имя устройства
- Описание
- Первое подключение
- Последнее подключение
- Буква диска
- Серийный номер
- Производитель устройства
- Версия USB
Есть еще куча другой информации, но большинству для того чтобы отследить кто и когда подключал к компьютеру флешку наверное хватит даты подключения, названия и описания USB-устройства. Кроме этого программа может отключить, включить, удалить а также запретить USB устройства. Если вы собираетесь проделывать какую-нибудь из этих вышеперечисленных операций, то я настоятельно рекомендую сделать предварительно бекап или точку восстановления системы.
История USB программой USB History Viewer
Следующая программа с которой я хочу вас познакомить — это USB History Viewer. Утилита отображает информацию только о подключенных флешках и внешних жестких дисках.
Использование USB History Viewer
Запускаем программу и видим три поля.
- Computer name — Имя компьютера
- Authentication — Авторизация
- Get USB History — Список флешек

В первом поле выбираем компьютер. Во втором поле прописываем данные авторизации и нажимаем Start. Если необходимо вытащить информацию по текущему компьютеру и пользователю, то нечего не меняем, оставляем все поля как есть. Главным достоинством является умение вытаскивать историю использование флешек удаленно в локальной сети, но это требует логина и пароля удаленной машины.
На этом все, друзья. Надеюсь вам помогла данная статья и вы смогли посмотреть историю подключения USB. В целом это очень нужные программы, которыми надо уметь пользоваться, иметь у себя в архиве программ, ну или хотя бы как минимум знать об их существовании.

Как посмотреть историю подключения USB?
Поэтому в данной статье я решил рассказать про все способы, которые позволяют узнать: когда и какие USB устройства подключались к компьютеру под управлением операционной системы Windows.
История USB подключений
- История USB подключений в реестре
- Программы для просмотра истории USB подключений
- История подключения USB устройств программой USBDeview
- История подключений USB программой USB History Viewer
История USB подключений вручную
Все данные о подключениях USB хранятся в реестре Windows в этих ветках:
HKLM \ SYSTEM \ ControlSet001 \ Control \ DeviceClasses \ < 53f56307 - b6bf - 11d0 - 94f2 - 00a0c91efb8b >![история подключения флешек]()
История USB подключений программами
Идеальным для меня способом является использование специальных программ. Я представлю две программы, у каждой есть свои достоинства. Для вашего удобства в конце статьи я прикрепил архив для скачивания всех программ разом.
История USB подключений программой USBDeview
Автор программы известный Израильский программист Нир Софер, который написал большое количество бесплатных, полезных приложений.
Использование USBDeview
Быстренько просканировав компьютер USBDeview отобразит список всех ранее подключенных USB-устройств.
![история usb подключений]()
Вот какую информацию может показать программа:
- Имя устройства
- Описание
- Первое подключение
- Последнее подключение
- Буква диска
- Серийный номер
- Производитель устройства
- Версия USB
- И т.д.
Есть еще куча другой информации, но большинству для того чтобы отследить кто и когда подключал к компьютеру флешку наверное хватит даты подключения, названия и описания USB-устройства.
Это по поводу информации которую может предоставить данная утилита. Но кроме этого программа может отключить, включить, удалить а также запретить USB устройства. Если вы собираетесь проделывать какую-нибудь из этих вышеперечисленных операций, то я настоятельно рекомендую сделать предварительно бекап или точку восстановления системы. Если же вы желаете просто просмотреть историю подключений, то делать бекап не требуется.
Кроме этого программа умеет работать из командной строки. Т.е. используя специальные команды можно получить всю информацию удаленно. Подробнее о командах вы можете узнать на сайте разработчика.
Ну, и конечно все полученные данные можно сохранить в виде отчета во всевозможные форматы от *.txt до *.html.
История USB программой USB History Viewer
Использование USB History Viewer
Запускаем программу и видим три поля.
В первом поле выбираем компьютер. Во втором поле прописываем данные авторизации и нажимаем Start. Если необходимо вытащить информацию по текущему компьютеру и пользователю, то нечего не меняем, оставляем все поля как есть.
![история подключения usb устройств]()
Данная программа лично мне нравится меньше, хотя имеет свои плюсы. Главным достоинством является умение вытаскивать историю использование флешек удаленно в локальной сети, но это требует логина и пароля удаленной машины.
На самом деле есть еще программа Internet Evidence Finder, но из-за ее фантастически высокой цены я даже рассказывать про нее не стал. Мощная утилита, но стоит 999$. Если вы профи Форензики, то вперед, но большинству хватит и этих инструментов.
На этом все, друзья. Надеюсь вам помогла данная статья и вы смогли посмотреть историю подключения USB. В целом это очень нужные программы, которыми надо уметь пользоваться, иметь у себя в архиве программ, ну или хотя бы как минимум знать об их существовании.
Кстати, чтобы не пропустить обзоры других подобных программ обязательно подпишитесь на наши паблики в социальных сетях. В будущем будет еще больше интересного!
Читайте также: