Как узнать к какой сети подключен телефон
На смартфоне (планшете, ноутбуке) может быть выход в интернет либо от мобильного оператора, либо когда можно подключиться к сети Wi-Fi.
p, blockquote 1,0,0,0,0 -->
p, blockquote 2,0,0,0,0 -->
На скорость работы в интернете влияют как минимум два фактора. К первому относится качество сигнала от мобильного провайдера или от Wi-Fi. Другим немаловажным параметром являются возможности мобильного телефона, планшета или смартфона, то есть возможности гаджета. Если гаджет перегружен различными приложениями, у него мало свободной памяти, то даже при наличии подключения к быстрому интернету гаджет будет «тормозить», а то и просто зависать.
p, blockquote 3,0,0,0,0 -->
Другими словами, любое из вышеперечисленных устройств «летает» при наличии быстрого интернета, а так же если в нем имеется достаточное количество свободной памяти, хороший процессор и т.п.
p, blockquote 4,0,0,0,0 -->
«Хороший интернет» + «шустрый, не перегруженный приложениями смартфон (планшет, ноутбук)» = «все замечательно».
Wi-Fi подключение к интернету
Мобильный интернет, как правило, не дешевый. Приходится платить, скорее не за качество и способ подключения к интернету, а вообще за факт подключения, за возможность подключения к интернету, а также за объем скачиваемого и передаваемого трафика.

p, blockquote 6,0,0,0,0 --> Рис. 1. Сигнал Wi-Fi. Иконка Wi-Fi выглядит, как будто распространяется радиосигнал от точечного источника.
Другое дело – соединение с помощью Wi-Fi (рис. 1). Как правило, такое соединение бесплатное.
p, blockquote 7,0,0,0,0 -->
Бывают исключения, например, если находишься на борту судна посреди океана-моря. Также домашние роутеры «раздают» сигнал Wi-Fi, но нам приходится платить провайдеру, чтобы к нам домой был протянут кабель выделенной линии. Но, в целом, обычно подключение к Wi-Fi воспринимается скорее как бесплатное и неограниченное по времени и по передаваемому и скачиваемому трафику.
p, blockquote 8,0,0,0,0 -->
Телефоны, а также ноутбуки и планшеты «стараются» первым делом подключиться к Wi-Fi. И только если нет возможности подключения к Wi-Fi, тогда задействуется СиМ-карта, чтобы получить доступ к мобильному интернету, к интернету от оператора сотовой связи.
p, blockquote 9,0,0,0,0 -->
Качество Wi-Fi соединения во многом также зависит от загруженности гаджета. Если телефон (или планшет) перегружен приложениями, на нем мало свободной памяти, то даже хороший Wi-Fi, что называется, не спасет. На качество соединения Wi-Fi влияет также и то, каково качество интернета между точкой доступа к Wi-Fi и серверами провайдера.
p, blockquote 10,0,1,0,0 -->
Например, если домашний интернет «оставляет желать лучшего», и интернет-провайдер даже по выделенной линии не обеспечивает хорошее качество интернета, то никакой, даже самый мощный и современный роутер, «раздающий» Wi-Fi по квартире, не поможет. Качество интернет соединения при подключении к Wi-Fi зависит от качества соединений по всей цепочке от провайдера до телефона (планшета).
p, blockquote 11,0,0,0,0 -->
Подключение к мобильному интернету различными способами
p, blockquote 12,0,0,0,0 -->
Вернемся к мобильному подключению к интернету, когда поблизости нет точек доступа к Wi-Fi. В этой ситуации от лучшего способа подключения пойдем к худшему. Начнем с 4G или LTE – самый лучший в настоящее время способ интернет соединения с мобильным провайдером.
p, blockquote 13,0,0,0,0 -->
4G подключение к мобильному интернету
Сигнал LTE (рис. 2) соответствует самой быстрой на сегодняшний день практической технологии 4G. Есть и более быстрые технологии, например, 5G, но данные технологии пока еще не получили широкого распространения.

p, blockquote 14,0,0,0,0 --> Рис. 2. Сигнал LTE. Активны две нижних ступеньки из четырех возможных.
Силу сигнала показывает лесенка из четырех ступенек. Так как на рис. 2 активны только две нижних ступеньки, а не все четыре, то сигнал есть, но он мог бы быть и получше.
p, blockquote 15,0,0,0,0 -->
Доступ к интернету по 3G или H, H+
Сигнал 3G (рис. 3) дает возможность довольно прилично работать в Интернете. До недавнего времени наличие сигнала 3G делало обладателя гаджета (ноутбука, планшета) прямо-таки «королем интернета». Казалось, что все «летает». Пока… не появился стандарт 4G. То же самое нас ожидает с приходом к нам технологий 5G. И мы станем думать о том, как же мы раньше жили без такого замечательного качества и скорости мобильного интернета!

p, blockquote 16,0,0,0,0 --> Рис. 3. Сигнал 3G. Активны все четыре ступеньки «лестницы» мощности сигнала из четырех возможных.
Отличие 3G от 4G (LTE) можно почувствовать не всегда и не везде. Но вот как только пользователь телефона (планшета) захочет поработать с видео информацией: «початиться», пообщаться с помощью видео связи, посмотреть фильмы или ролики, поговорить в Вотсапе с включенной камерой и т.п. – вот тогда будут явные отличия 3G от 4G (LTE) в худшую сторону. Для видео гораздо лучше, если есть доступ к Интернету по стандарту 4G (LTE).
p, blockquote 17,0,0,0,0 -->
Некоторые телефоны (или планшеты) показывают разновидности подключения по 3G. На их экранах высвечивается не 3G, а H или H+. Это тоже формат, относящийся к стандарту 3G (рис. 4 и рис. 5).

p, blockquote 18,0,0,0,0 --> Рис. 4. Сигнал H, соответствует соединению 3G. Активны две ступеньки из четырех возможных.
По качеству и скорости соединения сигнал H (рис. 4) аналогичен сигналу 3G, это 3G соединение.
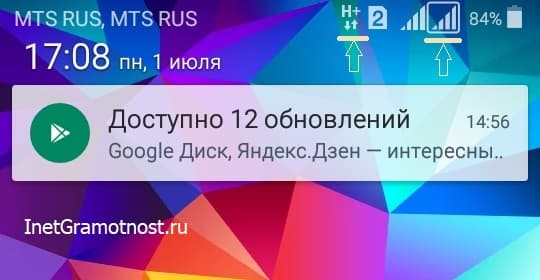
p, blockquote 19,0,0,0,0 --> Рис. 5. Сигнал H+ как 3G подключение к мобильному интернету. Активны все четыре ступеньки «лестницы» мощности сигнала.
Сигнал H+ (рис. 5) относится к разряду 3G соединений. Это получше, чем просто H, но хуже, чем LTE или 4G.
p, blockquote 20,0,0,0,0 -->
Соединение с интернетом 2G или E
Хуже, чем 3G, это старые технологии 2G. На экране телефона (планшета) такой тип подключения обозначается символом E (рис. 6). Технологии 2G появились тогда, когда мобильные операторы вдруг «вспомнили», что пользователи компьютеров подключались к интернету с помощью модемов. Кто-то помнит такой способ подключения? Через старый проводной стационарный телефон!
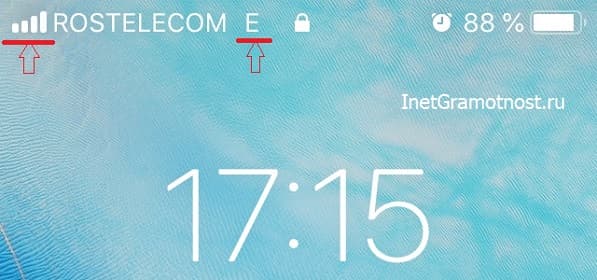
p, blockquote 21,1,0,0,0 --> Рис. 6. Буква E на экране телефона означает самое медленное подключение к мобильному интернету.
А почему бы не попробовать так же подключить и мобильные телефоны к интернету? – подумали сотовые операторы. И сделали это. Мобильный телефон стал модемом, передающим «модулированный сигнал» по сотовой сети связи. Но модемы работали всегда очень медленно. Те, кто пользовались модемной связью, помнят, что скачать что-либо при таком интернете было просто подвигом: на ночь ставили «закачку» и молились, чтобы в телефонной сети за ночь не было ни одного сбоя.
p, blockquote 22,0,0,0,0 -->
p, blockquote 23,0,0,0,0 -->
Подключение к интернету отсутствует
А вот совсем «край», когда на экране телефона (планшета) нет ни одного символа о наличии доступа к интернету (рис. 7). Мобильная сеть пока еще есть, от «лесенки» осталась одна ступенька, поэтому телефонные звонки через СиМ-карту можно делать. А об интернете придется забыть, нет его совсем, ни капельки нет! Ни скорости, ни качества.
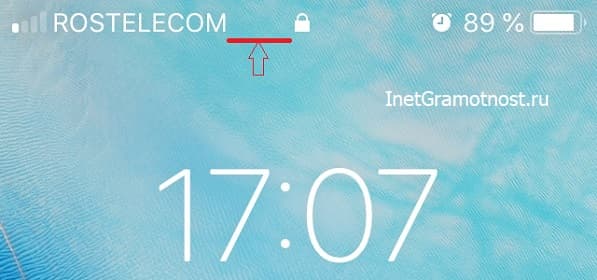
p, blockquote 24,0,0,0,0 --> Рис. 7. Нет подключения к интернету, хотя мобильная связь пока еще есть.
Как такое может получиться? Во-первых, сигнал может быть настолько слабым, что его мощности уже не хватает на услугу доступа к интернету. Во-вторых, мобильный оператор в первую очередь все свои ресурсы отдает на обслуживание голосовых телефонных звонков. И если ресурсы конкретной вышки оператора уже исчерпаны (а мы подключаемся именно к вышкам сотового оператора), услуга доступа к мобильному интернету может быть отключена, временно или даже постоянно.
p, blockquote 25,0,0,0,0 -->
Казалось бы, что еще может быть хуже, если нет услуги доступа к интернету? А хуже может быть только отсутствие связи с вышками сотового оператора. Это ситуация, когда «нет сети» (рис. 8). Раз нет сети, то нет ничего. Телефон (или планшет) в наших руках остается без доступа «к эфиру», к сети. Он теперь находится в режиме офлайн. И мы можем, наконец, вернуться из ставшего привычным онлайна в уже устаревающий офлайн, а вообще-то, в реальную жизнь.
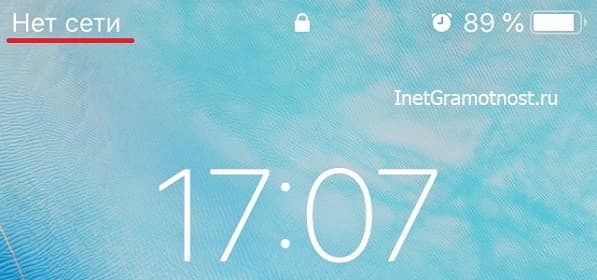
p, blockquote 26,0,0,0,0 --> Рис. 8. Нет сети, мобильная связь невозможна, также нет доступа к интернету.
Нам придется на некоторое время «забыть» о телефоне (или ином гаджете), разве что сохраненные на нем фотки посмотреть. Ни о каких звонках, СМС-ках, доступе в интернет речь больше не идет. Пока не появится снова связь с сотовым оператором. Ждем-с…
p, blockquote 27,0,0,0,0 -->
Почему не бывает доступа к интернету 4G или 3G
Бывает так, что на некоторых гаджетах, в каком бы месте ими не пользоваться, какие бы СиМ-карты разных сотовых операторов не применялись, все равно нет доступа к быстрым сетям 3G или 4G.
p, blockquote 28,0,0,0,0 -->
Такое может быть, если модель телефона (или планшета) не предусматривает возможность работать с быстрым интернетом, есть такие устаревшие и даже не слишком устаревшие модели. Например, многие существующие до сих пор модели не работают с сетями 4G. Их предел – 3G. И даже если сотовый оператор готов подключить гаджет с помощью 4G, сам гаджет будет работать только по технологии 3G. Здесь ничего не поможет, только замена телефона (планшета) на более современный.
p, blockquote 29,0,0,0,0 -->
Также в гаджетах (телефонах, планшетах) могут быть настройки способов подключения к Интернету. Например, в iPhone можно в настройках установить самый «быстрый» способ подключения к интернету: 2G, 3G, 4G. И если настроить такой гаджет на 2G, ничего кроме буквы E на экране айфона не увидишь! Нужно менять настройки.
p, blockquote 30,0,0,0,0 -->
В общем, если интернет в гаджете медленный, сначала нужно посмотреть
p, blockquote 31,0,0,0,0 -->
p, blockquote 32,0,0,1,0 -->
б) возможности гаджета.
p, blockquote 33,0,0,0,0 -->
И только потом «ругать» вслух или про себя сотовых операторов – они делают очень много, чтобы по всей стране обеспечить надежный и быстрый доступ в интернет, без которого мы уже не представляем себе нашу жизнь. Жаль, что доступ к качественным услугам мобильной связи и интернета пока еще не всем по карману.
p, blockquote 34,0,0,0,0 -->
Интернет соединение по значкам хорошее, а скорости нет
К сожалению, бывает и так, что на экране телефона (или планшета) высвечивается 4G, LTE, 3G, H, H+, а интернет работает еле-еле, а то и вовсе висит. И телефон (или иной гаджет) у нас нормальный, памяти достаточно, не перегружен. Отчего такое может быть?
p, blockquote 35,0,0,0,0 -->
Интернет очень «большой». Он всемирный. И мало что может произойти в этой всемирной паутине? Да сломалось там что-то! Были случаи, когда даже в таком мегаполисе, как Москва, полностью отключались общегородские центры доступа в интернет. И электричество отключалось в половине города, и такое, увы, бывает. Наводнения, грозы, ливни, аномальная жара, запредельные морозы. Стихия!
p, blockquote 36,0,0,0,0 -->
И что-то там встало. А сигнал с вышки на мобильные устройства есть. Пожалуйте, хочешь 4G, хочешь 3G. Но это между вышкой и мобильным гаджетом (ноутбуком, планшетом). А дальше вышки сигнал не проходит. Вышка мобильной связи интернетом не является, сигнал должен идти дальше, к другим серверам глобальной всемирной паутины. Остается только ждать, пока устранят неисправности. Или пользоваться альтернативными каналами связи и доступа в интернет, если они есть.
p, blockquote 37,0,0,0,0 -->
p, blockquote 38,0,0,0,0 -->
p, blockquote 39,0,0,0,0 -->
p, blockquote 40,0,0,0,0 -->
p, blockquote 41,0,0,0,0 -->
p, blockquote 42,0,0,0,0 --> p, blockquote 43,0,0,0,1 -->
Добавить комментарий Отменить ответ
2 thoughts on “ Как определить скорость мобильного интернета по значкам на экране телефона ”
Телефон может выходить в интернет по Wi-Fi, либо от собственной сим-карты. Как узнать, подключен ли телефон к Wi-Fi или выходит в интернет от симки? Обычно выход в сеть с помощью симки имеет жесткие ограничения от мобильного оператора. Это может быть, например, 3-5 Гигабайт или 30 Гб в месяц.
Допустим, пользователь по своей неопытности израсходует в первые два-три дня весь трафик своей симки. К примеру, он ненароком использует все 3 Гб. Тогда весь остальной месяц ему придется обходиться без интернета, либо вносить значительную сумму денег за дополнительный трафик.
Всегда ли Wi-Fi безлимитный и бесплатный
Совсем другое дело – Wi-Fi. Обычно вай-фай является безлимитным. Подключился к нему – и пользуйся интернетом, забыв о каких-либо ограничениях.
Разработчики Андроида, Windows, iOS убеждены в том, что Wi-Fi является бесплатным и безлимитным. По этой причине многие обновления операционной системы, антивирусов, разных приложений запускаются сразу же, как только телефон, планшет или ноутбук подключаются к вай-фаю.
Обновления обычно даже не запускаются, если телефон «кушает», потребляет мобильный трафик от сим-карты. По умолчанию разработчики Андроида и других операционных систем сделали так, чтобы на смартфоне НЕ расходовался дорогой мобильный трафик от симки. Зато вай-фай, по их мнению, можно тратить без ограничений. Поэтому разработчики уверены, что все обновления следует устанавливать при подключении смартфона к Wi-Fi.
На самом деле, вай-фай НЕ всегда является безлимитным. Например, смартфон раздает вай-фай через свою сим-карту, а другое устройство (другой телефон, ноутбук, планшет) принимает этот сигнал. Такой вай-фай напрямую связан с теми ограничениями, которые могут быть у сим-карты смартфона, «раздающего» Wi-Fi.
Если же у симки «раздающего» Wi-Fi смартфона безлимитный интернет, то тогда, конечно, вай-фай можно не экономить.
Как узнать, подключен ли телефон к Wi-Fi

Рис. 1. Значок сверху показывает, что есть вай-фай.
В верхнем меню на смартфоне есть значки, по которым можно сделать мгновенный вывод о наличии или отсутствии подключения к Wi-Fi. На рис. 1 видно, что есть значок вай-фая. Это однозначно говорит о том, что телефон подключен к вай-фаю. И это значит, что сим-карта телефона не задействована для работы в интернете, она используется только для звонков, смс и прочих услуг, предоставляемых сотовым оператором.
А если в верхней строке на телефоне нет значка вай-фая? Тогда там должны быть буквенные обозначения: E, либо 3G, либо LTE, либо H, либо H+ (например, рис. 5). Это означает, что интернет на телефоне работает от симки. Если у сим-карты есть ограничения (лимит) на оплачиваемый интернет-трафик, тогда надо быть аккуратнее с его использованием.
Зачем из смартфона вынимать симку
Для сомневающихся есть безотказный вариант для того, чтобы точно определить, подключен ли смартфон к Wi-Fi. Можно вынуть сим-карту из телефона. Разумеется, предварительно телефон нужно выключить. После этого, включив телефон уже без сим-карты следует посмотреть, появится ли значок вай-фай или нет, работает ли интернет или нет.
Как узнать, к какой сети Wi-Fi подключен Андроид
Сетей Wi-Fi в одном и том же месте, где находится телефон и его пользователь, может быть много. Даже в собственной квартире будет сигнал Wi-Fi не только от собственного квартирного роутера, но и от роутеров соседей, например. Сигнал Wi-Fi пусть и не очень дальнодействующий, но все-таки «добивает» за пределы отдельного жилого или офисного помещения.
Допустим, в верхнем меню Андроида светится сигнал подключения к Wi-Fi (рис. 1). Как тогда можно узнать, к какой именно сети подключен телефон?

Рис. 2. Открываем «Настройки», чтобы подключиться к Wi-Fi.
Нужно открыть «Настройки» (рис. 2). Далее можно увидеть опцию «Wi-Fi» (рис. 3).

Рис. 3. Опция «Wi-Fi» для того, чтобы можно было подключиться к вай-фаю, либо отключиться от него.
Нужно тапнуть (кликнуть пальцем) по строке «Wi-Fi» (рис. 3). Появится переключатель вай-фая (цифра 1 на рис. 4). Он может быть в двух положениях: включен или выключен.

Рис. 4. Телефон подключен к сети Wi-Fi под названием «iPhone MacAir».
На рис. 4 видим, что переключатель Wi-Fi включен. Об этом свидетельствует зеленый значок. Кроме того, в верхней строке меню телефона высвечивается значок Wi-Fi, то есть телефон действительно подключен к сети Wi-Fi.
А вот к какой сети он подключен, видно на картинке ниже переключателя Wi-Fi. В перечне доступных сетей Wi-Fi на первом месте будет стоять та сеть, к которой подключен телефон. Для большей ясности под наименованием этой сети будет стоять надпись «Подключено». На рис. 4 такой сетью является сеть с именем iPhone MacAir (цифра 2).
Как на Андроиде подключиться к Wi-Fi
Что будет, если телефон НЕ подключен к Wi-Fi, а работает только от сим-карты? Тогда после выполнения действий, показанных на рис. 2 и 3, переключатель Wi-Fi будет белым (рис. 5), то есть, НЕ зеленым. И ниже переключателя не будет никакого списка сетей Wi-Fi, потому что телефон их НЕ видит, его приемник вай-фай отключен.

Рис. 5. Телефон отключен от Wi-Fi.
Для подключения к сети Wi-Fi, нужно включить приемник Wi-Fi. Затем нужно тапнуть по переключателю Wi-Fi, чтобы он из серого стал зеленым. Таким образом его можно перевести из положения «выключено» в положение «включено» (рис. 6).

Рис. 6. Выбор сети Wi-Fi, к которой следует подключить Андроид.
После включения приемника Wi-Fi появится перечень доступных сетей Wi-Fi (рис. 6). Среди них нужно выбрать ту сеть, к которой есть возможность подключить телефон.
Что значит «сеть, к которой можно подключить телефон»
- либо сеть является открытой (к ней могут подключаться любые телефоны любых пользователей). Такое бывает в публичных сетях, в парках, в аэропортах, на вокзалах, в магазинах в кафе, на остановках общественного транспорта, даже порой прямо на центральных улицах туристических городов;
- либо пользователь знает пароль от защищенной сети Wi-Fi.
На рис. 6 среди перечня сетей Wi-Fi нет ни одной открытой незащищенной сети. Все сети защищены. Значит, придется выбирать среди них ту, от которой известен пароль.
В офисе пароль от сети Wi-Fi может сообщить системный администратор сети. Есть такой специалист, как правило.
У себя дома нужно знать пароль от сети Wi-Fi, которую «раздает» домашний роутер. Этот «домашний» пароль может быть зафиксирован прямо на этикетке роутера. Обычно такая этикетка приклеена на нижней стороне устройства.
Также домашний пароль может быть изменен тем человеком, кто настраивал роутер. Тогда пароль можно выяснить только у этого человека.
Затем нужно тапнуть по имени выбранной сети Wi-Fi. Появится окно для ввода пароля (рис. 7).

Рис. 7. Ввод пароля для подключения к выбранной сети Wi-Fi.
После ввода пароля достаточно тапнуть по надписи «ПОДКЛЮЧИТЬСЯ», и спустя некоторое время (не совсем мгновенно) телефон подключится к выбранной сети Wi-Fi.
О необходимости авторизации в публичных сетях
В нашей стране законодательно закреплена обязательная авторизация пользователя интернета. Поэтому в публичных сетях (на улице, в кафе, в гостинице, в общественном транспорте и т.п.) дополнительно к паролю или вместо пароля может потребоваться еще и авторизация. Обычно для авторизации потребуется
- указать номер своего телефона,
- получить на указанный телефон код подтверждения и
- ввести этот код при первом подключении Андроида к интернету.
Но иногда можно обойтись без ввода номера телефона для авторизации. Например, персонал гостиницы может Вас автоматически зарегистрировать в интернете. Сотрудник гостиницы зафиксирует номер вашего паспорта, который Вы предъявили при заселении. Тогда подключение к публичной сети в гостинице (к незащищенной сети, где нет необходимости вводить пароль) будет производиться без лишних действий: включил приемник Wi-Fi в Андроиде, выбрал публичную сеть, тапнул по ней, и подключение к сети Wi-Fi состоялось.
При повторном подключении к ранее выбранной сети Wi-Fi пароль и иные регистрационные данные (номер телефона, номер паспорта и т.п.) уже не нужно будет вводить. Достаточно лишь включить на Андроиде приемник Wi-Fi, тапнуть по имени сети (рис. 6), после чего спустя небольшой промежуток времени телефон подключится к этой сети.
Если на телефоне приемник Wi-Fi будет включен заранее (будет зеленого цвета), то подключение к выбранной сети Wi-Fi будет произведено полностью автоматически, как только телефон окажется в зоне действия этой известной ему сети Wi-Fi.
То есть, достаточно только один раз выбрать сеть Wi-Fi и ввести пароль этой сети и требуемые регистрационные данные. В дальнейшем, как только пользователь со своим телефоном зайдет в знакомый офис, в свою квартиру, в свой номер в гостинице, в привычное кафе и т.п., где действует известная телефону сеть Wi-Fi , Андроид подключится к этой сети АВТОМАТИЧЕСКИ.
Подведем итоги: как включить и отключить Wi-Fi
Для подключения нужно открыть «Настройки», а затем – опцию «Wi-Fi». Если переключатель вай-фая НЕ зеленый, тогда один раз кликаем по нему пальцем. Переключатель станет зеленым (рис. 4). На этом все, подключение к вай-фай окончено. Но это при условии, что телефон находится в зоне действия сети Wi-Fi, известной ему, пароль от которой был введен ранее, регистрационные данные для которой были также введены ранее.
Для новых сетей, ранее неизвестных Андроиду, придется вручную выбрать сеть Wi-Fi. А также ввести пароль для подключения к ней, в необходимых случаях в публичных сетях еще и ввести свои регистрационные данные для авторизации.
Чтобы сделать отключение Wi-Fi, один раз тыкаем по переключателю приемника Wi-Fi, он становится бледным (рис. 5). Все, вай-фай отключен. С этого момента телефон может подключиться к интернету только с помощью сим-карты, пользуясь услугами своего сотового оператора.
Получается, что при работе от Wi-Fi Андроид «не беспокоит» сотового оператора при работе в Интернете. Это связано с тем, что телефон пользуется (часто бесплатными) услугами совсем другого провайдера интернета.
При отключенном приемнике Wi-Fi или при отсутствии сигнала Wi-Fi в том месте, где находится телефон, Андроид вовсю использует услуги своего сотового оператора при работе в Интернете. Такие услуги обычно платные.
Что значит «забыть Wi-Fi»
Иногда телефон ну никак не подключается к давно известной сети Wi-Fi. На поверку оказывается, что в этой сети поменялся пароль. Но Андроид использует ранее введенный пароль, который стал не актуальным.
Также пользователю иногда требуется переключиться от одного вай-фая на другой, но Андроид продолжает «упорно» автоматически подключаться к известной ему сети, от которой когда-то бы введен правильный пароль.
В этом случае поможет команда «Забыть» вай-фай. Данная команда позволяет отменить ранее введенный пароль от известной сети. Это позволяет отменить автоматическое подключение Андроида к этой сети. Теперь для повторного подключения телефона к этой «забытой» сети Wi-Fi пользователю телефона придется ввести пароль (старый, если он не поменялся, или новый, если пароль был изменен).
Как забыть Wi-Fi и подключиться к другой сети
Чтобы «забыть» сеть Wi-Fi, нужно тапнуть по имени этой сети в тот момент, когда телефон подключен именно к ней. Появится подробная информация об этой сети Wi-Fi, с которой в настоящее время работает Андроид (рис. 8). Внизу будут две надписи «ЗАБЫТЬ» и «ОТМЕНИТЬ». Опция «ОТМЕНИТЬ» позволяет закрыть данное окно без изменений. То есть, сеть останется известной Андроиду, пароль от нее им НЕ будет забыт.

Рис. 8. Команда «Забыть» Wi-Fi.
Тап по опции «ЗАБЫТЬ» как раз и позволяет раз и навсегда стереть пароль от данной сети в памяти Андроида. Телефон перестанет автоматически подключаться к данной сети, даже если телефон окажется в зоне ее действия, и переключатель Wi-Fi будет в состоянии «включен». Теперь подключение к забытой сети можно заново выполнить после ввода пароля так, как будто это совсем новая, ранее неизвестная сеть Wi-Fi.
Выше, на рис. 6 показано, как будет выглядеть перечень сетей Wi-Fi после того, как сеть iPhone MacAir «забыта». Видим на рисунке 6, что сеть iPhone MacAir ничем не отличается от других сетей. Ее статус «Защищенная», а не «Подключено», как было ранее. Чтобы подключиться к этой сети, нужно будет заново вводить пароль. Сеть стала теперь неизвестна Андроиду. Она забыта, поэтому смартфон НЕ может автоматически к ней подключиться.
Если телефон сам раздает Wi-Fi
Современный мобильный телефон с Андроидом может не только сам работать от сети Wi-Fi. Он может стать роутером Wi-Fi сети, предоставляя доступ в интернете другим устройствам. Например, с помощью Андроида можно к Интернету подключить другой смартфон, планшет, ноутбук и даже стационарный компьютер.
Для этого на Андроиде включают приемник Wi-Fi, как будто собираются работать от внешней сети Wi-Fi. Но при этом одновременно на Андроиде включают «раздачу» Wi-Fi. Эта опия в Настройках Андроида называется «Модем и точка доступа». Тогда Андроид НЕ будет подключаться к сетям Wi-Fi, даже при их наличии, даже если телефон будет находится в зоне их действия, даже если ранее к этим сетям он подключался и может, по идее, автоматически к ним подключиться.
Теперь приемник Wi-Fi в Андроиде работает не на прием сигнала, а на его излучение. Другие, рядом расположенные устройства, например, планшеты, ноутбуки, другие телефоны, смогут «увидеть» эту сеть Wi-Fi, и подключиться к ней. С этого мгновения сим-карта Андроида станет принимать Интернет от сотового оператора, и «раздавать» этот интернет другим устройствам. То есть, трафик интернета, оплачиваемый сотовому оператору, станет использоваться не только самим Андроидом, но и другими устройствами.
При «раздаче» Wi-Fi с Андроида к сотовому интернету подключается сразу несколько других гаджетов и компьютеров. По этой причине многие пользователи иногда недоумевают, почему за один день было потрачено, например, 3 Гб трафика. А это был весь мобильный трафик от сим-карты.
Почему трафик на телефоне быстро расходуется
К сожалению, почему-то именно в момент подключения к Wi-Fi от смартфона Андроида, по закону «подлости» компьютер или ноутбук с Windows «лихорадочно» начинает загружать и устанавливать обновления, объемами в несколько гигабайт. Ну, нравится Виндовсу Wi-Fi от Андроида, что тут поделаешь?! Хороший Wi-Fi «раздает» Андроид, хорошего качества, быстрый, надежный, без прерываний, без зависаний.
С точки зрения разработчиков Windows компьютер (ноутбук) в данный момент подключен к Wi-Fi, а он бесплатен, по их мнению. Никто не думает о том, что в данном конкретном случае компьютер (ноутбук) подключен к Wi-Fi от Андроида. Но тот в свою очередь подключен через сим-карту к сотовому оператору, где интернет платный и ограниченный.
Вот и получается, что можно даже за один день или даже за один час, потратить весь предоплаченный трафик. Так что «раздавать» Wi-Fi на своем Андроиде лучше тогда, когда есть уверенность в том, что трафика еще много. Тогда он не будет мгновенно истрачен другими гаджетами и компьютерами на свои, порой, малопонятные цели.
Итоги
«Раздача» Wi-Fi – это очень удобная функция Андроида. Она позволяет подключать к Wi-Fi все, что нужно, если Андроид подключен к интернету с помощью собственной сим-карты. То есть можно использовать свой Андроид как мобильный роутер для других гаджетов и компьютеров, и подключаться с его помощью к интернету там, где есть устойчивая сотовая связь с интернетом стандарта 3G или 4G (LTE).
Но если Андроид «раздает» Wi-Fi, то сам он уже ни при каких обстоятельствах не будет подключаться к другим сетям Wi-Fi. Андроид может делать в конкретный момент времени только что-то одно:
- либо подключаться к сетям Wi-Fi, где много бесплатного интернет трафика;
- либо «раздавать» Wi-Fi другим гаджетам и компьютерам, используя для этих целей дорогой, ограниченный по объему и хорошо платный интернет трафик своего сотового оператора.
Для подключения к сетям Wi-Fi на Андроиде должна быть выключена опция «Модем и точка доступа». Иначе никакими силами не удастся подключить телефон к сетям Wi-Fi, даже если телефон находится в зоне их действия.
При выборе системы усиления крайне важно знать два параметра: поколение мобильной сети (2G, 3G или 4G), качество которой вы хотите улучшить, и частоту, на которой она функционирует.
Дело в том, что все основные компоненты систем усиления — антенны, репитеры, модемы и роутеры — создаются под определенные частотные диапазоны и очень редко поддерживают сразу все существующие в мире стандарты. Другими словами, вы можете приобрести комплект усиления «для 4G-интернета», но если в его составе будет антенна, рассчитанная на частотный диапазон, в котором не работает ваш оператор, деньги будут потрачены впустую.
Приведем пример. Чаще всего 4G-интернет предоставляется на частоте 2600 МГц, и большинство комплектов для усиления 4G рассчитаны именно на эту частоту. Тем не менее, все чаще отечественные операторы начинают использовать дополнительные частоты 1800 и 800 МГц. Если в вашем местоположении работает именно такая сеть, то комплект, рассчитанный на частоту 2600 МГц, будет бесполезен.
Итак, чтобы выбрать комплект, вам нужно знать, какие технологии вы хотите усилить и в каких частотных диапазонах они работают. Проще всего это сделать с помощью смартфона под управлением операционной системы Android или iOS (iPhone).
Определяем поколение сотовой сети
Определить поколение сотовой сети с помощью смартфона, как правило, очень легко. В большинстве современных операционных систем технология передачи данных указывается в строке состояния рядом с уровнем сотового сигнала. Технология может быть указана непосредственно (2G, 3G или 4G) или с помощью одной из аббревиатур. Чаще всего встречаются следующие обозначения:
- 2G, GPRS (G), EDGE (E) — традиционная технология 2G, на которой работает стандартная голосовая GSM-связь и медленный мобильный интернет;
- 3G, UMTS, HSDPA (H), HSPA+ (H+) — третье поколение сотовой связи, используемое для звонков и доступа к широкополосному мобильному интернету;
- 4G, LTE (L) — четвертое поколение сотовой связи, в данный момент используемое отечественными операторами только для доступа к высокоскоростному мобильному интернету.
Например, на смартфонах Xiaomi с двумя SIM-картами строка состояния выглядит следующим образом:

Как легко определить, первая SIM-карта оператора МТС в данный момент работает в режиме 4G, а вторая SIM-карта Tele2 — в 3G.
На каких частотах работают операторы в России
Казалось бы, узнав, какие стандарты связи доступны в вашем местоположении, можно приступать к выбору комплекта усиления. Тем не менее, есть одна существенная проблема: одна и та же технология связи может работать на разных частотах.
Каждый стандарт связи (2G, 3G и 4G) содержит множество подстандартов. Чтобы система усиления работала корректно и усиливала именно тот частотный диапазон, на котором работает ваш оператор, предварительно этот частотный диапазон нужно узнать.
В данный момент в России встречаются следующие стандарты сотовой связи:
Поколение
Частотные диапазоны
Название стандарта
GSM-900, EGSM, GSM-E900
К сожалению, узнать, на какой частоте работает ваш оператор, уже не так легко. Разработчики операционных систем Android и iOS посчитали, что эта информация не пригодится обычным пользователям, и спрятали ее в специальное сервисное меню. Ниже мы расскажем, как вызвать скрытое меню и узнать частоту, используемую оператором. Но перед этим — еще один важный шаг!
Переводим смартфон в нужный стандарт
Если ваш смартфон по умолчанию использует ту сеть, которую вы хотите усилить, дополнительных действий не требуется. Но бывают ситуации, когда вам необходимо определить частотный диапазон другой сети. Например, вы хотите узнать частоту 2G, а смартфон автоматически подключается к 3G. Другой пример: вам необходимо усилить голосовую связь, а ваш телефон подключен к 4G-сети, в которой доступен только мобильный интернет. Чтобы измерить нужный стандарт, принудительно переведите смартфон в соответствующий режим.
Для этого на устройствах Android перейдите в Настройки > Другие сети > Мобильные сети > Режим сети и выберите необходимый стандарт связи. В зависимости от модели смартфона и версии операционной системы путь к разделу Режим сети может незначительно отличаться.

Смартфоны Apple, к сожалению, не поддерживают ручное переключение режимов. Таким образом, пользователи iPhone могут определить частоту только того стандарта, в котором смартфон работает автоматически.
Как узнать частоту сотовой связи
Как мы уже сказали выше, чтобы получить информацию о частоте, на которой ваш смартфон подключен к базовой станции, необходимо зайти в специальное сервисное меню. На устройствах Android оно обычно называется Service Mode, на смартфонах Apple — Field Test. Чтобы вызвать соответствующий экран, достаточно набрать с телефона определенный номер.
Важно! В зависимости от модели устройства и версии операционной системы приведенные в этой статье инструкции могут не работать. В таком случае ввод кода ни к чему не приведет. Также на некоторых смартфонах меню может выглядеть иначе, а информация о сети находиться в одном из подменю. Возможно, вам придется поискать в подразделах меню прежде, чем вы найдете нужную страницу с информацией о мобильном соединении!
Перед тем, как производить тестирование частоты, отключите WiFi-соединение. В случае, если в вашем телефоне установлено две SIM-карты, рекомендуется извлечь ненужную карту и оставить только ту, которую необходимо протестировать. Так вы сможете избежать лишней путаницы и точно получите информацию о текущем соединении.
Как вызвать сервисное меню на Android
В зависимости от версии Android сервисное меню открывается с помощью одного из следующих кодов:
После ввода последнего символа скрытое меню должно открыться автоматически, нажимать кнопку вызова не нужно. На смартфонах Samsung вы сразу попадете на экран с информацией о состоянии сети. На устройствах других производителей может потребоваться перейти в подраздел «Информация о телефоне» или другой, содержащий сведения о мобильном подключении. К сожалению, на некоторых моделях Android-смартфонов данное меню может быть вовсе недоступно.
Как видите, скрытое меню предоставляет очень много технических данных. Большая часть этой информации нам не понадобится, а на что именно следует обратить внимание, мы расскажем чуть ниже.
Как вызвать сервисное меню на iPhone
На смартфонах Apple сервисное меню вызывается аналогичным образом, но с помощью другого кода. После ввода необходимо нажать кнопку вызова:
Чтобы получить информацию о сотовом подключении, вам потребуется найти нужный пункт подменю. В зависимости от текущего стандарта связи пройдите:
- для 2G: GSM Cell Environment > GSM Cell Info > Neighboring Cells > 0

- для 3G: UMTS Cell Environment > Neighbor Cells > UMTS Set > 0


Определяем частоту 2G-сети (GSM)
Для определения частоты, на которой функционирует GSM-сеть, используется специальный радиочастотный номер канала — ARFCN. По сути, это идентификатор, указывающий, в каком радиочастотном диапазоне сейчас работает ваш смартфон. На странице сервисного меню идентификатор обычно указывается после обозначения ARFCN, RX, Rx Ch, Freq, BCCH или другой схожей аббревиатуры.
Реже смартфоны в режиме 2G показывают сразу название стандарта (например, GSM-900) или рабочую частоту. Если ваш смартфон отобразил название стандарта в готовом виде, считайте, что вам повезло. В противном случае определите, к какому стандарту относится указанный ARFCN, с помощью нижеприведенной таблицы.

Иногда очень может понадобиться отследить параметры мобильной сети к которой подключены или хотим подключиться. Узнать уровень сигнала, тип сети, наличие 3G или 4G, а также сколько вокруг базовых станций или расстояние до них, можно с помощью специальных программ мониторинга сотовой сети. В связи с ростом популярности мобильных устройств работающих на базе операционной системы Android, для этой ОС появилось множество программ мониторинга GSM/3G/4G сетей.
Программа мониторинга GSM сети не только может помочь добиться максимальных значений сигнала, есть программы для Android, которые могут указать направление и расстояние до ближайшей сотовой вышки, а также указать есть ли на ней 4G или нет. Гораздо удобнее, вместо всем известной MDMA для Windows, работающей только с USB модемами, пользоваться смартфоном или планшетом. Вот 10 программ мониторинга GSM/3G/4G/ работающих на базе Android, которые достойны внимания.
Antennas.
Простенькая утилита для мониторинга GSM и CDMA сети. Показывает на карте все ближайшие сотовые вышки. Также можно измерить уровень сигнала в dBm активной БС, и узнать её координаты по LAC и CID.

Network Signal Strength.
Основное назначение программы показать уровень сигнала. Сигнал показывается на удобной круговой шкале в dBm. Работает в сетях GSM/CDMA/LTE. Отображает тип сети, название сотового оператора, а также наличие GPRS, 3G или 4G. Также можно узнать Call ID устройства которое ему присвоила БС. Из минусов стоит отметить наличие рекламного баннера в интерфейсе.



GSM Monitor.
Простая программа на русском языке для измерения уровня сигнала GSM. Изменения уровня сигнала с течением времени отображаются наглядно на графике. С помощью GSM Monitor можно узнать тип сети, название оператора, IMEI код устройства, а также серийный номер SIM карты. Программа будет фоново работать в системе пока её не остановить.

Gsm Signal Monitor.
Еще одна простая утилита для мониторинга GSM сигнала. Отображает сигнал на графике, плюс большие цифры значений в верхней части экрана, что очень удобно. Из особенностей программы следует отметить возможность выбора в чем отображать уровень сигнала. Можно выбрать стандартно dBm, уровень RSSI, или в процентах. Плюс ко всему отображаются координаты БС в параметрах LAC и CID. Есть рекламные баннеры.


Cell Phone Coverage Map.
Удобная программа, позволяет запустить тест сети к которой подключено устройство. Работает с любым типом подключения к интернету, в том числе и с Wi-Fi. Отобразит уровень сигнала, и сетевой протокол. Тест покажет скорость входящего и исходящего каналов. На карте можно посмотреть плотность и активность сот которые окружают устройство.




Да, программа так и называется «Информация сигнала сети», она полностью на русском языке и сделанна русскими разработчиками. Очень понятный интуитивно интерфейс, можно узнать очень подробную информацию о подключении. Работает с Wi-Fi сетью. Можно узнать уровень сигнала, и отследить его изменения на графике. Очень подробная информация о БС, от координат расположения, до типа сети. Есть возможность узнать на карте расположение ближайших сотовых вышек, а также расстояние до подключённой БС. Можно одновременно мониторить GSM и Wi-Fi. Из дополнительных функций можно узнать информацию об устройстве на котором установленна программа. Есть реклама, но в платной PRO версии её не будет, плюс добавятся дополнительные опции доступные только на PRO версии.



Location Finder and GSM mapper.
Очень полезная программа для мониторинга сотовой сети. Главное достоинство в подробной информации о подключении. Отображает все данные подробно: уровень сигнала, тип сети, координаты LAC и CID, мобильные коды MCC и MNC. Отображает на карте Google подключенную БС с координатами местности.



GSM Signal Monitoring.
Удобное приложение на русском языке. Работате с сетями GSM, UMTS и LTE. Отслеживает такие параметры соты как: cell Id, LAC, MNC, MCC. Отображает уровень сигнала на графике и его изменение во времени. Показывает соседние соты, только в сети GSM. Есть монитор скорости передачи данных.



OpenSignal.
Программа на русском языке, с широким функцианалом. При включенном GPS программа покажет на экране в виде стрелки направление в котором стоит двигаться для достижения лучшего сигнала. Проще говоря, указывается направление движения к близжайшей сотовой вышке вашего оператора. Можно узнать не только уровень сигнала, но и замерить скорость интернета 3G или 4G. Также можно увидеть на карте близжайшие доступные вышки, и к какой именно подключенно устройство, смартфон или планшет.
Особенностью программы OpenSignal, является возможность посмотреть покрытие. Именно покрытие сети GSM, 3G или 4G на карте. Это очень полезная функция, очень может помоч при установки например 3G или 4G антенны.





Netmonitor.
Данное приложение предназначенно для мониторинга GSM/CDMA сетей. Очень удобный интерфейс, отображает подключенную БС и близжайшие соседние. Причем в списке сот отображаются физические адреса вышек на русском языке, ни одно выше перечисленное приложение этим похвастать не может. Плюс есть возможность записать лог в файл. Уровень сигнала отображается в виде графика меняющегося во времени.




Вот, пожалуй самые интересные и полезные приложения из «Google Play» для мониторинга сети. Все они в той или иной степени имеют разные и схожие функции, и пользоваться лучше всего несколькими сразу. В зависимости от задач которые стоят, будь то установка антенны и настройка её на ближайшую базовую станцию, или просто поиск лучшего сигнала, эти приложения могут очень помочь.
Если вам известны другие полезные приложения для мониторинга GSM/3G/4G, прошу рассказать о них в комментариях. Мы с удовольствием их протестируем.
Читайте также:


