Как узнать что подключено в ростелекоме телевидение
Ростелеком предлагает широкий спектр платных услуг, однако не все абоненты заинтересованы в том, чтобы подключать их. Тем не менее, всегда есть вероятность активировать услугу случайно. К тому же, порой провайдер устраивает акции, по условиям которых пользователи временно получают бесплатный доступ к платным телеканалам или сервисам. После окончания акционного периода эти опции остаются активными, и за них сразу автоматически взымается плата. Данная статья поможет выяснить, какие функции подключены, и как деактивировать платные каналы Ростелеком на телевизоре.

Способы узнать, какие платные пакеты и услуги подключены у абонента Ростелеком
У пользователя есть пять способов выяснить, какие платные опции и каналы у него активны. Так, проверить это можно следующими путями.
- Авторизоваться в ЛК Ростелеком и отыскать в нем раздел под названием «Дополнительные услуги». Это весьма удобный вариант, однако надо учесть, что здесь отображены лишь основные из подключенных опций.
- Можно запросить список на мобильный. Чтобы сделать это, потребуется набрать специальную комбинацию: *153# для того, чтобы получить информацию по сервисам, и *144*6#, что узнать, какие платные подписки активированы. Набрав комбинацию, необходимо нажать кнопку вызова.
- Информацию о подключенных пакетах можно узнать и через приставку. Для этого нужно открыть меню с помощью специальной кнопки на пульте, выбрать «Управление услугами», а затем – «Активные пакеты».
- На все вопросы по дополнительным подпискам и сервисам может подробно ответить оператор Ростелеком, с которым можно связаться по номеру 8 (800) 1000-800. Звонки бесплатны.
- Последний вариант – посетить офис Ростелеком и задать все вопросы представителю лично. Здесь можно заодно и отключить каналы.
При общении с представителем провайдера потребуется номер договора и документы, которые подтверждают личность, поскольку оператору необходимо идентифицировать пользователя, чтобы предоставить ему полную информацию. Перед обращением к специалисту – по телефону или в офисе – следует заранее подготовить паспорт и договор.
Как отключить платные каналы и услуги
Есть несколько способов отключить подписки и сервисы Ростелеком, если они не нужны. Это можно сделать с помощью ресивера, в ЛК или посетив офис провайдера. В любом случае успешное отключение возможно только при условии, что у абонента нет никаких задолженностей.
В меню ресивера
Этот вариант можно назвать самым простым. Следует действовать таким образом.
- Включить телевизор и приемник.
- С помощью пульта ДУ открыть меню приемника.
- Перейти «Управление услугами».
![Как отключить платные подписки Ростелеком: пошаговая инструкция]()
- По очереди выбрать активированные пакеты каналов или конкретные телеканалы, которые не нужны, и нажать «Отключить».
![Как отключить платные подписки Ростелеком: пошаговая инструкция]()
- В ответ на запрос подтверждения нажать «Согласен», чтобы изменения вступили в силу.
Здесь также можно отключить платные сервисы. К примеру, чтобы деактивировать «Управление просмотром», в разделе меню «Управление услугами» нужно выбрать «Дополнительные услуги», там найти указанную функцию и отключить ее специальной кнопкой, а затем подтвердить действие.

В личном кабинете
Если есть подключение к интернету и устройство, с которого можно выйти в сеть, отказаться от платных опций через личный кабинет также крайне просто. Алгоритм действий следующий:
- Авторизоваться в ЛК Ростелеком. Для этого надо перейти по ссылке, кликнуть «Войти», ввести в первое поле логин (либо же e-mail или номер мобильного), указанный при регистрации, во втором поле набрать пароль и нажать на кнопку подтверждения. Если войти в ЛК не получается, стоит проверить, не перепутаны ли логин и пароль от ЛК с теми, через которые пользователь получает доступ к ТВ или интернету.
- В ЛК нужно отыскать «Платные услуги» и перейти в данный раздел. Здесь есть полный список услуг, предоставляемых за отдельную плату, среди них легко можно найти активированные.
- Изменить статус функций, которые требуется отключить.
- После необходимо проверить электронную почту: на нее должно прийти письмо с кодом подтверждения. Его надо скопировать, а затем вставить в форму, что появится на странице ЛК.
- В завершение следует сохранить изменения.

Как и в случае с меню ресивера, в ЛК можно подключать новые сервисы.
В офисе провайдера
Посещение офиса продаж отнимет некоторое время, однако здесь абонент может получить консультацию по любому интересующему его вопросу.
Для того чтобы убрать ненужные каналы Ростелеком таким образом, надо написать заявление и указать в нем, какие именно сервисы или пакеты должны быть отключены. Если у абонента нет задолженностей, отключение произведут сразу.
Узнать, где расположен ближайший офис провайдера, можно на соответствующей странице официального сайта.
Другие варианты
Если пользователь хочет отказаться от каких-либо услуг на время, ему необязательно отключать их полностью, а потом подключать заново. Специально для таких случаев предусмотрена функция временной блокировки. Ее можно активировать в личном кабинете, в офисе провайдера или отправив письмо почтой. Приостановить услугу можно на срок до 90 дней.
На случай переезда абонента у Ростелеком также разработан удобный для всех алгоритм действий. После подачи заявления договор будет приостановлен, а пользователь получит сертификат «Переезд». По завершению переезда этот сертификат потребуется передать специалисту компании, и его активируют по новому адресу проживания.
Если же клиент желает отказаться от всех услуг Ростелеком навсегда, ему нужно расторгнуть договор с провайдером. Это можно сделать двумя способами:
Расторжение будет произведено в течение 3 дней. За это время сотрудники проверят все документы и счета, чтобы убедиться в отсутствии задолженностей или других претензий. Когда решение будет принято, оператор сообщит об этом по телефону.
Заключение
Таким образом, есть три способа отключить определенные услуги или каналы из списка: сделать это через меню ресивера, произвести деактивацию через личный кабинет или же посетить офис провайдера. Кроме того, можно приостановить действие услуг на время либо отказаться от них навсегда, разорвав пользовательское соглашение. При любом варианте у пользователя должны быть оплачены все активные пакеты и сервисы, при наличии задолженности отключение невозможно.
Один из распространенных вопросов Ростелеком — как посмотреть подключенные услуги. Это полезно, когда нужно определиться с имеющимися опциями и принять решение об их отключении. Ниже рассмотрим основные пути, позволяющие узнать необходимую информацию с помощью СМС, службы поддержки, через офис или личный кабинет.
Как посмотреть список
Перед тем как проверить подключенные услуги Ростелеком, определитесь с доступными способами. Кратко рассмотрим их особенности.
Наиболее простой метод, позволяющий посмотреть включенные опции — отправка USSD запроса. Сделайте следующие шаги:

В СМС должна быть информация, какие услуги Ростелеком подключены. Если сообщение не пришло, можно через некоторое время еще раз отправить запрос.
Служба поддержки
При наличии свободного времени можно набрать номер колл-центра. Сделайте следующие шаги:
- Наберите телефон 8-800-10-008-00 .
- Дождитесь соединения с оператором.
- Передайте сотрудник компании паспортные данные и номер договора (по запросу).
После этого можно узнать подключенные услуги в Ростелеком, уточнить расценки, особенности тарифов и другие параметры. Преимущество способа в том, что доступно получение любых сведений. Недостаток — постоянная загрузка операторов, поэтому дозвониться в рабочие часы почти невозможно.

При рассмотрении вопроса, как проверить подключенные услуги Ростелеком, многие выделяют личное обращение в офис. Алгоритм действий такой:
- Узнайте на официальном сайте расположение офисов.
- Приходите в ближайшее отделение и заявите о желании посмотреть подключенные опции.
- Передайте паспорт для идентификации личности.
После получения информации, какие услуги Ростелеком подключены, попросите включить или отключить какие-либо опции. Работники компании оказывают полную информационную поддержку клиентам.

Личный кабинет
При наличии профиля на официальном сайте можно посмотреть подключенные функции через личный кабинет. Для этого:
- Войдите на rt.ru.

- Зарегистрируйтесь на сайте.

- Перейдите соответствующий раздел.
- Посмотрите на опции, которые включены.

- Отключите ненужные функции.
Если вы ищите способ, как проверить платные услуги на Ростелеком и под рукой имеется ПК с подключенным Интернетом, лучше использовать именно этот метод.
Дополнительные возможности
Еще один путь, позволяющий посмотреть услуги на Ростелеком — заказать биллинг. Это счет, в котором подробно расписаны расходы клиента за определенный промежуток времени. По сведениям из выписки легко понять, на что последнее время уходили деньги.
Посмотреть подключенные услуги на Ростелеком таким способом можно несколькими путями (как и в рассмотренном выше способе). В распоряжении клиента следующие варианты:
- Личный кабинет. Самое простое решение — авторизоваться в личном кабинете и перейти по ссылке Заказать детализацию. Там можно сделать выписку и заказать формат отчета.

Итоги
Теперь вы знаете, как посмотреть в Ростелекоме, какие услуги подключены. После анализа полученной информации проще принимать решение, что из опций оставить на будущее, а от чего лучше избавиться. Для отключения лишнего используйте любой из перечисленных выше методов. Но учтите, что USSD-код для каждой функции индивидуален.
Абсолютно все операторы связи предоставляют абонентам помимо базовых услуг и дополнительные, например, голосовая почта или информирование о звонках. Такие услуги оказываются как на платной, так и на бесплатной основе, и не всегда бывают полезными для клиента.
Ростелеком не является исключением, поэтому попробуем разобраться в том, какие услуги подключаются дополнительно, сколько они стоят, как просмотреть список дополнительных сервисов, и каким образом они отключаются.
Дополнительные услуги Ростелеком
В качестве дополнительных опций предоставляются следующие:
- услуги роуминга;
- переадресация и удержание звонков;
- услуги мобильного интернета;
- запрет автоматического определения номера;
- всевозможные подписки, такие как информирование о погоде, курсах валют и другие.

Некоторые услуги предоставляются бесплатно, а за некоторые берется плата. Плата может быть одноразовой, за один день или за месяц использования услугой. Обычно для заманивания клиента существует некий пробный период, по истечение которого начинают списываться деньги. Это делается в расчете на то, что абонент не внимательно прочитал условия перед подпиской, или забыл отключить ее после завершения пробного периода.
Подключение дополнительных сервисов обычно производится абонентом самостоятельно, но некоторые из них могут включаться принудительно через определенные периоды времени, даже если услуги были отключены.
Проверка всех подключенных услуг
Самым удобным способом узнать о подключенных дополнительных услугах, это проверить их через «Личный кабинет» на портале компании. Если пользователь еще не проходил процедуру регистрации, желательно это сделать, ведь данный сервис позволяет не только получать информацию о состоянии телефонного номера, но и управлять его состоянием.

Информация об услугах находится в разделе сайта «Мои услуги». Этот раздел выводит данные по всем дополнительным опциям: платным и бесплатным и позволяет изменить подписку на них.
Более быстрый, но для некоторых людей, менее информативный способ это воспользоваться USSD-запросом. Для этого необходимо отправить запрос на короткий номер « *153# ». В ответ будет получено на телефон короткое сообщение со списком всех услуг, которые подключены.
Подробную информацию об этом предоставляют операторы службы поддержки абонентов и менеджеры компании непосредственно в офисе. Чтобы связаться с оператором достаточно набрать номер « 8-800-1000-800 », назвать оператору требуемый номер телефона, паспортные данные или кодовое слово для идентификации абонента. Оператор в телефонном режиме расскажет о том, какие услуги подключены к номеру на данный момент, решит вопросы по суммам списания денежных средств и сможет отключить не нужные из них.
Если звонить не очень хочется, а офис компании Ростелеком находится недалеко, можно обратиться за помощью непосредственно туда. В офисе квалифицированный персонал проведет консультацию и ответит на все интересующие вопросы. Если услуги были подключены автоматически и за них взимается плата, то в отделе продаж компании можно будет сразу же написать заявление на возврат денежных средств. В случае, когда абонент сам подписался на услугу, то это сделать уже будет нельзя.
Отдельно следует выделить то, что помимо дополнительных услуг, на номере могут присутствовать и специальные подписки, информирующие абонента о каких-либо событиях. Подписки можно посмотреть только путем отправки USSD-запроса на короткий номер « *144*6# ».
Биллинг, как способ расшифровки услуг
Еще одним интересным способом узнать о ненужных для клиента услугах, является детализация звонков. В этом документе собираются абсолютно все данные о том, куда совершались звонки, их длительность и стоимость, количество отправленных СМС и номера абонентов, стоимость включенной дополнительной услуги или подписки.
Биллинг — это счет на оплату, который выставляется абоненту за определенный период. При пользовании пред оплаченными пакетами такие счета физически абонент не видит, но они существуют и их можно просмотреть.
Заказать детализацию счета можно несколькими способами:
Через «Личный кабинет»
В разделе «Мой профиль» есть ссылка «Заказать детализацию». Там выбирается период, за который нужно сделать выписку и форма отчета.

Пример распечатки детализации.
USSD запрос
Это можно делать самостоятельно или автоматизировать процесс. Для запроса в ручном режиме нужно позвонить на номер « *100*141*1*ХХ# », где ХХ — количество дней для детализации.
Для автоматического режима запрос отправляется на номер « *100*141*2 », и данные будут приходить в первых числах следующего за отчетным месяца.
Отправив СМС следующего содержания « 141* » на служебный номер «100 ».
Отключение ненужных услуг

Также, как и получить информацию о подписках, через «Личный кабинет» очень удобно и избавляться от них. Для этого в разделе «Мои услуги» необходимо нажать на ссылку «Настройки». На экран будет выведено модальное окно с доступным списком. Чтобы отключиться или подключить услугу нужно проставить галочку напротив нужного пункта, и нажать кнопку «Сохранить». Услуга сразу же изменит свой статус.
Для отключения услуг USSD-командами необходимо уточнить номера непосредственно на сайте компании, и после отправки команды желательно контролироваться процесс просматривая статус услуги.
Ну и, конечно же, операторы службы поддержки или менеджеры в офисе смогут оказать абоненту услугу по отключению ненужных функций.

Доступ к «Интерактивному ТВ» осуществляется с экрана телевизора через подключенную к нему ТВ-приставку. Каждое включение приставки по питанию сопровождается загрузкой программного обеспечения (актуальной версии прошивки) с серверов поставщика услуги.

При первичной активации услуги необходимо будет ввести логин/пароль. Эти данные указаны на нижней панели ТВ-приставки. После успешной загрузки появится стартовый экран меню.

Меню и режимы просмотра
Для перехода в главное меню необходимо нажать кнопку «BACK» или «МЕНЮ».
– доступ к ТВ-каналам, программам передач, записи будущих и просмотр уже прошедших в эфире передач
Вы можете выбрать канал, посмотреть программу передач, установить напоминание о передаче, добавить передачу в любимые или посмотреть уже прошедшую в эфире передачу. Каналы можно добавлять в список «Любимые».
Список любимых каналов является индивидуальным для каждого профиля и может состоять из любого количества.
При добавлении канала в список любимых нумерация каналов не изменяется.
Видеопрокат
– доступ к каталогу фильмов, сериалов, видеоклипов и других видеоматериалов

Используя кнопки «ВПРАВО/ВЛЕВО/ВВЕРХ/ВНИЗ» выбираем понравившийся фильм. Для удобства фильмы сгруппированы по категориям.
Для просмотра фильма необходимо выбрать «Смотреть» или «Купить в коллекцию». Фильм запустится в режиме ознакомительного просмотра, в течение которого вы можете отказаться от просмотра. О том, что воспроизведение происходит в режиме ознакомительного просмотра, вас информирует уведомление вверху экрана.
Во время просмотра вы можете поставить фильм на паузу, перемотать вперед и назад, выбрать звуковую дорожку.
Что посмотреть
Файлы
— просмотр фотографий и видео со съемного носителя

Данная функция позволяет смотреть фотографии и видео со съемного носителя USB. Поддерживаются файловые системы FAT16, FAT32 и NTFS. Для USB-носителей больших объемов (64 Гб и больше) необходимо использовать файловую систему NTFS.
Файловая система exFAT не поддерживается операционной системой, используемой в приставке. Поэтому файлы на носителях, отформатированных в exFAT, видны не будут.
Сервисы
– прогноз погоды, курсы валют, музыкальный сервис «Караоке» и доступ к социальным сетям VK, Facebook, Twitter, Мой мир@Mail.Ru

Социальная сеть Ростелеком подключена по умолчанию и всегда активна. В данную сеть входят все абоненты «Интерактивного ТВ» Ростелеком. Аналогично общению в Вконтакте, Одноклассники, Вы можете искать друзей, обмениваться мнениями, дарить подарки.
Подключение аккаунта социальной сети осуществляется в разделе «Настройки» – «Мои настройки» – «Социальные сети» – «Учетные записи». Для сохранения настроек необходимо нажать кнопку «Подтвердить».
– доступ к заказам, записям, отложенным фильмам, установленным напоминаниям о ТВ-передачах, избранным ТВ-каналам и передачам, а также информационным сообщениям
Передача не будет записана, если ее объем превышает доступный объем в рамках квоты. Для того чтобы записывать больше передач, необходимо подключить квоту большего объема или удалить старые записи.
Поиск – поиск ТВ-передач, фильмов
Если начать набирать название ТВ-передачи, фильма, имя исполнителя или актера в строке поиска, то результаты поиска автоматически появятся в левой части экрана.

Услуги
Управление услугами
– позволяет управлять услугами и сервисами «Интерактивного ТВ», подключать и отключать их, изменять состав ТВ-пакетов, просматривать состояние лицевого счета.

Для подключения услуги или пакета в разделе Управление услугами необходимо выбрать нужную категорию и нажать кнопку «ВПРАВО». После выбора нужной услуги нажимаем кнопку «OK».
Если вы попытаетесь подключить пакет, который несовместим с уже подключенными пакетами, то приложение предупредит вас об этом!
Подключенные услуги
– список всех услуг, подключенных на вашу учетную запись в настоящий момент
При просмотре списка услуг в правом верхнем углу экрана отображается текущий размер абонентской платы за все подключенные услуги.
История покупок
ТВ-пакеты
– список подключенных и доступных для подключения пакетов ТВ-каналов
В описании каждого пакета отображается стоимость подписки на него.
Доп. услуги
– список подключенных и доступных для подключения дополнительных услуг
– подписка на фильмы дает возможность безлимитного просмотра фильмов выбранной категории из раздела «Видеопрокат» в течение времени, заданного оператором
Караоке
– подписка на караоке абонементы
Музыкальный сервис с помощью которого вы можете петь песни популярных российских, советских и зарубежных исполнителей и групп. В зависимости от вашего тарифа, доступ к данному сервису предоставляется платно/бесплатно.
Файловые квоты
– дисковое пространство на сервере для записи ТВ-передач для отложенного просмотра
Файловая квота — это дисковое пространство на сервере, в пределах которого вы можете записывать ТВ-передачи, чтобы посмотреть их позже. По умолчанию доступна файловая квота размером 7 Гб, что достаточно для хранения приблизительно 2,5 часов видео стандартного качества (длительность зависит от параметров конкретного видео и может меняться). Расход файловой квоты можно посмотреть в разделе «МОЕ» – «Записи».
Для активации дополнительной файловой квоты необходимо открыть раздел «Управление услугами» – «Файловые квоты» и после нажатия кнопки «ВПРАВО» выбрать желаемую квоту.
Записанные передачи хранятся в течение 30 дней с момента записи. По истечении 30 дней они автоматически удаляются.
Для сохранения передач на более долгий срок, необходимо добавлять ее в архив!
Прочее
– дополнительные функции: добровольная блокировка услуги, восстановление пароля
Данные функции доступны только для профиля master
Функция управления просмотром
Вы можете поставить передачу на запись, если у вас подключена дополнительная услуга «Управление просмотром» и доступен необходимый объем файловой квоты.
Чтобы поставить передачу на запись, откройте ее карточку или в режиме просмотра нажмите кнопку «ВВЕРХ», затем «Записать». Записанная передача будет доступна в разделе «Мое» – «Записи» (передачи, которые еще не начались, станут доступны по окончании записи).
Если услуга недоступна, либо не подключена, то на экране появится соответствующее сообщение. Также если для записи недостаточно файловой квоты, то система также выдаст соответствующее уведомление.
Для серийных передач (телесериалов, познавательных передач и др.) доступна функция записи всех выпусков.
Также можно посмотреть прошедшую передачу, если прошло не более 72-х часов с момента выхода ее в эфир.

Системные настройки
Видеовыход
— изменение разрешения выходного видеосигнала (576i, 1080p) и режим цветности аналогового видеосигнала (SECAM, PAL, NTSC)
Если в процессе выбора режима было установлено неподдерживаемое телевизором разрешение выходного видеосигнала, то после загрузки приставки на ТВ появится черный экран. Для возврата к настройкам по умолчанию необходимо:
— Нажать и удержать кнопку RESET до тех пор, пока светодиод не начнет мигать;
— После того как светодиод замигал, отпустить кнопку RESET;
— Выдернуть и вставить шнур питания.
Пропорции видео
— Если изображение выходит за границы экрана, необходимо попробовать установить пропорции экрана 4:3 или увеличить ширину мертвой зоны. Ширина мертвой зоны — это отступ от границ экрана для компенсации забега развертки телевизора (обрезки видеоизображения по краям, которую может давать телевизор)
Разрешение интерфейса
— по умолчанию выбран HD режим. Если надписи в меню трудночитаемые и мелкие (актуально на старых телевизорах с маленькой диагональю экрана)то необходимо изменить разрешение интерфейса на SD режим.
Вернуть заводские настройки
— при выборе данного пункта в системе устанавливаются следующие системные настройки:
Пропорции результирующего изображения на экране зависят также от настроек телевизора. В меню телевизора установите пропорции видео на значение «Один к одному», «Истинный», «Original», чтобы отрегулировать изображение с помощью настроек ТВ-приставки (название опции и значения зависят от конкретной модели телевизора).
Управление профилем
Вы можете создать профили пользователей с различными правами доступа к ТВ и другим услугам. После перезагрузки приставки профили сохраняются, и заново их создавать не нужно. Создание разных профилей позволяет настроить ТВ под каждого члена семьи и обеспечить безопасный просмотр для детей.
По умолчанию в приложении всегда существует профиль master с PIN-кодом 0000, который имеет полные права на создание и редактирование других профилей.
Родительский контроль

Родительский контроль позволяет ограничить время просмотра и настроить уровни доступа для каналов. Существует несколько уровней доступа:
1. Максимальный уровень доступа
2. Доступ к каналам.
Для каждого канала можно установить нужное ограничение:
— Разрешено — канал отображается в меню ТВ и доступен для просмотра;
— PIN (4 знака) – канал отображается в меню ТВ, для просмотра требуется ввод PIN-кода данного профиля;
— Запрещено – канал не отображается в меню ТВ для данного профиля.
3. Интервал просмотра видео в минутах (осталось) – максимальное время разрешенного просмотра ТВ, включая телеканалы и фильмы из раздела «Видеопрокат», для данного профиля в сутки. Отсчет времени начинается с 00:00 текущих суток.
В скобках отображается автоматически обновляемый счетчик оставшегося времени просмотра. Когда счетчик становится равным нулю, воспроизведение прекращается до наступления следующих суток.
По умолчанию для пользователя «master» установлен максимальный и текущий уровень доступа «18+».
Управление телевизором с помощью пульта от ТВ-приставки

Пульт является универсальным: его можно использовать как для управления ТВ-приставкой, так и телевизором.
Для этого необходимо подключить пульт от ТВ-приставки к телевизору одним из способов:
Подключение по коду производителя
1. Нажимаем кнопки «OK» и «TV» одновременно и удерживаем в течение двух секунд, пока светодиод на кнопке «TV» не мигнет два раза. Пульт перешел в режим программирования.
2. Набираем с помощью пульта 4 цифры кода, соответствующие вашей модели телевизора. Если код введен правильно, то светодиод мигнет два раза. Если светодиод загорается на длительное время, то необходимо повторить процедуру 1-2.
3. Пробуем отправить команду с пульта на телевизор, например, увеличить громкость. Если громкость на телевизоре управляется, то код установлен правильно и все настроено верно. В противном случае необходимо пробовать другой код и повторить 1-3 шаг.
Таблица кодов производителей
| Производитель | Код |
|---|---|
| Acer | 1339 2190 1644 |
| Aiwa | 0701 1916 1908 1955 1505 |
| Akai | 0361 0208 0371 0037 0191 0035 0009 0072 0218 0714 0163 0715 0602 0556 0548 0480 0217 0631 0264 0178 0606 1037 1908 0473 0648 0812 1259 1248 1935 2021 1727 1308 1865 1667 |
| BenQ | 1562 1756 1574 2390 2807 |
| Hitachi | 1576 1772 0481 0578 0719 2207 0225 0349 0744 1585 0356 1037 1484 1481 2127 1687 1667 0634 1045 1854 0473 0036 0163 0343 2214 1163 0576 0499 1149 2074 0797 0480 0072 0037 0556 0109 0548 0178 1137 0105 0361 0877 0217 2279 |
| JVC | 0653 1818 0053 2118 0606 0371 0683 0036 0218 0418 0093 0650 2801 |
| LG | 2182 1149 1423 1840 1663 0178 0037 1305 1842 1768 0714 1637 0606 1319 1721 1265 0009 0556 0715 1681 0001 0217 0163 0109 0698 0247 03612057 2731 |
| Panasonic | 0650 1636 1650 0226 0250 1310 0361 0853 0367 0037 0556 0163 0548 0001 1335 0108 2677 |
| Philips | 0556 0037 1506 1744 2015 1583 1495 1867 0605 1887 1455 1695 1454 0554 0343 0374 0009 0200 0361 1521 |
| Pioneer | 1260 0760 1457 0166 0679 0037 0556 0343 0361 0109 0163 0287 0486 0512 |
| Samsung | 2051 0618 0812 0587 1458 1619 0556 1249 1312 2103 2137 1630 0644 2094 1584 2097 1235 0009 0037 1678 0217 0370 0060 0766 0814 0072 0264 1037 0163 |
| Sony | 1505 1825 1651 1625 1751 0010 0011 1685 0036 0000 0810 2778 |
Подключение автоматическим перебором кодов
Настройку необходимо производить при включенном телевизоре!
1. Нажимаем «OK» и «TV» одновременно и удерживаем в течение двух секунд, пока светодиод на кнопке TV не мигнет два раза.
2. Вводим 991 с пульта.
3. Нажимаем «CH+», при этом по каждому нажатию кнопки «CH+» пульт выбирает код из внутреннего списка и посылает телевизору команду на выключение.
4. В случае если телевизор выключился необходимо нажать кнопку «OK» для сохранения кода. Если код сохранен успешно, светодиод на кнопке «TV» мигнет два раза.
Проблемы и способы их решения, возникающие в ходе использования услуги можно посмотреть здесь
it_donnet
Блог о сетевых устройствах, тестировании различных устройств. На сайте вы найдете инструкции для настройки различных устройств. А раздел "Путешествие" поможет познакомиться с интересными местами.
Современные возможности сети Интернет прочно вошли в нашу жизнь. Ежедневно мы используем множество доступных функций онлайн. Поставщик услуг связи РТК позаботился об удобном использовании своих сервисов. Теперь можно управлять услугами не выходя из дома и даже не отходя от телевизора. В статье мы расскажем о пользовательском Личном кабинете в Интерактивном ТВ Ростелеком, а также об управлении услугой на сайте провайдера.
- Описание сервиса
- Интерактивное телевидение Ростелеком: как получить логин и пароль
- Управление с компьютера
- Где взять логин услуги Интерактивное ТВ Ростелеком?
- Пин-код
Возможности Личного кабинета
IPTV компании Ростелеком обладает множеством дополнительных опций. Главное удобство использования Личного кабинета заключается в том, что нет надобности каждый раз посещать офис или представительство компании – управлять всеми услугами можно в режиме онлайн.
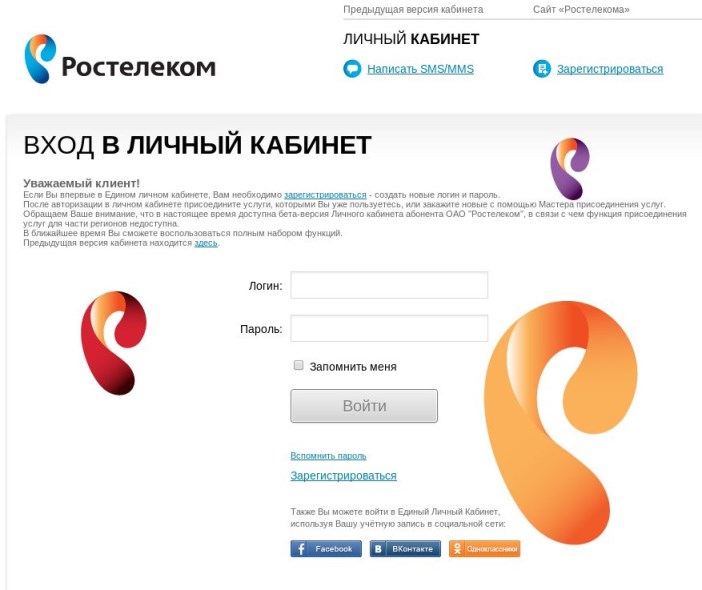
После регистрации в сервисе на сайте компании вы сможете:
- объединять используемые услуги;
- подключать/отключать пакеты каналов;
- узнавать о состоянии лицевого счета;
- оплачивать любые подключенные опции компании;
- узнавать курсы валют, погоду, гороскопы и т.д.
Как получить логин и пароль для Интерактивного телевидения Ростелеком
После активации почтового ящика авторизуйтесь с помощью имени пользователя и пароля, которые вы указали при регистрации. Теперь вам доступен Единый кабинет, где вы можете объединить все используемые услуги оператора.
Внимание: если вы являетесь пользователем компании в нескольких регионах, то вы также можете объединить все подключенные опции в Едином личном кабинете и управлять ими.
Чтобы присоединить услугу Интерактивное ТВ в Личном кабинете на сайте Ростелеком, нажмите соответствующую иконку (телевизор и приставка в этот момент должны быть включены). Появится поле «Логин услуги», его необходимо заполнить, после чего кликнуть по ссылке «Получить код на телевизор». Код появится или на экране или будет указан в системном сообщении. Введите код и нажмите «Подтвердить».
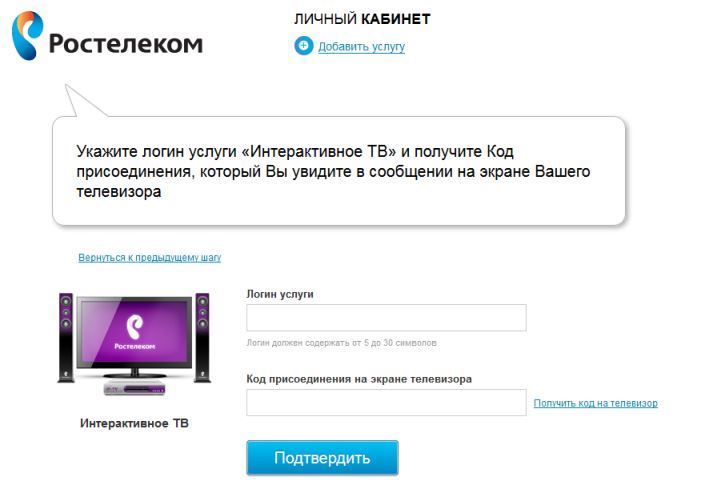
IPTV Ростелеком на компьютере
Чтобы получить доступ к Личному кабинету, необходима регистрация на сайте. Но при включении приставки могут потребоваться другие данные. Логин и пароль для Интерактивного телевидения Ростелеком написан на карте, которую предоставляет поставщик при заключении контракта.
Если вы приобрели модем с функцией wi-fi, стоит узнать, как подключить вай-фай роутер к интернету.Как самостоятельно подключить приставку для IPTV от Ростелеком, можно прочитать тут.
С помощью данных с карточки пользователя вы также можете воспользоваться приложением «Забава» – включить Интерактивное ТВ Ростелеком на компьютере, планшете или смартфоне. Скачайте приложение на свой гаджет и зарегистрируйтесь. После того, как вы активируете аккаунт, необходимо обозначить регион проживания и ввести login и пароль с карты. Готово! Теперь вы можете без дополнительной платы смотреть с любого устройства все каналы, которые уже включены в ваш пакет. Все покупки, совершаемые в приложении, тоже можно оплачивать онлайн.
Интерактивное ТВ Ростелеком на компьютере также можно подключить, скачав программу IPTV и введя логин и пароль пользователя телевидения.
При подключении приставки Интерактивного телевидения Ростелеком, вам будет доступен Личный кабинет прямо с экрана телевизора. Здесь можно совершать те же действия, что и на веб-странице – выбирать/подключать/отключать пакеты каналов, пользоваться дополнительными приложениями, менять тарифные планы подключенных опций и т.д.
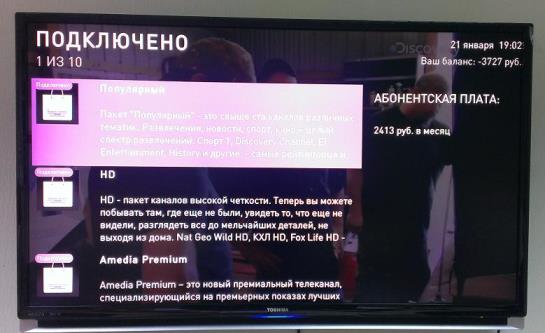
Также вы будете узнавать обо всех акциях, проводимых провайдером, и сможете участвовать в них. В Личном кабинете Ростелеком может быть произведена и оплата Интерактивного телевидения и других услуг. Вы в любое время можете узнать состояние вашего лицевого счета или запросить историю счетов.
Совет: восстановить пароль услуги Интерактивное телевидение от Ростелеком можно с помощью сайта – кликните по соответствующей ссылке и следуйте подсказкам. Код для совершения операции будет прислан на мобильный телефон, который вы указывали при регистрации.
Номер услуги Интерактивное ТВ Ростелеком
Важно: логин (или номер) услуги Интерактивное ТВ Ростелеком можно найти или на оборотной стороне приставки, или в руководстве пользователя, прилагаемой к ней (зависит от модели).
Если вам не удается найти необходимый логин, или вы потеряли карточку пользователя, вам сможет помочь лишь Служба поддержки провайдера. Обратитесь по телефону 8 800 100 08 00 и задайте вопрос оператору.
Узнайте, как можно оплачивать счета за домашний телефон от Ростелеком.Как подключить мобильный интернет, можно прочитать здесь.
Условия тарифного плана Звони домой: //o-rostelecome.ru/tarify/tarif-zvoni-domoj/.
Пин-код услуги
Если приставка просит ввести Пин-код, то, скорее всего, вам нужно изменить уровень доступа в настройках ресивера на 18+. Но если вам необходима включенная опция меню «Родительский контроль», то Пин-код Интерактивного телевидения Ростелеком для всех приборов одинаков – 0000 или 1111. Если телевизор при вводе этих четырехзначных шифров не включается, то обратитесь Техническую поддержку.
Личный кабинет — очень практичный сервис для пользователей. Все, что раньше вы могли сделать только с помощью менеджера, теперь в вашем компьютере и на экране телевизора.
Читайте также:






