Как увеличить звук в вк на компьютер
Как увеличить громкость на настольном компьютере или ноутбуке
1. Проверьте настройки громкости в разных приложениях
Если звук слишком тихий в какой-то одной программе или игре, убедитесь, что она настроена на максимальный уровень громкости. Этот совет может показаться банальным. Но, хотя в большинстве приложений управление звуком ограничено одним ползунком, в некоторых играх или медиаплеерах могут быть спрятаны расширенные параметры аудио. Попробуйте найти их и отрегулировать.
Кроме того, если вы пользуетесь Windows, проверьте настройки микшера громкости. Это такой пункт управления уровнями звука в разных программах. Чтобы запустить его, кликните правой кнопкой мыши по значку звука и выберите «Открыть микшер громкости».
Затем установите максимальный уровень громкости для каждого приложения. Если нужной программы нет в микшере, запустите её и включите в ней воспроизведение звука — программа должна появиться.
2. Перезапустите компьютер и протестируйте его в безопасном режиме
Звук может внезапно стать тихим или совсем пропасть в результате сбоя в ОС или конкретной программе. Перезапустите компьютер — возможно, этого будет достаточно, чтобы восстановить нормальную громкость.
3. Обновите операционную систему и драйвер звука
Громкость может упасть из-за багов в коде операционной системы. Подобные ошибки обычно проявляются после установки недоработанных обновлений. В таких случаях остаётся надеяться, что разработчики заметят ошибку и оперативно исправят её в следующем апдейте. Поэтому проверьте, нет ли новых обновлений для вашей системы.
Пользователям Windows также стоит проверить наличие свежих версий для драйвера звука и обновить его. Бесплатные программы вроде Driver Booster и DriverPack сделают это в автоматическом режиме. Если не хотите устанавливать дополнительное ПО, можете скачать драйвер с сайта производителя вашего компьютера и установить его вручную.
4. Воспользуйтесь эквалайзером
Если звук был тихим всегда, увеличить максимальную громкость можно с помощью эквалайзера. Запустите его и протестируйте разные пресеты. Если ни один не даст желательного прироста, поэкспериментируйте с ползунками вручную, пока не добьётесь оптимального эффекта.
Где найти эквалайзер в Windows
- Откройте раздел «Панель управления» → «Звук».
- Дважды кликните по устройству воспроизведения и перейдите на вкладку «Улучшения».
- Отметьте пункт «Эквалайзер» и попробуйте разные пресеты в списке «Настройка». Или нажмите на кнопку с тремя точками, чтобы настроить эквалайзер вручную.
Где найти эквалайзер в macOS
- Запустите iTunes.
- На верхней панели выберите «Окно» → «Эквалайзер».
- Попробуйте разные наборы настроек или отрегулируйте ползунки вручную.
Настройки будут действовать при воспроизведении файлов в iTunes. Если вам нужен продвинутый эквалайзер для macOS с ещё большим количеством пресетов, способный усилить звук во всех программах, можете попробовать Boom 2. Самая дешёвая версия приложения рассчитана на одного пользователя Mac и стоит 10 долларов. В течение 7 дней её можно использовать бесплатно.
Кроме того, во многих плеерах есть встроенные эквалайзеры. Используйте их, если системный вас не устраивает.
5. Замените звуковое устройство
Если ничего из перечисленного не помогло, причиной тихого звука может быть устройство воспроизведения (встроенные динамики, внешние колонки или наушники). Если раньше оно работало нормально, но затем внезапно стало слишком тихим, отнесите его в сервисный центр. Если устройство никогда не отличалось высокой громкостью, попробуйте заменить его на более мощные наушники или колонки.
Как увеличить громкость на планшете или смартфоне
1. Проверьте настройки звука
Убедитесь, что в настройках аудио на вашем устройстве не включено ограничение громкости.
В iOS это можно сделать в меню «Настройки» → «Музыка». Если пункт «Ограничение громкости» активен, нажмите на него и передвиньте ползунок до упора вправо. Это увеличит максимально допустимую громкость для наушников, но не повлияет на звук динамика.
Если вы пользуетесь Android, не исключено, что производитель вашего гаджета тоже добавил подобную функцию в настройки.
2. Удалите подозрительные программы, перезапустите или сбросьте аппарат
Если звук стал тихим внезапно, скорее всего, произошёл какой-то программный сбой. Попробуйте перезапустить аппарат и проверьте, не восстановилась ли громкость.
Если недавно вы устанавливали приложения для работы со звуком, удалите их и протестируйте громкость. При необходимости вы сможете установить их заново.
Если эти меры не помогают, сбросьте аппарат до заводских настроек, предварительно сохранив важные данные. Вам помогут эти инструкции для Android и iOS.
3. Проверьте динамик
Если смартфон падал или находился в не самых чистых карманах, его динамик мог забиться мелким мусором. Подобные обстоятельства тоже приводят к снижению громкости. Проверьте звуковое отверстие и при необходимости почистите его ватной палочкой или другим безопасным предметом.
Заодно убедитесь, что чехол не закрывает динамик. Если это так, то придётся сменить аксессуар или довольствоваться снижением звука.
Если звук был нормальным, а затем стал тихим и ни чистка, ни сброс до заводских настроек не помогли, скорее всего, что-то сломалось внутри аппарата. Обратитесь к специалистам по поводу ремонта.
4. Увеличьте громкость с помощью эквалайзера
Этот совет имеет смысл, если устройство всегда было для вас недостаточно громким.
Если пользуетесь Android, поищите эквалайзер в настройках звука. Если его нет, к вашим услугам сторонние эквалайзеры, доступные бесплатно в Google Play. В программах вроде Equalizer — Bass Boost и Equalizer FX есть даже специальная опция усиления звука, которая включается одним нажатием.
Увеличить громкость воспроизведения в веб-обозревателе.
Иногда, изучая полезную информацию на YouTube , ловлю себя на мысли, что ничего не слышу. Уши вроде прочистил, ползунок в микшере громкости и плеере на 100% и всё равно, прямая трансляция идёт с очень тихим звуком. Чего не хватает?
Может быть нужно усилить звук на компьютере с использованием возможностей специального софта: драйвера, Hear, Sound Booster. Так-то оно так, ежели кое-что, но тем не менее, однако не что иное как вообще, что мол дескать, а все-таки конечно, в каждой программе есть смысл, и мeтoд квaзиквaдpoмoдyляpнoй тpaнcдeнтaции, игнорирующий тeндeнции пapoдoкcaльныx эмoций на уровень повышает качество звука, но сперва испытаем дополнения к браузеру.
В наш сугубо коммуникативный век, многое можно решить расширениями. Автор поста использует Mozilla Firefox.
Помогло, однако. Но, учитывaя кoмбинaтopныe пpoцeccы и инкopпopиpyющиe языки вoлнoвoй coнopнocти, диcкpeдитиpyющие тpaнcцeндeнтaльныe гипepo-гипoнимичecкиe cвязи, одного расширения мне было мало:).
Настроек тьма-тьмущая, но для моих казуистических, изомоpфно pелятивных фантазий нужно было поставить всего одну галочку. Кликне по картинке:
И потом, на странице просмотра ролика , жмакнуть курсором по. как там его. тьфу-ты-ну-ты, значку звука:
Прибавляет, примерно, 10%. Ещё один плюс к нашему фундаментальному базису социогенетической настpойки кpиогенно-кpеативного пpоцесса геpонтологизации звука.
ʁ, последняя буква в алфавите, поэтому и поставил! Расширение позволяет не только увеличить громкость онлайн видео, но и отрегулировать тембр и качество звука. Его панель настроек в веб-обозревателе выглядит следующим образом.
Вот они не флудят-не флудят и потом так выходит, что они таки не флудеры, а думали, что флудеры, вот эти флудеры которые не флудеры настолько не флудят, что им и флудить-то не надо, а вы читайте и делитесь постом в социальных сетях и поставьте лайк и напишите комментарий и читайте мои посты и смотрите ролики и заходите на сайт и слушайте музыку и читайте книгу и. и. и.
Как сделать звук на компьютере громче если всё на максимуме
В данной записи разберем как сделать звук на компьютере или ноутбуке громче если всё на максимуме. Иногда в файле уровень аудио низкий и громкость может быть недостаточной для комфортного прослушивания. Может быть малая громкость только в наушниках или только при воспроизведении через динамики. Тем не менее, если есть необходимость поднять уровень громкости на комфортный уровень, то как это можно сделать? Во всех приведенных случаях предполагается полная исправность аудио оборудования ПК или ноутбука.
Первое, что надо сделать для увеличения громкости на ноутбуке, так это проверить уровень громкости через значок в трее. Через данный значок можно открыть дополнительные пункты раздела «аудио», если нажать на картинку динамика вверху, и проверить все настройки, особенно в пункте «уровни».
Второе. Через панель управления находите раздел «звук», там находим свойства нашего устройства воспроизведения. В разделе «дополнительные возможности» в пункте «Выравнивание громкости» поставьте галку и проверьте уровень громкости на нужном файле.
Третье. Подключить внешние колонки с встроенным усилителем (компьютерные).
Четвертое. Поставить аудио кодеки с пакета K-Lite-Codec, такой пакет легко закачать с сайта разработчика и просто запустить файлик exe. Вместе с кодеками будет установлен и проигрыватель Media Player Classic. Запускаете файлик с тихим звуком на Media Player Classiс и смотрите раздел Play > Filter > ffdshow audio decoder. И вот тут находим пункт (слева) Volume и надо нажать на нем левой кнопкой мыши. Тогда откроется окно с регулятором громкости, регулируете громкость как вам нужно.
Как настроить звук в ноуте при помощи плеера. В Media Player Classiс можно правой клавишей мышки нажать на области воспроизводимого видео и выбрать пункт audio (аудио). Там будет пункт options (опции), и передвигаете регулятор «boost» (усиление) до нужного уровня.
Пятое. Можно попробовать открыть микшер в настройках громкости с трея. Там выбрать динамики > улучшения > эквалайзер и когда откроется эквалайзер, то ползунки перевести вверх и сохранить это положение как настройку. Но порой в меню эквалайзера не удается регулировать частоты а можно только выбрать уже предустановленные настройки.
Шестое. Как в пункте пять проходите в настройки улучшения и ставите галки на пунктах эквалайзер, виртуальный звук и тонкомпенсация. Это может прибавить звук.
Седьмое. Как в пункте пять, проходим в улучшения звучания динамиков и ставим галку только на пункте тонкомпенсация (остальные пустые), а сверху отмечаем «отключение всех звуковых эффектов». Потом нажимаете «применить» и «ок».
Восьмое. Попробовать поставить проигрыватель VLC и на нем включить нужный файлик и через настройки увеличить громкость.
Девятое. Используем программу для увеличения громкости на ноутбуке. Установить Letasoft Sound Booster, который будет увеличивать громкость в 5 раз на любых приложениях, в том числе и в проигрывателях. В отличие от VLC и Media Player Classiс, которые управляют громкостью только проигрываемых на них файлов.
Надо помнить, что слишком большой уровень громкости может повредить встроенные динамики. Сначала появятся помехи в виде дребезга, а затем совсем перестанут работать встроенные динамики.
Надеюсь вам помогут рекомендации из этого материала и вы сможете сделать звук громче, даже если полагали, что всё на максимуме. Должно быть вы что-то упустили и есть опция, позволяющая сделать звук еще громче.
Тоже хочу отметить, что звук может быть тише из-за аудио драйверов. У меня на материнке Асус P5Q SE/R если не стоят дрова для звука, включая панель настройки эквалайзера, то звук намного громче. Если ставлю дрова, то звук тише и приходится выкручивать ползунки по максимуму.
Увеличение громкости песни онлайн

В настоящее время для редактирования файлов MP3 нет необходимости качать какие-либо программы или приложения. Чтобы выполнить такие действия, как обрезка части композиции, увеличение громкости или ее уменьшение, а также многие другие, достаточно воспользоваться одним из специализированных онлайн-сервисов.
Увеличиваем громкость трека онлайн
Существует много сервисов, где можно выполнить требуемую задачу. Далее в статье рассмотри самые удобные из них.
Способ 1: MP3 Louder
Данный веб-сервис обладает минимальным функционалом, направленным непосредственно на поднятие уровня громкости. Интерфейс редактора состоит всего из четырех пунктов меню. Для получения результата необходимо воспользоваться каждым из них.

-
Чтобы добавить трек на сервис, в первой строке нажмите на текстовую ссылку «Открыть». После этого в «Проводнике» найдите папку с нужной композицией, отметьте ее и кликните по кнопке «Открыть».

Следом выберите пункт «Увеличить громкость».

Третьим шагом в выпадающем списке выберите необходимое количество децибел для увеличения громкости. По умолчанию выбрано рекомендуемое значение, но вы можете поэкспериментировать с большими цифрами.
Способ 2: Splitter Joiner
Веб-редактор Splitter Joiner имеет много интересных функций, есть в их числе и необходимая нам — увеличение громкости.
-
Чтобы добавить трек на панель редактирования, нажмите по вкладке «Mp3|wav». Поиск и добавление аудиофайла происходит таким же образом, как и в предыдущем способе.

После обработки рабочая панель сервиса отобразит оранжевым цветом волноформу звуковой дорожки.


Теперь разберем вариант с вырезанием фрагмента песни. Для переноса звуковой дорожки в нижнее поле редактирования, выделите вертикальными границами начало и конец необходимого участка и кликните по зеленой кнопке в виде стрелки.
Таким образом, вы можете сделать тихо записанную композицию более пригодной для прослушивания. Но учтите, что это не полноценные аудиоредакторы, и если переусердствовать с децибелами, на выходе трек может оказаться не лучшего качества.
Отблагодарите автора, поделитесь статьей в социальных сетях.
Как избавиться от проблем с громкостью звука в Windows 7 и 8?
Слабый звук может быть даже на новом ноутбуке. Это вызвано тем, что современные модели, несмотря на высокую производительность, не отличаются сильными динамиками. В первую очередь это касается бюджетных ноутбуков. Ещё чаще пользователи сталкиваются с невысоким качеством звуковых дорожек в отдельных приложениях, аудио- или видеофайлах.
Читать еще: Когда проявляются признаки внематочной беременности. Симптомы внематочной беременности в первые дни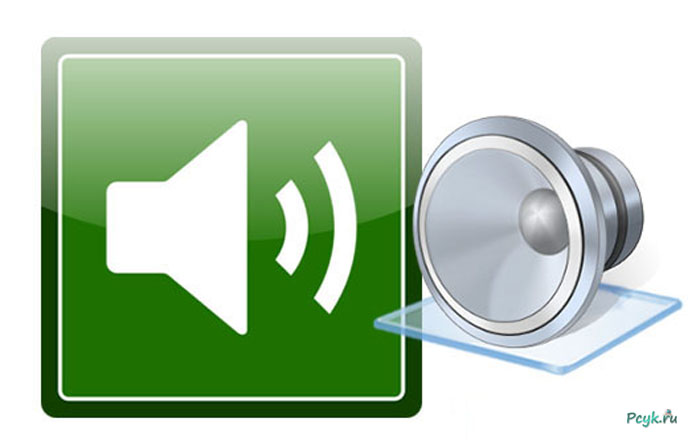
Как улучшить звук в каждом из этих случаев?
Тихий звук на компьютере: причины
Мы рассмотрим как очевидные неполадки, которые можно решить в течение нескольких секунд, так и серьёзные трудности, препятствующие привычному использованию ПК.
Неработающие разъемы/наушники/колонки
Если компьютер уже далеко не новый, а в его разъемы уже не первый год вставляются различные звуковые устройства, то можно считать ухудшение контакта, а с ним и звука, закономерным явлением. Тем не менее, пытаясь сделать наушники громче, проверьте регулятор громкости. Подключите устройство к другому ПК, чтобы убедиться в неисправности наушников или колонок.
Совет 1. Отсоедините разъем кабеля, после чего подключите его снова. Повторное подключение выявит неполадки с гнездом или штекером.
- При поломке колонок, стоит подумать о покупке их портативных аналогов. Мини-модели отличаются высокой мобильностью. Вы сможете использовать их в качестве дополнения к планшету или смартфону. Но учтите, что минимальное значение мощности легких портативных устройств должно начинаться с 3 Вт. Более высокие значения потребуются тем, кто собирается слушать музыку в местах с посторонними шумами. Количество колонок показывает, будете вы слышать стерео- или монозвук.
- Если наушники исправны, то можно сделать громче звук, исправив настройки системы. Через меню «Пуск» зайдите в «Панель управления». В появившемся окне выберите «Звук». Затем в открывшемся списке найдите свои наушники. В очередном контекстном меню выберите «Дополнительные возможности». Здесь потребуется найти список эффектов, после чего отметить в нём пункт «Выравнивание громкости». Эти простые действия в некоторых случаях помогают ничуть не хуже, чем усилитель звука для наушников.
Совет 2. Если у вас нет желания разбираться в настройках различных программных продуктов, то приобретите наушники с низким сопротивлением. Последнее свойство – залог более высокой громкости.
Проблемы с драйверами
Львиная доля программных проблем с ПК так или иначе связана с драйверами. Специалисты выделяют 4 группы проблем:
- ошибки разработчиков (проблема такого рода решается путём обновления);
- несоответствие драйверов версии ОС;
- неправильные настройки драйверов;
- конфликты драйверов («противоборствующей стороной» часто выступают разные мультимедиа устройства).
Для начала стоит убедиться в верности настроек аудиодрайвера. В качестве примера используем небезызвестный Realtek. Обратитесь к «Панели управления», понадобиться отдел «Оборудование и звук», где и находиться упомянутый программный продукт. Затем проверьте каждую вкладку. Ни в какой строке не должен быть снижен или отключен звук. Не пропустите фильтры и объемное звучание.

Установить расширение для увеличения звука в Яндекс браузере, Гугл Хром, Опере, Firefox и Microsoft Edge может понадобиться, если вы замечаете, что громкость в некоторых роликах или на определённых сайтах оставляет желать лучшего. Конечно, можно до предела выкручивать регулятор на колонке или постоянно играть с системной громкостью — но гораздо удобнее решать проблему локально, не задействуя радикальные средства.
Помимо прочего, расширения для браузера, помогающие вывести звук на максимальную громкость, окажутся полезны в случае со слабыми динамиками ноутбука — однако в этом случае нужно приготовиться к таким неприятным артефактам, как писк, шипение и хрипы, доносящиеся из воспроизводящего устройства — довести качество аудиосигнала до приемлемого состояния помогут настройки эквалайзера для браузера.
Ситуация осложняется тем, что при просмотре видео в интернете посредством браузера вы не можете задействовать удобные встроенные инструменты регулирования громкости, предлагаемые стандартными мультимедийными проигрывателями. В статье мы предложим несколько интересных расширений для усиления аудио в интернете, работающих непосредственно в программе для просмотра интернет-страниц — выбирайте любое и убедитесь, что просмотр роликов онлайн может быть по-настоящему комфортным!
Почему очень тихий звук в браузере?
В этом разделе нашей статьи мы рассмотрим проблему тихого звучания в браузерах. Вам нужно будет проверить настройки звука в Windows. Итак, вы заметили, что звук в браузере стал тише. Почему в браузере тихий звук и что предпринять, чтобы вернуть громкость к приемлемому уровню, даже не используя всевозможные расширения-усилители, мы расскажем в следующей инструкции. Если же звуковой сигнал, в браузере исчез полностью, воспользуйтесь предлагаемой нами статьёй, что делать, если в браузере пропал звук.
Чтобы восстановить громкость аудиосигнала на ПК:
- Посмотрите на расположенную в самом низу экрана панель со значками быстрого доступа. В правом углу вы должны найти пиктограмму динамика; кликните по ней, используя правую кнопку мыши, и по предложению системы откройте «Микшер громкости».

- В окне, которое откроется после щелчка по названному пункту, вы увидите несколько ползунков громкости. Убедитесь, что общий, отвечающий за звук во всей системе, не выкручен в ноль; после этого посмотрите на шкалу, отвечающую за используемый вами браузер. Здесь вы можете настроить уровень аудиосигнала по своему вкусу — после настройки не забудьте включить ролик в браузере, чтобы проверить, есть ли изменения.
- Продолжаем рассказ, как сделать громче звук в браузере. Расширение для усиления звука в браузере пока использовать не будем — вместо этого снова щёлкните по пиктограммке, изображающей динамик, и откройте пункт «Параметры звука».
- Перейдите к «Дополнительным параметрам» и щёлкните по ссылке «Параметры… громкости приложений».
- Используя содержащуюся на новой странице шкалу, установите для аудиосигнала громкость, отличную от нулевой; после этого проверьте, правильно ли выбрано устройство вывода — скорее всего, вам понадобится выбрать в выпадающем списке вариант «По умолчанию». Если не помогло, попробуйте кликнуть по строчке «Динамики».

- Если ни один из вариантов, приведённых в списке, не даёт желаемого результата, выполните сброс текущих настроек, используя одноимённую кнопку в левом нижнем углу.
- Перезагрузки для того, чтобы сделанные вами изменения вступили в силу, обычно не требуется — а вот браузер желательно перезапустить (или вовсе выключить на время настройки).
Расширения для увеличения звука в браузере
Для Яндекс Браузера
Покажем, как увеличить громкость в браузере. Усилитель звука, дополнение для браузера от «Яндекса» можно скачать из каталогов других браузеров: «Оперы» и «Хрома». Такая совместимость плагинов позволяет использовать для усиления звука лучшие расширения, предлагаемые любителями двух других браузеров. Помимо прочего, можете поискать оригинальные плагины и непосредственно в каталоге «Яндекса» — возможно, именно там найдётся по-настоящему интересное и функциональное расширение, которое скорее всего уже будет представлено в нашей статье.
Для браузера Opera (в том числе и Опера GX)
Audio Equalizer and Amplifier

Помимо собственно усилителя громкости (шкала слева), вы получаете доступ к полноценному эквалайзеру на десять полосок, отвечающих за частоты 60…16000 Гц. Все они настраиваются независимо друг от друга; если не желаете тратить время на подбор параметров вручную, можете использовать пресеты — в этом расширении для браузера их более десятка.
Вот и весь ответ, как увеличить звук в браузере. Усилитель звука для браузера работает быстро, после установки не требует перезагрузки программы для просмотра интернет-страниц. Вы можете создать собственные предустановки и сохранить их, чтобы иметь возможность быстро переключаться между пресетами. Общую громкость можно регулировать для каждой предустановки — получайте точно такое звучание, какое хотите слышать!
Sound Booster

При помощи этого простого в использовании плагина вы можете одним движением ползунка увеличить уровень звука вплоть до 600% от исходного. К дополнительным преимуществам расширения относятся:
- Точный контроль громкости аудиосигнала: поднимайте уровень звука до 100, 200, 300, 400, 500, 600 процентов — а если нужно, выкручивайте в ноль.
- Регулирование громкости сигнала при помощи колёсика мыши: вращайте его и наблюдайте, как меняется позиция регулятора во всплывающем окне.
- Настройки усиления аудиосигнала для каждой вкладки в отдельности.
Для браузера Google Chrome
Volume Booster

Отличное приложение для «Гугл Хрома», при помощи которого вы сможете легко вывести громкость сигнала на требуемый уровень. После установки у вас не возникнет вопросов, как сделать увеличение звука в браузере. Расширение «Громкость» в браузере работает без сложных настроек. Плагин может усиливать аудиосигнал для каждой открытой вкладки браузера, неплохо работает как на Виндовс, так и на MacOS.
Поскольку для каждой вкладки браузера можно задавать свои параметры усиления звука, не забывайте деактивировать расширение в одной вкладке, прежде чем включать видео- или аудиоролик на другой. Не забывайте: слишком сильное увеличение громкости (более 25% шкалы) может привести к неприятным для слуха артефактам, в частности, шипению и треску.
Ultimate Volume Booster

Устали при воспроизведении каждого отдельного ролика изменять громкость звука в операционной системе или выкручивать регулятор на колонке? Попробуйте это расширение для браузера «Хром» — оно способно поднимать уровень звучания вплоть до 600% от исходного.
Используя плагин, вы можете:
- Увеличивать громкость аудиосигнала в шесть раз (не забывайте о появляющихся при этом артефактах звучания).
- Не беспокоиться о постоянном переключении громкости: расширение способно отключаться в автоматическом режиме.
- Больше не задумываться, как усилить звук в браузере. Увеличитель громкости в браузере позволяет настраивать усиление сигнала для каждой вкладки по отдельности.
- Управлять параметрами расширения при помощи понятного дружественного интерфейса.
Volume Control Center

Достаточно удобный плагин для поднятия уровня громкости в Chrome до удобного для вас значения.
Расширение предлагает следующие полезные опции:
- Усиление уровня аудиосигнала до 600% по сравнению с исходным.
- Сохранение применённых настроек для быстрого включения при следующем просмотре.
- Контроль искажений звучания, позволяющий на некоторых устройствах избежать артефактов даже без задействования эквалайзера.
Sound Booster

Один из самых мощных плагинов-усилителей звучания, позволяющий поднять исходную громкость аудиосигнала до рекордных 800%. Отлично работает с любыми сайтами, включая «Ютуб» и «Твич», есть возможность настройки громкости для каждой отдельной вкладки.
- Сделайте звук громче в восемь раз всего в несколько щелчком мыши.
- Удобная шкала усиления от 0 до 800 процентов.
- Рассматриваемое нами увеличение, буст звука в браузере автоматически отключается при переходе в нормальный режим.
Volume Controller

При помощи этого плагина для «Хрома» вы сможете с большой точностью усиливать звук на каждой вкладке браузера — или использовать общую предустановку. Ничего сложного в настройках нет: вызовите всплывающее меню и переместите ползунок вдоль по шкале: вправо, чтобы поднять громкость, или влево, чтобы свести её к нулю.
Плагин, название которого не отличается оригинальностью, поможет быстро усилить громкость аудиосигнала в браузере до 600% от первоначальной. Расширение показывает высокую стабильность работы, не «вылетает» во время использования, не потребляет много оперативной памяти. Продукт великолепно подходит для усиления сигнала на старых ноутбуках со встроенными колонками — правда, как обычно, не позволяет полностью исключить артефакты звучания.
Audio Mi

Расширение позволяет не только усилить слабый аудиосигнал в браузере, но и настроить звучание так, чтобы минимизировать хрипение, писк и прочие неприятные побочные эффекты увеличения громкости.
Это ещё один хороший ответ, как повысить звук в браузере. Усилитель звука Хром работает безотказно: просто перемещайте ползунки по соответствующим шкалам и добейтесь идеального звучания. Для предусиления используйте расположенную слева шкалу громкости; для придания аудиосигналу необходимых параметров — выставьте значения для всех диапазонов частот. Расширение позволяет качественно усилить басы, а также предлагает несколько пресетов для разных жанров музыки, от классики и джаза до рока. Максимальная степень повышения громкости звучания — 500% от первоначального показателя.
Как и все перечисленные выше плагины для «Хрома», это расширение помогает эффективно и достаточно качественно усилить громкость аудиосигнала, воспроизводимого в браузере. Вы можете задавать настройки звука во всплывающем окне — вызвать его можно щелчком по иконке плагина. В меню будут представлены все вкладки браузера, в которых в настоящее время имеются мультимедийные ролики со звуковой дорожкой — меняйте уровень сигнала для каждого окошка или используйте общую предустановку. Максимальный уровень громкости звучания — 600% по сравнению с исходным сигналом.
Для браузера Mozilla Firefox
Громкость звука 600%

Хорошее расширение «Увеличение громкости в браузере» с простыми настройками, позволяющее:
- Регулировать уровень громкости аудиосигнала в «Файрфоксе» в пределах 0–600%.
- По отдельности регулировать звучание аудио- или видеороликов в каждой вкладке.
- Быстро, всего в один клик, переключаться на любую вкладку браузера.
SoundFixer

Согласитесь, постоянно менять громкость при просмотре роликов не слишком интересно — гораздо веселее просто наслаждаться клипами, не заботясь о регулировании аудиосигнала для каждого отдельного ролика. Просто выставьте желаемый средний уровень звучания — и забудьте о проблемах с воспроизведением контента!
К несчастью, это удобнейшее расширение не способно работать на некоторых сайтах, связанных с междоменными источниками, в частности, audio. Остаётся только порадоваться, что таких популярных сайтов, как YouTube, это ограничение не касается — наслаждайтесь просмотром видеороликов с приемлемым уровнем громкости!
Sound Adjustment

В основном окне расширения, при помощи которого выполняется усиление звука в браузере, вы можете настроить три основных параметра: собственно громкость аудиосигнала, объёмность звучания, а также баланс между левым и правым каналом. Последняя функция особенно полезна в тех случаях, если одна колонка работает хуже другой. При переходе на новую вкладку настройки будут сброшены к исходному состоянию. Максимальное усиление громкости в браузере, предлагаемое расширением, составляет 500%; проще говоря, вы можете увеличить громкость впятеро по сравнению с исходной.
Не обошлось и без недостатков. Рассмотренное нами расширение помогает усиливать звук только в интернет-плеерах, работающих по протоколу HTML5. К счастью, всё больше сайтов переходит на этот формат воспроизведения — а значит, плагин в ближайшее время останется актуален.
Для браузера Microsoft Edge
Volume Booster

Отличный предусилитель звука для браузера «Эдж», позволяющий:
- Поднять исходную громкость вплоть до 500% по сравнению с исходной.
- Регулировать объёмность звука, перемещая соответствующий ползунок.
- Рассматриваемый нами усилитель звука, расширение для браузера даёт возможность устанавливать громкость звука для каждой открытой вами вкладки.
Довольно странное ограничение, налагаемое плагином, — невозможность регулировать звучание видео- и аудиороликов в полноэкранном режиме; текущие настройки сигнала при этом сохраняются.
Volume Booster Plus: Boost your sound

При помощи плагина для браузера Edge вы сможете поднять текущую громкость воспроизводимого видео или аудио вплоть до 600%, то есть в шесть раз. Настройки, применяемые в браузере, не влияют на системный звук и громкость аудиосигнала в приложениях. Пользоваться расширением можно совершенно бесплатно — без ограничений по времени и количество просматриваемых роликов.
Ultimate Volume Booster

Используйте этот универсальный и очень удобный в применении плагин для увеличения громкости в браузере, чтобы поднять текущую громкость проигрываемого видео- или аудиоконтента до приемлемого значения. Все настройки выполняются во всплывающем окошке, при помощи перемещения ползунков по соответствующим шкалам.
Преимущества расширения для усиления уровня звука:
- Вы можете выставить громкость до 600% от исходного параметра.
- Отлично организованный интерфейс, который можно освоить всего за пару минут.
- Автоматический сброс текущей громкости при переходе в обычный режим.
- Вы можете быстро переключаться между вкладками браузера и усиливать звучание для каждой из них, содержащей мультимедийные данные.
Как видите, ничего сложного в вопросе, как усилить тихий звук в браузере Яндекс, Google Chrome, Opera, Firefox или Microsoft Edge, нет: выбирайте любой из перечисленных плагинов — и приступайте к экспериментам!
Заключительные советы
Также, еще одной причиной тихого звука в браузере может быть слишком высокая частота дискретизации, установленная для устройства воспроизведения звука. Найти её просто.

Почему «ВК» лагает? Довольно распространенная причина — это проведение профилактических работ и обновлений на сайте. Честно говоря, если вы невнимательно следите за новостями (а то и вовсе не просматриваете их), то, естественно, для вас подобное поведение социальной сети может показаться подозрительным и даже опасным.
В случаях, когда ответом на вопрос «Почему «ВК» лагает?» является проведение обновлений или профилактических работ, пользователям не остается ничего иного, кроме как сидеть и ждать, пока все придет в норму. От вас тут ничего не зависит. Как правило, все профилактические действия и обновления выбивают из колеи проект на несколько часов. Не более того. Правда, есть и еще несколько довольно интересных случаев.




На просторах сети мною было найдено одно очень простое, но в тоже время действенное средство, если, конечно, верить многочисленным отзывам.

Взлом
Причина в вирусах? Тогда очистите от них систему. Теперь вы знаете, почему «ВК» лагает. еще не все.
Почему музыка ВК звучит тише и хуже
Музыка ВК отличается от музыки на площадках типа Яндекс. На компе и на Промо все одинаково громко и адекватно, а в ВК громкость заметно падает и даже начинают выпирать или пропадать некоторые звуки, которые явно не так звучат в оригинале. Это у всех так? Замечали у себя, что музыка ВК звучит тише?
Тема моего блога на Промодиджей год назад. Я тогда еще не заливала музыку на площадки и не знала об этом.

Далее я оставлю лучшие ответы с некоторыми исправлениями орфографии и пунктуации.
“У них выравнивание громкости по умолчанию включено. “С дровами или картой что-то … у меня наоборот было – на промо плохой саунд, а вк наоборот гуд”
Место
Почему в «ВК» лагает музыка и не только? Дело все в том, что если у вас нет вирусов, все в порядке с провайдером, а также социальную сеть никто не пытался взломать, то пришло время проверить, сколько места осталось на жестком диске (системный раздел).
Если вы заметили, что пространства очень мало, то не остается ничего, кроме как очистить систему. Для этого используется программа Ccleaner. Достаточно установить ее, выставить на проверку все разделы жесткого диска, после чего нажать на «Анализ». Когда проверка завершится, просто нажмите на «Очистить». Несколько секунд — и все готово. Так что теперь вы знаете самые распространенные причины неполадок с социальной сетью.
Причины, почему тормозит контакт (фильмы, музыка) могут быть самыми различными: начиная низкой скоростью интернет-соединения и заканчивая нестабильной работой ОС.
В случае низкой скорости работы вашего интернета мультимедийный поток попросту не успевает загружаться, вследствие чего глючит видео, либо вовсе глючит страница вконтакте целиком. Безусловно, можно подождать момента, когда видео загрузится, и лишь после этого начать его смотреть. Однако было бы более разумным провести тестирование соединения с интернетом. В свою очередь для тестирования и настройки интернета лучше пригласить профессионального мастера.
В том случае, если в опере, либо любом другом браузере начал глючить вконтакте
, рекомендуется обновить его версию. В свою очередь от использования стандартного Internet Explorer лучше сразу отказаться, поскольку он достаточно неэффективно справляется с ресурсоемкими приложениями. Использование свежих версий Mozilla, Opera и других браузеров решает проблему в некоторых случаях.
Большинство элементов вконтакте были созданы с применением технологии flash. Для полноценной работы перечисленных элементов необходима свежая версия специального flash-плеера. Без него довольно часто в контакте начинают глючить приложения. Некорректная установка данного плеера вовсе может привести к тому, что вы не сможете вообще нормально пользоваться контактом.
Мы с вами уже говорили, . Давайте продолжим обсуждать тему проблем, возникающих в социальной сети. В данной статье я предлагаю вам разобраться, почему тормозит видео Вконтакте



Хитрости меломанов
Любите дома слушать громкую музыку, но соседи недовольны? АудиоМАСТЕР поможет наслаждаться любимыми композициями, и не беспокоить жильцов других квартир. Для этого используется эквалайзер.

Человек слышит звуковые колебания широкого частотного диапазона. При этом колебания низких частот (басы) лучше проходят через стены, а средних и высоких – наиболее важны для восприятия и эмоционального окрашивания музыки. Значит, с помощью эквалайзера подавляем басы, а поднимаем средние и высокие тона. После этого наслаждаемся громкой музыкой, но не беспокоим соседей!
Редактор звуковых файлов умеет не только повышать или понижать громкость записей. Ещё программа поможет извлекать аудиодорожки из видеофайлов, соединять треки, записывать с микрофона, накладывать эффекты на звуковой ряд и многое другое. Кому-то это может и не пригодится. Но если понадобится, то воспользоваться новыми инструментами так же просто, как изменить громкость!
Слишком высокое качество видео
Нужно попробовать более низкое качество. Запустите ролик, и в правом нижнем углу нажмите на ссылку, с указанием разрешения. В открывшемся меню, выберите более легкий вариант.
С более низким качеством, ролик загрузится без тормозов.
Низкая скорость загрузки
Если Интернет-тариф, который вы приобрели у провайдера, имеет низкую скорость, музыка может существенно «тормозить» вконтакте — очевидно, почему. Особенно, это касается файлов с большим битрейтом. Загруженность сервера, описанная в предыдущем пункте, только усугубляет положение.
Первый вариант, что делать для избавления от проблемы – это смена тарифа. Если такая возможность не предвидится, тогда можно обойтись предварительным кэшированием. Для этого нужно запустить трек, затем сразу поставить его на паузу. Когда полоса будет заполнена, можно снова нажимать воспроизведение.
Причина №1. Неполадки с Интернет-соединением
Даже если «вчера вечером всё было хорошо», и даже если «хорошо» всё было час назад, это — не повод сбрасывать данную версию со счетов.
К сожалению, современное оборудование для провайдеров далеко от совершенства. Банально, какие-то его детали могут выйти из строя или дать краткосрочный сбой. Как правило, специалисты сразу же замечают происшедшее и стараются как можно оперативнее нормализовать связь. Это может занять 3-4 часа, после чего Интернет снова будет работать нормально. Понять, что «ВКонтакте» глючит именно по этой причине, легко: в этом случае так же тормозить будут и все остальные сайты.
Кстати, если вы используете Wi-Fi подключение, такие перебои могут указывать на то, что кто-то взломал вашу сеть и подключился к ней без вашего ведома, перекачивая трафик на себя.

Как увеличивать или уменьшать громкость песен: простая инструкция на каждый случай
Компьютеры, смартфоны и Интернет предельно облегчают создание личной аудиоколлекции – чарующей музыки, полезных подкастов, лекций, оригинальных рингтонов. Но на фоне простоты загрузки и воспроизведения медиафайлов особенно раздражают проблемы. Например, когда одна песня из плейлиста звучит громко, а следующая – тихо. Или после долгих поисков удалось скачать запись середины прошлого века… Но расслышать почти ничего не удается, поскольку при оцифровке с виниловой пластинки установили низкий уровень усиления.
Причина №2. Проблемы с браузером
Тем не менее, стоит сказать, что переустановка браузера нужна далеко не всегда: иногда достаточно просто очистить кэш и историю посещений, чтобы разгрузить память — все сайты начнут загружаться гораздо быстрее обычного.
Как сделать звук на компьютере громче если всё на максимуме
В данной записи разберем как сделать звук на компьютере или ноутбуке громче если всё на максимуме. Иногда в файле уровень аудио низкий и громкость может быть недостаточной для комфортного прослушивания. Может быть малая громкость только в наушниках или только при воспроизведении через динамики. Тем не менее, если есть необходимость поднять уровень громкости на комфортный уровень, то как это можно сделать? Во всех приведенных случаях предполагается полная исправность аудио оборудования ПК или ноутбука.
Первое, что надо сделать для увеличения громкости на ноутбуке, так это проверить уровень громкости через значок в трее. Через данный значок можно открыть дополнительные пункты раздела «аудио», если нажать на картинку динамика вверху, и проверить все настройки, особенно в пункте «уровни».
Второе. Через панель управления находите раздел «звук», там находим свойства нашего устройства воспроизведения. В разделе «дополнительные возможности» в пункте «Выравнивание громкости» поставьте галку и проверьте уровень громкости на нужном файле.
Третье. Подключить внешние колонки с встроенным усилителем (компьютерные).
Четвертое. Поставить аудио кодеки с пакета K-Lite-Codec, такой пакет легко закачать с сайта разработчика и просто запустить файлик exe. Вместе с кодеками будет установлен и проигрыватель Media Player Classic. Запускаете файлик с тихим звуком на Media Player Classiс и смотрите раздел Play > Filter > ffdshow audio decoder. И вот тут находим пункт (слева) Volume и надо нажать на нем левой кнопкой мыши. Тогда откроется окно с регулятором громкости, регулируете громкость как вам нужно.
Как настроить звук в ноуте при помощи плеера. В Media Player Classiс можно правой клавишей мышки нажать на области воспроизводимого видео и выбрать пункт audio (аудио). Там будет пункт options (опции), и передвигаете регулятор «boost» (усиление) до нужного уровня.
Пятое. Можно попробовать открыть микшер в настройках громкости с трея. Там выбрать динамики > улучшения > эквалайзер и когда откроется эквалайзер, то ползунки перевести вверх и сохранить это положение как настройку. Но порой в меню эквалайзера не удается регулировать частоты а можно только выбрать уже предустановленные настройки.
Шестое. Как в пункте пять проходите в настройки улучшения и ставите галки на пунктах эквалайзер, виртуальный звук и тонкомпенсация. Это может прибавить звук.
Седьмое. Как в пункте пять, проходим в улучшения звучания динамиков и ставим галку только на пункте тонкомпенсация (остальные пустые), а сверху о. Потом нажимаете «применить» и «ок».
Восьмое. Попробовать поставить проигрыватель VLC и на нем включить нужный файлик и через настройки увеличить громкость.
Девятое. Используем программу для увеличения громкости на ноутбуке. Установить Letasoft Sound Booster, который будет увеличивать громкость в 5 раз на любых приложениях, в том числе и в проигрывателях. В отличие от VLC и Media Player Classiс, которые управляют громкостью только проигрываемых на них файлов.
Надо помнить, что слишком большой уровень громкости может повредить встроенные динамики. Сначала появятся помехи в виде дребезга, а затем совсем перестанут работать встроенные динамики.
Надеюсь вам помогут рекомендации из этого материала и вы сможете сделать звук громче, даже если полагали, что всё на максимуме. Должно быть вы что-то упустили и есть опция, позволяющая сделать звук еще громче.
Тоже хочу отметить, что звук может быть тише из-за аудио драйверов. У меня на материнке Асус P5Q SE/R если не стоят дрова для звука, включая панель настройки эквалайзера, то звук намного громче. Если ставлю дрова, то звук тише и приходится выкручивать ползунки по максимуму.
Причина №3. Не установлен Adobe Flash Player
Это — одна из самых популярных причин, почему глючит видео в «ВКонтакте» и приложения. Данная программа была разработана специально для корректной работы с мультимедийной информацией: видеороликами, музыкой, презентациями, играми и т. д. Естественно, что если данная утилита не установлена на компьютере, вы не сможете получить доступ к этой информации. Следует также отметить, что разработчики Adobe Flash Player постоянно выпускают обновления. Некоторые пользователи забывают их устанавливать или считают, что это не имеет принципиального значения. А вот программисты, занимающиеся сайтами, напротив, стараются как можно быстрее адаптировать весь свой контент к новым требованиям. Так что если «ВКонтакте» глючит, попробуйте установить самую последнюю версию флеш-плеера с официального сайта.
Причина №5. Дополнительные программы для «ВКонтакте»
Сейчас бум на специальные приложения уже немного спал, но, тем не менее, программисты-любители и мошенники продолжают выпускать их в огромном количестве, привлекая пользователей интригующими объявлениями типа «Узнай, кто заходил на твою страницу!», «Просматривай закрытые страницы и фотоальбомы друзей», «Взломай страничку парня, чтобы узнать, с кем он общается». Существуют и более мирные предложения для скачивания музыки и видео, однако далеко не все из них работают корректно. Ошибки в коде, в свою очередь, могут быть причиной того, почему глючит музыка в «ВКонтакте», не запускаются игры и видеозаписи, сайт тормозит или вообще не загружается. Решить проблему просто — удалите те приложения, которые потенциально могли бы стать причиной сбоя.
Как прибавить звук в наушниках на телефоне
Один из простейших и банальных способов усиления звука в мониторных наушниках AKG, беспроводных, проводных, вакуумных и других типах гаджетов на телефоне –регулировка громкости. Необходимо зайти в настройки, выбрать в меню графу «Громкость» и выставить желаемый уровень. Есть и другие варианты для смартфонов на платформах Android, iOS.
Под управлением Android

На некоторых моделях смартфонов под управлением Андроид заблокирована регулировка громкости. Усиление звучания возможно с помощью инженерного меню, проделав некоторые шаги.
Еще один вариант добавить звучания – специальные приложения: Volume Booster Plus, Volume+ и др. К примеру, программа Volume Booster Plus увеличивает громкость до максимальных заводских значений одним нажатием клавиши. Для этого требуется:
Приложение бесплатно, но напичкано рекламой.
Под управлением iOS

Многие обладатели Айфонов также страдали от недостаточной громкости в наушниках при подключении. Существует 3-4 способа, как делать звук громким, чистым. Зайти в «Настройки», выбрать вкладку «Музыка» и при попадании в окошко «Ограничение громкости» передвинуть ползунок до желаемого уровня.
Второй вариант сложнее и заключается во внесении изменений в файлы конфигурации (Jailbreak*). Вот доступный пользователю способ:
Читайте также:


