Как увеличить время записи bandicam
Бесплатная версия Bandicam помещает свое имя в виде водяного знака в верхней части каждого записанного видео, а продолжительность каждого записанного видео ограничена 10 минутами. Однако пользователи могут настроить поле экрана с помощью экрана видео, чтобы водяной знак находился за пределами экрана видео.
Как увеличить время записи?
Уменьшение событий движения
Как мне сделать так, чтобы bandicam не отставала при записи?
Чтобы уменьшить задержку во время записи, используйте настольный компьютер вместо ноутбука, уменьшите разрешение видео цели записи, уменьшите размер видео, FPS, качество видео и попробуйте аппаратно-ускоренный кодировщик H. 264 Bandicam.
Как долго вы можете записывать с Fraps?
Fraps является проприетарным и коммерческим программным обеспечением, но его можно бесплатно использовать для отображения частоты кадров и тестирования, а также бесплатно с ограничениями для захвата видео (ограничение по времени 30 секунд, водяной знак) и захвата экрана (только в формате BMP).
Bandicam действительно бесплатен?
Что лучше Bandicam или OBS?
Как я могу записать свой экран, чтобы никто не знал?
Другие приложения Spy Screen Recorder для Android, которые можно получить
Могу ли я записать свой голос на свой iPad?
Вы можете записывать звук на свой iPad с помощью приложения Voice Memos, которое легко использовать и может записывать часы звука с удивительно хорошим качеством даже без внешнего микрофона. Несколько стандартных приложений Apple также позволяют записывать аудио и упрощают вставку звуковых файлов в документы.
Почему моя камера автоматически прекращает запись?
Возможно, ваша камера нагрелась. Если ваша камера Canon нагревается, она может автоматически выключиться и прекратить запись. Карта памяти в камере может не обрабатывать видео высокого качества. Карта с низкой скоростью записи и чтения не будет записывать видео высокого качества, например снятые камерами Canon.
Как долго телефон может записывать звук?
Простой ответ: пока в нем есть сила и пространство. Проверьте тип файла записи, тип звука и скорость передачи данных. Моно при 48k составляет около 4–5 гигабайт в час для музыки в 24-битном файле WAV и около 100–700 МБ для mp3 со скоростью 256 кбит / с. Простой ответ: пока в нем есть сила и пространство.
Почему у меня отстает запись видео?
Влияет ли запись экрана на FPS?
Почему Roblox тормозит?
Bandicam вполне можно и не настраивать. Установили и сразу запускаем на стандартных настройках. Но в таком случае не стоит рассчитывать на достойный результат. Для удобства и повышения производительности стоит все-таки внести определенные коррективы. Ведь от мельчайших нюансов зависит, насколько качественно будут сделаны записи. Правильные настройки позволяют избежать ошибок, упростить работу и при этом сделать более эффективной.
Правила настройки Bandicam
У разных версий программы базовые параметры схожи и настраиваются практически одинаково. Разница состоит в более широком функционале обновленного Бандикама.
Основные параметры
Заходим в соответствующий раздел меню и, в первую очередь, указываем путь к папке, в которой будут сохраняться наши видеоролики и скриншоты.

Можно оставить и вариант, указанный по умолчанию, но это папка на диске С, что не очень удобно, так как файлы довольно массивные. Лучше не нагружать системный диск и выбрать другое место.
На этой же странице настраивается и автозапуск Бандикама. Для перехода к дополнительным параметрам кликаем по кнопке «Расширенные». Откроется окно, в котором можно выбрать язык, настроить вывод и много других опций.

Стоит задействовать такую полезную опцию как таймер автоматического старта и завершения записи.
В этом разделе меню настраивается счетчик, определяющий количество кадров в секунду. Здесь мы выбираем область и назначаем клавишу для его отображения.

Чтобы работа была стабильной и плавной, можно ограничить частоту кадров.
Видео
На этой вкладке для повышения удобства работы можно определить горячие клавиши, запускающие запись, прекращающие и приостанавливающие, настроить показ курсора, звук щелчков мыши и наложение видео, полученного с веб-камеры.

Здесь же можно настроить видео и звук, в том числе по шаблонам.
Изображения
В этом разделе можно определить горячую клавишу для захвата картинки, настроить ее формат и качество, повтор захвата и показ курсора, включить звук затвора и добавить логотип.

Чтобы провести звуковые настройки, заходим в раздел «Видео». После этого кликаем по кнопке «Настройки» или по значку в виде микрофона в верхней панели.

Откроется окно настройки записи, где мы должны поставить отметку рядом с надписью «Запись звука» и указать аудиоустройства (динамики, микрофон). При необходимости дополнительно сохранять звук в файле .WAV, нужно отметить это.

Микрофон

Чтобы записать свой голос, необходимо включить микрофон. Для этого заходим в настройки звука и выбираем устройство в соответствующей графе. При этом не забываем поставить отметку «Запись звука».
Настройка записи игр
Видео игровой тематики (с обзором игры или описанием ее прохождения) не будет лагать, если грамотно настроить Bandicam. Действуем по такому алгоритму.
• Выбираем режим работы. Для этого в верхней панели кликаем по изображению игрового джойстика. Дальше указываем в основных настройках адрес, по которому будут сохраняться файлы.

• В разделе меню «Видео» назначаем горячие клавиши и переходим к «Настройкам».
• Здесь на вкладке «Звук» ставим отметки, чтобы записывалось аудио и одновременно копировались игровые звуки.
• Выбираем динамики и микрофон.
• Если нужно использовать веб-камеру, заходим на соответствующую вкладку, ставим галочку, указываем устройство и настраиваем его.
• Переходим к «Опциям». Здесь устанавливаем приоритет записи выше среднего и включаем пропуск кадра при отсутствии обновлений кадра.
• Возвращаемся в раздел «Видео» и кликаем по кнопке «Настройки». Здесь устанавливается размер и качество на уровне 80-100. Устанавливаем FPS 60 и проверяем, не лагает ли видео. Если такая проблема есть, уменьшаем показатель до 30.
• На вкладках со звуковыми и видео настройками выбираем кодеки (MPEG-1 L2 и MPEG-1 соответственно).
Распространенные ошибки и их устранение
Даже в такой отличной программе как Бандикам случаются сбои. Как правило, это происходит из-за неправильной установки или настройки, недостатка мощности ПК или использования демо-версии программы. Рассмотрим ошибки, которые встречаются чаще всего, и способы их ликвидации.
Не инициализируется кодек
Не записывается игра
Возможно, у вас недостаточно мощный ПК. Решить проблему помогает уменьшение количества кадров и переход на разрешение HD. Если это не поможет, меняем формат видеозаписи на MP4.
Не слышен звук
Когда звук не записывается, нужно зайти в пункт меню «Основные настройки», перейти в расширенные и на вкладке «Прочие» найти настройки записи. Дальше проверяем, есть ли отметка о записи звука, и указываем дополнительное устройство.
Во время записи падает FPS
Тем не менее, хотя Bandicam использует аппаратно возможный минимум ресурсов вашего ПК, при общей перегрузке системы во время захвата видео могут возникать проблемы.
В Bandicam меньше лагов, чем в других программах для захвата видео
Запись потокового видео требует свободных системных ресурсов:
- CPU (ЦП): память центрального процессора;
- GPU: ресурсы графического процессора;
- RAM: оперативная память;
- И др.
Обратите внимание! При записи потокового видео приоритетность выглядит следующим образом:
GPU и ЦП > RAM (оперативная память) > Память (SSD, HDD)
Обычно доступность HDD или SSD не влияет на процесс записи видео. Проблемы могут возникнуть, только если вы используете кодеки RGB24 или YV12, поскольку они создают очень большие файлы.
Если производительности компьютера недостаточно для одновременного поддержания игрового приложения и записи видео, вы заметите торможение или на записи зафиксируется не весь игровой процесс (явление пропуска кадров).
Как убрать лаги в Bandicam
Чтобы избавиться от проблем с производительностью во время захвата видео, используйте настольный ПК вместо ноутбука, уменьшите разрешение в настройках видео целевой игры, уменьшите размер и качество видео, а также постарайтесь использовать кодеки с аппаратным ускорением (например H.264) в Bandicam.
1. Поменяйте разрешение видео в целевом приложении.

В большинстве компьютерных игр есть возможность изменить настройки видео (экрана). Если записываемая игра поддерживает смену разрешения экрана, выберите меньшее значение с соответствующими соотношениями сторон. Также можно запускать приложение в оконном режиме вместо режима «Полный экран»: это повысит производительность и уменьшит лаги.
2. Измените настройки

- Измените размер видео с «Полный размер» на «Половинный размер».
Если размер видео по умолчанию, «Полный размер», сменить на «Половинный размер» в настройках формата под вкладкой «Видео», качество видео файла уменьшится в два раза, но производительность возрастёт и эффекта торможения не возникнет. Вы также можете настроить предпочтительный размер вручную, меняя соотношения сторон (по умолчанию 100% на 100%).
- Понизьте значение FPS с «30» до «15».
Если значение FPS по умолчанию, «30.000», заменить на «15.000», Bandicam будет записывать видео с 15 кадрами в секунду. Это поможет предотвратить снижение производительности системы. Вы также можете самостоятельно экспериментировать со значениями FPS для достижения лучшего соотношения производительности и плавности картинки.
- Установите качество видео на «50» (по умолчанию «80»).
Если текущее значение параметра «Качество» поменять на «50», качество видеозаписи будет снижено, однако производительность системы может возрасти.
- Попробуйте кодеки «Motion JPEG» для видео и «PCM» для аудио.
Если вы замените кодеки по умолчанию (MPEG-1 и MPEG-1 L2) на кодеки «Motion JPEG» и «PCM», увеличится размер файла видеозаписи, но существенно снизится нагрузка на ресурсы производительности системы.
- Используйте кодеки «H.264» и «PCM».
Если ваш компьютер поддерживает кодировщик H.264, вы можете попробовать кодеки «H.264» и «PCM». Это повысит записывающие возможности Bandicam за счёт прогрессивного использования мощностей графической карты. Чтобы получить дополнительную информацию, почитайте об аппаратном ускорении в Bandicam.
3. Попробуйте использовать кодировщик H.264 с аппаратным ускорением
Если вы используете современные графические карты или ЦП Intel, то вам доступно аппаратное повышение производительности в Bandicam. Выберите требуемый вариант:
4. Если вы используете видеокарту NVIDIA, выберите опцию «Максимальная производительность» в программных настройках.
- Если вы используете Игровой режим записи видео, установите настройки игры на максимальную производительность в Панели управления NVIDIA.
- Если вы используете Режим записи экрана или Запись с устройства, установите настройки основного приложения Bandicam на максимальную производительность.
Чтобы выбрать максимальную производительность, щелкните правой кнопкой мыши по Рабочему столу, выберите «Панель управления NVIDIA» -> «Управление параметрами 3D» -> «Программные настройки» -> «Добавить» (выберите нужное приложение). Затем выберите в качестве предпочтительного графического процессора «Высокопроизводительный процессор NVIDIA», найдите в нижнем меню «Режим управления электропитанием» и выберите «Предпочтителен режим максимальной производительности».
5. Подключите видеокарту к основному слоту материнской платы.
Если ваша графическая карта подключена к дополнительному слоту, попробуйте переключить её на основной слот для повышения производительности.
6. Поменяйте цель записи в Bandicam.
Изменение основных параметров записи позволяет повысить производительность без изменения параметров качества.
- Если вы используете Игровой режим, попробуйте Режим записи экрана.
- Если проблемы возникли в Режиме записи экрана, возможно, он не подходит для этого приложения. Переключитесь на Игровой режим.
7. Отключите дополнительное звуковое устройство.

- Если вы используете опцию «Общая звуковая дорожка с основным устройством», отключите её перед продолжением записи видео в Bandicam.
- Даже с отключённым дополнительным устройством Bandicam всё равно может записывать звук с микрофона с помощью режима «Стерео Микс» или «Микшер громкости (WASAPI)» в Windows. Почитать подробнее о настройках громкости в Windows можно здесь.
8. Обновите Windows, графическую карту, оперативную память и центральный процессор.
— Обновление операционной системы до Win 8 или Win 10 может уменьшить количество лагов за счёт использования улучшенного метода захвата видео в «Режиме записи экрана» в Bandicam.
— Если вы всё ещё замечаете проблемы с плавностью видеозаписи, сталкиваетесь со снижением производительности системы во время записи видео, лагами и явлением пропуска, попробуйте обновить аппаратную часть. Мощная видеокарта, центральный процессор и оперативная память повысят общую производительность компьютера, и вы сможете записывать видео из любых игр в максимальном разрешении.
Вы когда-нибудь сталкивались с задержками при записи с помощью Bandicam? Бьюсь об заклад, у тебя есть. Хотя Bandicam утверждает, что у него меньше задержек, чем у других инструментов записи экрана, пользователи по-прежнему часто сталкиваются с задержкой видео.
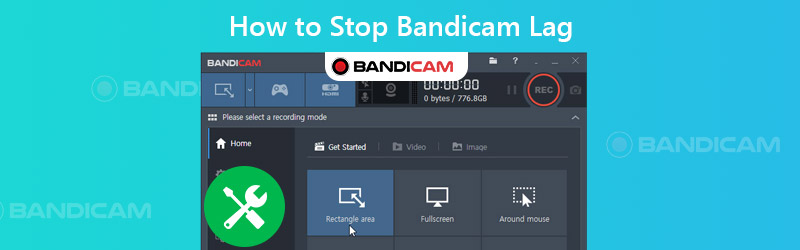
Вот решения, которые вы можете попробовать во время чтения.
1. Уменьшите разрешение и перейдите в оконный режим
Было бы полезно, если бы вы могли изменить разрешение видео на более низкое в настройках игры, потокового видео или чего-либо, что вы хотите записать. Чтобы увеличить FPS, вы также можете изменить режим отображения на оконный.
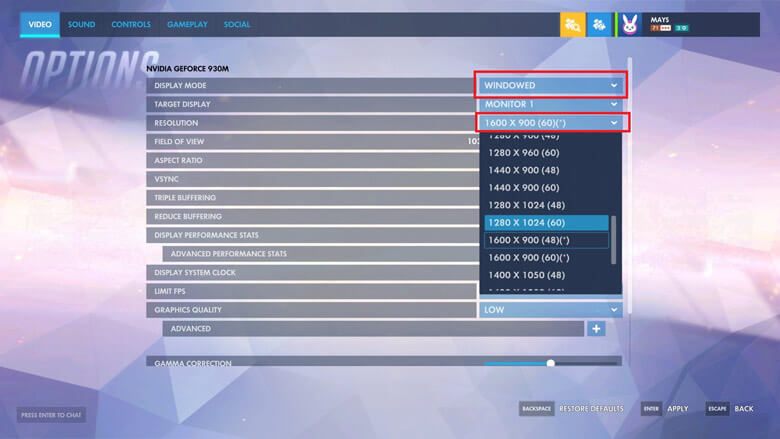
2. Отрегулируйте настройки Bandicam и измените режим записи.
Изменение настроек видео, таких как размер видео, частота кадров, кодек и качество, в Bandicam также является эффективным средством для уменьшения задержки записи.
Шаг 1. Найди видео вкладка в Bandicam. На этой вкладке вы можете увидеть Настройки в правом нижнем углу.
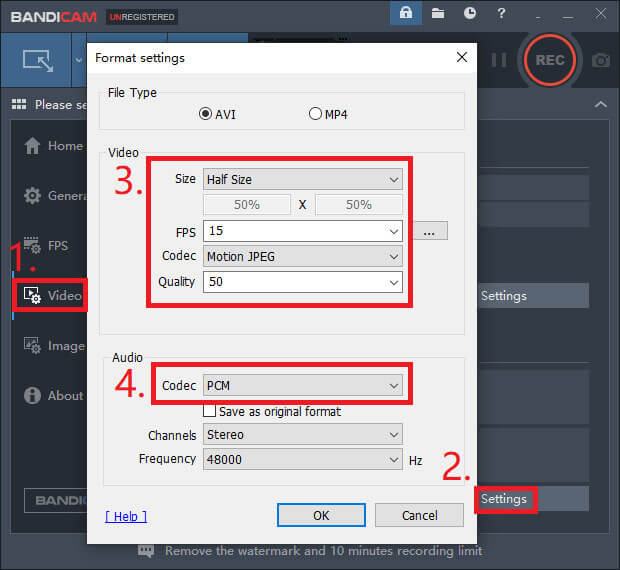
Шаг 2. Как показано на рисунке выше, вы можете изменить Размер из Полный размер к Половинный размер . Затем уменьшите FPS из 30 к 15 и Качество из 80 к 50 . Кроме того, вы можете попробовать Motion JPEG а также PCM кодеки для видео и аудио. Нажмите в порядке .
Шаг 3. Вернитесь к интерфейсу вкладки видео. Затем другой Настройки кнопка. Пожалуйста, отключите Вторичное звуковое устройство .
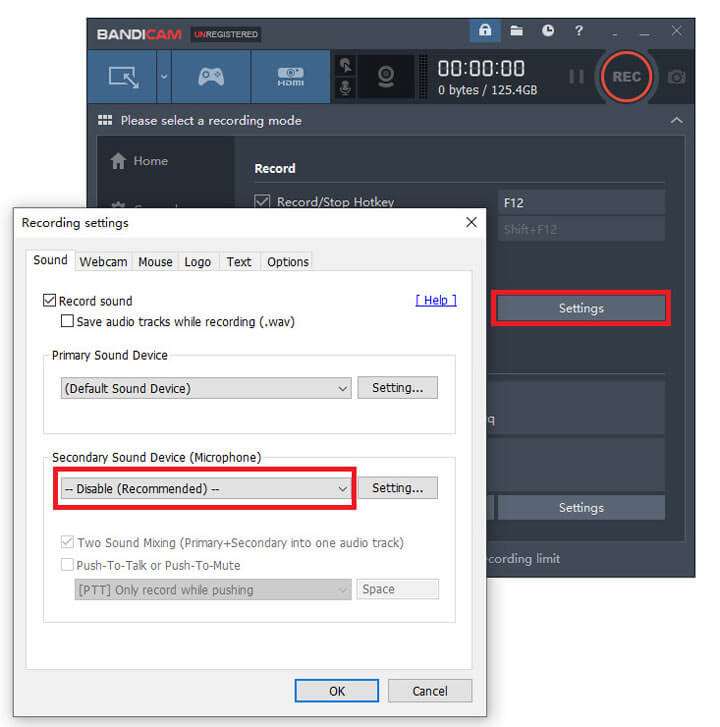
Иногда вы можете уменьшить задержку Bandicam, переключив режим записи с Запись игры к Запись экрана или наоборот.

3. Другие решения
Если видеокарта находится во вспомогательном слоте материнской платы вашего компьютера, переместите ее в основной слот.
Если один из этих кодировщиков ( Intel® Quick Sync Video H.264 Encoder, Nvidia® CUDA ™ / NVENC H.264 Encoder или Кодировщик AMD VCE H.264 ) доступен на вашем компьютере, вы можете включить его для более высокой производительности.
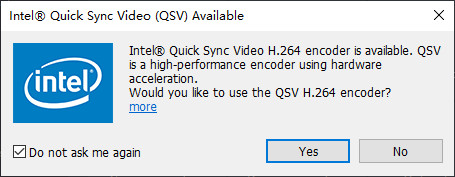
Если у вас возникают проблемы с задержкой при записи потокового видео, вы можете попробовать Chrome или Firefox. Что касается пользователей Internet Explorer или Edge, проверьте Используйте программный рендеринг вместо рендеринга на GPU вариант. Затем попробуйте еще раз.
Это правда, что вы можете получить отличную запись без задержек, если ваш компьютер и система достаточно хороши. Поскольку для записи видео на самом деле требуется много системных ресурсов, таких как ЦП, графический процессор и ОЗУ. Чтобы уменьшить задержку, вы можете обновить свою ОС, видеокарту, процессор и т. Д.
Однако вы должны знать, что замена оборудования - вариант не из дешевых. Итак, кроме этого, есть ли более дешевый способ решить проблему задержки записи? См. Ниже.
Часть 2. Лучшая альтернатива Bandicam без задержек
Vidmore Screen Recorder, лучшая альтернатива Bandicam, которая может помочь вам идеально решить проблемы записи. Вы можете записывать и создавать собственные видео или аудио шедевры. Его легко использовать для ютуберов, игроков, участников онлайн-встреч / лекций и т. Д.
- Запишите полноэкранный режим или выбранную область вашего компьютера с высоким качеством.
- Поддержка нескольких форматов вывода, таких как MP4, MKV, WMV и даже GIF.
- Добавьте в запись текст, стрелки, фигуры, эффекты мыши и т. Д.
- Делайте снимки экрана и устанавливайте расписание записи в соответствии с вашими потребностями.
- Совместимость с Windows 10 / 8.1 / 8/7 и Mac OS X 10.10 или выше.

Шаг 2: Отрегулируйте размер экрана и включите системный звук и микрофон. Если вам не нужно записывать веб-камеру, просто отключите ее. Затем вы можете нажать REC и начните запись.

Шаг 3: В процессе записи вы можете легко добавлять текст и фигуры.

Шаг 4: Если вы остановите запись, вы можете предварительно просмотреть видео, прежде чем сохранять его на свой компьютер.

Часть 3. Часто задаваемые вопросы о прекращении лагов Bandicam
В1: Могу ли я использовать Bandicam на Mac?
Нет, вы не можете использовать его на Mac. Но пользователи Mac могут скачать Vidmore Screen Recorder к запись экрана на Mac.
Q2: Может ли Bandicam записывать симов без ограничений?
Если вы приобрели его лицензию, вы можете записывать симов без ограничений. Если нет, у вас будет несколько ограничений на продолжительность и водяной знак.
Q3: Сколько стоит Bandicam?
За лицензию на 1 ПК нужно заплатить $39.00. И цены варьируются в зависимости от того, на сколько компьютеров вы хотите установить Bandicam.
Вывод
Надеюсь, этот пост поможет вам остановить отставание Bandicam. И если вы устали от Bandicam, Vidmore Screen Recorder будет вашим лучшим выбором, чтобы снимать ваши действия на экране без задержек. Если у вас остались вопросы, свяжитесь с нами. Мы поможем вам найти ответ.
Попробуйте Vidmore Screen Recorder бесплатно
Ваш лучший помощник для записи видео и звука в Windows 11/10/8/7, Mac OS X 10.10 и выше
Читайте также:


