Как увеличить скорость вентилятора на видеокарте
Случается так, что владелец ПК сталкивается с излишне шумной работой девайса. При этом устройство только куплено или недавно почищено, кулер смазан, и никаких причин для шума быть не должно. Шум в работе ноутбука или системного блока – это почти всегда вина вентилятора. Его обороты должны быть настроены таким образом, чтобы узел мог качественно справляться с работой, то есть охлаждать чипсет или видеокарту, но при этом делать это не на максимуме возможностей. Однако автоматическая регулировка скорости не всегда работает корректно, и пользователи настраивают параметры вручную, уменьшают или, наоборот, увеличивают количество оборотов. О том, как это сделать – в статье ниже.
Почему нужно менять скорость кулера
Скорость вращения вентилятора – это не случайный показатель. Он устанавливается материнской платой, которая получает информацию от BIOS. Соответственно, в BIOS’е установлены настройки, которые на основе температурных показателей того или иного узла регулируют обороты. Так должно быть, но, как показывает практика, интеллектуальная регулировка не эффективна, и зачастую лопасти вращаются если не максимуме, то близко к этому.

В связи с этим пользователям приходит в голову уменьшить скорость вращения кулера на процессоре вручную. Сделать это можно в BIOS, через сторонние утилиты или путем хитрых манипуляций с питанием вентилятора. Очевидно, что последний вариант многим не понравится, и к нему могут прибегнуть лишь продвинутые пользователи.
Важно! Стоит отметить, что все методики могут не только уменьшить, но и увеличить скорость кулера, если кажется, что он справляется с охлаждением неэффективно.
Еще одна причина, по которой может понадобиться разгон кулера – принудительное повышение тактовой частоты процессора. Многие геймеры решают разогнать чипсет, чтобы получить большую производительность, и это неизменно вызывает повышение TDP (показатель выделения тепла), а значит, разгоняя процессор, нужно разгонять и кулер.
Способы разгона кулера на процессоре
Регулировка оборотов кулера – это полезная процедура, способная снизить шум при работе или улучшить качество охлаждения. Выше упоминалось о том, что данным процессом занимается материнская плата вместе с БИОС. Поэтому очевидным решением станет изменить настройки БИОСа, чтобы управлять кулером.
Регулировка в BIOS
Первый этап – это вход в Биос. В большинстве ситуаций на ноутбуке при загрузке следует нажать кнопку Del или одну из кнопок F. Часто во время загрузки мелькает черный экран с белыми надписями, где в углу можно заметить нужную кнопку.

Далее, требуется войти в пункт Advanced и присмотреться к тому, что написано. Стоит понимать, что разные версии BIOS могут отличаться по названиям тех или иных режимов, поэтому в данном тексте приведены распространенные решения. Кроме того, в BIOS есть несколько режимов управления скоростью. Какой из них выбрать — зависит от личных потребностей пользователей.
Как показывает перечень выше, настроек работы вентилятора в БИОСе много, но практика говорит о том, что пользоваться ими не слишком полезно, так как чаще всего работают они некорректно. Кроме того, чтобы изменить настройки, придется каждый раз входить в БИОС и что-то менять, затем запускать девайс и проверять эффективность изменений. Куда проще поставить специальный софт и без лишних сложностей настраивать скорость и сразу видеть результат.
Еще один момент, который делать нецелесообразным настройку через БИОС – не всегда вентилятор подключен к материнской плате. Некоторые не самые удачные сборки сделаны таким образом, что связи между платой и кулером нет, а значит, регулировать его работу в BIOS точно не получится. В таком случае на помощь придут специальные программы, и самой популярной из них является SpeedFan, о которой рассказано ниже.
Важно! Чтобы настроить компьютерный кулер на точную работу с помощью сторонних утилит, автоматическую регулировку в БИОС рекомендуется отключить, иначе она будет мешать работе специального софта.
Настройка скорости в SpeedFan
Регулировать обороты кулера процессора гораздо удобнее в специальных программах. Если изучить форумы, то чаще всего опытные юзеры упоминают SpeedFan. Софт бесплатный, занимает минимум места, но при этом весьма эффективно работает. Единственный минус программы — она не русифицирована, однако это не должно стать серьезной проблемой, так как интерфейс интуитивно понятен.

После установки программы перед глазами пользователя окажется небольшое окошко с несколькими вкладками. Для того чтобы изменить скорость вращения кулера, не требуется куда-то заходить. Вся нужная информация содержится в первом окне, которое именуется Readings.
Строка CPU Usage показывает загрузку чипсета и ядер. Рядом с ней находится надпись Automatic fan speed с возможностью поставить галочку – так активируется режим автоматической регулировки, но он не интересен, так как никакого смысла ставить в таком случае софт не было.
Далее можно увидеть два блока. В первом надписи Fan 1-5. Здесь отображаются текущие обороты кулеров.
Важно понять, что Fan 1 не обязательно соответствует вентилятору процессора. Все зависит от того, в какое гнездо он подключен. Это может быть вентилятор на блоке питания или видеокарте. Понять, что к чему относится, можно только опытным путем: регулируя обороты, смотреть, температура какого узла меняется. Можно делать это визуально, сняв крышку системника и отслеживая, ускорение какого кулера происходит при наращивании оборотов.
Вычислив соответствие надписей и вентиляторов, смотрим на второй блок с надписями Temp 1-5. Здесь отображается текущая температура того узла, который соответствует кулеру.

Далее опускаем глаза и видим надписи Pwm 1-6 (в разных версиях программы надписи могут меняться, например на Speed 01-06) со стрелочками вверх и вниз. Понять, как понизить и повысить обороты весьма просто – просто кликаем по нужной стрелке и выбираем подходящие значения. Сохранять результат или что-то перезагружать не требуется. Утилита сразу меняет обороты, и в этом ее прелесть – понять, как меняются показатели, можно непосредственно в момент настройки.
Важно! Ставить минимальные и максимальные обороты кулера не рекомендуется – в первом случае может что-то сгореть, во втором будет слишком громко.
Регулировка вентилятора видеокарты
Опытные пользователи и особенно геймеры рано или поздно приходят к решению настроить не только скорость вращения на процессоре, но и желают тонко отрегулировать работу кулера видеокарты.
Настройка Nvidia
Одной из лучших утилит для настройки кулера на видеокарте Nvidia является приложение RivaTuner. Из нее выросла масса новых программ, но опытные юзеры сходятся во мнении, что ни одна не смогла обогнать по удобству и эффективности первопроходца области.
Установка RivaTuner проходит традиционно без особых нюансов, кроме возникновения окна с двумя надписями:
- защита памяти процессора… (галочку снимаем).
- защиты выделенных под… (галочку ставим).



Настройка AMD


Важно! При всей простоте AMD Catalyst имеет один недостаток. Иногда настройка сбрасывается после перезагрузки ПК или его выключения, то есть после запуска вентилятор работает так, как это было задано изначально. Поэтому если появились сомнения, что настройки сохранились после перезагрузки, следует вновь войти в программу и проверить выставленные параметры.
Самые лучшие ноутбуки по мнению покупателей
Ноутбук Apple MacBook Air 13 with Retina display Late 2018 на Яндекс Маркете

Каждая современная видеокарта оснащается эффективной системой охлаждения. Она в автоматическом режиме регулирует вращение вентилятора в зависимости от степени нагрузки. Однако в некоторых ситуациях требуется ручная регулировка. Например, если вы хотите разогнать видеоплату, то нужно увеличить скорость вентилятора до максимальных значений. Так вы сможете уберечь ее от чрезмерного перегрева и, соответственно, повреждения или вовсе выхода из строя.
Чтобы настроить вентилятор, нам понадобится специальное программное обеспечение:
- RivaTuner для графических адаптеров nVidia.
- Catalyst Control Center для видеокарт ATI/AMD Radeon.
- MSIAfterburner – универсальное ПО для всех типов устройств и производителей.
Catalyst Control Center
Отобразится еще одно окно, в котором необходимо:

- Нажать левой мышкой по стрелке, расположенной в верхнем левом углу программы, и отметить пункт ATI Overdrive;
- В открывшемся окне находим изображения замка и снова нажимаем левой мышкой по нему.
RivaTuner
Данная программа предназначена для регулировки скорости вращения кулера на видеокартах Nvidia. Кроме того в ней можно узнать текущую скорость. Чтобы настроить систему охлаждения на ноутбуке с ее помощью нужно сделать следующее:
MSIAfterburner
Утилита предназначена для мониторинга показаний тех или иных систем компьютера. С ее помощью вы можете повысить скорость кулера при достижении определенных температур. Данная программа поддерживает видеоадаптеры NVIDIA и ATI, и отлично работает с ОС Windows самых разных версий. Итак, разберем процесс работы с утилитой более подробно:
Теперь вы можете самостоятельно регулировать вращение вентилятора и задавать любые значения в несколько кликов.
Как видите, управлять скоростью вращения вентилятора достаточно просто и эта процедура не требует специальных знаний. Достаточно следовать нашей инструкции и тогда все у вас получится.
Компьютеры обычно имеют несколько вентиляторов для охлаждения электроники, если вы не используете систему водяного охлаждения. В вашей системе может быть один вентилятор для процессора, другой для видеокарты, один для блока питания и, возможно, от 1 до 4 дополнительных вентиляторов, прикрепленных к корпусу ПК.
Вентиляторы абсолютно необходимы для охлаждения вашей системы, но они не должны делать ваш компьютер похожим на двигатель. Чтобы найти оптимальный баланс между шумом и охлаждением, вам нужно научиться контролировать скорость вращения вентилятора на вашем ПК.

Эта статья посвящена нескольким методам управления скоростью вращения вентилятора. Если у вас возникли проблемы с вентиляторами, сначала тщательно очистите компьютер, потому что вентиляторы работают очень интенсивно, когда есть пыль и грязь. После очистки оборудования вы можете оптимизировать скорость вращения вентилятора по своему усмотрению, используя один из наших методов.
Как контролировать скорость вращения вентилятора в BIOS
Самый простой способ контролировать скорость вращения вентилятора — внести изменения в BIOS. Если вы не знаете, как войти в BIOS, ознакомьтесь с нашим подробным руководством, прежде чем продолжить.
Управление скоростью вращения вентилятора в BIOS зависит от вашего ПК или ноутбука. Существует множество версий BIOS, каждая из которых имеет разные меню и метки. В некоторых случаях вы не найдете опцию управления скоростью вращения вентилятора, потому что BIOS не поддерживает эту функцию. Некоторые ноутбуки Lenovo Legion — прекрасный тому пример. Вы не можете контролировать скорость вращения вентиляторов, потому что они работают непрерывно и используют расчетную тепловую мощность (TDP).

На изображении выше показан пример кривой управления скоростью вращения вентилятора, которую можно найти на материнской плате MSI. Перемещайте точки, чтобы отрегулировать скорость вентилятора в зависимости от температурных интервалов.
На изображении ниже показано меню управления скоростью вращения вентилятора в BIOS от Gigabyte, главное то же самое.

Как контролировать скорость вращения вентилятора с помощью программного обеспечения
Если вам неудобно вносить изменения в BIOS, изучите варианты программного обеспечения. Многие программы позволяют управлять вентиляторами, решая, с какой скоростью они должны вращаться при определенной температуре. Такое программное обеспечение также позволяет вам отслеживать температуру вашего оборудования, напряжение и скорость вращения вентилятора, что может подсказать вам, когда пришло время очистить ваш компьютер.
Однако регулировка скорости вращения вентилятора в BIOS по-прежнему является наиболее рекомендуемым вариантом. Если ты что-то напортачишь, всегда можно сбросить к настройкам по умолчанию.
SpeedFan — это мощный инструмент, чрезвычайно популярный, потому что он предлагает множество функций, будучи совершенно бесплатным. Его пользовательский интерфейс выглядит устаревшим и рудиментарным по сегодняшним меркам, но SpeedFan предлагает многое. Являясь одним из старейших инструментов подобного рода, он позволяет контролировать температуру оборудования, напряжение и настраивать скорость вращения вентилятора. Это бесплатно и просто в использовании.

Вы можете выбрать каждый вентилятор, а затем отрегулировать кривую отклика. Если вы в основном просматриваете страницы или выполняете другие нетребовательные задачи, вы можете сделать свой компьютер очень тихим, снизив скорость вращения вентилятора для диапазонов низких температур.
Если вы не хотите возиться с ручными настройками, но скорости вращения вентиляторов по умолчанию вышли из-под контроля, вы можете включить автоматическую настройку скорости вращения вентилятора SpeedFan.

Обратите внимание, что это программное обеспечение поддерживает не все доступные материнские платы, а это означает, что оно может не обнаруживать вентиляторы вашего ПК, поэтому вы не сможете выполнять какие-либо настройки. В этом случае следует либо внести изменения в BIOS, либо использовать контроллер вентилятора.
Один из основных вентиляторов под вашим контролем — вентилятор графического процессора. В зависимости от типа вашей видеокарты у нее может быть 1, 2 или даже 3 вентилятора. Если вентиляторы не настроены или не управляются правильно, ваш компьютер может звучать как реактивный двигатель, даже если ваш графический процессор находится под небольшой нагрузкой, и именно здесь появляется такой инструмент, как MSI Afterburner.
MSI Afterburner известен в игровых кругах как инструмент разгона, позволяющий контролировать скорость вращения вентилятора графического процессора.
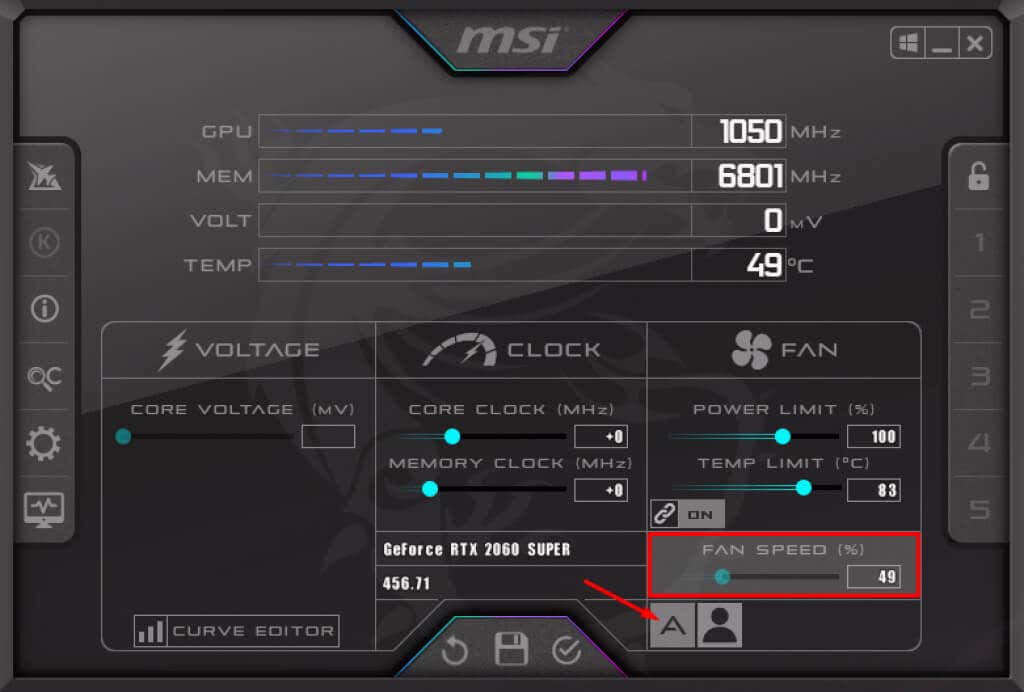
По умолчанию скорость вентилятора установлена на автоматическую, что должно устранить любые проблемы со скоростью вращения вентилятора графического процессора, которые могут у вас возникнуть. Если вас не устраивает скорость, вы можете выполнить простую ручную настройку, щелкнув значок в виде буквы A, чтобы отключить автоматический режим, и увеличив или уменьшив скорость вращения вентилятора, переместив ползунок.
Учтите, что вентилятор будет работать с заданной скоростью независимо от температуры. Если вы устанавливаете низкую скорость, вам нужно быть осторожным, когда вы играете в игру, которая требует много от вашего графического процессора.

На вкладке Fan вы найдете кривую скорости вращения вентилятора.
Как и кривая скорости вращения вентилятора SpeedFan, график отображает скорость и температуру вентилятора. Перемещайте точки вверх-вниз или влево-вправо, чтобы отрегулировать скорость вращения вентилятора в зависимости от конкретной температуры.
Как управлять скоростью вентилятора с помощью контроллера вентилятора
Компьютерное оборудование стало намного мощнее за последние несколько лет, но энергия выделяет много тепла. Требовательные процессоры и графические процессоры повышают температуру окружающей среды внутри корпуса, негативно влияя на другие компоненты, такие как жесткие диски или материнскую плату. Вам нужны дополнительные охлаждающие вентиляторы для улучшения воздушного потока, поэтому установка с 3, 4 или более корпусными вентиляторами вполне нормальна, что также делает важными контроллеры вентиляторов.
Контроллеры вентиляторов полезны, но многие производители ПК не обращают на них внимания. Изменение настроек скорости вращения вентилятора в BIOS может быть неприятным, а использование программного обеспечения не всегда является лучшим решением из-за проблем с поддержкой. Контроллер вентилятора помогает вам управлять своими вентиляторами и организовывать их.
Контроллеры вентиляторов, как на изображении выше, позволяют подключать несколько вентиляторов. Вместо того, чтобы подключать их к материнской плате или блоку питания, вы подключаете их все к контроллеру. Затем вы можете использовать программное обеспечение контроллера для регулировки скорости вращения вентилятора. Некоторые контроллеры вентиляторов поставляются с физическими элементами управления, такими как сенсорный экран или циферблаты, которые позволяют вручную управлять своими вентиляторами.
Выберите тип контроллера вентилятора, который соответствует вашим потребностям.
Какой метод управления скоростью вращения вентилятора вы предпочитаете? Дайте нам знать в комментариях ниже!

Дело в том, что, порой, кулер на видеокарте вращается избыточно (минимальная допустимая скорость, как правило, установлена производителем в 40% , а дальше она может изменяться, по умолчанию лишь на повышение, т.е наращивание оборотов), создавая лишний шум и нагнетая пыль, что далеко не всем и не всегда бывает приятно. Особенно проблема актуальна для тех у кого стоит мощная система охлаждения на карточке (см. статью по ссылке выше), которая эффективно справляется с работой и на низких оборотах, однако же, скажем так, низкоуровневая настройка не позволяет ей оного делать.
В частности, кому-то просто хочется тишины, чему препятствует шум из корпуса, который, зачастую, вызывает как раз система охлаждения видеокарты. В рамках этой статьи, я хочу рассказать Вам, как изменить минимально допустимую скорость вращения вентиляторов на карточке, а так же настроить зависимость скорости вращения от температуры, чтобы сохранить адекватность работы системы охлаждения (т.е не просто снизить процентный порог, а сделать адекватную реакцию кулера на температуру, чтобы, когда нужно, оный разгонялся, а когда система простаивает наоборот затихал).
RivaTuner как инструмент для управления кулером видеокарт NVIDIA
Поможет нам в оном программа RivaTuner , предназначенная для тонкого взаимодействия с видеокартами NVIDIA , будь то разгон, настройка, мониторинг или что-то еще.
Процесс установки довольно прост и я на нем останавливаться не буду, кроме вот этого момента:
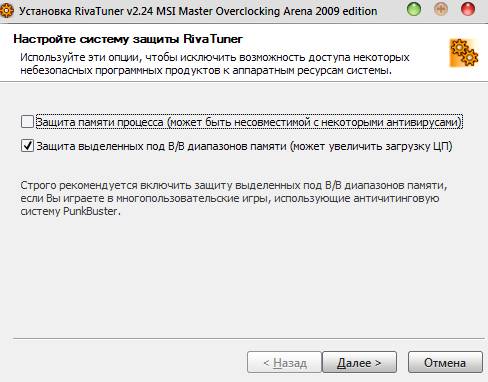
Собственно, в идеале, оставить всё как на скриншоте, однако же, если Вы уверены, что не играете в игры, использующие PunkBuster , то вторую галочку можете снять. На сим установка будет закончена, правда придется немного подождать генерации баз:
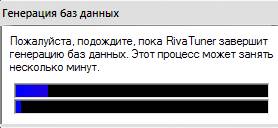
При первом запуске, скорее всего, Вы столкнетесь с уведомлением о неподдерживаемом драйвере:
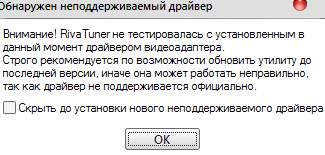
Смело проигнорируйте его, поставив галочку " Скрыть до установки нового неподдерживаемого драйвера " (это не критично и вызвано давним обновлением базы драйверов программы), после чего Вы увидите главное окно программы (либо можете вызвать его двойным кликом мышки по иконки программы в трее, т.е возле часов).
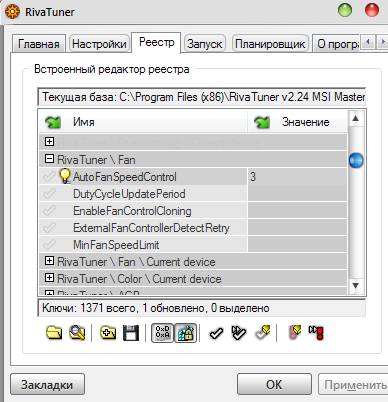
Для начала нам необходимо перейти на вкладку " Реестр ", где задать в ветке " RivaTuner \ Fan " параметру " AutoFanSpeedControl " параметр " 3 " (двойным щелчком по полю рядом, чтобы появилась возможность ввода с клавиатуры). Сие действие позволит нам настраивать цикл работы вентилятора через низкоуровневые системные настройки.
Дальше надо запустить программу повторно, что можно сделать, например, из меню " Пуск ".
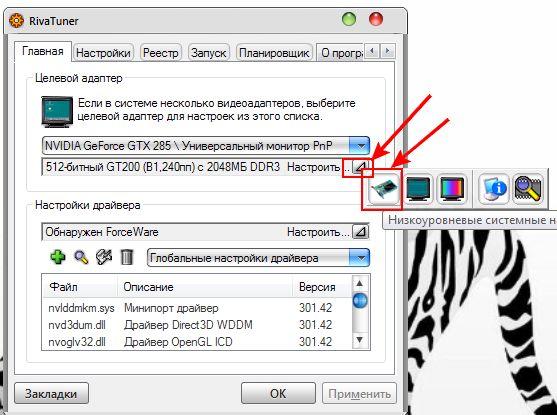
Будучи на вкладке " Главная " сначала жмем на треугольничек, а затем на изображение видеокарты, чтобы открыть необходимые нам низкоуровневые настройки кулера.
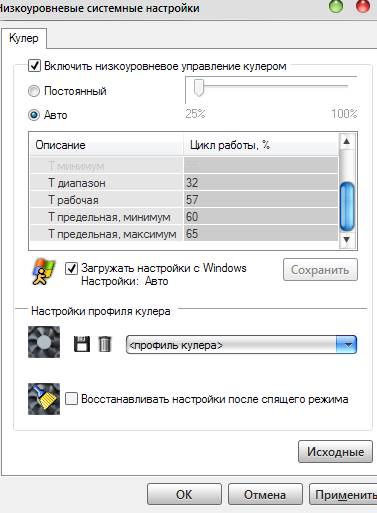
Возможно появиться маленькое окошко-вопрос " Рекомендуется перезагрузка ". Там много разных умных слов, сводящихся к одному — если у вас не запущено сторонних утилит по управлению оборотами вентилятора, то можно нажать кнопку "Определить ", что Вам и надо сделать. Собственно, далее, здесь нам необходимо поставить галочку " Включить низкоуровневое управление кулером " (если она не стоит) и кружочек " Авто ". Дальше начинается самое интересное.
В окне Вы видите ряд параметров, от " Цикл работы, минимум " до " T предельная, максимум " и их нам надо правильно настроить. Давайте поясню, что значит каждый из них, частично взяв текстовку описания и рекомендаций оных у авторов программы:
В двух словах как-то так. Я искренне надеюсь, что Вы не запутались. В крайнем случае, во-первых, привожу Вам скриншот со своих настроек (имейте ввиду, что у меня стоит на карточке такая вот турбина):
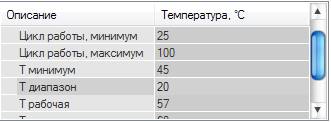
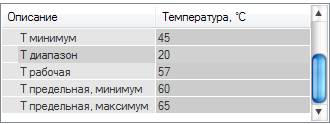
Во-вторых, рекомендую выставлять настройки, опираясь на мониторинг температур и скорости вращения, т.е собственную адекватность и опыт, ибо системы охлаждения и качество охлаждения внутри корпуса у всех разные, а посему для каждой системы настройки несколько индивидуальны.
Посмотреть температуры и скорость вращения вентиляторов видеокарты можно используя всё тот же RivaTuner , для чего в главном окне программы нужно нажать на известный Вам треугольник и последнюю иконку в списке:
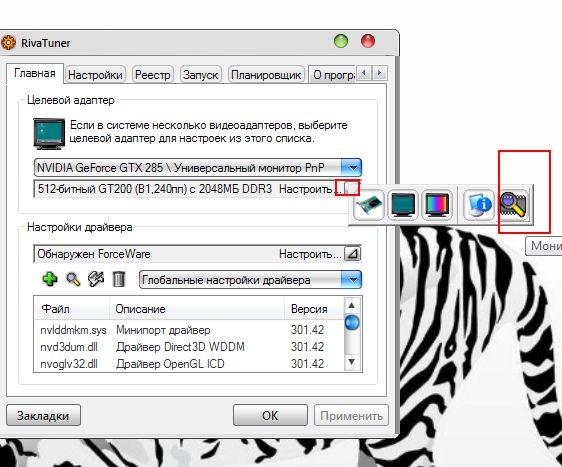
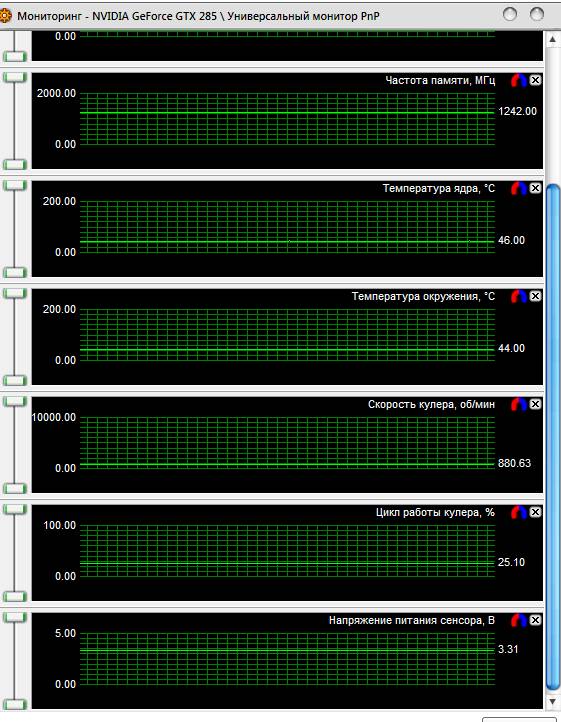
Что выдаст Вам огромное окошко с частотами и прочими параметрами. Собственно, Вам только остается, переключаясь на это окно, поэкспериментировать с настройками под нагрузкой и в режиме простоя, а там уже дело за малым - у Вас будет понимание как греется именно Ваша видеокарта и какие параметры стоит выставить.
К слову, некая информация о температурах и перегревах обитает в статье “Температура компонентов компьютера: как измерить и какими должны быть“.
Послесловие.
Вот как-то так. Надеюсь, что этот материал, поможет владельцем карт NVIDIA настроить тонкий баланс между шумом и качеством охлаждения, что крайне полезно, приятно и всячески интересно.
Как и всегда, если есть какие-то вопросы, в частности индивидуальные и важные, то можете смело задавать их в комментариях ниже.
Спасибо за внимание и.. оставайтесь с нами ;)
PS : Для карточек AMD написали инструкцию в этом посте.
Белов Андрей (Sonikelf) Заметки Сис.Админа [Sonikelf's Project's] Космодамианская наб., 32-34 Россия, Москва (916) 174-8226
Читайте также:


