Как увеличить скорость интернета при раздаче с телефона на компьютер через usb на виндовс 10

Любой современный смартфон может выступать в качестве Wi-Fi роутера, способного раздавать интернет для другого устройства. Воспользоваться подобным функционалом разрешено всем владельцам, но бесплатно такая опция предоставляется далеко не каждому. Часто бывает, что мобильный оператор ограничивает «безлимитный» тариф и взимает дополнительную плату за раздачу интернета со смартфона. Происходит это благодаря TTL, который хорошо контролируется оператором.
Что это за технология и как обойти ограничения – поговорим в сегодняшней статье.
Что такое TTL и зачем он нужен
TTL – это специальный показатель, который встроен в каждое устройство, способное выходить в интернет. Сама аббревиатура расшифровывается как Time To Live – «время жизни IP-пакета». Это набор данных, который передается от пользователя к серверу и обратно. Время в данном случае означает то, сколько может просуществовать пакет без потери информации. Изначально TTL хотели измерять в секундах, откуда и пошло определение.
Значение TTL в компьютерных сетях находится в диапазоне от 0 до 255. Перемещаясь между различными маршрутизаторами, параметр постоянно меняется. Для владельцев устройств на базе iOS и Android начальное значение обычно равняется 64, для Windows – 128. Каждый переход через беспроводной канал уменьшает показатель на 1 единицу. Если произойдет множество скачков от одного клиента к другому, значение становится равным 0 – в таком случае все данные в пакете уничтожаются.

Точное число значений TTL всегда перенаправляется провайдеру, который всегда может узнать, был ли пропущен трафик через сторонние устройства или нет. Таким образом, сотовые операторы могут спокойно контролировать раздачу интернета своих клиентов. Когда владелец смартфона раздает интернет, его значение TTL уменьшается на единицу и равняется 63. Это сразу же становится известно оператору, который в свою очередь начинает принимать меры – обычно взимает дополнительную плату или перекрывает доступ в интернет.
Более детально это выглядит так:

Чтобы обойти блокировку оператора, необходимо увеличить значение TTL на 1 единицу. Так мы получим увеличенное число, которое будет снижаться до исходного. В таком случае оператор не сможет заподозрить клиента в раздаче интернета.
О том, как это сделать, поговорим далее.
Как узнать значение TTL на компьютере
Прежде чем переходить к изменению TTL, необходимо определить, чему оно равняется. В Windows 10 сделать это довольно просто – достаточно ввести нужную команду в командную строку, запущенную от имени администратора. Рассмотрим на примере:
- Открываем меню «Пуск» на компьютере и вводим запрос «Командная строка». В верхней части находим нужную нам программу и кликаем по ней правой кнопкой мыши. Затем выбираем «Запуск от имени администратора».
- В результате мы попадаем в консольное окно – оно то нам и нужно. Вводим в него команду ping 127.0.01 или ping 127.0.0.1. Получаем информацию о TTL:
Узнав нужное нам значение, можем переходить к его изменению.
Как изменить TTL в Windows 10
Для редактирования TTL нам потребуется обратиться к редактору реестра – это встроенная утилита, позволяющая корректировать системные настройки. Если вы никогда с ней не работали, то будьте бдительны – корректировка различных параметров может привести к проблемам с Windows.
Перейдем к настройке:
- Зажимаем на клавиатуре комбинацию клавиш «Win+R», где Win – кнопка с логотипом Windows, расположенная в нижнем левом углу. Перед нами откроется окно «Выполнить» – вводим в нем запрос regedit и жмем «ОК».
- В отобразившемся окне вводим: HKEY_LOCAL_MACHINE\SYSTEM\CurrentControlSet\Services\Tcpip\Parame.
- Теперь нам нужно создать новый файл – для этого кликаем правой кнопкой мыши по пустой области и выбираем «Создать» -> «Параметр DWORD (32 бита). Если вы на 64-битной системе, то выберите QWORD (64 бита). В результате мы получаем новый параметр – зададим ему имя DefaultTTL.
- Открываем созданный нами параметр и вносим в него изменения. Устанавливаем значение 65, в блоке «Система исчисления» выбираем «Десятичная».
Осталось перезагрузить компьютер, и значение TTL будет изменено на 65. При передаче интернета со смартфона оно изменится на стандартное 64. Оператор сотовой связи ничего не заподозрит, а вы сможете пользоваться раздачей интернета как ни в чем не бывало.
Как раздать интернет на Android-смартфоне
Есть три способа раздачи интернета – через мобильную точку доступа, USB или Bluetooth.
Мобильная точка доступа
Алгоритм действий следующий:
В моем случае выполняется раздача Wi-Fi под именем «Frank» с паролем «12345678». На вашем смартфоне будут указаны другие параметры, но вы всегда можете их поменять. Также в настройках можно отключить вход по паролю – для этого необходимо в верхнем правом углу нажать на троеточие и выбрать «Настройки точки доступа». Затем в блоке «Безопасность» изменить значение на «Открытый».
Раздаем интернет через Bluetooth
Подключиться через Bluetooth вы сможете только в том случае, если ваш ноутбук поддерживает данную технологию. Процесс подключения следующий:
Убедитесь, что ваш телефон и ноутбук не подключены к какой-либо другой сети.
Через USB-подключение
Для подключения через USB нам потребуется простой провод Type-A/C на Type-C/Micro B – в общем тот, который вы обычно используете для зарядки.
Подключаем телефон к компьютеру и выполняем следующие действия:
Вот такими несложными манипуляциями мы смогли подключиться к интернету, который раздается со смартфона на Android.
Как раздать интернет на iOS-устройстве
Раздача интернета на iOS практически не отличается от таковой на Android. Для этого необходимо перейти в раздел «Настройки» -> «Сотовые данные» -> «Режим модема» или «Настройки» -> «Режим модема». В отобразившемся окне выбрать «Разрешать другим». Здесь же мы можем изменить пароль – достаточно нажать на пункт «Пароль Wi-Fi» и ввести новый пароль.

Раздать интернет на Mac, PC и другие устройства мы также можем через Bluetooth:
- Открываем «Настройки» -> Bluetooth.
- Находим на компьютере опцию «Подключение к Bluetooth» и выбираем нужное нам устройство. Случай с компьютером на Windows мы рассматривали ранее – можете воспользоваться им.
После изменения TTL вы можете пользоваться раздачей интернета без каких-либо проблем, если ранее они были. Удачи!
Предисловие
Вам тоже казалось странным, что студенты даже из самых бедных и неблагоустроенных общежитий, где интернета не было бы и в помине, умудряются терабайтами качать фильмы и играть в онлайн-игры со своих стационарных компьютеров и ноутбуков?
реклама
Я до последнего времени особо не задавался этим вопросом, так как жил в собственном доме и у меня всегда был высокоскоростной интернет, а мобильный интернет был чем-то бесполезным.
Но вот я попал в карантин, где нормального высокоскоростного интернета нет и в помине. Обладая лишь смартфоном и стационарным ПК, я попытался создать точку доступа для выхода в интернет. Но оператор тут же вычислил, что я пытаюсь воспользоваться "дополнительной услугой раздачи", как он это называет. Я посчитал это крайне несправедливым и обратился к своим друзьям, которые годами живут в общежитиях и наравне со всеми ведут активную жизнь в интернете.
Более 10 видов RTX 3080 в Ситилинке - дефицит окончен MSI RTX 3070 сливают дешевле любой другой, это за копейкиСтуденты мне раскрыли тайну безлимитного интернета "из общаги", а сейчас я поведаю эту тайну вам.
Немного теории.

реклама
var firedYa28 = false; window.addEventListener('load', () => < if(navigator.userAgent.indexOf("Chrome-Lighthouse") < window.yaContextCb.push(()=>< Ya.Context.AdvManager.render(< renderTo: 'yandex_rtb_R-A-630193-28', blockId: 'R-A-630193-28' >) >) >, 3000); > > >);Итак, весь обход той самой "блокировки" заключается в изменении TTL.
Обычное значение TTL составляет 64 для различных мобилок на IOS и Android, а также на таких операционных системах как MAC или Linux. Для операционной системы Windows это значение равно 128.
Чтобы "показать" оператору, что мы используем свой интернет "на таком же своем устройстве", если вы понимаете, о чем я, нам нужно, чтобы TTL на ПК и смартфоне совпадал. При этом стоит учитывать, что TTL теряет единицу при передаче пакетов с раздающего устройства и в итоге, если даже на нашем втором устройстве выставить TTL равный 64, оператор поймет, что "это устройство уже не наше" и мы пытаемся "поделиться интернетом с каким-то халявщиком". А вот если выставить значение TTL на единицу больше, то все будет хорошо, а оператор "поймет", что мы используем такое же наше устройство и ни с кем не делимся бесплатным интернетом :)
О теоретической "раздаче" интернета со смартфона на смартфон".
Иногда встречаются ситуации, когда доступ в интернет нужен на другом мобильном телефоне. Изменить TTL смартфона возможно, но для этого нужно обладать специальными root-правами или пользоваться сторонним софтом. Я не буду тут описывать настолько "извращенные" методы, если кому-то интересен конкретно этот вопрос - ищите ответ на других сайтах. Хотя намекну о способах изменения TTL на телефоне без прав "суперпользователя", вам для этого понадобится такая программка как Terminal Emulator for Android. Принцип тот же самый, что и на ПК, мы просто выставляем TTL раздающего устройства, но с прибавкой в единичку. Совсем "детский" вариант - поставить что-то вроде TTL Master и легким движением руки выбрать необходимый TTL. Но последний способ не гарантирую, что сработает.
реклама
А вообще, раз уж взялись "хакерствовать" со своей мобилкой, то устанавливайте Root-права и делайте все своими руками. Не стоит "доверять" каким-то приложениям и программкам.
Я же выступаю сторонником того, что лучше лишний раз не наглеть и просто переставить симки из телефона в телефон/планшет. Если оба устройства ваши, то что вам помешает сделать именно так? Поменять SIM-карты местами намного проще, чем копаться в системе телефона.
А теперь, собственно, перейдем к самому главному.
Практика: как раздать интернет с телефона на компьютер или ноутбук бесплатно?
Как вы уже поняли, все заключается в изменении того самого TTL. Предлагаю вам пошаговую инструкцию.
реклама
1. Зажимаем сочетание клавиш Windows+R, чтобы вызвать окно "Выполнить".

2. в появившимся окне вводим команду "regedit" и жмем Enter, чтобы перейти в "Редактор реестра".

3. В редакторе реестра "идем" по следующему пути: HKEY_LOCAL_MACHINE\SYSTEM\CurrentControlSet\services\Tcpip\Parameters

4. Здесь мы создаем параметр DWORD (32 бита).

5. Изменяем "имя" параметра на "DefaultTTL".

6. Щелкаем правой кнопкой мыши по данному параметру и выбираем пункт "изменить"
7.В открывшимся окне вписываем "65" в графу "Значение", а систему исчисления изменяем с шестнадцатеричной на десятичную. Жмем "ОК".

8. Те же действия проделываем по пути HKEY_LOCAL_MACHINE\SYSTEM\CurrentControlSet\services\TCPIP6.
9. ОБЯЗАТЕЛЬНО ПЕРЕЗАГРУЖАЕМ КОМПЬЮТЕР!
10. Пользуемся своим интернетом без "лишних" выплат оператору, ведь мы ничего у него не украли, чтобы что-то выплачивать.
Также стоит отметить, что если в вашем компьютере нет Wi-fi модуля, то просто присоедините свой смартфон к ПК через комплектный шнур с выходом на USB, а в настройках смартфона в разделе "Подключение и общий доступ" (этот раздел может иметь и другие наименования, я говорю вам на примере своего сяоми) стоит активировать режим USB-модема.
Имейте ввиду, что если вы используете телефон с OC Windows, то TTL стоит вписывать равный 130, а не 65. Если вдруг ничего не заработает, то попробуйте значение 129.
Данный способ актуален только для тарифов с безлимитным интернетом.
Работоспособность этого способа проверялась на нескольких ПК с установленной операционной системой Windows 10. Во всех случаях использовались SIM-карты оператора "Пчелайн" (кто понял, тот понял).
Тестирование скорости мобильного интернета от раздачи со смартфона
В данный момент у меня сеть 4G, все ловит отлично. Оператор "Пчелайн", модель раздающего телефона - Redmi note 7.

Ну, результаты не сказать, что впечатляющие. Давайте же взглянем, на какой скорости качаются игры с какого-нибудь Steam.

Как вы можете заметить, скорость очень сильно "плавает". С полноценным оптическим волокном все эти извращения даже не сравнятся, но если вы попали в такое положение, в котором оказался я (а я вас удивлю, сказав, что скорость интернета от правайдера на моем селе равна 512Кбит/сек, а ночью так вообще около 800), то пользоваться вот таким интернетом - совсем даже неплохой вариант, если, конечно, у вас там ловит мобильная сеть.
Заключение
Я не обучаю никакому мошенничеству и не призываю вас этим способом "раздаривать" безлимитный интернет всем друзьям и знакомым, обманывая операторов сотовой связи. Я лишь показываю, как воспользоваться своим же интернетом на том устройстве, на котором он нужен в данный момент. Пользуйтесь на здоровье!
Генерированный через USB-модем Internet отличается мобильностью. Пользователь может перемещать технику, к которой он подключается, по своему усмотрению в зоне покрытия. Однако для интернета от модема не всегда характерно качественное подключение. Может быть неустойчивый сигнал, низкая скорость обработки запросов или скачкообразные ее изменения, что доставляет ряд неудобств. Стоит разобраться, как увеличить скорость интернета на модеме, и какие способы можно использовать, чтобы сделать сигнал более качественным.

Измерение скорости интернета
Можно ли ускорить интернет через модем с телефонной симкой
Для интернета 3G и 4G характерны разные параметры связи. Поэтому нужно понимать, что можно добиться от его источника. В любом случае увеличить скорость интернета получится, изменив месторасположение модема с картой. Актуальными могут быть и другим методы, имеющие отношение к программным и настроечным.
Обратите внимание! Получая доступ к ресурсам всемирной сети через модем со вставленной в него симкой, следует учитывать, какой тип сигнала поддерживает выпустивший ее оператор.

Как увеличить скорость интернета на модеме
Улучшить качество соединения с интернетом можно, перемещая модем по помещению в поисках места, в котором прием сигнала наиболее четкий, что выражается в его стабильности и в обеспечении нормальной скорости обработки запросов. Если связь прерывается, то возможной причиной проблемы могут быть помехи. Чтобы минимизировать их воздействие, можно использовать металлический отражатель. Он устанавливается в направлении расположения вышки оператора.

Раздел настроек
Использование DNS
Замена DNS будет способствовать сокращению времени обработки запросов за счет отключения от перегруженного сервера и подключения к быстрому, что позволит усилить сигнал.

Выбор интернет подключения
Для проведения операции необходимо:
- Нажать на значок компьютера правой кнопкой мыши для получения доступа к данным сети.
- Перейти в раздел настроек для адаптера.
- Нажать на иконку активного подключения.
- Перейти по ссылке «Сведения» и записать данные из раздела DNS-серверов.
- Открыть меню «Свойства».
- Нажать на строку «iPv4».
- Указать, какие адреса DNS-серверов нужно использовать, поставив напротив строк этих настроек галочку.
- Внести в поле, идентифицирующие цифровые характеристики серверов, значения 1.1.1.1. или 8.8.8.8, которые являются универсальными параметрами, применимыми к ДНС-серверу Гугл.
- В разделе альтернативных характеристик ввести ранее сохраненные цифровые идентификаторы сервера.
- Нажать на кнопку «Ок» и перезагрузить компьютерное устройство.
Использование программ для увеличения скорости 3G-модема
Улучшить качество интернет-соединения можно при помощи программ. Они ориентированы на обеспечение точных настроек устройства или антенны, при которых их функциональность оптимальна. Ускорение работы модема по такой схеме обеспечивается за счет улучшения качества приема сети.
Для оптимизации интернет-связи применяются программы для Виндовс, определяющие оптимальное расположение антенны, при котором уровень сигнала интернета наиболее четкий и стабильный. Большего эффекта можно ожидать от программ, сжимающих трафик, что обеспечивает фильтрацию сигналов и выдачу информации в конвертируемом формате, которая при входе на устройство распаковывается и приобретает первозданный вид.

Действия пользователя в разделе «Свойства»
Использование USB-удлинителя для улучшения связи
Лучшим решением для увеличения скорости интернета будет перенос устройства к оконному проему и крепление его в верхней части. Для обеспечения работоспособного состояния элементов системы, компьютерную технику и modem нужно соединить удлинителем с выходом USB. Его длина не должна превышать трех метров. При использовании провода с большими параметрами будут обрывы связи.
При выборе кабеля следует отдать предпочтение более дорогим моделям, отличающимся качеством. При подключении дешевых удлинителей модем может не запуститься, поскольку электропитания будет недостаточно для приведения его в рабочее состояние.
Важно! При недостаточной скорости интернета, можно попробовать сменить месторасположение модема.
Чтобы исключить электроволновые помехи, оказывающие влияние на стабильность подключения и на его скоростные параметры, следует не размещать модем вблизи электрических приборов, таких как телевизор, микроволновка, холодильник и другие. Техника подобного плана способна создавать помехи в диапазоне.
Из минусов способа можно отметить, что он помогает не всегда. Усиление сигнала возможно только на несколько dBm. Если тянуть удлинитель к модему, размещенному на улице, то можно ожидать кратковременный положительный эффект, однако устройство быстро выйдет из строя, поскольку его рабочая температура должна находиться в пределах 10-40 градусов, а повышенная влажность не допускается.

Заполнение раздела общих свойств
Как повысить скорость интернета модема с помощью антенны
При расположении на удалении от вышки поставщика сигнала единственным способом улучшить его качество и поднять скорость интернета будет использование внешней антенны, параметры которой позволяют ее подключить к модему используемой модели. В условиях города достаточно расположить возле окна устройство с коэффициентом до 5 db. За его пределами лучше использовать направленную усиливающую антенну, при установке которой нужно учитывать, где находится базовая станция оператора. Ее удобно подключать к модемам, оборудованным специальным разъемом. При его отсутствии обычно применяется индукционный переходник. Стоит отметить, что при его использовании следует приобретать антенну с запасом усиления до 60%.
Как усилить скорость интернета 3G-модема с помощью Wi-Fi роутера
Самым простом способом как повысить скорость интернета на модеме является подключение устройства к Wi-Fi роутеру. В него уже встроена усиливающая сигнал антенна, что обеспечивает повышение скоростных параметров. Смоделировать комплексное устройство получится только с модемом с USB-разъемом. Также может понадобиться удлинитель для создания беспроводной сети.
Прежде чем приступить к оптимизации интернета, следует выяснить причину снижения его скорости. Если она заключается в удалении вышки оператора, то проблема решается при помощи подключения выносной антенны, роутера или поиска более удачного месторасположения устройства. Возникшие проблемы с сетью могут быть обусловлены особенностями ресурсов, заключающихся в перегруженности скриптами. В таком случае повышать скорость интернета можно за счет корректировки настроек сети или при помощи программного сервиса.
Заявленная скорость передачи данных USB 3.0 достигает 5 Гбит/с. Но иногда последовательный интерфейс настолько медленно работает, что по этому показателю приближается к USB 2.0. Есть несколько простых методов, с помощью который можно повысить скорость работы.

Что ограничивает скорость передачи данных?
Последовательный интерфейс медленно работает по следующим причинам:
- Включена политика быстрого удаления, при которой компьютер не выполняет никаких связанных фоновых процессов при отсутствии передачи. Но эта функция ограничивает быстродействие последовательной шины.
- Используются устаревшие или неисправные драйверы, из-за которых оборудование не работает должным образом.
- Неисправное оборудование, которое подключено через USB 3.0.
Изменения параметра политики для повышения производительности
Параметр политики для USB 3.0 настроен по умолчанию на быстрое удаление, что позволяет пользователям отключать устройства без использования безопасного извлечения. Чтобы изменить параметр, тем самым улучшить производительность, следуйте инструкции.
Примечание: при извлечении внешнего диска или флешки придерживайтесь правильного процесса отключения, иначе рискуете повредить данные.
Откройте Диспетчер устройств командой devmgmt.msc , запущенной из окна «Выполнить» (Win + R).

Найдите диск, подключенный через USB 3.0. Щелкните правой кнопкой мыши и выберите Свойства.
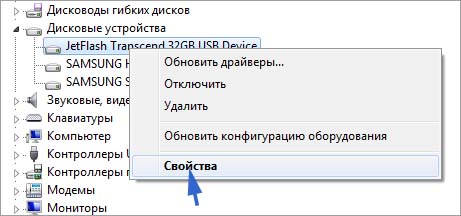
Перейдите на вкладку «Политика» и измените параметр на «Оптимальную производительность». Кроме того, установите флажок «Разрешить кэширование записей для этого устройства».

После того, как настройки будут применены к диску, проверьте скорость передачи данных.
Переустановка драйверов
Низкая скорость работы USB 3.0 также связана с неисправными или устаревшими драйверами. Для их обновления следуйте инструкции:
Перейдите в «Диспетчер устройств» командой devmgmt.msc из окна «Выполнить». Разверните вкладку Контроллеры USB, щелкните правой кнопкой мыши на интерфейсе 3.0 и выберите «Удалить».
Перезагрузите компьютер, и подключите устройство в порт USB 3.0, чтобы автоматически установились драйверы. Также можно перейди в «Диспетчер устройств» и в меню Действие щелкнуть на пункт «Обновить конфигурацию оборудования».
Теперь скопируйте что-либо через USB 3.0 и проверьте, улучшилась ли производительность. Если USB 3.0 по-прежнему медленно работает, смотрите следующее решение.
Проверка скорости в режиме чистой загрузки
Попробуйте загрузить ОС в режиме чистой загрузки. В том режиме можно определить, мешает ли какой-либо фоновый процесс скорости обмена данными.
Войдите в систему под учетной записью администратора, откройте конфигурацию системы командой msconfig из окна «Выполнить» (Win + R).

На вкладке Службы отметьте флажком опцию «Не отображать службы Майкрософт» и щелкните «Отключить все». Сохраните изменения на «ОК».

В меню Автозагрузка кликните на ссылку «Открыть диспетчер задач». В списке отключите все приложения, которые запускаются вместе с системой. После нажмите на «ОК» и перезагрузите ПК.
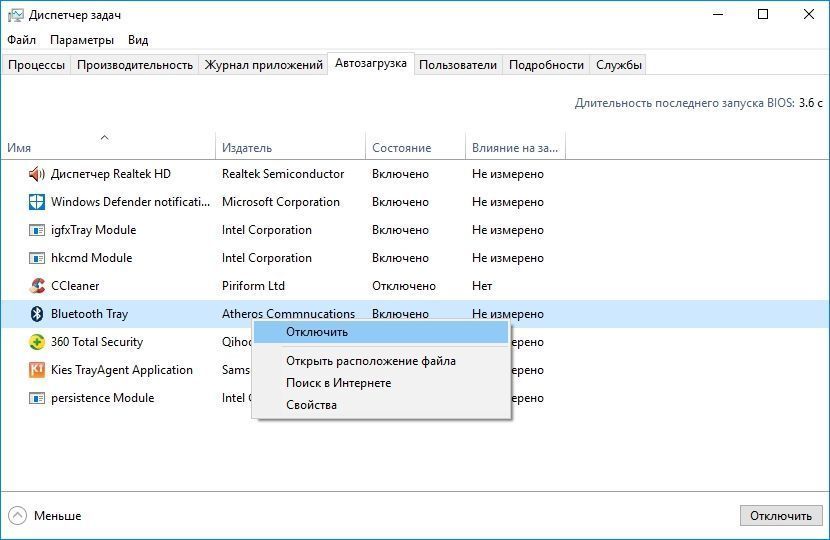
Windows будет запущен в режиме чистой загрузки. Проверьте скорость обмена данными.
Если она увеличится нужно найти службу или приложение, из-за которых медленно работает интерфейс. Включайте по несколько служб и программ, перегружая после этого компьютер, пока не найдете ту, которая замедляет передачу.
После их удаления верните загрузку компьютера к обычной, выполнив шаги в обратном порядке.
Читайте также:



