Как увеличить шрифт pdf на телефоне
Приложение PDF Book Reader поможет вам легко и естественно читать книги и документы в формате PDF.
PDF Book Reader - лучшее приложение для чтения, управления и комментирования PDF-книг, оно прекрасно работает на iOS 14.
Самая мощная программа для чтения PDF-книг, тщательно разработанная и оптимизированная специально для iPhone и iPad.
[ КЛЮЧЕВАЯ ОСОБЕННОСТЬ ]
• Естественное чтение книг в формате PDF.
• Создание закладок для электронных книг PDF.
• Добавление комментариев к электронным книгам в формате PDF
• Искать тексты во всех файлах PDF
• Извлекайте тексты с помощью OCR
• Слияние файлов PDF
• Изменяйте порядок страниц PDF с помощью перетаскивания
• Подключитесь к Google Drive, Dropbox, iCloud, Photos.
• Импортируйте файлы из файлов, фотографий, Google Диска, Dropbox.
• Автоматически и безопасно сохраняйте файлы PDF в приложении "Файлы".
• Делитесь файлами PDF по электронной почте, с помощью текста (смс) и облачных решений.
• Печать файлов PDF.
Пожалуйста, не стесняйтесь обращаться к нам по любым вопросам.
Что нового
Конфиденциальность приложения
Разработчик B TO J PTY LTD указал, что в соответствии с политикой конфиденциальности приложения данные могут обрабатываться так, как описано ниже. Подробные сведения доступны в политике конфиденциальности разработчика.
Не связанные с пользователем данные
Может вестись сбор следующих данных, которые не связаны с личностью пользователя:
Конфиденциальные данные могут использоваться по-разному в зависимости от вашего возраста, задействованных функций или других факторов. Подробнее
Информация
Совместимость iPhone Требуется iOS 13.0 или новее. iPad Требуется iPadOS 13.0 или новее. iPod touch Требуется iOS 13.0 или новее. Mac Требуется macOS 11.0 или новее и компьютер Mac с чипом Apple M1.русский, английский, голландский, датский, испанский, итальянский, корейский, немецкий, норвежский (букмол), португальский, традиционный китайский, упрощенный китайский, французский, шведский, японский
Из всего множества протестированных программ (в общей сложности, наверное, под полсотни) я отобрал 10, которые оставил на ПМЖ в своем смартфоне и еще где-то с месяц пробовал использовать их одновременно, переключаясь по нескольку раз на дню между ними и сравнивая впечатления.
В конце концов я остановился на двух программах, которые замечательно дополняют друг друга, ибо каждая из них, уступая в одной ключевой характеристике, берет верх в другой.
Это основной интерфейс программы, предназначенный не столько для чтения, сколько для работы с файлом PDF. В этом представлении мы можем аннотировать текст, добавлять примечания, делать к нему сноски, изменять шрифт, подчеркивать, справляться со словарем и т.д. Насколько этот режим продуктивен говорит тот факт, что именно в этой программе и именно на айпаде я изучаю все бесчисленные материалы в процессе подготовки статей для «Бизнес журнала». Предварительно я собираю несколько десятков разноформатных исходников, затем объединяю их в один общий PDF файл, закидываю на планшет и активно работаю с материалом.
Для удобства чтения все посторонние элементы интерфейса GoodReader с экрана убираются.
Как видите, экран планшета достаточно велик, чтобы не задумываться ни о какой перерисовке текста, а читать PDF файлы в натуральном виде. Впрочем, если текст перенагружен сложным форматированием (несколько колонок, например), всегда можно перейти в режим Text Reflow.
Перерисовка текста в GoodReader безупречна и от идеала ее отделяет лишь невозможность изменить принудительное форматирование по левому краю. Мне лично нравится больше justified), однако я понимаю, что это субъективно, тем более, что ни в одной из известных мне программ форматирование по обоим краям не реализовано.
Посмотрим теперь на варианты, которые есть у нас на андрофоне. Начну с т.н. Office Viewers, программ для просмотра офисных документов. Первым идет Kingsoft Office.
Режима Text Reflow у программы вообще нет, а есть лишь натуральный вид PDF, который, как видно на скриншоте, работает еще и криво: половина страниц почему-то рендерится с черным фоном. Почему это происходит, меня как-то мало волнует и я однозначно списываю это на кривизну программы, потому как этот же самый PDF файл конкурентами воспроизводится на экране без подобных артефактов.
Любая попытка хоть как-то масштабировать страницу на экране в натуральном режиме, разумеется, заканчивается неудачей.
Рендерит PDF файл в натуральном виде программа безупречно (в отличие от Kingsoft Office), однако режим Text Reflow также отсутствует. Вместо него есть какое-то мистическое «Перестроение текста», которое ровным счетом ничего не меняет в изображении файла на экране:
Посмотрим теперь, как справляются с заданием специализированные «читалки», способные работать с PDF. Вот EbookDroid, пользующийся совершенно непонятной, а по мне, так и незаслуженной популярностью.
У нее неплохой полочный органайзер и аккуратное воспроизведение PDF в натуральном виде.
Но, увы, Text Reflow нет, поэтому на смартфоне программа для чтения PDF бесполезна.
В натуральном режиме файл воспроизводится очень аккуратно и по функционалу сильно напоминает эталонный GoodReader (правая панель вообще заставляет задуматься то ли о плагиате, то ли о совместном творчестве).
Во-первых, шрифт в режиме перерисованного текста ужасный, во-вторых, все буквы деформированы по вертикали, в-третьих, программа искажает поток букв, уплотняя одни и растягивая другие. Читать в таком режиме практически нереально: через 5 минут тебя охватывает такое раздражение, что от немедленного удаления программы удерживает лишь мысль о необходимости рассказать о ней в «Голубятне».
Масштабирование текста выполняется с помощью pitch’a, однако лучше ничего не масштабировать, потому что зрелище становится совсем уж неприглядным.
Половину страниц книги Клео Одзер программа вообще не смогла отрендерить адекватно. Переключается в режим перерисованного текста и видим хоть и не такой ужас как в PDF Max, но что-то очень близкое:
Шрифт для чтения неудобный, все буквы вытянуты по вертикали и сплющены по горизонтали.
Теперь я представлю вам три программы, которые мне понравились: FoxIt, ezPDF Viewer и qPDF Notes (Viewer) (по мере возрастания удовольствия от пользования). В принципе можете смело выбирать любую из них, хотя, конечно, лучше все-таки учитывать их визуальную специфику.
Зато режим перерисовки текста аккуратный и удобный для чтения за счет создания дополнительных отступов между строк.
Включается Text Reflow одним нажатием на иконку в верхней панели окна. Также удобно изменять масштаб перерисованного текста с помощью тапов на A+ и A- (самый удобный способ из всех программ).
Предусмотрено два режима Text Reflow, которые задействуют разные алгоритмы перерисовки.
В случае с PDF-книжкой Клео Одзер я никакой разницы не увидел, однако догадываюсь, что разработчики не просто так ввели новый алгоритм, и на определенных файлах он позволяет улучшить качество перерисовки текста.
Так выглядит стандартный алгоритм Text Reflow.
Масштабирование текста, на мой взгляд, не такое удобное как у FoxIt, но тоже комфортное: одним кликом открывается в правой части экрана процентная шкала:
Интерфейсы программ идентичные за исключением панели иконок для редактирования текста. Вот qPDF Notes.
Качество рендеринга файла PDF в натуральном режиме у qPDF хуже, чем у FoxIt и ezPDF Reader, зато режим Text Reflow безупречен.

Посмотрим правде в глаза: независимо от того, насколько хороши экраны на наших андроид телефонах и планшетах, текст иногда может быть слишком маленьким, если у вас плохое зрение. Отличная новость - существует множество способов, которые помогут вам увеличить шрифт на Android смартфоне.
Инструкция является универсальной, независимо от того, какой смартфон (какого производителя) и какой версии Android вы используете. Мы расскажем Вам обо всех способах увеличения размера текста на андроид смартфоне. Прочитав наши рекомендации, информация на дисплее будет восприниматься без использования очков или прищуриваний.
Начнем с самого простого решения – определение версии Android устройства. Сдвигаем шторку сверху вниз и нажимаем «Настройки» - «Сведения о телефоне» - «Сведения о ПО». В открывшемся окне, в нашем случае в самом верху, выводится версия андроид устройства. Если Вы запутались, и не знаете, как определить версию своего андроид смартфона, воспользуйтесь изображениями, которые представлены ниже. Они значительно облегчат навигацию по меню смартфона или планшета. С версией смартфона определились, теперь выберите необходимую инструкцию в оглавлении.
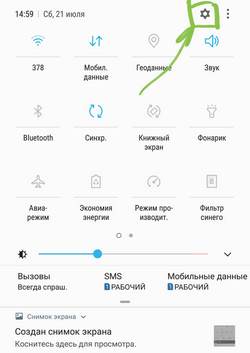
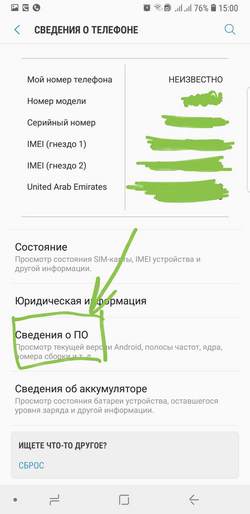
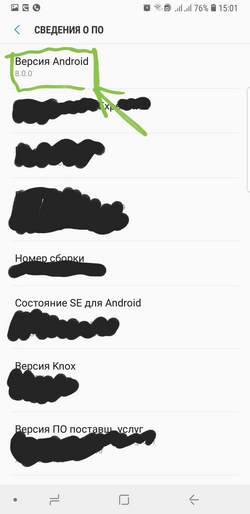
Увеличение шрифта на Android 7.0 – 7.X
На большинстве телефонов Android изменение шрифта не может быть проще, чем смена мелодии звонка. В первую очередь для наглядного примера мы используем Pixel XL под управлением Android 7.1.1 Nougat. Процесс изменения размера шрифта должен быть идентичным для всех устройств, включая более ранние версии андроид. Все может выглядеть немного иначе, в зависимости от производителя Android и телефона, но в остальном алгоритм действий всегда похож. Например, функционал Android 7.x включает в себя предварительный просмотр того, как будет выглядеть текст. Более старые версии ОС просто отображают варианты увеличенного или уменьшенного шрифта без предварительного просмотра.
Для увеличения размера текста, зайдите в меню «Настройки». Вы можете сделать это, потянув шторку уведомлений (дважды на некоторых устройствах), а затем выбрав значок шестерёнки.
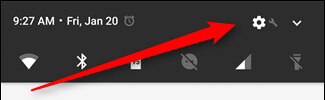
Затем прокрутите вниз до пункта «Показать» и коснитесь его. В этом меню Вы найдите параметр «Размер шрифта».
Левый скриншот показывает, как это выглядит на андроиде 7.x, правый - Android 6.x. В обоих вариантах доступны те же параметры, что и с предварительным просмотром.
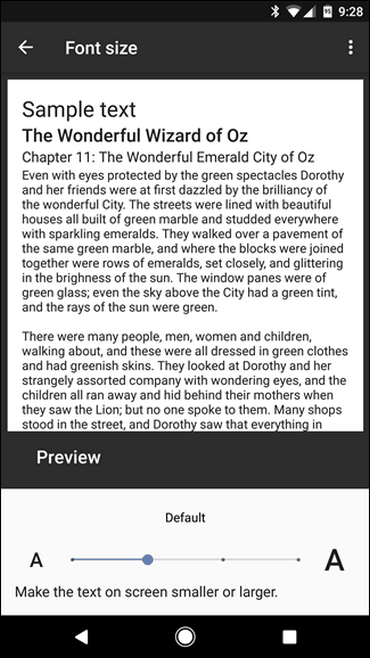
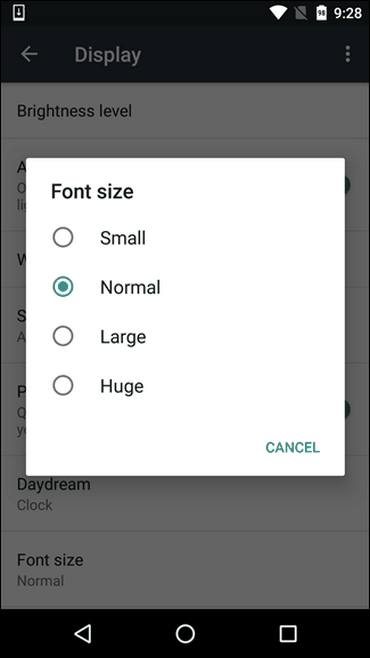
Стоит отметить, что процесс увеличения шрифта может выглядеть немного иначе в зависимости от вашего устройства. Для полноты картины ознакомьтесь с этим меню на устройствах Samsung (слева) и LG (справа).
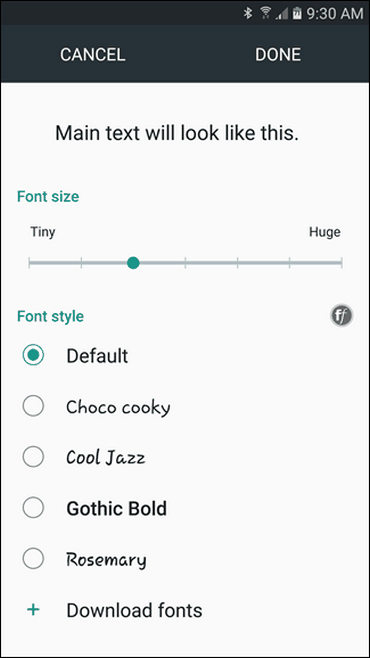
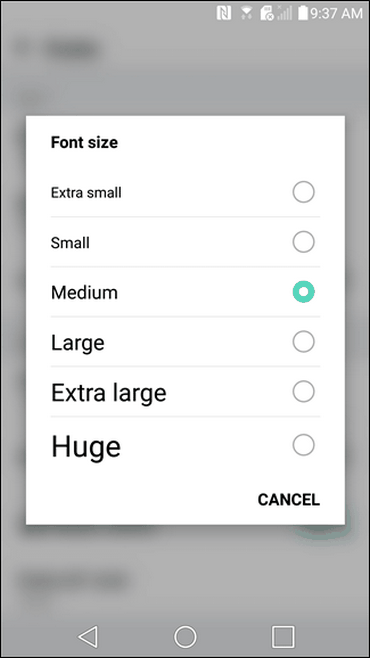
После того, как Вы выбрали свой шрифт, просто вернитесь из этого меню, и изменения будут сохранены. Ничего более делать не стоит.
Как изменить размер шрифта на Android 8.0 – 8.X
С приходом Android 8.0 и более свежей версией ПО, Вы не испытаете проблем по изменению размера текста или значков приложений. Новая операционная система для смартфона позволяет Вам настроить размер экрана, иконок, текста и других элементов интерфейса исходя из ваших предпочтений.
Для увеличения размера текста на экране андроид 8.0 и более ранней версии, проделайте следующий алгоритм действий:
Зайдите в «Настройки»;
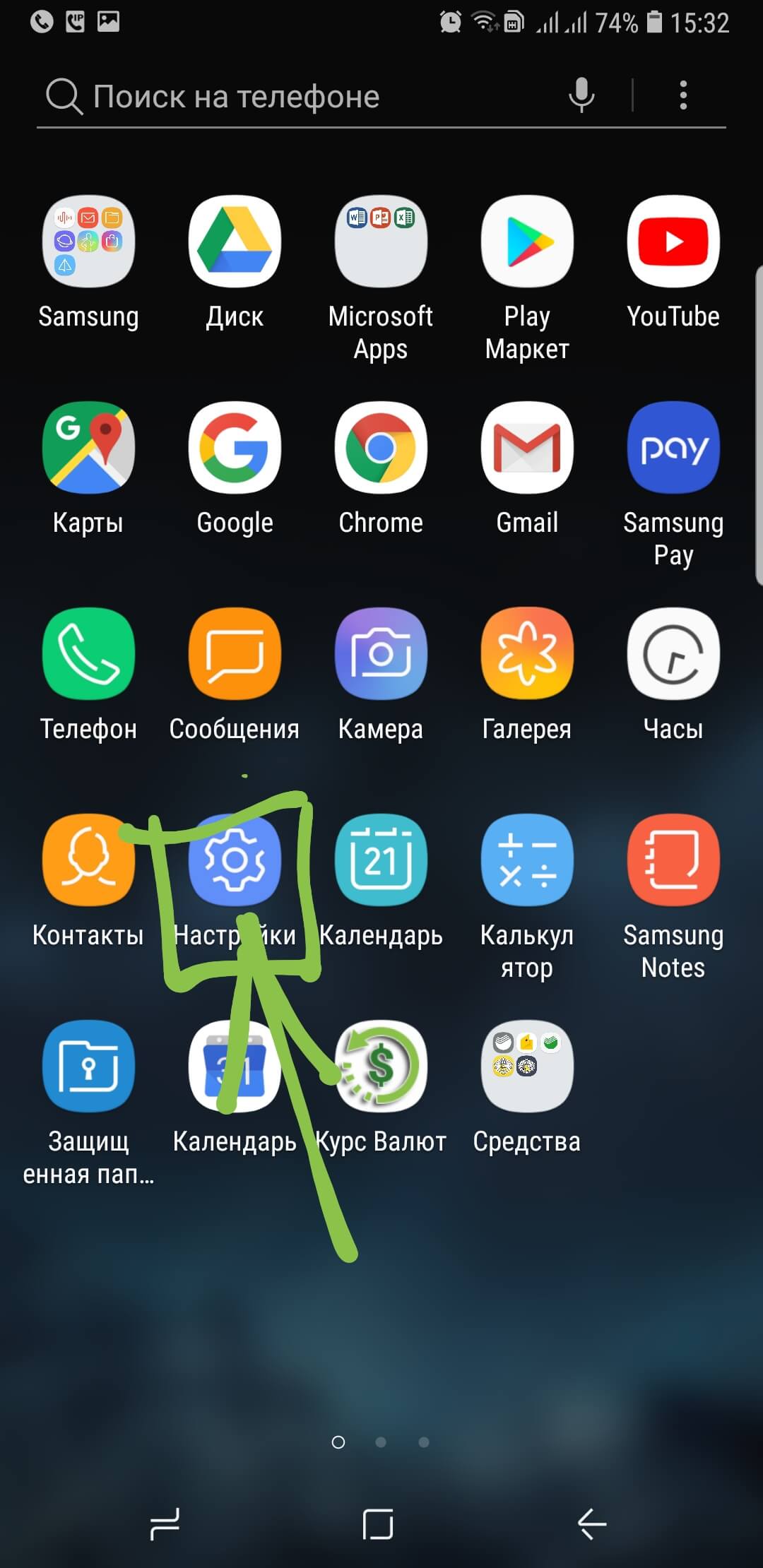
Перейдите в раздел «Дисплей»;
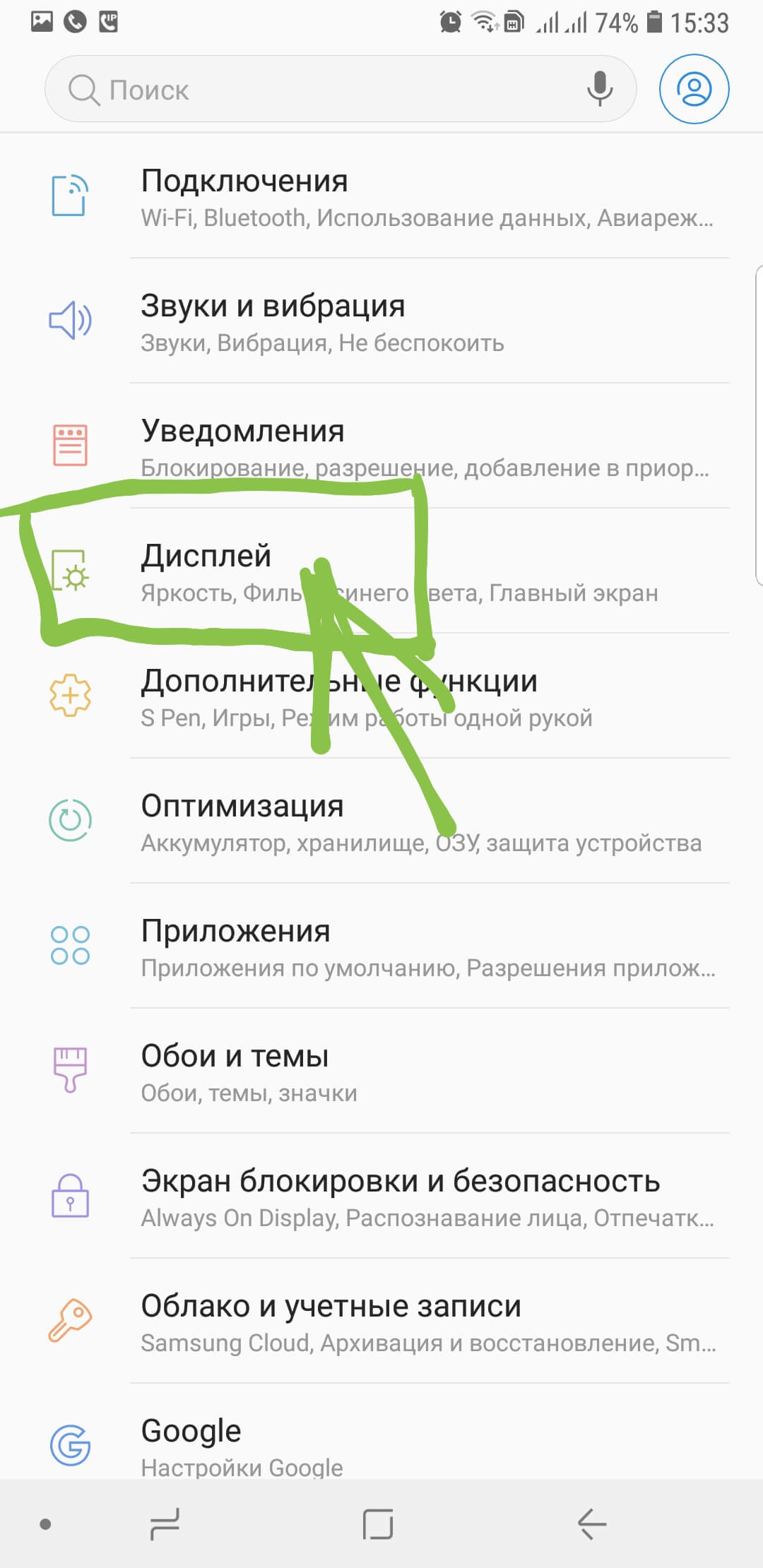
Откройте пункт меню «Шрифт и масштаб экрана»;
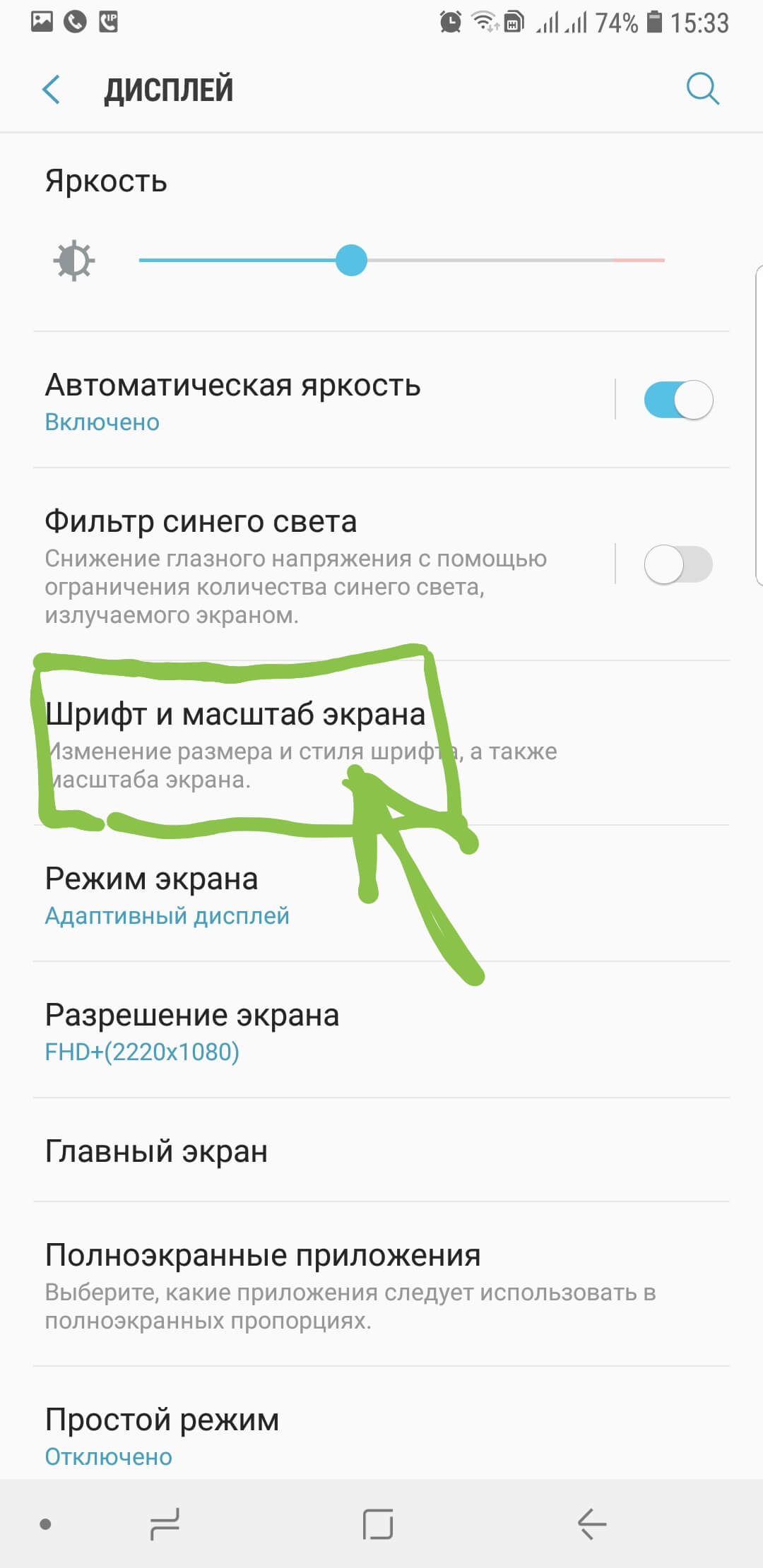
Сдвигайте ползунок влево или вправо для изменения размера шрифта.
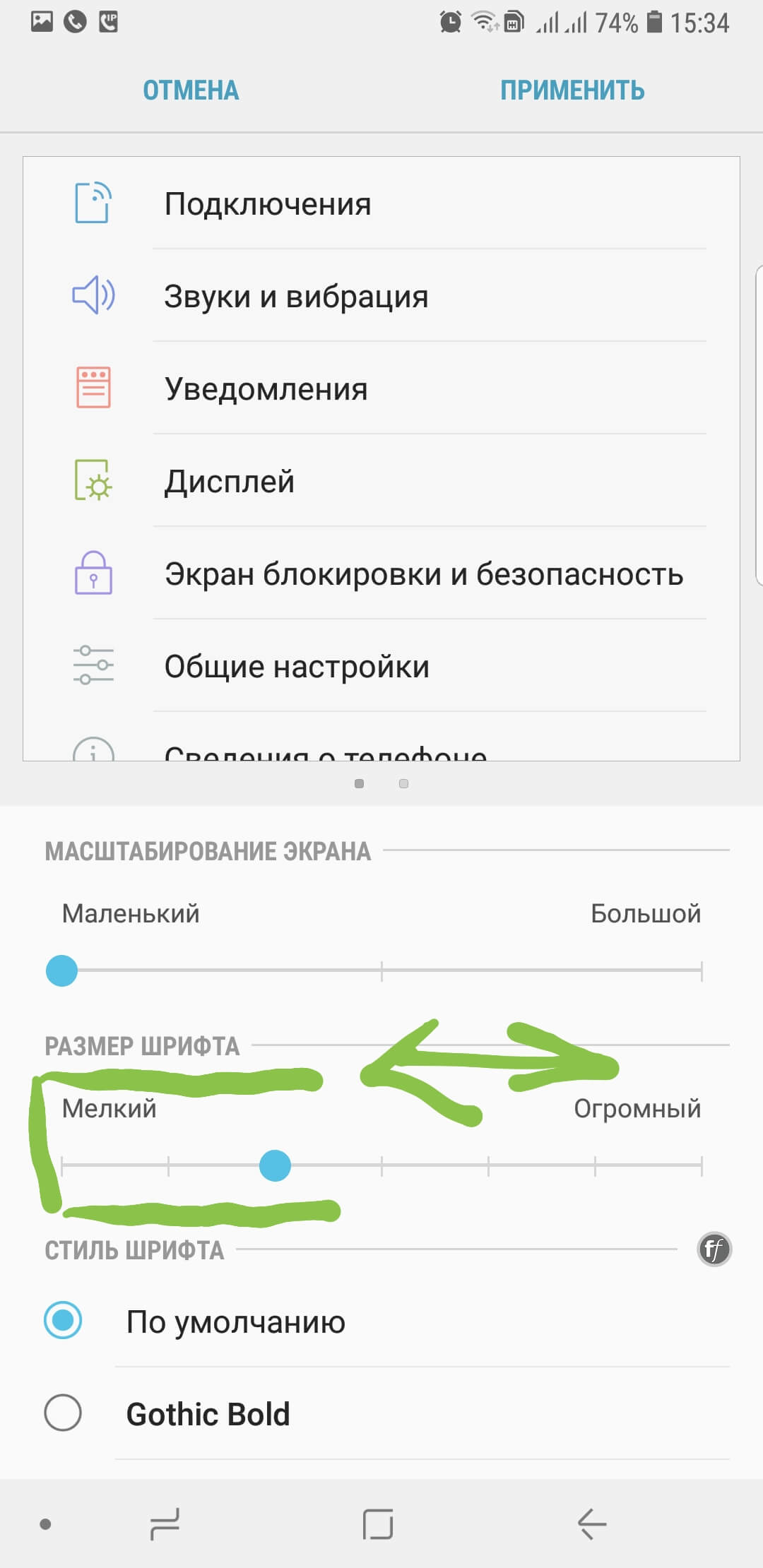
Видео: «Как увеличить размер шрифта на Android-устройстве?
Специально для тех, у кого нет времени читать текстовую инструкцию, мы записали короткое видео FAQ, которое представлено ниже.
Что касается увеличения размера текста в СМС и браузере?

Вопрос - Ответ. Читалка для книг ReadEra:
- Как поставить внизу отображение количества страниц при чтении книги?
В общих настройках, теперь доступна отдельная вкладка Настройки листания, которая позволяет выбрать удобное отображение прогресса чтения.
Доступны 4 варианта отображения текущей позиции чтения:
• линия с текущей позицией;
• номер страницы;
• процент прочитанного;
• не показывать ничего.
Настраивается отдельно для горизонтального и вертикального листания.
- Как настроить приложение, чтобы при запуске приложения запускалась последняя читаемая книга?
Необходимо включить в настройках опцию Последний документ: Открывать последний документ при запуске приложения.
При включении данной опции при открытии читалки будет загружаться последняя читаемая книга.
- Как открыть книгу из библиотеки (списков документов) не переходя в раздел о документе?
Нажмите на обложку документа. Обложка документа открывает книгу сразу в режиме чтения. Нажатие на
область с названием и автором открывает информацию о документе.
- Не находит карту памяти, что делать?
Если не обнаружена внешняя карта автоматически, то можно выполнить след. действия:
1) Перейти в "Настройки сканирования"
2) переключить флажок на "Сканировать только добавленные области"
3) Нажать "Добавить область" и там выбрать путь к карте памяти из "КОРЕНЬ ФАЙЛОВОЙ СИСТЕМЫ".
4) Нажать "Запустить сканирование"
- Как выбрать только конкретную папку или несколько папок для сканирования?
Необходимо выполнить следующие действия:
1) Перейти в "Настройки сканирования"
2) Переключить флажок на "Сканировать только добавленные области"
3) Нажать "Добавить область" и выбрать путь к папке.
4) Нажать "Запустить сканирование"
- Как увеличить размер шрифта?
Для EPUB, FB2, MOBI, DOC, RTF, TXT. можно увеличить шрифт при чтении (коснитесь центра экрана и выберите шестеренку).
Для PDF, DJVU доступно увеличение изображения в режиме «Листать вертикально».
Рекомендуем для PDF, DJVU включать «Листать вертикально» и переворачивать телефон в горизонтальное положение - шрифт автоматически увеличивается.
-Как настроить листание страниц, в частности отключить анимацию, кнопки громкости, листание касанием?
В общих настройках, доступна отдельная вкладка Настройки листания.
Настройки листания позволяют:
• отключить анимацию листания;
• отключить листание кнопками громкости;
• отключить листание касанием края экрана;
• выбрать удобное отображение прогресса чтения;
- Что означает многодокументный режим?
Приложение поддерживает работу многодокументного режима работы с документами. Данный режим открывает документы в новом окне.
Переключение между документами осуществляется через системную кнопку "Активные приложения"
Чтобы документ оставался открытым нужно не выходить (кнопка назад) из режима чтения, а переключатся из режима чтения в библиотеку через кнопку "Активные приложения".
- Как восстановить документ в приложении, у которого через корзину была удалена только карточка документа?
Если у документа была удалена из корзины только карточка (не был удален сам файл), то документ продолжает отображается в разделе Обзор файлов и Загрузки откуда его можно открыть и восстановить для нормального отображения в приложении.


Оригинальный файл PDF на букридере с 6-дюймовым экраном. Макет в две колонки. Читать трудно
Как читать PDF на букридерах?
Преобразование или конвертация файла PDF для просмотра на 6-дюймовых экранах букридеров и вправду не требуется, если у вас есть одна специальная программа, о которой я расскажу ниже. Она бесплатна (без всяких оговорок), проста (нет даже инсталляции), работает с разными версиями операционных систем и делает свою работу на пятёрку с плюсом.
Коснитесь карандашика: он живой! Олег Чувакин выправит, обработает и допишет ваши рассказы, сказки, повести, романы; робкие наброски превратит в совершенный текст. Четверть века практики.
Как и многие владельцы букридеров, я пробовал разные конвертеры файлов, в том числе те, которых развелось в сети великое множество на специальных сайтах, занимающихся конвертированием форматов. Ни один из них не помог: после конвертации текст превращался в кашу. Платные же программы, преобразующие документы PDF, я покупать не стал: платить много долларов ради преобразования трёх бесплатных книжек — решение неверное. Куда дешевле было бы распечатать их на лазерном принтере.
Помог случай. Ища в Интернете не помню уже что, я наткнулся не на конвертер, а на программу под названием k2pdfopt. Подобное название не на слуху у публики; маркетингом и продвижением тут и не пахнет. Итог же преобразования PDF этой бесплатной утилитой — фантастический.
Программа k2pdfopt оптимизирует файлы PDF, делая их пригодными для чтения на маленьких экранах букридеров. Утилита меняет формат вёрстки (грубо говоря, пара страниц, уложенных на A4, разрезается на отдельные странички A5), обрезает до самого минимума поля, подгоняет кегль и выдаёт тот размер экранной странички, что нужен для определённого букридера.

Окно утилиты k2pdfopt. Немножко пёстро, зато всё понятно. И бесплатно
Перед преобразованием я задал параметр «две колонки» (см. картинку, главное там отмечено красным цветом). Интерфейс k2pdfopt на английском языке. У того, кто больше привык к языку русскому, трудностей возникнуть не должно. Интерфейс выглядит оригинально, но устроен просто и логично.
Вы можете оптимизировать сразу несколько файлов. Только учтите: преобразование большого числа файлов займёт часы.
Программа k2pdfopt позволяет предварительно просмотреть будущий результат переделки PDF (функция Preview page).
Переименованные файлы PDF на MagicBook
Кстати, программа не любит ни кириллических наименований файлов, ни кириллических путей к ним. Поэтому позаботьтесь о соответствующем переименовании исходного файла и о размещении его в папке, названной латиницей. Иначе файл, чьё преобразование занимает минут 5-10, не сохранится. Обидно будет.
Оптимизированный файл PDF к исходному имени добавляет «фирменную» подпись: _k2opt (см. фото). В моём случае имена были 04, 08 и 09; так я назвал четвёртый, восьмой и девятый тома собрания сочинений Николая Никонова. Файл сохраняется в папке исходника.
Результат преобразования макета PDF
На фотографиях ниже вы видите результат преобразования двухколоночного макета PDF в читабельный файл для букридера. Две колонки на одной странице разрезались на две страницы. Одна колонка при минимальных полях прекрасно вписалась в экран моего «Magic Book». Кегль крупный, читать текст удобно. Кто-то скажет: мелковато. Поверьте мне, не мелковато. К тому же на букридерах текст поворачивается. На следующем снимке вы видите то, что получилось после поворота. Размер шрифта стал крупнее.

Было две колонки, стала одна колонка!

Одна колонка вместо двух. Комфортное чтение гарантируется!


По горизонтали. Почти букварь

А это художественное фото. Любуйтесь
Читайте с удовольствием, друзья!
© Олег Чувакин, 3 ноября 2015
Обновление. В январе 2019 года вышла новая версия (2.51a) утилиты k2pdfopt, оптимизирующей для букридеров и смартфонов документы и книги PDF и DJVU. Ссылка для скачивания приведена выше.
Второе обновление. Есть также версия k2pdfopt для Linux. О ней я рассказываю здесь.
Читайте также:


