Как увеличить мощность зарядки от ноутбука
В современных реалиях производители ноутбуков проектируют устройства все меньше и тоньше, что приводит к ограничениям по объему батареи, размещаемой в корпусе. Постоянно пытаются выжать максимум производительности в своих "игровых" решениях и т.д. Многие совсем забывают про автономность и время работы от батареи. Некоторые из них и вовсе забивают на какую либо настройку своих "бюджетных" устройств. И это довольно большая проблема. Существует очень мало достойных статей или гайдов по этой теме, которые не ограничиваются простым "отрубить все что можно" или "все что возможно". Еще меньше таких статей на русском языке.
Так вот цель данной статьи собрать в себе все основные моменты по настройке и оптимизации энергоэффективности устройства, а не просто бездумное отключение всего подряд.
Конкретно мне удалось достичь увеличения автономной работы на своем Mi Notebook Pro GTX с 4-5 часов до 6-8, а некоторые "плохо" настроенные аппараты и вовсе удваивали свою автономность.
Многие из предлагаемых действий могут быть несколько продвинутыми и если вы не до конца понимаете что делаете, то лучше такие шаги пропустить.
Важно понимать из чего составляется энергопотребление и из чего рассчитывается время жизни аппарата. В общем всю активность работы устройства можно разделить на две части: простой и работа. В "режиме простоя" энергия уходит на поддержание работоспособности системы, простой процессора, оперативной памяти, жестких дисков, подсветки дисплея и т.д. "Режим работы" требует дополнительной энергии для CPU/GPU при выполнении задач пользователя. Однако, в достижении хороших результатов автономности именно режим простоя имеет значительное влияние.
Почему это важно. Задачей режима простоя является поддержание работоспособности системы. И именно данный режим занимает большую часть времени при работе не вашем ноутбуке. Пример энергопотребления в разных режимах представлен ниже.
Между скроллингом страниц в браузере, во время просмотра видео и т.д. устройство в той или иной степени находится в режиме простоя. Именно здесь и необходимы все те настройки и технологии экономии заряда, задачей которых является поддержание работоспособности системы с минимальными затратами энергопотребления.
Чтобы узнать так ли все хорошо с автономностью вашего ноутбука необходимо проверить его энергопотребление в режиме простоя. Это можно сделать, например, с помощью BatteryInfoView.
Данная программа замеряет разряд\заряд батареи в ваттах. Именно это нас и интересует. В зависимости от того какой у вас ноутбук показания могут быть разными. Вот примерные показатели при учете низкой яркости экрана:
- 13 дюймовые ноутбуки с 5ым поколением intel Y-серии должны потреблять около 2W.
- 15 дюймовые с 4ым поколением U\Y-серии около 3W.
- 15 дюймовые HQ\HK-серии могут доходить до 6-8W.
- Ноутбуки не имеющие поддержи Nvidia Optimus могут потреблять и того больше. А ноутбуки с десктопными вариантами CPU вообще вплоть до 10-15W.
- Ноутбуки с поддержкой G-SYNC также могут быть с высоким энергопотреблением. Для хорошей автономности у таких ноутбуков должна быть возможность отключать эту технологию, если ее нет, не ждите хороших результатов.
Если ваши показатели при простое ощутимо больше этих, значит есть что-то, что можно сделать.
Очевидно первым делом я бы советовал поотключать все "автозагрузки" и ненужные приложения в фоне. Но я думаю это и так знает каждый и вы здесь не за этим. Но все же сделайте это.
Конечно основными потребителем энергии являются CPU и GPU. Думаете вы. Но это не всегда так. Процессор также имеет специальные режиме простоя. Называются они Cx (C1, C2, . C6, C7, C8 и т.д.). Чем выше цифра, тем глубже состояние простоя и соответственно ниже энергопотребление. Так например, мой i5-8250U в состоянии простоя C8 потребляет до 0.4-0.5W. Что очень мало, в сравнении, например, с подсветкой дисплея. Потребление которой на многих ноутбуках доходит вплоть до 5W. Современные SSD накопители имеют не только высокую скорость. Но и высокое потребление, вплоть до 9W(!) в некоторых моделях. Именно более глубокие состояния простоя позволяют значительно увеличить время жизни батареи.
Самой огромной проблемой с автономностью в ноутбуке зачастую бывает то, что процессор попросту не переходит в более глубокие состояния простоя. А мешать ему сделать это могут как раз те самые SSD, USB устройства, всякие Wi-Fi и Realtek. Поэтому даже когда ваш ноутбук просто стоит на столе и его никто не трогает процессор может потреблять до 3-4W. Для того чтобы узнать что происходит с вашим аппаратом необходимо воспользоваться программой ThrottleStop. Именно ее функционал наиболее полно позволяет настроить работу процессора.
Открываем ее и смотрим на энергопотребление процессора в простое. Если ваши показания значительно выше 0.5-1.5W, а показания пункта "C0%" выше "1.5" значит есть проблемы. Зачастую высокий показатель "C0%" свидетельствует о нагрузке процессора какими либо программами, поскольку этот параметр указывает процент времени при котором процессор находится в состоянии активной работы. Также можно дополнительно посмотреть в каких состояниях находится ваш процессор при простое. Для этого нужно нажать кнопку Cx (C9 в моем случае) в ряду с кнопками FIVR, TPL, C9 и CLR. Откроется окно показывающее сколько процентов времени и в каком состоянии проводит процессор.
В режиме простоя 85% и более времени ваш процессор должен находиться в состояния C6 и выше. В моем случае большую часть времени процессор проводит в состоянии C8. Современные аппараты могут находиться и в С9 и даже С10. Однако это может зависеть от настроек производителя. Некоторые садисты на производителе вовсе блокируют более глубокие состояния чем С3 по неизвестным причинам, что приводит к автономности в 2-3 часа, хотя батарея может быть приличная.
Почему это важно. Зачастую процессору не дают перейти в состояние простоя другие устройства и он остается в С2 или С3 потребляя при этом энергию батареи впустую. Эти устройства могут быть даже USB мыши, клавиатуры, SSD диски, кривые драйвера производителя и многое другое. Именно в этой проблеме мы и собираемся разобраться.
Первым делом необходимо убедиться в активности "С1E". Данная настройка позволяет процессору задействовать "улучшенные" Enchanced состояния простоя если таковые поддерживаются. Данный параметр может находится в настройках биос, хоть и очень редко.
Далее необходимо убедиться во включенности Speed Shift - EPP. SpeedShift - это технология доступная начиная с 6-ого поколения Intel, по сути является более новой версией SpeedStep. Занимается она контролем частоты процессора и его состояний без задействования операционной системы. То есть, грубо говоря, управление данными параметрами будет осуществлять сам процессор. Безусловно это очень важная функция, которая сокращает время между сменой частоты, что повышает как быстродействие, так и снижает энергопотребление. Обычно она включена автоматически, но бывают и случаи когда нет. Эта настройка также может быть выведена в биос.
При корректной работе это функции, рядом с Speed Shift - EPP будет зеленая надпись "SST", если ее нет, скорее всего заблокировано управление питанием процессора и здесь необходимо искать решение на соответствующих форумах под конкретно ваш аппарат. Также рядом с этой надписью будет число, которые может быть изменено от 0 до 255. Это есть предпочитаемый уровень производительности. Именно эту настройку изменяют планы электропитания Windows (Максимальное быстродействие, сбалансированно и т.д.). Чем меньше число - тем более высокую частоту будет выставлять процессор. Так, если поставить "0", частота процессора всегда будет максимально возможная, если "255" - максимально низкая.
Соответственно, в зависимости от ваших потребностей и режимов работы можно настроить этот параметр под себя. ThrottleStop также позволяет создать несколько профилей работы. Я для себя создал 2 профиля. Один для работы от сети, другой для работы от батареи. Например, при работе от батареи я выставил "132", так как временами мне необходима высокая частота процессора при запуске каких-нибудь Visual Studio и т.д. В режиме работы от сети поставил "72" для повышенной производительности.
Более подробно ознакомиться с функционалом ThrottleStop можно из гайдов в интернете, ничего сложного в нем нет, хоть и выглядит на первый взгляд страшно.
Почти все современные аппараты имеют на борту SSD накопители. Как уже я говорил ранее, они имеют не только высокую скорость, но и высокое энергопотребление. Для снижения которого и существует эти режимы энергосбережения: Host-Initiated Power Management (HIPM), Device-Initiated Power Management (DIPM), and Device Sleep (DevSleep/DevSlp).
Жесткие диски также поддерживают HIPM и DIPM. Так владельцам жестких дисков также стоит убедиться в том, что они входят в эти режимы при простое.
Дело в том, что далеко не всегда настройки энергопотребления доступны в стандартном функционале Windows и тем более правильно настроены. Для этого необходимо получить доступ к данным настройкам через Regedit:
Win+R > Regedit > HKEY_LOCAL_MACHINE\SYSTEM\CurrentControlSet\Control\Power\PowerSettings\0012ee47-9041-4b5d-9b77-535fba8b1442\0b2d69d7-a2a1-449c-9680-f91c70521c60
Далее нужно сменить "1" в поле Attributes на "2"
Это позволит получить доступ к настройке в "Плане энергопитания Windows":
Необходимо чтобы в режиме работы от батареи стояло "Lowest". Что позволит SSD накопителю входить в режим DevSleep с энергопотреблением менее 0.05W. Конечно ваш SSD должен поддерживать данную функцию. Если такой функции нет, ставьте HIPM+DIPM. При настройке параметра в режиме работы от сети стоит понимать, что вхождение и выход из состояний простоя требует времени, что может сказаться на производительности и вызвать некоторые задержки при обращении к накопителю. Поэтому, если вам важна производительность от сети, ставьте "Active". Это запретит накопителям входить в какой либо режим энергосбережения.
Также существуют настройки времени перехода между этими режимами, которые точно также активируются через Regedit:
Попробуйте снизить данные параметры (но не до 0). На разных аппаратах может быть разное влияние.
Вообще существует множество скрытых настроек электропитания, в основном для тонкой настройки поведения процессора. Если вас интересуют другие помимо предложенных, то можно скачать специальный скрипт на GitHub, разблокирующий доступ к ним: Скрипт.
Данные манипуляции также могут не привести к желаемому результату. Некоторым помогает обновление прошивки SSD, драйвера ACHI, драйвера Wi-Fi, Realtek и т.д. Также никто не отменял что ваш SSD может быть попросту "плохим". Некоторые производители вовсе не заботятся об энергосбережении своих продуктов, поэтому постоянное потребление в 2 - 3W это обычное явление для них. А это может сократить жизнь устройства на час, а то и более.
Поэтому тем, кому не помогло изменение этих настроек и процессор все также отказывается входить в более глубокие состояния простоя, остается только танцевать с бубном и переустанавливать драйвера. Иногда даже отключать USB устройства (Они также могут не поддерживать режимы энергосбережения, что не позволяет процессору перейти в таковые).
Однако, существует небольшой способ, помогающий определить источник проблем. Для этого открываем CMD с правами администратора и вводим следующую команду:
Данная команда запустит средство анализа Windows которое попытается найти устройства потребляющие повышенное количество энергии. Например, я узнал что у моего Wi-Fi роутера в настройках не включена функция "WMM", что приводит к более высокому потреблению вообще всех устройств к нему подключенных. Хотя я давно подозревал что дело в нем, но грешил на качество покрытия. Включение этой опции в роутере увеличило автономность ноутбука и телефона на 10-15%.
В некоторых случаях USB устройства вовсе не поддерживают режимов энергосбережения. Вот, например, моя мышь.
Соответственно, при таком подключенном устройстве отличных результатов автономности можете не ждать.
Не менее важна настройка встроенной графики покуда именно она занимается отрисовкой интерфейса Windows, показом видео на YouTube и т.д. Важная настройка - режим питания. При работе от батареи необходимо ставить - максимальный срок работы батареи (Maximum battery life). При работе от сети рекомендуется ставить "Balanced". Поскольку максимальная производительность зачастую попросту заставляет работать GPU на максимальной частоте всегда, а это просто бессмысленно. Конечно если вам важны те 2 - 3% производительности стоит оставить "Максимальную производительность".
Между тем стоит сделать тоже самое и с вашей дискретной видеокартой Nvidia или Amd. Совсем не обязательно ставить "Предпочитать максимальную производительность" в случае с Nvidia. Лучше ставить "Адаптивный" режим. Разница в FPS составить всего пару процентов, зато это позволит работать видеокарте на более низких частотах когда не требуется максимальная производительность (Например, когда счетчик FPS достигает предела ограничения и т.д.), это позволит значительно снизить нагрев.
Также можно попробовать включить функцию Display Power Savings. Зачастую, многие современные дисплеи поддерживают аппаратные режимы энергосбережения, которые могут управляться этой настройки. Также эта настройка позволяет активировать "адаптивное" снижение яркости экрана в зависимости от картинки на нем. Данная настройка также позволит сэкономить час жизни батареи, а то и другой, если вы свыкнетесь с ее работой. Мне совсем не понравились скачки яркости дисплея, да и аппаратных режимов экономии энергии мой дисплей не имеет, поэтому я ее отключаю.
Также, забыл упомянуть важный момент. Не отключайте в диспетчере устройств вашу дискретную видеокарту. Если вы просто отключите ее там, это не будет означать что она выключена полностью. Так как технология Nvidia Optimus далеко не на каждом ноутбуке отключаема, видеокарта будет продолжать работать в пустую "отрезанная от внешнего мира". Поэтому если вы действительно хотите ее отключить, стоит делать это только в биосе. Если таковой функции там нет - не отключайте видеокарту.
Также, не оставляйте запущенным софт, который может определять\иметь доступ к дискретной видеокарте (Например, MSI Afterburner). Такой софт будет время от времени "пинговать" видеокарту на предмет наличие оной, что также значительно сократит время жизни вашего аппарата. Msi Afterburner вовсе не дает видеокарте уйти в режим простоя и в результате она всегда работает.
Система охлаждения также может сильно влиять на автономность устройства. На некоторых аппаратах работающие вентиляторы могут потреблять до 1W энергии даже на минимальной скорости вращения. Поэтому использование сторонних программ настройки работы системы охлаждения также может помочь.
Данный пункт также сильно важен для конечного времени жизни батареи, поскольку позволяет снизить энергопотребление, а следовательно и нагрев CPU / GPU без потери производительности. Например, мне удалось снизить энергопотребление моего i5-8250U с 48W до 37W при прохождении бенчмарка Cinebench R20 без потери производительности, что практически является 25%-ым снижением энергопотребления. Более того, если ваш процессор имеет ограничение TDP это может даже увеличить производительность вашего процессора.
Производитель процессоров часто выставляет значения напряжения значительно завышенными, для 100%-ой уверенности в работоспособности своего продукта "в среднем по больнице". Это означает, что конкретно ваш экземпляр может работать на более низком напряжении, потребляя при этом меньше энергии и производя меньше тепла. Достигается это путем манипуляций с тем же ThrottleStop.
Подробно описывать этот процесс я думаю не имеет смысла, поскольку существует множество готовых гайдов в интернете по этой теме. Оставлю только некоторые советы и информацию.
Не стоит ставить разные значения напряжения для CPU Core и CPU Chache. Также и для Intel GPU, iGPU Unslice.
Средние значения снижения напряжения, на которых работают 99% экземпляров:
Многие также узнают про Undervolt когда пытаются снизить температуру ноутбука в играх. Для этого также может помочь PROCHOT Offset в ThrottleStop. Находится он в настройках программы. Данный параметр отвечает за то когда начинается троттлинг процессора. Так, например, если ваш процессор поддерживает работу в условиях до 100 градусов, значение "6" будет означать, что процессор начнет снижать частоту уже на 94 градусах, а не на 100. Советую использовать этот функционал в замен "жесткого" ограничения частоты процессора и отключения турбобуста.
Не забудьте также установить стабильные настройки в автозапуск.
Можно сделать Undervolt вашей GPU с помощью MSI AfterBurner. Многие забывают об этом (даже те кто сделал Undervolt CPU) и теряют большую возможность снижения нагрева в играх.
Надеюсь данные действия и информация поможет вам увеличить время автономной работы вашего ноутбука. Многие из этих моментов почему то очень редко упоминают в каких либо гайдах и статьях, хотя они имеют значительное влияние на автономность аппарата. Даже многие обзорщики техники просто не учитывают эти моменты, что приводит к тому, что один ноутбук может работать 4 часа, а другой 8, хотя батарея у них схожая по объему, да и спецификации. Проблемы вызывающие такое поведение бывают разные, начиная от программ, заканчивая китайскими дешевыми SSD накопителями.
Для тех кто заинтересовался темой и хочет более подробно изучить аспекты, вкратце описанные в моей статье, оставлю список источников:

Из статьи вы узнаете как повысить силу тока в цепи зарядного устройства, в блоке питания, трансформатора, в генераторе, в USB портах компьютера не изменяя напряжения.
Что такое сила тока?
Электрический ток представляет собой упорядоченное перемещение заряженных частиц внутри проводника при обязательном наличии замкнутого контура.
Появление тока обусловлено движением электронов и свободных ионов, имеющих положительный заряд.
В процессе перемещения заряженные частицы могут нагревать проводник и оказывать химическое действие на его состав. Кроме того, ток может оказывать влияние на соседние токи и намагниченные тела.
Сила тока — электрический параметр, представляющий собой скалярную величину. Формула:
I=q/t, где I — сила тока, t — время, а q — заряд.
Стоит знать и закон Ома, по которому ток прямо пропорционален U (напряжению) и обратно пропорционален R (сопротивлению).
I=U/R.
Сила тока бывает двух видов — положительной и отрицательной.
Ниже рассмотрим, от чего зависит этот параметр, как повысить силу тока в цепи, в генераторе, в блоке питания и в трансформаторе.
Приведем проверенные рекомендации, которые позволят решить поставленные задачи.
От чего зависит сила тока?
Чтобы повысить I в цепи, важно понимать, какие факторы могут влиять на этот параметр. Здесь можно выделить зависимость от:
- Сопротивления. Чем меньше параметр R (Ом), тем выше сила тока в цепи.
- Напряжения. По тому же закону Ома можно сделать вывод, что при росте U сила тока также растет.
- Напряженности магнитного поля. Чем она больше, тем выше напряжение.
- Числа витков катушки. Чем больше этот показатель, тем больше U и, соответственно, выше I.
- Мощности усилия, которое передается на ротор.
- Диаметра проводников. Чем он меньше, тем выше риск нагрева и перегорания питающего провода.
- Конструкции источника питания.
- Диаметра проводов статора и якоря, числа ампер-витков.
- Параметров генератора — рабочего тока, напряжения, частоты и скорости.
Как повысить силу тока в цепи?
Бывают ситуации, когда требуется повысить I, который протекает в цепи, но при этом важно понимать, что нужно принять меры по защите электроприборов, сделать это можно с помощью специальных устройств.
Рассмотрим, как повысить силу тока с помощью простых приборов.
Для выполнения работы потребуется амперметр.
По закону Ома ток равен напряжению (U), деленному на сопротивление (R). Простейший путь повышения силы I, который напрашивается сам собой — увеличение напряжения, которое подается на вход цепи, или же снижение сопротивления. При этом I будет увеличиваться прямо пропорционально U.
К примеру, при подключении цепи в 20 Ом к источнику питания c U = 3 Вольта, величина тока будет равна 0,15 А.
Если добавить к цепи еще один источник питания на 3В, общую величину U удается повысить до 6 Вольт. Соответственно, ток также вырастет в два раза и достигнет предела в 0,3 Ампера.
Подключение источников питания должно осуществляться последовательно, то есть плюс одного элемента подключается к минусу первого.
Для получения требуемого напряжения достаточно соединить в одну группу несколько источников питания.

В быту источники постоянного U, объединенные в одну группу, называются батарейками.

Несмотря на очевидность формулы, практические результаты могут отличаться от теоретических расчетов, что связано с дополнительными факторами — нагревом проводника, его сечением, применяемым материалом и так далее.
В итоге R меняется в сторону увеличения, что приводит и к снижению силы I.
Повышение нагрузки в электрической цепи может стать причиной перегрева проводников, перегорания или даже пожара.
Вот почему важно быть внимательным при эксплуатации приборов и учитывать их мощность при выборе сечения.
Величину I можно повысить и другим путем, уменьшив сопротивление. К примеру, если напряжение на входе равно 3 Вольта, а R 30 Ом, то по цепи проходит ток, равный 0,1 Ампер.
Если уменьшить сопротивление до 15 Ом, сила тока, наоборот, возрастет в два раза и достигнет 0,2 Ампер. Нагрузка снижается почти к нулю при КЗ возле источника питания, в этом случае I возрастают до максимально возможной величины (с учетом мощности изделия).
Дополнительное снизить сопротивление можно путем охлаждения провода. Такой эффект сверхпроводимости давно известен и активно применяется на практике.
Чтобы повысить силу тока в цепи часто применяются электронные приборы, например, трансформаторы тока (как в сварочниках). Сила переменного I в этом случае возрастает при снижении частоты.
Если в цепи переменного тока имеется активное сопротивление, I увеличивается при росте емкости конденсатора и снижении индуктивности катушки.
В ситуации, когда нагрузка имеет чисто емкостной характер, сила тока возрастает при повышении частоты. Если же в цепь входят катушки индуктивности, сила I будет увеличиваться одновременно со снижением частоты.
Чтобы повысить силу тока, можно ориентироваться на еще одну формулу, которая выглядит следующим образом:
I = U*S/(ρ*l). Здесь нам неизвестно только три параметра:
- S — сечение провода;
- l — его длина;
- ρ — удельное электрическое сопротивление проводника.
Чтобы повысить ток, соберите цепочку, в которой будет источник тока, потребитель и провода.
Роль источника тока будет выполнять выпрямитель, позволяющий регулировать ЭДС.
Подключайте цепочку к источнику, а тестер к потребителю (предварительно настройте прибор на измерение силы тока). Повышайте ЭДС и контролируйте показатели на приборе.

Как отмечалось выше, при росте U удается повысить и ток. Аналогичный эксперимент можно сделать и для сопротивления.
Для этого выясните, из какого материала сделаны провода и установите изделия, имеющие меньшее удельное сопротивление. Если найти другие проводники не удается, укоротите те, что уже установлены.
Еще один путь — увеличение поперечного сечения, для чего параллельно установленным проводам стоит смонтировать аналогичные проводники. В этом случае возрастает площадь сечения провода и увеличивается ток.
Если же укоротить проводники, интересующий нас параметр (I) возрастет. При желании варианты увеличения силы тока разрешается комбинировать. Например, если на 50% укоротить проводники в цепи, а U поднять на 300%, то сила I возрастет в 9 раз.
Как повысить силу тока в блоке питания?
В интернете часто можно встретить вопрос, как повысить I в блоке питания, не изменяя напряжение. Рассмотрим основные варианты.
Блок питания на 12 Вольт работает с током 0,5 Ампер. Как поднять I до предельной величины? Для этого параллельно БП ставится транзистор. Кроме того, на входе устанавливается резистор и стабилизатор.
При падении напряжения на сопротивлении до нужной величины открывается транзистор, и остальной ток протекает не через стабилизатор, а через транзистор.
Последний, к слову, необходимо выбирать по номинальному току и ставить радиатор.
Кроме того, возможны следующие варианты:
- Увеличить мощность всех элементов устройства. Поставить стабилизатор, диодный мост и трансформатор большей мощности.
- При наличии защиты по току снизить номинал резистора в цепочке управления.
Имеется блок питания на U = 220-240 Вольт (на входе), а на выходе постоянное U = 12 Вольт и I = 5 Ампер. Задача — увеличить ток до 10 Ампер. При этом БП должен остаться приблизительно в тех же габаритах и не перегреваться.
Здесь для повышения мощности на выходе необходимо задействовать другой трансформатор, который пересчитан под 12 Вольт и 10 Ампер. В противном случае изделие придется перематывать самостоятельно.

При отсутствии необходимого опыта на риск лучше не идти, ведь высока вероятность короткого замыкания или перегорания дорогостоящих элементов цепи.
Трансформатор придется поменять на изделие большего размера, а также пересчитывать цепочку демпфера, находящегося на СТОКЕ ключа.
Следующий момент — замена электролитического конденсатора, ведь при выборе емкости нужно ориентироваться на мощность устройства. Так, на 1 Вт мощности приходится 1-2 мкФ.

Также рекомендуется поменять диоды с выпрямителями. Кроме того, может потребоваться установка нового диода выпрямителя на низкой стороне и увеличение емкости конденсаторов.
После такой переделки устройство будет греться сильнее, поэтому без установки вентилятора не обойтись.
Как повысить силу тока в зарядном устройстве?
В процессе пользования зарядными устройствами можно заметить, что ЗУ для планшета, телефона или ноутбука имеют ряд отличий. Кроме того, может различаться и скорость, с которой происходит заряд девайсов.
Здесь многое зависит от того, используется оригинальное или неоригинальное устройство.
Чтобы измерить ток, который поступает к планшету или телефону от зарядного устройства, можно использовать не только амперметр, но и приложение Ampere.
С помощью софта удается выяснить скорость заряда и разрядки АКБ, а также его состояние. Приложением можно пользоваться бесплатно. Единственным недостатком является реклама (в платной версии ее нет).

Главной проблемой зарядки аккумуляторов является небольшой ток ЗУ, из-за чего время набора емкости слишком большое. На практике ток, протекающий в цепи, напрямую зависит от мощности зарядного устройства, а также других параметров — длины кабеля, его толщины и сопротивления.
С помощью приложения Ampere можно увидеть, при какой силе тока производится заряд девайса, а также проверить, может ли изделие заряжаться с большей скоростью.
Для использования возможностей приложения достаточно скачать его, установить и запустить.

После этого телефон, планшет или другое устройство подключается к зарядному устройству. Вот и все — остается обратить внимание на параметры тока и напряжения.
Кроме того, вам будет доступна информация о типе батареи, уровне U, состоянии АКБ, а также температурном режиме. Также можно увидеть максимальные и минимальные I, имеющие место в период цикла.
Если в распоряжении имеется несколько ЗУ, можно запустить программу и пробовать делать зарядку каждым из них. По результатам тестирования проще сделать выбор ЗУ, обеспечивающего максимальный ток. Чем выше будет этот параметр, тем быстрее зарядится девайс.
Измерение силы тока — не единственное, на что способно приложение Ampere. С его помощью можно проверить, сколько потребляется I в режиме ожидания или при включении различных игр (приложений).
Например, после отключения яркости дисплея, деактивации GPS или передачи данных легко заметить снижение нагрузки. На этом фоне проще сделать вывод, какие опции в большей степени разряжают аккумулятор.
Что еще стоит отметить? Все производители рекомендуют заряжать девайсы «родными» ЗУ, выдающими определенный ток.
Но в процессе эксплуатации бывают ситуации, когда приходится заряжать телефон или планшет другими зарядными, имеющими большую мощность. В итоге скорость зарядки может оказаться выше. Но не всегда.
Мало, кто знает, но некоторые производители ограничивают предельный ток, который может принимать АКБ устройства.
Например, устройство Самсунг Гэлекси Альфа поставляется вместе с зарядным на ток 1,35 Ампер.
При подключении 2-амперного ЗУ ничего не меняется — скорость зарядки осталась той же. Это объясняется ограничением, которое установлено производителем. Аналогичный тест был произведен и с рядом других телефонов, что только подтвердило догадку.
С учетом сказанного выше можно сделать вывод, что «неродные» ЗУ вряд ли причинят вред аккумулятору, но иногда могут помочь в более быстрой зарядке.
Рассмотрим еще одну ситуацию. При зарядке девайса через USB-разъем АКБ набирает емкость медленнее, чем если заряжать устройство от обычного ЗУ.
Это объясняется ограничением силы тока, которую способен отдавать USB порт (не больше 0,5 Ампер для USB 2.0). В случае применения USB3.0 сила тока возрастает до уровня 0,9 Ампер.
Кроме того, существует специальная утилита, позволяющая «тройке» пропускать через себя больший I.
Для устройств типа Apple программа называется ASUS Ai Charger, а для других устройств — ASUS USB Charger Plus.

Как повысить силу тока в трансформаторе?
Еще один вопрос, который тревожит любителей электроники — как повысить силу тока применительно к трансформатору.
Здесь можно выделить следующие варианты:
- Установить второй трансформатор;
- Увеличить диаметр проводника. Главное, чтобы позволило сечение «железа».
- Поднять U;
- Увеличить сечение сердечника;
- Если трансформатор работает через выпрямительное устройство, стоит применить изделие с умножителем напряжения. В этом случае U увеличивается, а вместе с ним растет и ток нагрузки;
- Купить новый трансформатор с подходящим током;
- Заменить сердечник ферромагнитным вариантом изделия (если это возможно).
В трансформаторе работает пара обмоток (первичная и вторичная). Многие параметры на выходе зависят от сечения проволоки и числа витков. Например, на высокой стороне X витков, а на другой — 2X.

Это значит, что напряжение на вторичной обмотке будет ниже, как и мощность. Параметр на выходе зависит и от КПД трансформатора. Если он меньше 100%, снижается U и ток во вторичной цепи.
С учетом сказанного выше можно сделать следующие выводы:
- Мощность трансформатора зависит от ширины постоянного магнита.
- Для увеличения тока в трансформаторе требуется снижение R нагрузки.
- Ток (А) зависит от диаметра обмотки и мощности устройства.
- В случае перемотки рекомендуется использовать провод большей толщины. При этом отношение провода по массе на первичной и вторичной обмотке приблизительно идентично. Если на первичную обмотку намотать 0,2 кг железа, а на вторичную — 0,5 кг, первичка сгорит.
Как повысить силу тока в генераторе?
Ток в генераторе напрямую зависит от параметра сопротивления нагрузки. Чем ниже этот параметр, тем выше ток.
Если I выше номинального параметра, это свидетельствует о наличии аварийного режима — уменьшения частоты, перегрева генератора и прочих проблем.
Для таких случаев должна быть предусмотрена защита или отключение устройства (части нагрузки).
Кроме того, при повышенном сопротивлении напряжение снижается, происходит подсадка U на выходе генератора.
Чтобы поддерживать параметр на оптимальном уровне, обеспечивается регулирование тока возбуждения. При этом повышение тока возбуждения ведет к росту напряжения генератора.
Частота сети должна находиться на одном уровне (быть постоянной величиной).
Рассмотрим пример. В автомобильном генераторе необходимо повысить ток с 80 до 90 Ампер.
Для решения этой задачи требуется разобрать генератор, отделить обмотку и припаять к ней вывод с последующим подключением диодного моста.

Кроме того, сам диодный мост меняется на деталь большей производительности.
После этого требуется снять обмотку и кусок изоляции в месте, где должен припаиваться провод.
При наличии неисправного генератора с него откусывается вывод, после чего с помощью медной проволоки наращиваются ножки такой же толщины.
После припаивания место стыка изолируется термоусадкой.




Перед установкой желательно проверить изделие на исправность (если деталь б/у, возможен пробой одного или нескольких диодов).
После установки моста крепите конденсатор, а далее — регулятор напряжения на 14,5 Вольт.

Можно приобрести пару регуляторов — на 14,5 (немецкий) и на 14 Вольт (отечественный).
Теперь высверливаются клепки, отпаиваются ножки и разделяются таблетки. Далее таблетка подпаивается к отечественному регулятору, который фиксируется с помощью винтов.
Остается припаять отечественную «таблетку» к иностранному регулятору и собирать генератор.
Итоги
Как видно из статьи, повысить силу тока, не изменяя напряжение в сети, реально.
Главное — разобраться с особенностями конструкции устройства, которое подлежит корректировке, и иметь практические навыки работы с измерительными приборами и паяльником. Кроме того, важно осознавать потенциальные риски от внесения корректировок.
Современные телефоны значительно усовершенствовались, однако пользователям приходится расплачиваться за новые функции непродолжительной автономной работой. Если смартфоном постоянно пользоваться для развлечений, посещения интернета или телефонных звонков, то аккумулятор обычно разряжается за полдня (5-7 часов).
Аргументы за зарядку от компьютера:
Аргументы против зарядки от компьютера:
- Угроза заражения вирусами. Если подключить смартфон к чужому компьютеру, можно случайно получить опасный файл — вирус. Чтобы застраховаться от проблемы, перед подключением откройте раздел настроек телефона и выберете режим «Только зарядка». Такая функция блокирует передачу информации.
- Медленная зарядка. USB-разъемы компьютера не способны обеспечить необходимый уровень тока для зарядки мобильного телефона, поэтому аккумулятор заряжается медленно. Иногда требуется подождать несколько часов, чтобы смартфон набрал хотя бы 50 процентов заряда.
- Износ аккумулятора. Некоторые пользователи заметили, что при частой подзарядке от компьютера батарея смартфона начинает быстрее разряжаться. Именно поэтому для наполнения аккумулятора энергией производители телефонов рекомендуют пользоваться оригинальными зарядными устройствами.
Разница между зарядкой от разъемов USB 2.0 и 3.0
Большинство современных компьютеров обладают современными портами USB 3.0. Этот разъем позволяет быстрее заряжать телефоны благодаря повышенной силе тока — 900 мА. Устаревший аналог (USB 2.0) обладал показателем 500 мА, из-за чего смартфоны заряжались от компьютеров очень медленно. Если важно быстро получить несколько процентов заряда, подключайте телефон к современному USB-порту (3.0). Как правило, такой ЮСБ-порт внутри синего цвета.
Что если, USB-порт перестал работать после зарядки
Но даже после прекращения зарядки, ЮСБ-порт может всё ещё не работать. В таком случае можно:
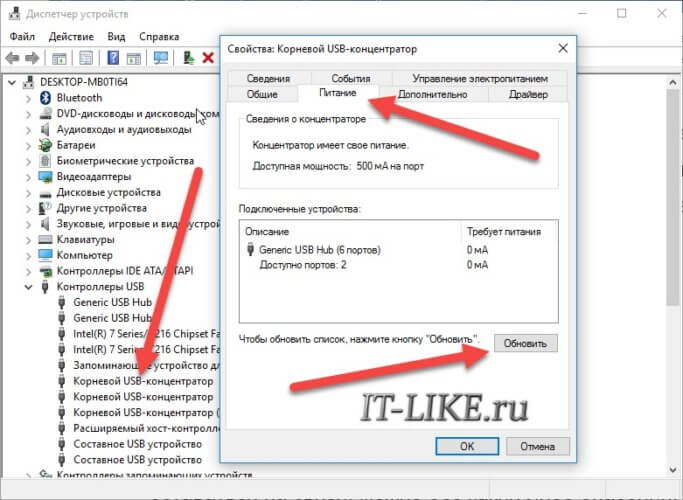
- Зайти в Диспетчер устройств
- найти неработающий «Корневой концентратор USB», который будет помечен восклицательным знаком
- перейти в « Свойства -> Питание »:
- Нажать кнопку «Сбросить».
Но если это не поможет, тогда отключите компьютер полностью от сети питания. Если это ноутбук, то лучше также вытащить батарею на 10 секунд и поставить обратно. Теперь включайте и проверяйте.
Заключение
Итого, в 99% случаев можно без каких-либо опасений подзаряжать смартфон от ПК или ноутбука, тем более, если нужно сделать важный звонок. Я рекомендую пользоваться такой функцией в случае необходимости, а не постоянно. Иначе возможны, пусть и маловероятные, но риски — заражение устройства вирусами и быстрое исчерпание ресурсов АКБ.


Начинаем погружение.
Уверен, что у практически у любого современного человека есть смартфон, ну или более древний кнопочный девайс для голосовой связи и выхода в интернет. Аналогичное заявление касается и компьютера (ноутбука), который на сегодняшний день присутствует в каждом доме, офисе.
Помимо этой функции, соединение с компом может быть использовано и для «пополнения» аккумулятора. К примеру, на моем Xiaomi Redmi Note 4 сразу после коннекта к ноуту появляется уведомление «Зарядка от USB». То есть, в самом телефоне это действие поддерживается, не блокируется, а значит и не является запрещенным/нежелательным.

Это очень удобно, поскольку иногда лень тянуться к розетке, отвлекаться от работы. Проще взять шнурок, воткнуть концы в нужные разъемы и держать девайс под рукой, дожидаясь завершения зарядки.
Но, всё-таки, интересует вопрос –
Можно ли заряжать смартфон от компьютера?
Как уже было сказано выше, существует масса легенд и страшилок по этому поводу. Некоторые на форумах пишут, что «тело» после подобных манипуляций отключалось, и потом не могли запустить, приходилось обращаться в сервисные центры.
Но это единичные случаи, которые могут быть вызваны совсем иными факторами (скачки напряжения, скопление статического заряда на корпусе системного блока и т.д.).
Если сравнивать скорость «подпитки» батареи, то в идеале использовать родное ЗУ, поставляемое в комплекте. Такой подход гарантирует максимальную совместимость и соответствие вольтажа, силы тока, что позволит произвести зарядку быстрее и качественнее.
Но вдруг нет такой возможности? Тогда смело юзайте связку «кабель+компьютер» и ничего страшного не произойдет. Вот только подключаться лучше к USB 3.0 (если есть, он обозначен синим цветом), который ускорит процедуру в разы:

Только не стоит увлекаться, поскольку эксперименты доказывают – слишком частая подача «слабого тока» может со временем снизить номинальную ёмкость батареи, и телефон начнет быстрее разряжаться.
Вирус вездесущий!
Речь о вредоносных скриптах, троянах, способных проникать с ПК на мобильные приспособления в процессе кабельного соединения. Известны случаи, когда вирус-шифровальщик наносил вред файловой системе Windows и параллельно уничтожал данные на внутренней памяти и карте microSD в смартфоне.
Как правильно заряжать?
Напоследок хотелось бы дать несколько рекомендаций, которые могут перевернуть Ваши представления. Я глубоко копнул в тему и собрал такие правила:
- Заряд лучше всего держать в диапазоне от 20 до 80%, не допуская ухода в ноль или перенасыщения;
- Процедуру подпитки по возможности стоит производить несколько раз в день, «кормить» аккумулятор мелкими порциями;
- Оберегайте «источник энергии» от повышенных (более +40) и низких температур (-10). Лучше держать гаджет в тёплом кармане при морозной погоде;
- Не ставьте на ночь, если не уверены, что в Вашем смарте присутствует система автоматической блокировки подачи питания;
- Периодически выполняйте калибровку.
Видео
Ты готов начать свой день, и — о нет: батарея разряжена.
Скажи нам, что такого никогда не было: в ближайшие несколько часов телефон тебе нужен особенно сильно, возможности его подзарядить не будет, а крошечная красная полоска уже начала предательски мигать.
И пока тебя не охватили паника и отчаяние, предлагаем сделать глубокий вдох и воспользоваться нашими лайфхаками, которые выручат тебя в этой ситуации, похожей на страшный сон.
1. Переключись в «режим полета»
2. Выключи телефон
Нет лучшего способа удостовериться, что на процесс зарядки идет вся мощность, чем убедиться в отсутствии конкуренции за нее. Режим «экономии заряда батареи» есть как на iPhone, так и на телефонах Android, но старое доброе отключение все равно эффективнее.
3. Подключи его к розетке
USB-порт твоего компьютера может быть удобным, чтобы подзаряжать телефон, пока ты работаешь, но розетка будет заряжать его быстрее. Это связано с тем, что USB-порты обычно заряжаются только на 0,5 ампера, поэтому для зарядки телефона потребуется вдвое больше времени, чем при использовании адаптера питания с 1 ампером, который идет в комплекте со смартфоном.
4. Держи под рукой заряженный аккумулятор
Для тех ситуаций, когда ты знаешь, что будешь некоторое время находиться вдалеке от традиционного источника питания, покупка блока батареи — хорошая идея. Просто не забудь приобрести его заранее, чтобы у тебя была возможность полностью зарядить аккумулятор перед отъездом.
5. Убери свой телефон подальше от солнечных лучей
Производители телефонов советуют всегда избегать воздействия на телефон температуры от 35 градусов и выше. Дело в том, что тепло может негативно сказаться на емкости аккумулятора. А еще программное обеспечение твоего телефона вполне может ограничить зарядку до 80 процентов, когда телефон становится горячее рекомендуемой температуры.
6. Вынь телефон из чехла
Если ты заметил, что твой телефон нагревается при зарядке, то, перед тем как подключить его к зарядному устройству, вынь его из чехла. Потому что в некоторых случаях, когда смартфон перегревается «изнутри» при пополнении мощности батареи, это может также негативно влиять на емкость аккумулятора, как и тепло, воздействующее на него извне.
7. Очисти порт зарядки
Проблема может быть не только в мощности самой батареи. Со временем грязь и пыль могут попадать в порт зарядки и засорять его. Выключи телефон и с помощью зубочистки аккуратно удали весь скопившийся мусор из порта. Затем снова подключи зарядное устройство и посмотри, стало ли оно работать лучше.
8. Купи универсальный портативный аккумулятор (Power Bank)
Аккумулятор Xiaomi Mi Power Bank 2 5000
577 руб.
Аккумулятор ZMI QB810
1 050 руб.
Для быстрого заряда вдали от розеток стоит приобрести Power Bank с высокой мощностью. Чем больше ампер в таком устройстве, тем быстрее скорость зарядки. Для телефонов и смартфонов этот показатель должен быть не ниже уровня 1 ампер.
Скорость зарядки, по сравнению со стандартным зарядным устройством, ускорится в разы, и в зависимости от емкости внешнего аккумулятора его может хватить на несколько «подпиток» твоего телефона.
9. Присмотрись к беспроводным зарядным устройствам
Сетевая зарядка Mophie Wireless charging base 4117
4 011 руб.
Сетевая зарядка Skyway Energy Fast
1 890 руб.
Характеристики беспроводных зарядок меняются от модели к модели, со временем становятся все «навороченнее», и сейчас уже нельзя сказать, что они работают медленнее проводных.
Так, беспроводные версии зарядного устройства для некоторых флагманских смартфонов способны зарядить телефон «c нуля до ста» примерно на 90 минут (если верить обещаниям производителей). Да и, к слову, выглядят они довольно стильно.
Кто не хочет, чтобы его смартфон заряжался вместо нескольких часов за пару минут? Ускоренная зарядка телефона избавляет от утомительного ожидания. 10-30 минут, и батарея заполняется наполовину.
Что такое ускоренная зарядка
Работы над ускорением зарядки ведутся с тех пор, как появились высокотехнологичные смартфоны. Многие вспоминают время, когда старенький кнопочный Nokia держал заряд неделю. При этом они упускают из виду, что современные телефоны имеют большую производительность (в разы). Добавить к этому выросшее качество изображения, вместительность памяти, огромный сенсорный экран. Вполне закономерно, что, чем «круче» смартфон, тем больше он «кушает».

Чтобы поддерживать автономность современных телефонов, производители увеличили емкость аккумуляторов. Соответственно, заряжаться они стали дольше. Для тех, кто не знает, как заряжается батарея, есть простое объяснение:
Когда телефон подключается через зарядное устройство к сети, в аккумулятор поступает энергия. Чтобы батарея не перегрелась, мощность ограничивается специальным контроллером внутри телефона. Обычно он пропускает не больше 5 Вт.
Принцип ускоренной зарядки заключается в увеличении мощности тока, подаваемого на аккумулятор. Специальные устройства могут давать 10 Вт и даже много больше. А вот способен ли телефон их принять, зависит уже от его характеристик.
Новые технологии
Казалось бы, нужно просто увеличить мощность для ускорения процесса зарядки. Но это неправильно. Вместе с этим вырастет нагрев батареи. Именно поэтому были разработаны стандарты быстрой зарядки. Суть состоит в регулировке напряжения и силы тока. Для этого применяются разные алгоритмы. Кроме того, быстрое зарядное устройство и телефон сообщаются. Становится понятно, сколько заряда требуется, и вообще, потянет ли смартфон большую мощность.

На 2021 год многие производители гаджетов обзавелись своим стандартом.

- Quick Charge. Принадлежит компании Qualcomm, которая является первооткрывателем быстрой зарядки. Заявленная входная мощность доходит до 24 Вт и выше. Но на деле смартфоны с QC 2.0 и 3.0 чаще получают до 18 Вт. С технологией «дружат» гаджеты со специальными процессорами Qualcomm, а для QC 3.0 нужен Snapdragon. Сами зарядки бывают класса А и В. Первые встречаются намного чаще. С обычным кабелем micro-USB они дают 24 Вт, а с USB Type-C – 36 Вт.
- Технология от компании Lenovo (Motorola). В ее основе лежит Quick Charge 2.0, поэтому и совместимость между ними хорошая. Но в отличие от QC 2.0 с 18 Вт, TurboPower 30 дает 28,5 Вт.
- Pump Express. Соперничает Quick Charge. Разработка принадлежит MediaTek. Данный вариант примечателен тем, что аккумулятор может быстро заряжаться напрямую, минуя контроллер (у версии PE 3.0). Для поддержки необходимы только порт и провод USB Type-C. Список совместимых девайсов очень обширный.
- Adaptive Fast Charging. Наиболее популярная технология от Samsung. Ее поддерживают все телефоны линейки Note и S-серии, начиная с Galaxy Note 4 и Galaxy S6. Максимальная мощность, правда, небольшая – 15 Вт при напряжении в 9 В. Этого хватает, чтобы зарядить аккумулятор, емкостью 3000 мАч за полчаса на 50%.
- VOOC Flash Charging и Dash Charge. Принадлежат одной компании ВВК. VOOC Flash Charging представлена под брендом Oppo. При напряжении 5 В мощность составляет 25 Вт. Аккумулятор 3000 мАч за 30 минут восполняет 75% заряда. Dash Charge применяется в смартфоне OnePlus 3. Быстрая зарядка работает только с «родным» кабелем. Мощность – 20 Вт при напряжении 5 В. Телефон заряжается за полчаса до 63%.
- Super mCharge. Многообещающая технология от Meizu. При 11 Вт устройства дают мощность 55 Вт. Это позволяет заряжать аккумулятор 3000 мАч за 20 минут полностью! Телефон должен поддерживать стандарт. Также понадобится специальное зарядное устройство и кабель.
- USB Power Delivery. Технология, продвигаемая Google. В будущем планируется внедрить ее на всех устройствах Андроид. Шаг навстречу уже сделала компания Qualcomm: USB PD совместим с QC0. Также технологию использует Apple (Айфон 8, XS, XR, X, Айпад Про, Макбук 12). Быстрая зарядка от Apple требует наличия стороннего провода Lightning-USB-C с поддержкой USB-PD. При напряжении 14,5 Вт мощность составляет 29 Вт.

Как ускорить зарядку телефона
Ускорить зарядку смартфона или планшета очень просто. Для этого необходимо специальное зарядное устройство. Алгоритм действий следующий:
- Зайти на сайт производителя гаджета и выяснить, какую технологию быстрой зарядки поддерживает ваша модель телефона или планшета.
- Выбрать зарядное устройство, поддерживающее ту же технологию. Обратить внимание, какой к нему нужен провод.
- Включить зарядное устройство в сеть, и подключить телефон. Полчаса, и гаджет наполовину зарядится.

Быстрое устройство работает «быстро» только до восполнения 50-75% заряда батареи. Затем мощность постепенно снижается. В конце, от 90% до 100% телефон заряжается медленно. То есть, от наполненности аккумулятора напрямую зависит скорость зарядки.
Оригинальные vs китайские устройства
Средняя стоимость сертифицированных быстрых зарядных устройств составляет 1000 рублей. Желая сэкономить, многие устремляют свой взор на китайские подделки. Например, на сайте Алиэкспресс можно заказать быструю зарядку за 200-300 рублей. Обзор одного такого устройства можно посмотреть на видео:
Да, китайские быстрые зарядки справляются со своей задачей. Однако они не безопасны. Сделанные из некачественных материалов, блоки питания перегреваются. В лучшем случае они быстро выходят из строя, в худшем – приводят к перегреву и поломке телефона.
Вопросы и ответы
Вопрос: Что будет, если подключить к телефону несовместимую быструю зарядку?
Ответ: Ничего. Заряд будет осуществляться в базовом «медленном» режиме. В нем напряжение ограничено 5 В, а входной ток 2-3 А.
Вопрос: Как отразится быстрая зарядка на долговечности батареи?
Ответ: Нет. Постепенно емкость всех аккумуляторов сама по себе снижается. На этот процесс влияет температура и скорость заряда. При использовании сертифицированных устройств нагрева батареи не происходит. Что касается скорости заряда, то ее можно увеличить без каких-либо последствий, если ток будет не выше 1С. Большая часть зарядок вписывается в эти рамки. В технологиях, где ток составляет 2С, емкость батареи снижается до 20% за 800 циклов. Что и без того входит в гарантийный срок.
Появление высокотехнологичных гаджетов, с одной стороны, достижение. А с другой, пользователям приходится искать способы сделать их автономными. Аккумуляторы с большой емкостью можно заряжать реже, но занимает это больше времени. Решить проблему можно только быстрыми зарядками. Отключение блютза, gps, ненужных программ, уменьшение яркости (то, что делают приложения «быстрая зарядка») – капля в море, которая ничего не решит. Естественно, во время зарядки телефона не нужно им пользоваться.
Читайте также:


