Как увеличить место на ssd
Аппаратные компоненты, входящие в состав нашего ПК, необходимы для его постоянной и оптимальной работы. Среди них можно особо отметить процессор, Память , графика, жесткие диски и т. д.
Все они вместе являются частью нашей команды и напрямую влияют на ее работу. Конечно, чем они лучше, тем мощнее и быстрее у нас будет компьютер, хотя, как правило, и более дорогой. Но чтобы иметь более эффективный команда подходят для того, что нам нужно, в игру вступают и другие очень важные факторы.
Какие разделы на жестком диске
Прежде всего, мы должны знать, что разбиение жесткого диска на разделы - это его разделение на несколько логических частей. Таким образом, мы действительно достигаем распространения содержимого, которое мы собираемся здесь хранить, и, таким образом, каждый раздел ведет себя как независимый жесткий диск. Таким образом, мы можем использовать несколько операционных систем на одном диск , или используйте один из разделов для определенного типа данных. Здесь возможности безграничны, все будет зависеть от того, что нам нужно в каждом конкретном случае.
Конечно, если мы хотим разделить единицу , желательно сделать это перед началом использования. При этом мы хотим сказать вам, что лучше создать соответствующие разделы, прежде чем начинать заполнять жесткий диск данными. Потому что таким образом мы можем выполнить все это без риска потери наших сохраненных данных. Но со всем и с этим мы также можем выполнять некоторые операции этого типа, даже если единица Уже в использовании.
Изменить размер раздела из Windows
Например, здесь мы можем говорить о правильном использовании как аппаратные средства и программное обеспечение, которое контролирует и управляет им, как это имеет место. Фактически, в этих же строках мы собираемся поговорить об одном из тех компонентов, которые можно считать ключевыми, в частности, мы говорим о жестких дисках. Это компоненты, в которых мы храним, с одной стороны, операционную систему как таковую, а с другой - ваши приложения и личные данные. Как вы наверняка знаете, по умолчанию они имеют фиксированный размер, который мы можем использовать.
Но с другой стороны, чтобы извлечь из этого максимальную пользу, мы можем разделить его на части и управлять ими, как мы собираемся показать вам в этих строках. Вначале, чтобы управлять Дисковый привод что мы устанавливаем в Windowsу нас есть так называемый инструмент управления дисками. Мы получаем к нему доступ, щелкнув правой кнопкой мыши в меню Пуск и выбрав Управление диском .
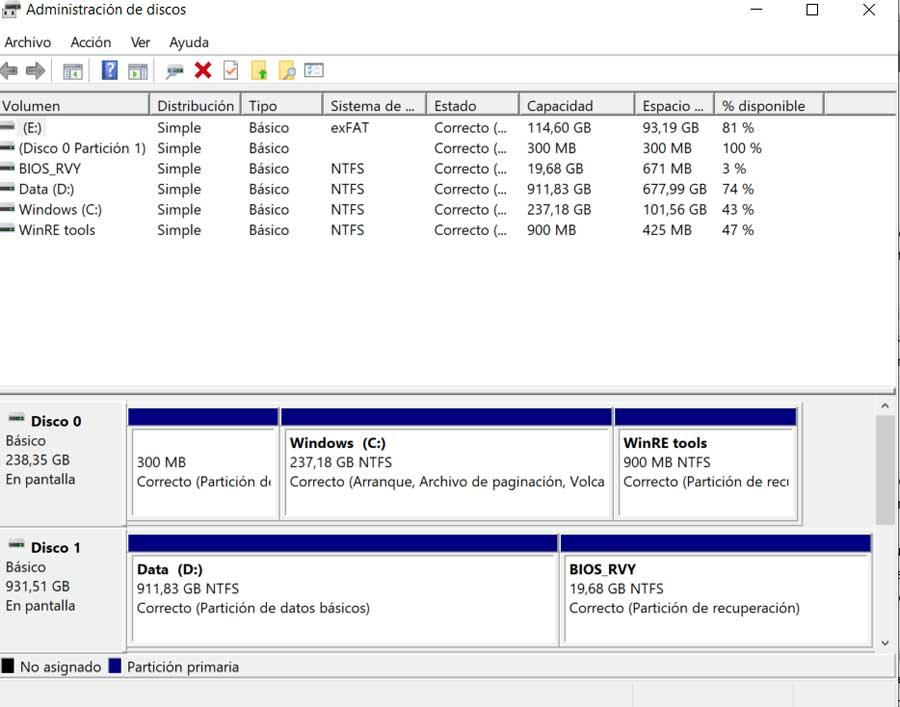
Эта функциональность предлагает нам несколько интересных функций, связанных с блоками памяти ПК. Среди них мы находим возможность форматирования, увеличения или уменьшения объема, изменения букв и т. Д. Аналогичным образом, это функция, которая позволяет нам увеличивать или уменьшать объем разделов в тех, которые можно сделать. Для этого достаточно щелкнуть правой кнопкой мыши по желаемой.
Таким образом, в появившемся контекстном меню мы увидим две опции, которые мы комментируем, чтобы расширить или уменьшить пространство раздела.
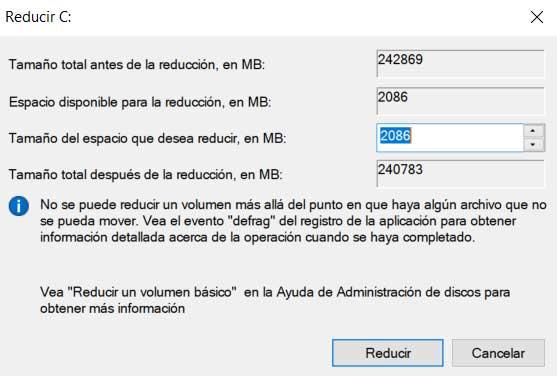
Однако, если мы хотим сделать еще один шаг в управлении разделами, мы рекомендуем использовать внешнее стороннее решение.
Измените размер разделов с помощью программ
Это то, что мы можем осуществить с помощью различных предложений, которые, как вы знаете, мы можем найти в Интернете. Но в этом случае мы собираемся использовать одно из самых известных решений, которое также имеет Бесплатная версия . Мы ссылаемся на программу под названием EASEUS Partition Master , то, что вы можете скачать из этой ссылки . Еще одна из самых популярных в этом смысле программа MiniTool Partition Wizard, которую мы можем скачать с здесь .
Как мы уже неоднократно говорили вам, и что-то, что можно расширить в этом случае, предпочтительно иметь резервную копию наших данных. Также рекомендуется, чтобы это было безопасно в блок хранения внешний по отношению к компьютеру, на всякий случай. И дело в том, что работа с разделами несколько деликатна, поэтому любой сбой минимальной меры предосторожности во время процесса может привести к потере всех данных разделов, над которыми мы работаем.
Уменьшить размер раздела
Сначала мы покажем вам, как изменить размер раздел , то, что в основном направлено на изменение размера исходного раздела. Это то, что мы можем сделать как для увеличения, так и для уменьшения. Делая его меньше, мы не должны учитывать никаких дополнительных соображений, как мы сейчас увидим. Это потому, что мы собираемся создать неразмеченное пространство рядом с исходным разделом, с которым мы имеем дело.
Позже у нас будет возможность использовать это пространство для некоторых из упомянутых выше задач. Конечно, если мы хотим увеличить размер одного из этих элементов, нам нужно иметь непрерывное неразделенное пространство спереди или сзади, чтобы использовать его в расширении. В упомянутой нами программе осуществить то, что мы комментируем, очень просто. Нам просто нужно щелкнуть раздел, который мы хотим изменить, и щелкнуть правой кнопкой мыши. мышь кнопку, которую мы хотим работать, и мы выбираем Изменить размер или переместить.
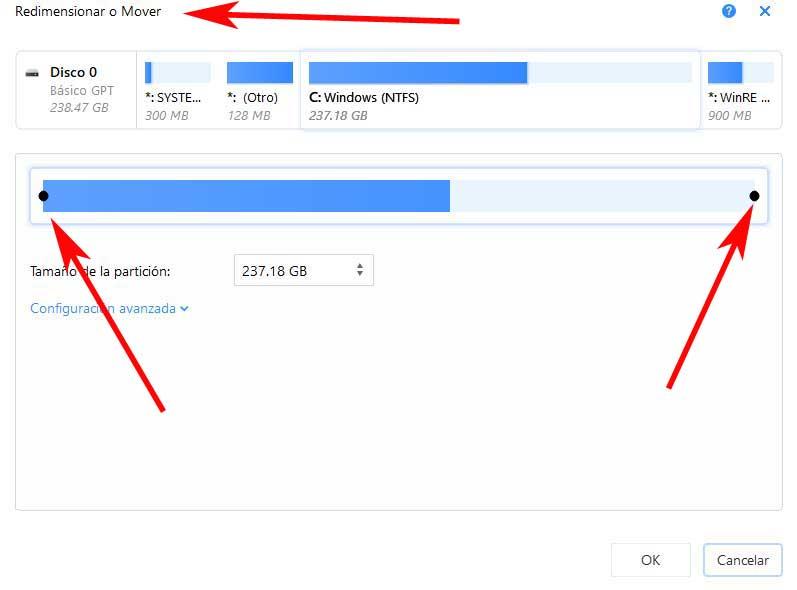
Здесь мы уже можем выбрать свободное пространство что мы хотим оставить как перед исходным разделом, так и за ним. Как вы понимаете, это новое пространство не может быть меньше того, которое мы уже занимаем, на самом деле мы рекомендуем оставить большую часть свободной. Таким образом, просто перемещая появившиеся маркеры, мы можем даже создать два пространства: одно спереди и одно сзади. Как только мы закончим, можно будет запустить EaseUS Partition Master, процесс, который, кстати, может занять некоторое время, а не сразу.
Аналогичный процесс можно найти в случае MiniTool Partition Wizard, поскольку нам нужно только щелкнуть правой кнопкой мыши диск как таковой. Затем мы выбираем опцию Move / Resize из контекстного меню. После этого нам нужно только указать новый размер, который мы хотим применить.
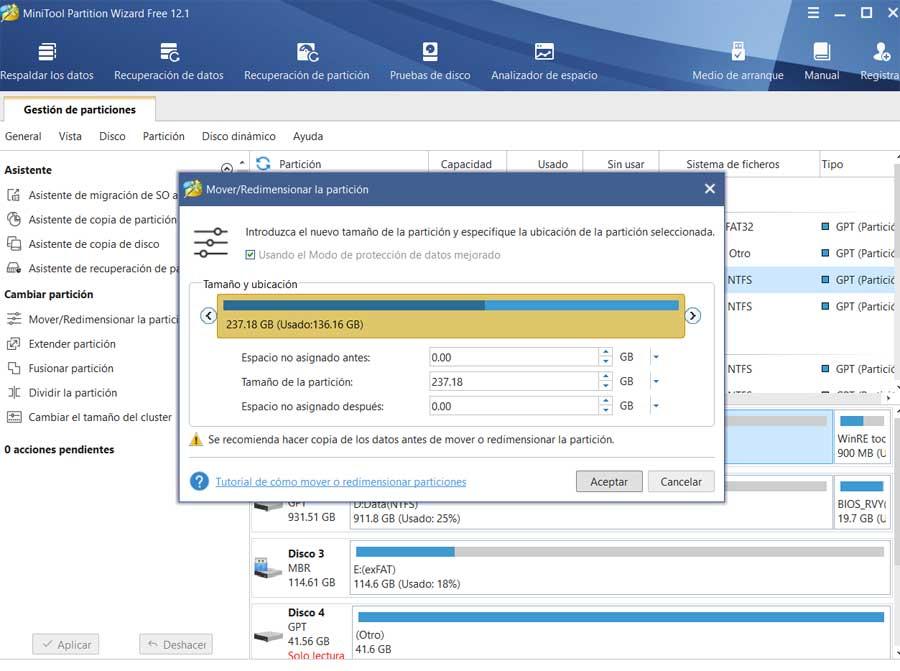
Увеличить размер раздела в Windows
Когда дело доходит до увеличения размера определенного раздел от доступный Дисковый привод , метод немного более деликатный. В основном это связано с тем, что для расширения раздела необходимо, чтобы на нем было свободное место без разделения. Это можно найти как спереди, так и сзади, что безразлично. неразмеченное пространство.
В том случае, если у нас есть то пространство, о котором мы говорим, или мы должны выполнить те же шаги, которые описаны выше. Но теперь вместо уменьшение размера , мы его увеличиваем.
Вопреки слухам и сплетням диски SSD живут достаточно долго: я себе поставил 64Gb Corsair CMFSSD-64D1 (это далеко не лучший вариант, но тогда ничего другого быстро найти не удалось) полтора года назад и все это до сих пор пашет просто отлично - я даже не стал менять диск на какой-нибудь X25-M G2 Mainstream просто потому, что меня вполне устраивает, как это все работает. За прошедшее время работы с начала февраля 2010 года диск израсходовал менее половины своего ресурса, а у меня компьютер вообще не выключается никогда (только если я в поездках, да и то - иногда и при этом остается работать).
Для использования в качестве системного диска совершенно необязательно покупать емкий SSD-диск, тем более что они до сих пор дороговаты. Под систему вполне достаточно 64-128 Гб. Например, у меня до сих пор все влезает в 64 Гб.
Но тут возникает проблема. SSD-диск нельзя забивать под завязку: в силу особенностей технологии, чтобы сохранялось нормальное быстродействие, на диске должна оставаться свободной минимум треть объема, а лучше - половина. Однако на установленной системе существуют некоторые программы и процессы, которые неконтролируемо могут забивать системный диск, в результате чего место стремительно закончится и ваша система окажется в клинче. Я один раз на эти грабли наступил, после чего стал разбираться с тем, как избежать повторения подобной ситуации.
И тут можно выделить следующие направления действий.
Практически все программы в процессе работы создают различные временные файлы - так называемые "темпы" (от английского слова temporary - временный).
Посмотреть, где расположены эти файлы, можно следующим образом: Панель управления - Система - Дополнительные параметры системы - Переменные среды. Там видно, что по умолчанию временные файлы запихиваются в папку текущего пользователя, расположенную на системном диске, - за расположение папки отвечают системные переменные TMP и TEMP.
Для удобства лучше прописать более простой путь к этим переменным - например, к папке C:TEMP.
Теоретически считается, что после окончания работы программы подчищают временные файлы за собой, но практика показывает, что в папке временных файлов могут скапливаться конкретные гигабайты различного мусора, который обязательно нужно чистить.
Проще всего это делать при старте системы. Создайте текстовый файл с раширением CMD (например, DELTEMP.CMD) и запишите туда следующую команду (для папки C:TEMP):
del c:TEMP*.* /s /q
Далее поместите этот файл в папку автозагрузки - и у вас папка временных файлов будет чиститься при старте системы. Нужного ничего там быть не может - это папка для временных файлов, которые должны удаляться.
В особо сложных случаях, когда системный диск SSD уже серьезно заполнен, временную папку можно установить на обычный жесткий диск - это практически не повлияет на быстродействие, зато и сохранит место на SSD-диске, и продлит ресурс его работы.
Чтобы установить папку на другом диске, нужно просто поменять параметры системных переменных TMP и TEMP.
2. Файл подкачки
Система Windows всегда создает на системном диске так называемый файл подкачки, который обычно больше размера оперативной памяти, так что занимает весьма солидный объем.
С одной стороны, файл подкачки, безусловно, нужен, особенно если у вас памяти не больше 4 Гб. С другой - он занимает много места на системном диске, а кроме того, его использование заметно уменьшает ресурс SSD-диска.
Если у вас установлено 6-8 Гб памяти - файл подкачки вообще можно убрать. Если же не больше 4 Гб - тогда файл памяти нужно оставить, но его лучше перенести с SSD-диска на жесткий диск.
Это делается следующим образом: Панель управления - Система - Дополнительные параметры системы - Быстродействие (Параметры) - Дополнительно - Виртуальная память (Изменить). Там убираете отметку опции "Автоматически выбирать объем файла подкачки", после чего на диске "С" выбираете "Без файла подкачки", а на диске "D" выбираете "Размер по выбору системы". (У меня 8 Гб памяти, поэтому я файл подкачки вообще не использую.)
3. Файл гибернации
Windows 7 поддерживает режим гибернации, который позволяет восстанавливать загруженную систему из "сна" при выключении питания. Для этого в корне системного диска хранится здоровенный файл hiberfil.sys, который занимает значительный объем. Для настольных компьютеров режим гибернации вообще не нужен (он актуален для ноутбуков), поэтому данный файл нужно просто убрать. Это делается из командной строки. Вызовите Пуск - Выполнить (или Все программы - Стандартные - Выполнить), там в строке введите команду cmd. Появится окно терминала. В нем введите вот эту команду:
powercfg –h off
4. Информация для восстановления системы
Windows 7 сохраняет системные настройки и предыдущие версии важных файлов, чтобы всегда можно было восстановить систему и файлы в случае каких-то проблем. Отключать эту службу не нужно, но в ней желательно ограничить используемое место на диске. Делается это следующим образом:
Панель управления - Система - Защита системы - Настроить. Там на системном диске выделите, например, 5% свободного пространства для хранения соответствующих данных - этого должно хватить.
5. Индексация данных
Windows 7 постоянно индексирует файлы на дисках, для того чтобы можно было осуществлять очень быстрый поиск по их содержимому. Данные индексации хранятся на системном диске. Они занимают не особенно много места, но их также лучше перенести на жесткий диск.
Делается это следующим образом. Сначала создайте на жестком диске какую-нибудь папку - например, Index.
Если вы используете iPhone и/или iPad, то ваше пространство на системном диске будет очень конкретно сжирать iTunes, сохраняя резервные копии устройств. И если у вас iPhone с 32 Гб памяти плюс iPad с 64 Гб памяти - полное сжирание свободного пространства на системном диске вы увидите очень скоро.
В самом iTunes не предусмотрена возможность указать конкретную папку для сохранения резервных копий - привет фирме Apple. Тем не менее есть способ обмануть iTunes и заставить ее хранить копии там, где нужно вам, а не там, где нужно этой подлой программе.
Делается это так.
1. iTunes хранит данные бекапов в папке C:UsersUserNameAppDataRoamingApple ComputerMobileSyncBackup, где UserName - ваше имя пользователя (например, "Вася Пупкин").
2. Отключите от компьютера айфоны, айпэды и закройте iTunes.
3. Создайте новую папку на жестком диске (например, D:iTunesBackup) и переместите туда папку C:UsersUserNameAppDataRoamingApple ComputerMobileSyncBackup. Важно - именно переместите данные из этой папки, а не скопируйте, после чего исходную папку Backup удалите.
4. Откройте Пуск - Выполнить и в строчке выполнения введите следующую команду:
mklink /J "C:UsersUserNameAppDataRoamingApple ComputerMobileSyncBackup" "D:iTunesBackup"
Где UserName - ваше имя пользователя, а вместо D:iTunesBackup - путь к папке, которую вы создали.
После этого iTunes все бекапы будет создавать на диске D, будучи в полной уверенности, что он так и продолжает загаживать системный диск.
Также в iTunes обязательно нужно указать, что папки iTunes Media следует хранить на жестком диске - это делается в настройках iTunes: Правка - Настройки - Дополнительно.
7. Другие программы
Могут быть и другие программы, которые в процессе своей работы забивают своими данными системный диск. Например, для работы с системным буфером обмена я использую программу ClipDiary. Так вот, выяснилось, что по умолчанию ClipDiary сохраняет в своей базе данных огромное количество записей буфера обмена, включая картинки, в результате у меня там хранилось порядка шести гигабайт. Я перенес базу на жесткий диск и ограничил хранение сотней последних записей - таким образом выиграл немало места на системном диске.
А у вас могут быть и другие программы, которые постоянно что-то пишут на системный диск.
8. Установка больших программ
Ну и если вам нужно устанавливать какие-нибудь монстрообразные программы вроде больших словарей или игр с серьезной графикой, просто устанавливайте их на жесткий диск, а не на SSD. Нет никакого смысла ставить на SSD словарь в 6 Гб, который будет вызываться один-два раза в день. Да и игры на SSD ставить особого смысла нет.
Ну вот, в результате подобных нехитрых манипуляций у меня теперь свободно порядка 30 гигабайт из 64-гигабайтного системного SSD-диска.
При использовании SSD надо контролировать расход пространства системного диска, потому что чем больше у вас будет свободного места - тем больше производительность. И даже если вы приобрели диск в 128 Гб - там тоже есть о чем беспокоиться. Впрочем, если вы разорились на SSD в 256 Гб, тогда на эту тему уже особо можно не задумываться - места хватит для всего.
Использование SSD-диска требует и некоторых других настроек, повышающих эффективность его использования, но это тема уже другой статьи. Данная статья посвящена только тому, как выиграть свободное пространство на системном SSD-диске.
Привет, Гиктаймс! Многие производители SSD советуют оставлять неразмеченную область или определенное свободное пространство на твердотельных накопителях для улучшения производительности. Постараемся разобраться, нужна ли вообще резервная область SSD, и как она влияет на производительность накопителей. По традиции все подробности под катом.

Немного о главном
В прошлый раз мы рассказывали вам о том, как работает флэш-память. Принцип ее работы визуально отлично характеризует картинка ниже. Блок (X) удалось очистить для последующей записи благодаря наличию свободного блока (Y) — новые страницы были записаны в блок (X), а затем в (Y), после чего и произошло стирание блока (X).

Это лишь один из примеров работы флэш-памяти. Суть в том, что когда на SSD много свободного пространства, то и таких блоков, как (Y), становится много. Хотя скорость работы самого контроллера является константой, производительность самого накопителя может изменяться. Чем меньше свободных блоков у флэш-памяти, тем больше процессов ей приходится выполнять, прежде чем данные будут записаны, а значит и скорость работы накопителя будет страдать. К примеру, при заполнении SSD на 98 %, свободных блоков остается все меньше и меньше. Вопрос один: что произойдет, если во время такой загруженности накопителя вы начнете записывать большие объемы данных? Здесь-то нам и пригодится резервная область SSD.
Что такое резервная область, и зачем она нужна
На самом деле операционные системы не распознают весь объем памяти твердотельных накопителей. Резервная область SSD или так называемая spare area выделяется по принципу over-provisioning и видна только контроллеру. Чтобы понять, как она работает, полезно рассмотреть, а как же, собственно, измеряется емкость SSD.
Емкость SSD измеряется в гигабайтах (десятичных приставках) и гибибайтах (двоичных приставках). Если в одном гигабайте 1 миллиард байт, то в гибибайте
1,074 x 10 в девятой степени байт. Производители, в том числе OCZ, указывают емкость в гигабайтах, при этом операционная система производит свой расчет в гибибайтах. Из-за этого получается так, что фактически емкость накопителя меньше заявленной.

Вот, например, интересная статистика по одному из накопителей. У него на борту 264 ГиБ NAND, но пользователю из них доступны только 186 ГиБ при заявленных производителем 200 ГБ. Остальная часть SSD используется в качестве резервной области для улучшения производительности и выносливости накопителя.
Как правило, резервная область составляет около 7 % общей емкости NAND. Для расчета реальной емкости SSD в ГиБ необходимо поделить емкость в гигабайтах на 1,073741824. В случае с накопителем на 256 ГБ это будет 238,4 ГиБ. Оставшаяся часть SSD и используется как spare area. Для наглядности еще раз обратимся к тому, как работает флэш-память.
Часто задают вопрос, почему некоторые SSD имеют емкость 120/240/480 ГБ, когда другие 128/256/512 ГБ. В случае с OCZ физический объем данных пар емкостей накопителя одинаков. Разница заключается в объеме резерва для различных моделей: при полных объемах 128/256/512ГБ резерва нет, а на 120/240/480ГБ присутствует резервная область, недоступная пользователю.

Зависимость между усилением записи (Write amplification) и резервной областью хорошо отображена в отчете исследовательской лаборатории IBM:
Как видите, чем больше резервная область, тем меньше усиление записи. Из-за наличия такой зависимости между ними производители и рекомендуют не загружать твердотельный накопитель полностью, а оставлять от 10 % до 20 % свободного места. Для чего же SSD вообще нужна резервная область?
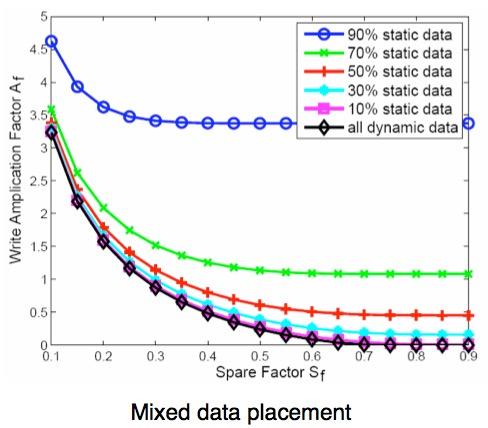
Во-первых, так называемый сброс мусора (garbage collection), который мы разобрали на первой картинке, осуществляется реже за счет того, что операционная система не может получить доступ в резервную область и заполнить свободные блоки памяти — следовательно, контроллер получает доступ к большему количеству блоков памяти. Поэтому SSD всегда имеет свободные блоки «про запас», что немаловажно. Кроме того, если один из блоков памяти выходит из строя, контроллер берет свободный из резервной области. Также spare area влияет на выравнивание износа: если данные будут записываться в один и тот же блок, ресурс накопителя будет истощаться за счет увеличения количества циклов перезаписи блоков. Контроллер распределяет данные равномерно, тем самым выравнивая износ.
А что с производительностью?
Для компаний очень важно иметь накопители с большим количеством резервной области, поскольку именно там чаще всего происходят атаки случайными данными. Чем больше блоков резервной области в распоряжении контроллера, тем больше вероятность того, что контроллер сработает верно, и производительность SSD не будет падать даже при большой нагрузке. У OCZ на эти случаи есть отличные корпоративные решения — Z-Drive 6000 NVMe, Toshiba Hawk 4R (THNSN8) и Hawk 4E (THNSN8). 2900 МБ/с на чтение и 1900 МБ/с на запись, емкость до 6,4 ТБ.

Но не будем голословными, лучше покажем, как зависит производительность SSD от объема резервной области при помощи тестов. Для этого возьмем один из накопителей c неоптимизированным под увеличенную резервную область контроллером и будем постепенно увеличивать размер spare area — от 12 % вплоть до 50 %. Последний вариант в домашних условиях, конечно же, исключен, но важно уловить суть.
Сравнивать будем по показателю IOPS — количеству операций ввода и вывода — проще говоря, количеству блоков, которое считывается или записывается на носитель. Соответственно, чем это значение выше, тем лучше. Определяется IOPS как частное скорости и размера блока при выполнении операции. Для начала возьмем SSD со стандартным объемом резервной области (около 7 %). Вот какими показателями он может похвастаться в тестах:

А теперь проведем небольшой опыт — увеличим резервную область до 12 % и вновь замерим IOPS.

Разница пусть и небольшая, но все же видна — IOPS явно увеличился. Что ж, не будем на этом останавливаться, увеличим резервную область до 25 % — четверть накопителя теперь доступна только контроллеру.

Думаем, здесь все понятно без слов. Впрочем, отдавать столько под резервную область явно нецелесообразно, поскольку полезной становятся только 3/4 SSD. И вряд ли кто-то будет повторять подобное в домашних условиях, однако для чистоты эксперимента мы все же это сделаем. Да, увеличим spare area до 50 %.

Изменения в производительности заметны, но уж точно не настолько, чтобы отдавать половину накопителя под резерв. Это попросту нецелесообразно, поскольку рост производительности в данном случае не сможет компенсировать потерянную емкость SSD. Одно ясно точно: размер резервной области действительно влияет на быстродействие накопителя. Если решите повторить такой тест со своими SSD, учитывайте, что результаты могут отличаться в зависимости от контроллера, прошивки и, собственно, производителя и модели самого накопителя.
Помимо производительности, резервная область также снижает износ твердотельных накопителей и продлевает срок их службы. Здесь не нужно проводить какие-либо тесты: очевидно, если выполняется меньше операций чтение/записи, количество записанных данных также уменьшается. Так что чем больше spare area, тем дольше накопитель вам прослужит (но злоупотреблять этим, как мы сказали, не стоит).
Как изменить размер резервной области SSD?
Обычно производители дают такую возможность в своих фирменных утилитах для твердотельных накопителей. У OCZ это реализовано очень просто и удобно при помощи специальной утилиты SSD Guru — она не только следит за состоянием SSD, но и мониторит SMART, включает команду TRIM, проверяет автоматически наличие новых прошивок — в общем, незаменимый помощник для пользователей наших накопителей. С самой утилитой мы вас уже знакомили, так что обратим внимание только на ту вкладку, которая нужна в нашем случае.
Переходим во вкладку Tuner и получаем доступ не только к активации Trim, но и настройке over provisioning прямо на лету: достаточно перетащить ползунок и самостоятельно выбрать размер резервной области. В нашем случае, например, есть возможность увеличить spare area до 134 ГБ — при том, что объем самого накопителя составляет 480 ГБ. Получается почти 28 %.
Если же вы хотите сделать это самостоятельно, просто скройте от операционной системы часть накопителя — оставьте на нем неразмеченное пространство.

Большинство моделей ноутбуков уже выходят с SSD вместо традиционного жесткого диска. Твердотельный накопитель работает быстрее, но он заметно дороже, поэтому производители могут экономить на объеме. Что делать, если не хватает места на диске ноутбука? Купить внешний носитель. Давайте изучим возможные варианты, а заодно посчитаем, во сколько они могут обойтись.
Карта памяти SD
Многие ноутбуки оснащены слотом для карт — как правило, это SD-формат, а именно microSD, microSDHC, microSDXC (почитайте, чем они отличаются). Карты будут удобны, главным образом, тем, кто использует их в других устройствах. Например, в фотоаппаратах. Выполнили съемку - воткнули карту в слот и перенесли все содержимое.Использовать карты как постоянный носитель информации не совсем правильно. Это самый ненадежный тип хранилища из всех возможных, лидер по количеству внезапных отказов.
Карту на 128 Гбайт (класс V10) можно купить чуть дороже 1000 руб. Максимальный объем на сегодня — 512 Гбайт, такая модель обойдется дороже 5000 руб.
Внешний жесткий диск
Оптимальный вариант на тот случай, если вы планируете работать с действительно большими объемами данных. Все потому, что традиционные HDD обеспечивают минимальную стоимость гигабайта по сравнению с картами памяти и SSD-накопителями. Оборотная сторона такой дешевизны — низкая скорость обмена данными.
Террабайтный жесткий диск можно взять дешевле 4000 руб. Модели до 5 Тбайт по цене тоже вполне приемлемые — стоят 10 000 — 12 000 руб. Максимальный объем на сегодня — 14 Тбайт, но такие диски вряд ли понадобятся обычному пользователю.
Некоторые ноутбуки имеют специальный отсек для установки дополнительных жестких дисков формата 2,5 дюйма. Так что можно использовать не внешний, а внутренний диск - не нужно будет носить с собой дополнительный девайс. Ничего сложного в установке нет: отвернуть 4 винта и уложить комплектующую в отсек.Из минусов использования внешнего HDD нужно выделить еще и его уязвимость. Жесткие диски не терпят падений, тряски, больших перепадов температур и так далее. А также HDD является самым тяжелым и габаритным накопителем среди всех.
Внешний SSD накопитель
Самый современный на сегодня носитель информации. Он же — самый затратный. Террабайт c с максимально дешевой памятью TLC обойдется примерно в 2,5 раза дороже по сравнению с вариантом HDD.
Но за эти деньги вы получаете высокую скорость чтения и записи. Кроме того, SSD не греются, не шумят, потребляют меньше энергии, экономя заряд батареи ноутбука. Твердотельные накопители не боятся падений — ведь в них нет механически движущихся частей, которые могут выйти из строя.
Кстати, если вам нужна повышенная надежность, можете выбрать одну из моделей в противоударном корпусе из нашей подборки.
Читайте также:


