Как увеличить громкость записи диктофона на телефоне
Рассмотрим стандартные и нестандартные способы увеличения громкости на смартфоне, с помощью которых можно обойти ограничения производителя.
Настройки телефона
Настройки телефона использовать удобнее всего. Причем даже в случае поломки кнопок регулировки уровня звука. Инструкция выглядит так:
- Откройте «Настройки» и перейдите в раздел «Звук». Учтите, что в некоторых версиях Android внешний вид меню может отличаться от того, что на скриншотах.
- В открывшемся разделе установите звуки мелодий, будильника, звонка и т.д. на нужный уровень, используя ползунки. Здесь же, если нужно, можете включить беззвучный режим, изменить рингтон уведомлений, входящих SMS, мелодии вызовов и другие параметры аудио.
Инженерное меню
Это меню было намеренно скрыто разработчиками смартфона и операционной системы от пользователей, чтобы те не могли случайно внести изменения, которые привели бы к неполадкам устройства. С его помощью можно перенастраивать практически все параметры телефона, в том числе повышать уровни громкости динамиков.
Порядок действий:
Здесь есть 4 варианта звукового режима, которые доступны для настройки:
- Normal Mode. Отвечает за звук из динамиков без использования наушников и каких-либо других устройств.
- Headset Mode. Звук в наушниках.
- LoudSpeaker Mode. Отвечает за регулировку уровня звука на громкой связи.
- Headset_LoudSpeaker Mode. То же самое, что и предыдущий пункт, только с наушниками.
Выставите в него нужное значение и нажмите кнопку «Set».
Инженерное меню позволят корректировать больше параметров, нежели стандартные «Настройки» и кнопки громкости.
Сторонние приложения
Если инженерное меню показалось вам слишком сложным, можете воспользоваться специальными приложениями из Google Play Market. Максимальный уровень громкости, который заложен в динамиках, «переплюнуть» с их помощью не получится, но снять некоторые ограничения вполне возможно.
Volume Booster GOODEV
Инструкция по использованию Volume Booster GOODEV выглядит так:

-
При запуске приложения вы увидите предупреждение, что слишком громкий звук опасен для слуха. Внимательно ознакомьтесь с ним и нажмите «Ок», чтобы продолжить работу.
Усилитель звука
Как следует из названия, приложение “Усилитель звука” тоже отвечает за регулировку и усиление уровня громкости на телефоне. Оно тоже простое и, в отличии от предыдущей программы, имеет перевод на русский язык. Однако «Усилитель звука» не всегда позволяет получить результат, сравнимый с Volume Booster GOODEV. Его эффективность несколько ниже.
Как пользоваться приложением:
- Прочитайте предупреждение, что чрезмерное усиление громкости может привести к ухудшению слуха и ускорит износ динамиков. Нажмите «Ок», чтобы продолжить.
- Для корректировок используйте ползунки под соответствующими заголовками. Первый ползунок настраивает общий уровень громкости, а второй усиливает его. Максимальное усиление возможно до 60% от заложенного в динамиках по умолчанию.
![усилитель звука]()
Использование патчей
Этот вариант подойдет исключительно опытным юзерам смартфона и ПК, так как здесь подразумевается работа с системными файлами, используя права root. Неопытный пользователь, не понимающий, что он делает, рискует привести смартфон к поломке.
Патчи были разработаны умельцами-энтузиастами, то есть не имеют никакого отношения к производителю устройства. Их встраивают в системные каталоги, что приводит к изменениям функций гаджета, в частности, к снятию ограничения громкости динамиков. Но есть одно “но”: эти патчи не так легко найти, да и риск скачать нерабочий или вирусный пакет далеко не нулевой.
Кратко рассмотрим последовательность действий:
Большинство современных мобильных телефонов и смартфонов, и некоторые модели планшетных компьютеров, функционируют на предустановленной операционной системе Андроид. Увеличение громкости микрофона на Андроиде осуществляется через специальное меню и зависит от типа устройства, компании-производителя и версии ОС. Модификации операционной системы с 1.0 до 7.1 считаются устаревшими. Актуальными версиями считаются 8.0-9.0 и последняя разработка 10.0.
Как увеличить чувствительность микрофона на Андроиде
Такие важные настройки параметров смартфона, как громкость динамиков или чувствительность микрофона допускают возможность их регулировки в определённых пределах. Настройка звука на телефоне Андроид выполняется двумя способами:
- Регулировка аппаратными средствами
- Использование внешних программ
Используя интегрированное в операционную систему инженерное меню можно модифицировать некоторые пользовательские характеристики устройства. К ним относится чувствительность и громкость микрофона на Андроид. Очень часто, в процессе эксплуатации мобильного устройства, приёмник звука подвергается воздействию внешних факторов. Это пыль, грязь и влага. Попадая на мембрану чувствительного устройства, они вызывают снижение громкости и появление искажений. В этом случае улучшить микрофон на телефоне, можно не прибегая к изменению уровня параметров. Достаточно вскрыть устройство и очистить мембрану с помощью ватных палочек. Нужно аккуратно очистить от пыли декоративную сетку, закрывающую звуковое отверстие.
Настройка микрофона Android требуется, когда громкость заметно упала, и возникли искажения при разговоре с абонентом. Причина может быть в устаревшем приложении. Нужно перезагрузить операционную систему смартфона и заменить Viber на Whats App или Skype. Если на одном из приложений громкость снизилась и появились искажения, то его нужно обновить до последней версии. Проверить исправность устройства, можно с помощью диктофона для записи звукового файла. Увеличить громкость микрофона на телефоне допускается через пользовательское меню настроек в каждом приложении. Если во всех приложениях для общения с абонентами, громкость слишком мала, увеличение чувствительности микро осуществляется через инженерное меню смартфона.
Как настроить микрофон на телефоне Хонор
Меню содержит большое количество пунктов, отвечающих за работу различных систем смартофона.
Чтобы открыть настройки чувствительности нужно найти строку audiomic или строку, где имеются эти обозначения. На вкладке имеются регулировочные позиции, где следует установить нужный уровень звука. При настройке в инженерном меню процедуру изменения параметров, в некоторых случаях, приходится повторять многократно.
Настройка микрофона Samsung
Настройка чувствительности микрофона на Самсунг через инженерное меню выполняется через набор специального кода.
- Loud Speaker – звук при громкой связи
- Normal Mode – звук в динамиках без наушников
- Headset – громкость звука в наушниках
- Head set Loud Speaker- уровень звука в гарнитуре
- DebugInfo – переход к заводским настройкам
В каждой позиции меню есть возможность регулировки параметра от минимального значения к максимальному. Уровень громкости выбирается опытным путём
Настройка микрофона Huawei
Чтобы увеличить микрофон на телефоне нужно использовать особое меню точных настроек устройства. Инженерное меню или EngineerMode позволяет получить доступ к ручной регулировке и настройке всех параметров мобильного устройства. Для входа в меню на цифровом поле набирается код и нажимается кнопка вызова. В смартфонах Huawei используются следующие коды:
В окне инженерного меню нужно выбрать пункт Hardware Testing.
Здесь находятся настройки основных режимов сервисных устройств смартфона. Громкость микро через инженерное меню Андроид регулируется в пункте Audio. Уровни громкости можно устанавливать в пределах указанных величин. После изменений уровня громкости нужно сохранит новые данные кнопкой Set. В некоторых моделях смартфонов инженерное меню, после точных настроек, полностью блокируется и пользователь не может вносить собственные изменения. В этом случае нужно загрузить с приложения Play Market одну из следующих утилит:
С их помощью можно войти в скрытые настройки и управлять системными инструментами Андроид.
У пользователей смартфонов нередко возникают проблемы со встроенным микрофоном. В процессе эксплуатации устройство подвергается программным сбоям или засоряется пылью, что ухудшает качество его работы. Для устранения неполадок следует определить, как увеличить чувствительность микрофона.
.jpg)
Причины тихого звука телефонного микрофона
Все проблемы с микрофонами разделяются на 2 группы:
Первые связаны с попаданием воды или грязи под корпус смартфона, что вызывает ряд сбоев. К аппаратным поломкам относится механическое повреждение после падения. При самостоятельных попытках разобрать гаджет появляется риск повредить его. Поэтому лучше передать девайс в руки специалистов, которые устранят проблему в сжатые сроки.
Однако в большинстве случаев устройство перестает нормально работать из-за программных сбоев. В таком случае усиление микрофона выполняется своими руками путем восстановления настроек по умолчанию или отката прошивки.Сбой в программе
Сбои в программном обеспечении относятся к наиболее распространенным причинам тихого звука телефонного микрофона. Для устранения неполадок следует перезагрузить девайс и выполнить голосовой вызов. При отсутствии положительных результатов потребуется подсоединить телефон к ПК по USB-кабелю и убедиться в наличии обновленной версии ПО и драйверов.
.jpg)
Перед этим следует подключить к аппарату Bluetooth-наушники и проверить, работают ли они. Если беспроводной аксессуар нормально передает звук, проблем с программным обеспечением нет.
Загрязнение динамика
Если смартфон долго эксплуатируется без должного ухода, он засоряется мусором и требует чистки. Со временем разъемы и отверстия заполняются частицами пыли, что вызывает различные проблемы со звучанием. Перед тем как настроить микрофон в телефоне, необходимо выполнить чистку разъемов. Это делается без особых усилий с помощью таких приспособлений:
- зубочистки;
- иголки;
- ватной палочки.
Приступая к чистке, важно соблюдать осторожность, чтобы не повредить микросхемы и важные детали мобильного устройства.
Окисление контактов
Нередко необходимость увеличить громкость микрофона возникает по причине окисления контактов. В таком случае потребуется демонтировать неисправную деталь и поставить на ее место новую. Для благополучного решения задачи нужно владеть навыками работы с паяльным оборудованием.

- Разобрать корпус смартфона.
- Удалить аккумулятор, сим-карты и съемный накопитель.
- Демонтировать крепежные элементы и снять часть задней крышки, чтобы добраться до платы.
- Достать неисправный микрофонный датчик (во многих Android-смартфонах, включая модели Самсунг, Нокиа, LG, Xiaomi и т.д. он напоминает таблетку).
- Выполнить пайку новой детали.
- Собрать гаджет в обратном порядке.
Попадание воды
В результате проникновения влаги внутрь смартфона микрофон может полностью потерять работоспособность. Проблема устраняется посредством зачистки окисленных элементов.
Если влага попадает на звукозаписывающую деталь, потребуется полностью заменить ее, придерживаясь инструкции из предыдущего пункта.
Неисправность микрофона наушников
Проблемы с микрофонами в наушниках происходят по 2 причинам:

Когда повышение чувствительности поможет
При возникновении сбоев в ПО смартфона или планшета чувствительность может автоматически опуститься до нулевого уровня. Для устранения проблемы придется настроить микрофон на телефоне и усилить прием сигнала вручную.
Пользователи Android-устройств могут регулировать значения громкости по отдельности для видео, музыки, голосовых вызовов и оповещений. Также есть возможность поменять параметры для внешних аудиоустройств.
Однако многие владельцы гаджетов незнакомы с особенностями настройки микрофона.
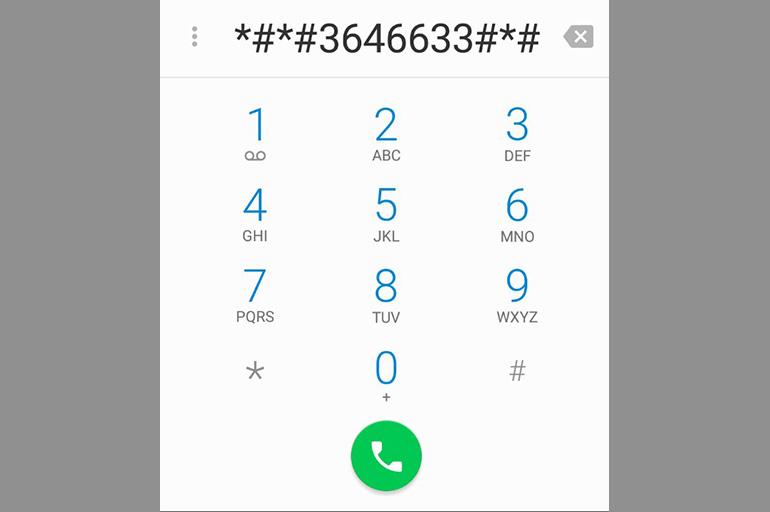
Чтобы открыть раздел, вводят код и нажимают на иконку вызова. Затем на экране отобразится интерфейс системы со множеством пунктов. С учетом версии Android внешний вид этого раздела может отличаться. Из доступного списка слов следует найти Audio.
В открывшемся разделе появятся такие подпункты:
Производители мобильных устройств не выбирают максимальную громкость, чтобы предотвратить негативное воздействие на слух пользователя и продлить срок службы оборудования.
Регулировка чувствительности выполняется через инженерную панель. Перед проведением процедуры следует разобраться с такими маркировками:
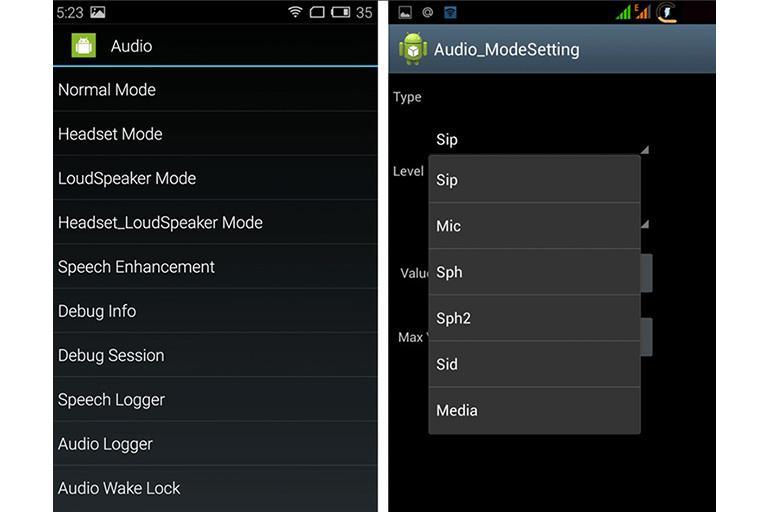
Чтобы поменять тонкие настройки, открывают раздел Mic. В подпункте Level выбирают 6 позицию и указывают Value.
Чтобы поменять чувствительность, нужно сделать следующее:
Регулировка чувствительности гарнитуры для iPhone и iPad практически не выполняется, по умолчанию выбрана настройка «Автоматически». Если используется только один беспроводной наушник, то он позволит организовать голосовую связь. Если AirPods отказываются записывать и воспроизводить звук, возможно, они были повреждены, связь со смартфоном утеряна или произошел программный сбой. 2 последние проблемы устраняются путем переключения клавиши Mute на айфоне.
Понижение чувствительности
Чтобы снизить чувствительность микрофона на Android, включают инженерное меню и опускают выбранные значения. Также можно установить ряд программных инструментов, которые доступны в Play Market.
.jpg)
Настройки меняются в панели Audio и в подпункте Mic. Открыв его, следует определить оптимальный уровень от 1 до 6 и подтвердить свой выбор кнопкой Set.
Включение микрофона через наушники
Если произошло отключение микрофона в наушниках, это может объясняться следующими причинами:
- Проблемами с записывающим датчиком или повреждением разъема. Проверка производится посредством подключения стороннего девайса.
- Выбором нулевого значения в настройках чувствительности.
Лучше доверить устранение проблемы специалистам. Самостоятельные попытки часто не оправдывают себя и приводят к дополнительным сбоям.
При наличии навыков в управлении разделом разработчика следует открыть пункт Earphones and Mic и поменять уровень сигнала.
Активация через смартфон
Если звук отсутствует из-за сбоев в программном обеспечении, это можно устранить путем перезагрузки смартфона. Иногда приходится откатывать заводские настройки или проводить прошивку операционной системы. Нередко сбои возникают только в отдельных приложениях, например, клиентах социальных сетей или программах для голосовой связи. Если это произошло, следует удалить или обновить их.
Что делать, если в микрофоне слышен звук с телефона
Если микрофон передает звук с телефона, необходимо проверить в настройках чувствительности выбранный уровень. В случае превышения допустимых значений следует выполнить регулировку.

Каким бы качественным не был диктофон, практически всегда требуется последующая обработка голоса. На записи могут присутствовать шум или посторонние звуки, громкость голоса может плавать или быть недостаточной, а сам голос бубнить. Поэтому, если вы готовите запись для последующего прослушивания или, например, для озвучивания ролика на ютубе, то обработка голоса крайне желательна .
Рассмотрим быстрый способ, как может быть осуществлена обработка голоса самостоятельно. Основной акцент будет уделен выделению речи на записи. Но даже если цель не только в речи, после прочтения вам не должно составить труда улучшить качество любой записи.
Обработку звука лучше производить в наушниках. Желательно, чтобы это были не купленные в переходе за 50 рублей наушники. В идеале желательно использовать мониторные наушники, но подойдут и просто нормальные наушники.
Если ваши наушники сломались и нужно срочно их починить, то сделать это можно даже без паяльника. Как? -Читаем в статье: Ремонт наушников голыми руками, без паяльника!
Заказать обработку
Бесплатно скачать Audacity для любой ОС можно по этой ссылке.
Интерфейс редактора интуитивно понятен и даже методом тыка можно очень быстро натыкать то, что вам нужно. Осталось только узнать, а что собственно нужно.
Итак, имеем запись, в каком либо аудио формате. Первым делом открываем ее в Audacity. Можно сделать это кнопочкой Импортировать из меню Файл редактора, но мне как-то привычнее нагло перетащить файл мышкой из папки в окно редактора.
Для демонстраций был взят кусочек записи длительностью чуть более минуты. Такой, чтобы умещался на экране. На нем демонстрация будет нагляднее. При этом ему присущи все недостатки обычных диктофонных записей.

Нормировка уровня громкости

После нажатия, откроется меню настройки эффекта:

Стандартные настройки нас вполне устроят. В окошке указывается значение громкости, которое будет у самого громкого пика вашей записи. Нормировка повысит уровень громкости записи, никак больше не влияя на запись.

У всех инструментов редактора Audacity есть кнопка Preview, т.е. Предпросмотр, или скорее Предпрослушивание. При нажатии на нее воспроизводится первые 5 секунд выделенного участка записи с применением эффекта.
Удаляем лишние звуки и щелчки
Уровень громкости подрос, но как-то не солидно. Виной всему щелчок в самом начале. Можно попросту заглушить его. Для этого приближаем его и выделяем:

Удобно менять масштаб зажимая Ctrl и крутя колесиком мыши, а для перемещения по записи влево-вправо крутя колесиком зажимать Shift.
Я специально захватил на картинке временную шкалу, чтобы показать, что длительность пика около 0.1 секунды . Для того чтобы заглушить выделенное нажимаем в панели инструментов кнопочку (либо комбинацию Ctrl+L):

Редактор моментально сровняет пик с землей в идеально прямую линию нулевой громкости:

Можно и удалить это кусочек просто нажав на клавиатуре Delete. Но в таком случае выделенная часть дорожки удалится, а общая длительность сократится. Если запись готовится для озвучивания видео на ютубе, удаление посредством Delete может привести к сдвигу дорожки.
Удалив щелчок, повторяем Нормировку сигнала и получаем уже более солидный результат:
В Audacity есть удобная комбинация клавиш Ctrl+R, нажатие которой повторяет последний использованный эффект. При этом эффект повторяется с теми же самыми настройками.
Как удалить шум в записи
Обработка голоса неминуемо требует удаление шума. Делается это в два этапа. Сначала нужно создать модель шума, для того чтобы программа знала от чего нужно избавляться. Поэтому находим в записи кусочек, где нет полезной информации, а только то, что мы считаем шумом и выделяем этот участок.
Желательно, чтобы он был как можно длиннее, тогда получится более полно удалить шум из записи.


Откроется тоже самое окно, но теперь можно перейти к этапу 2. Настройки по дефолту подойдут для большинства случаев. Хотя с последним ползунком лучше поэкспериментировать. Жмем ОК, повторяем нормировку и любуемся результатом:

Если сравнить с тем как дорожка выглядела до удаления шума, то можно легко заметить, что постоянная составляющая практически полностью исчезла. Все тихие места стали еще тише, практически занулились. Да и на слух это звучит на порядок лучше.
Для большего кругозора стоит отметить что подавление на каждые 6дБ это ослабление в два раза., а 3дБ это полтора раза. Если Ваша запись очень шумная и в ней присутствуют разные типы шумов в разных частях, то можно повторить процедуру с момента создания модели шума. При этом кусочек который будет выделен как модель шума взять в другом месте записи. А в окошко Подавление шума(дБ) вписать от 3 до 6дБ. Излишнее подавление может внести ‘замыленность’ в звук. Так же, зачастую, гораздо эффективнее несколько раз подавить шум по 3дБ, создавая модель шума из разных участков записи, чем один раз бухнут 15 дБ.
Тему эквализации просто невозможно раскрыть двумя абзацами, поэтому по ней была написана отдельная статья: Эквализация записи голоса в Audacity

Подобная форма эквалайзера возможно подойдет при обработке на скорую руку. Но все очень сильно зависит от того, как и на что производилась запись. Поэтому рекомендую все-же заглянуть в статью про эквализацию.
Компрессия
Обработка голоса всегда включает в себя выравнивание записи по громкости. В принципе можно вручную выделять кусочки и применять к каждому Нормировку. Это достаточно эффективный способ, но весьма долгий. Да и не зря же люди придумали такую полезную штучку, как Компрессор. Им то мы и воспользуемся :-)

Такие настройки должны подойти большинству. Смысл компрессора в том, что тихие моменты он усиливает а громкие ослабляет и тем самым выравнивает громкость. Посмотрим на результат работы компрессора:

Экспорт и сохранение
Для того чтобы сохранить обработанную запись в виде аудио файла перейдите в Файл→Export
В открывшемся окне следует указать название файла и выбрать его формат. Можно экспортировать запись в любой популярный аудиоформат, с указанием качества. Для большинства случаев подойдет MP3 с постоянным битрейтом 320 Кбит/с.
Если Вы не успели завершить обработку а вам пора бежать по делам, то можно сохранить проект. Для этого служит пункт меню Файл→Сохранить Проект. Сохраненный проект можно открыть в любое время и продолжить работу. Это особенно актуально, если у вас много дорожек.
Вернемся к первоисточнику для сравнения

Заключение
Но стоит помнить, что излишняя компрессия может сделать звук зажатым и лишить динамики. Однако решение в любом случае остается за вами и вкусами вашего слухового органа)
Если у Вас не получается обработать запись, то вы всегда можете обратиться за помощью на биржу фриланс услуг .
Привет! В этом окошке авторы блогов любят мериться крутостью биографий. Мне же будет гораздо приятнее услышать критику статей и блога в комментариях. Обычный человек, который любит музыку, копание в железе, электронике и софте, особенно когда эти вещи пересекаются и составляют целое, отсюда и название - АудиоГик. Материалы этого сайта - личный опыт, который, надеюсь, пригодится и Вам. Приятно, что прочитали :-)
Читайте также:



