Как увеличить громкость стрима в дискорде на телефоне
В целом, и до тех пор, пока у нас есть хорошее интернет-соединение, а также приемлемый микрофон и динамики, качество звука в Discord должно быть достаточно хорошим. Тем не менее, в приложении есть раздел конфигурации, в котором можно внести определенные корректировки, которые могут помочь нам получить лучший звук.
Важность хорошего звука в Discord
При использовании такого приложения, как Discord, хорошее качество звука становится важным условием для хорошего восприятия. Звук не звучит должным образом по нескольким причинам, например из-за использования динамиков или неисправного микрофона. Однако, если у нас есть подходящее звуковое оборудование, можно улучшить качество звука, сделав некоторые настройки в самом меню конфигурации Discord.
Некоторые из способов, которые мы можем найти, основаны на регулировке громкости входа и выхода, тестировании микрофона, входной чувствительности и использовании предварительно определенных аудиокодеков для снижения качества шума или подавления эха. Мы также можем настроить скорость передачи данных в соответствии с нашими личными предпочтениями.
Настройки для улучшения качества звука
Далее мы собираемся показать вам некоторые настройки, которые мы можем внести, чтобы улучшить качество звука в голосовых каналах, которые мы получаем с помощью Discord, независимо от того, есть ли у нас собственный сервер или если мы используем сервер в качестве участника. Все изменения производятся в разделе конфигурации самого приложения.
Установить устройство ввода и вывода
При запуске Discord приложение автоматически обнаружит устройство ввода и устройство вывода что мы подключили. Однако его можно изменить в «Пользовательских настройках» в разделе «Голос и видео». Здесь мы можем сами выбрать устройство ввода и вывода, а также настроить регулятор громкости ввода и вывода, просто перетащив ползунок влево или вправо. Наконец, можно проверить, правильно ли слышен микрофон, нажав кнопку «Посмотрим».
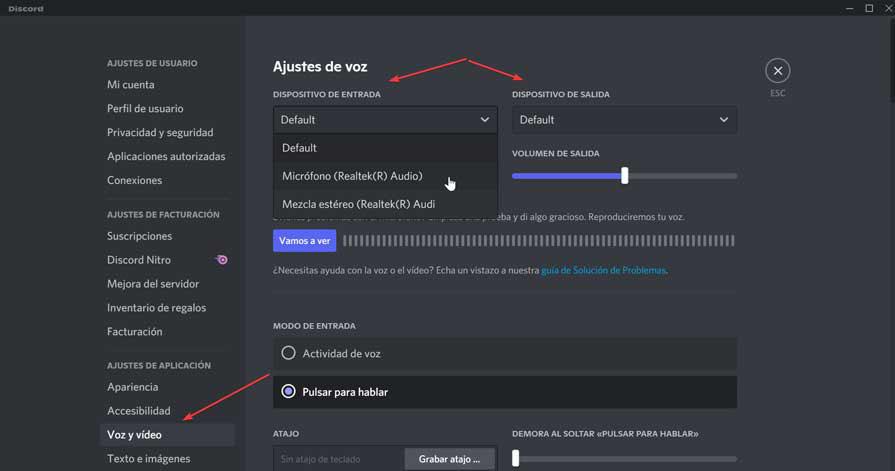
Активирует шумоподавление
Один из способов улучшить качество звука в Discord - это уменьшить фоновый шум . Для этого в приложении есть функция шумоподавления, которую мы можем активировать. Хотя это правда, что он не полностью снижает фоновый шум, он способен достаточно затухать шум, чтобы другие пользователи его не воспринимали, что значительно улучшает звук, особенно если мы находимся в шумных местах.
Чтобы включить шумоподавление, мы должны открыть приложение Discord и щелкнуть «Настройки пользователя», что соответствует значку в виде шестеренки в левом нижнем углу. В следующем окне в левом столбце выбираем раздел «Голос и видео». На правой панели, в разделе «Дополнительно», мы находим опцию «Подавление шума». Нажмите на кнопку, чтобы она стала зеленой, как активированная.
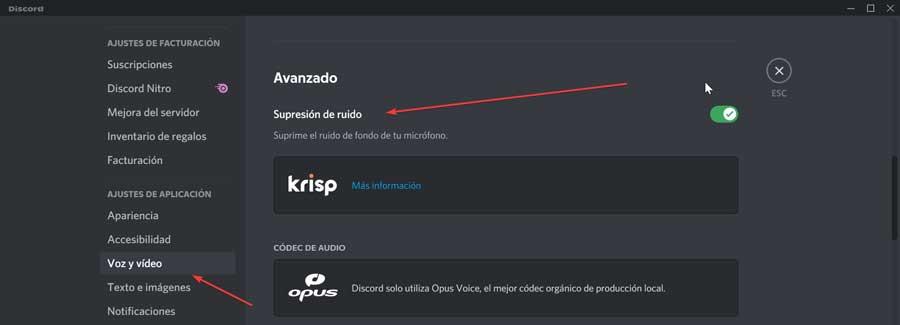
Правильно настроить расширенную обработку речи
Чтобы улучшить качество звука и звука, которые наш микрофон улавливает в Discord, у него есть функция, называемая Голосовая обработка что мы находим в его расширенных параметрах. Это поможет нам, особенно если у нас есть микрофон низкого уровня, позволяющий добиться лучших результатов.
Для этого мы должны нажать на «Пользовательские настройки», что соответствует значку в виде шестеренки в нижнем левом углу. Позже в разделе «Голос и видео» мы переходим в раздел «Обработка голоса». Здесь мы убеждаемся, что у нас активированы «Подавление эха», «Расширенная активность голоса» и «Автоматическая регулировка усиления». Мы также можем активировать «Подавление шума», если мы отключили функцию подавления шума.
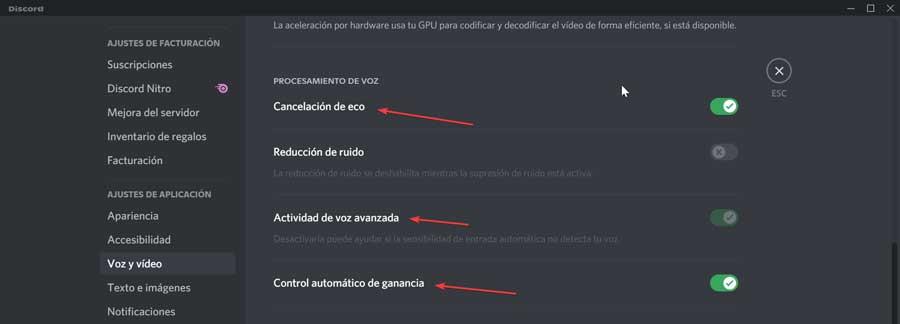
В этом разделе мы также находим опцию «Включить качество обслуживания» с пакетами с высоким приоритетом, что позволяет нам улучшить качество звука мы транслируем и делаем это быстрее. Хотя его следует использовать с осторожностью, потому что он может повлиять на стабильность соединения.

Настроить битрейт
Вы также можете улучшить качество звука, увеличив скорость передачи данных. Чем выше скорость передачи данных, тем выше качество звука и выше потребление данных. Если мы собираемся использовать приложение с постоянной скоростью передачи данных, мы можем воспользоваться этим для увеличения скорости передачи данных и, следовательно, качества звука. Поддержка всех каналов битрейт от 8 кбит / с до 96 кбит / с, а в некоторых случаях они могут достигать 128, 256 и 384 кбит / с, если мы используем версию Nitro.
Для этого мы должны выбрать канал, для которого нужно изменить скорость передачи данных. Щелкаем по каналу правой кнопкой и в контекстном меню выбираем «Редактировать канал». В разделе «Обзор» мы находим ползунок для увеличить скорость передачи данных для этого канала. Нам просто нужно перетащить его вправо, чтобы увеличить до максимума, или влево, чтобы уменьшить. Наконец, нажмите кнопку сохранения изменений внизу.
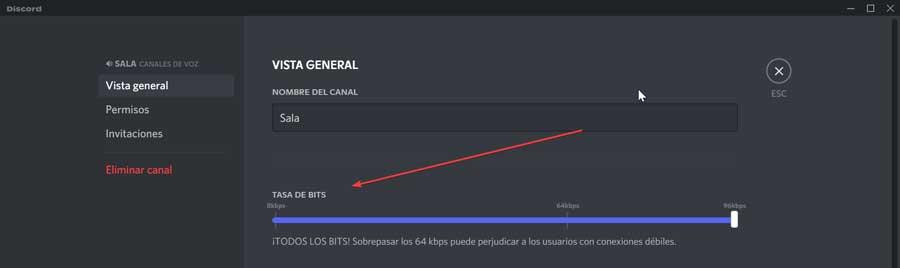
Активировать PTT
Функция PTT гарантирует, что нежелательный звук никогда не выйдет из микрофона. Активировав эту функцию, мы можем запретить другим пользователям постоянно нас слушать, поэтому каждый раз, когда мы идем говорить, мы должны нажимать кнопку.
Чтобы активировать эту функцию, нажмите кнопку «Настройки пользователя», а затем раздел «Голос и видео». В правой части экрана, в разделе «Режим ввода», мы нажимаем на опцию «Нажми и говори». Позже мы назначаем горячую клавишу для активации микрофона, нажав ярлык кнопки записи. Нажимаем нужную клавишу и нажимаем «Остановить запись».
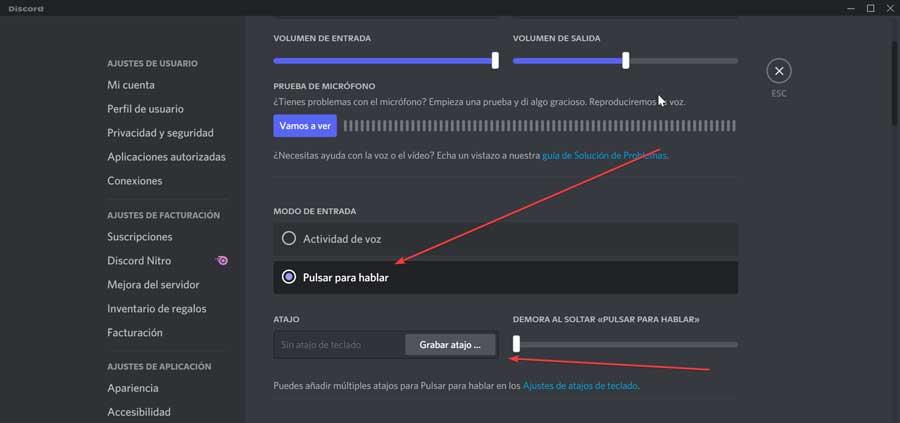
Мы также можем использовать ползунок справа, чтобы увеличить или уменьшить задержку между тем, когда мы отпускаем кнопку, и отключением микрофона.
Как отключить приглушение звука в Дискорде на телефоне?
Войдите в меню Голос и видео. Найдите раздел Приглушение приложений. Эта опция уменьшает громкость системных звуков на определенный процент, когда кто-то говорит. Когда тумблер находится в положении 0, эта опция отключена.
Как настроить микрофон в Дискорде на телефоне?
Почему не слышно в Дискорде на телефоне?
Как сделать звук в Дискорде громче?
С правой стороны щелкните правой кнопкой мыши пользователя, громкость которого вы хотите отрегулировать, и у вас появится всплывающее меню. В этом меню появится ползунок громкости, и вы можете уменьшить или увеличить его по своему усмотрению!
Как включить звук в Дискорде на телефоне?
Как активировать настройки
- Войдите в приложение и нажмите на шестеренку снизу слева;
- Найдите на панели слева вкладку «Голос и видео»;
- Выберите верные устройства в разделах «Ввод» и «Вывод»;
- Подвиньте оба ползунка в строках «Громкость» до нужного значения – следите, чтобы они стали синими (не серыми);
Что делать если в Дискорде плохо слышно?
Способы устранения неисправностей
- Зайти в «Настройки пользователя» вкладка «Голос».
- В качестве устройства ввода установить микрофон, отрегулировать его громкость.
- Стандартный режим ввода «Активация по голосу» сменить на «PushtoTalk».
- Назначить удобную комбинацию клавиш, которая будет активировать работу микрофона.
Как настроить микрофон в Дискорде на андроид?
Как в Дискорде настроить микрофон?
Как пользоваться режимом рации в Дискорде на телефоне?
Почему меня не слышно в дискорд?
Если вас или вашего собеседника не слышно в Дискорде, то дело или в настройках программы, или в особенностях операционной системы, или в плохой работе звукового драйвера.
Почему у меня не работает микрофон в Дискорде?
Иногда Discord не видит микрофон из-за трудностей с программным обеспечением. Не установлены драйвера, или инсталляция произведена некорректно. Следует проверить в диспетчере устройств Windows, нет ли возле значка «Звуковые устройства» посторонних знаков: восклицательного или вопросительного.
Как в Дискорде изменять, улучшать качественные показатели стрима? Иногда пользователи сталкиваются с данной проблемой. Причин может быть несколько. В том числе и слабый интернет. До недавних пор считалось, что сделать ничего нельзя. Только подключать какие-то дополнительные плагины. Покупать подписку. А от качества картинки зачастую зависит многое. Особенно, если это какая-то важная трансляция, посвященная горячей кибербаталии.
Что влияет на качество стрима в Discord
В сравнении с другими мессенджерами Дискорд гораздо гибче. В нем по умолчанию присутствует разрешение 1080p. Но, к сожалению, иногда возникают сбои. Картинка замирает, проявляется пикселизация. Это уже не стрим, а какое-то издевательство. И напрочь пропадает желание вести онлайн.

Бывает, что причиной сбоев является устаревшее оборудование. Тут ситуация более запущенная. Не у каждого начинающего блогера есть возможность сразу же вложиться в «железо». Купить топовый ноутбук, собрать ПК последней актуальной конфигурации. Поэтому приходится довольствоваться тем, что есть. Но проблема все же имеет решение. Вскоре мы дойдем до него.
Если обобщить причины лагания стрима, то они сводятся к следующим:
- неустойчивый интернет, слабый пинг;
- чрезмерная загруженность компьютера другими процессами;
- сбои в работе периферийных устройств.
Каждый случай будет рассмотрен отдельно. И, соответственно, к нему будет предложен способ «лечения» приложения.

Что делать при плохом качестве
Прежде всего, сначала нужно определиться, что именно мешает вести стрим в приложении Дискорд нормально. Без точного выяснения причин нереально найти адекватное решение. Если это проблемы с сетью, пингованием, то работать нужно в данном направлении.
Если одновременно запущено множество процессов, ОЗУ перегружено, да и пользователь хочет получить трансляцию надлежащего качества, ничего из этого не выйдет. Компьютерные системы имеют свои жесткие ограничения. В данном случае можно только чем-то пожертвовать, чтобы улучшить работу ЦП.
А в оперативную память загружается информация по многим процессам. Даже браузер, если открыто более 5-6 вкладок, способен создать серьезную нагрузку на «оперативку». Не говоря уже о таких «тяжелых» приложениях, как потоковое видео, стрим.

Настройка Дискорда, чтобы не лагала демка
Пользователи, использующие приложение Дискорд для стримов, часто жалуются на помехи в трансляции. И тут же впадают в панику, не зная, что делать. Обычно достаточно провести краткую диагностику, чтобы окончательно разобраться. Найти причину плохой работы мессенджера. Вот что нужно сделать, если возникают проблемы с демкой:
- Проверить свое сетевое подключение. Если не знаете, как это сделать, пригласите кого-то более опытного. Считается, что до 70 % сбоев связаны со слабым сигналом сети.
- Видеокарта, ее настройки, драйверы. Программа совместимости оборудования (драйвер) с ОС способна выдать неприятный сюрприз. Если она устарела, работает некорректно, это скажется на качестве трансляции.
- Аудиокодек. И здесь могут быть проблемы. Стоит проверить настройки, драйверы. При необходимости обновить.
- Оборудование. Это гарнитура, наушники, микрофон. Неисправность, обрыв провода приведут к печальным последствиям. Устройства не будут работать.

Каждый пункт следует проверять отдельно, не пропуская. Иначе не удастся решить проблему.
Проверка скорости интернета и пинга
С проверки интернет-соединения начинается процесс поиска причин лагов в стриме. Сделать это несложно даже неопытному пользователю. Нужно скачать, установить специализированное приложение. Выбор велик, главное, чтобы ПО выполняло требуемые функции. Также встречаются сервисы, не требующие установки. Там проверка выполняется онлайн.
Нужно определить главные показатели работы сети. Стандартные приложения показывают скорость соединения, а также пинг. В редких случаях, если сигнал слишком слабый, замерить уровень не удастся. Приложение не позволит корректно оценить показатели, будет вылетать.

Проверка нагрузки на ЦП и оперативную память
Для начала нужно запустить Диспетчер задач. Делается это через меню «Пуск» либо вводом комбинации клавиш «Alt» + «Ctrl» + «Del». Запускается специальная программа, где будут показаны все работающие на ПК приложения. На экране появится окно с вкладками «Приложения», «Процессы», «Службы», «Быстродействие», «Сеть».
В разделе «Быстродействие» отображается загрузка процессора, ОЗУ в процентах. Заодно можно сориентироваться, какое приложение насколько влияет на работу ПК. В этом же диспетчере допустимо отключить процесс, потребляющий максимум ресурсов.
Для этого переходят на вкладку с процессами, кликом мышки выбирают нужный. Затем нажимают кнопку «Завершить».

Запуск программы Дискорд от имени администратора
Случается, что переход в иную учетную запись в корне решает проблему. Стандартно приложение Дискорд запускается кликом ЛКМ по ярлыку. В данном случае следует действовать иначе. Щелчком ПКМ по иконке открывается контекстное меню. Находим вкладку со свойствами программы. В открывшемся окне нас интересует пункт «Совместимость». Там будет строка с запуском с административными правами.
Остается поставить галочку в чек-боксе, подтвердить изменения. Дискорд должен перестать лагать на стримах.

Быстрое восстановление
Год назад была разработана новая программа для общения онлайн по аудио- и видео-связи Discord. На данный момент этот мессенджер пользуется спросом у геймеров, стримеров и обычных юзеров, любящих общаться с друзьями по видеосвязи со всеми прилежащими удобствами. Сегодня Discord обладает большим количеством разнообразных функций, добавляющихся и совершенствующихся с каждым обновлением.
Зачастую случаются неполадки, сбои и лаги в системе приложения. Пользователи стали присылать жалобы, что при системной настройке приложения пропадает звук, а наиболее частой проблемой является потеря звукового контакта с собеседником, когда его не слышно.

В этой статье разберем как включить звук в дискорде на телефоне и другие проблемы более детально, найдем легкие способы их решения.
Настройка звуков в Дискорде на телефоне
Первый делом стоит понять, как включить звук в дискорде на мобильном устройстве, ПК, или любом другом гаджете, чтобы слышали пользователя собеседники.
Схема действий во всех случаях в целом одинакова, так что ниже приведем общую инструкцию как подключить звук в дискорде на телефоне:
- Заходим в Discord на смартфоне или персональном компьютере.
- Находим в нижнем левом углу иконку шестеренки (настройки), располагающуюся рядом с именем аккаунта.
- Переходим в раздел «Голос и видео».
Далее пользователю необходимо задать комфортные настройки: скачать устройство ввода и вывода, включить микрофон, если он отключен, сделать выбор между голосом и режимом рации. Чуть ниже располагаются другие характеристики звучания в мессенджере: эхо- и шумоподавление, автоматическая настройка усилителя громкости и др. Настроить звук в дискорде на телефоне удобно тем, что все параметры собраны в одном разделе и не позволяют затеряться среди множества характеристик, разбросанных по всему приложению.

Настройка звуков, чтобы меня слышали на телефоне
Чтобы собеседники без проблем слышали вас, следует поработать с микрофоном, подключенным к вашему смартфону или ПК, а также его составляющими.
Первый делом проверьте – включен ли микрофон на устройстве вообще. Включаем и начинаем его настраивать:
- Заходим в приложение Discord.
- Находим в мессенджере иконку шестеренки (настроек), заходим туда и попадаем на страницу многочисленных настраиваемых параметров.
- Крутим мышкой вниз и находим раздел «Голос и видео».
- Находим строку «Устройство ввода» и выбираем наш микрофон. Если действия выполнены правильно, то при движении ползунка ниже пункта «Чувствительность ввода» он должен закрашиваться зеленым оттенком.
- Затем посмотрите на функцию «Режим ввода». Система автоматически устанавливает «Активацию по голосу», то есть пользователя слышит собеседник тогда, когда тот начинает говорить. Однако юзер может сменить этот параметр на «Режим рации»: чтобы он работал пользователь должен зажимать определенную кнопку, а только после этого говорить.
- Просматриваем другие характеристики, задаем нужные параметры и в конце кликаем на кнопку «Сохранить».

Проблемы со звуком в Дискорде с телефона.
Во время работы с приложением столкнуться можно с любыми трудностями, а проблемы со звуком лишь одна из них.
Рассмотрим наиболее вероятные причины, по которым могут произойти казусы со звуком или он пропадает вообще:
- проверьте, точно ли ваше мобильное устройство не стоит в беззвучном режиме, а звук через внешние динамики свободно выходит;
- убедитесь, что к устройству не подключена беспроводная гарнитура;
- проверьте, последняя версия приложения установлена на ваш телефон или нет.
Обратите внимание!
Если на мобильном устройстве установлена старая версия приложения, то проблемы могут возникнуть с чем угодно, не только со звуком. Загрузите новое обновление и повторите попытку снова.
Почему меня не слышно
Случаются ситуации: друзей слышно хорошо, а ваш голос у собеседника не прослушивается. Выяснить почему так происходит можно через настройки:
- Заходим в настройки в самом приложении Discord.
- Находил раздел «Голос и видео».
- Находим раздел «Голос и видео».
- Кликаем на пункт «Устройство ввода».
- Среди перечня представленный устройств находим свой микрофон и нажимаем на него.
- Проверяем его громкость (она должна быть в районе 10-15%).
Почему я никого не слышу
Проблема «почему мне не слышно собеседника» делится на две категории:
- слетели настройки приложения Discord или мобильного аппарата;
- механические (неполадки в оборудовании).
Стандартным решением является проверка микрофона и его работоспособность. Провода должны быть в исправном состоянии, так как его повреждения могут способствовать плохой передаче звука и его отсутствие.
Если данный вариант не помог, перезагружаем телефон.
Просим повторить те же действия собеседника и советуем ему проверить настройки его микрофона, так как неполадка может скрываться в его системе.
Пользователь в праве самостоятельно регулировать параметры приложения, в том числе улучшать звук в дискорде на телефоне и другие характеристики громкости.
Демонстрация экрана в Discord на телефоне

Перед демонстрацией экрана в Discord на телефоне советуем проверить настройки учетной записи и убедиться в том, что параметры микрофона и видео выставлены правильно, поскольку изменять их прямо во время звонка будет неудобно. Если ранее вы уже совершали звонки и уверены в корректной настройке всех пунктов, пропустите этот шаг и переходите к следующему. В противном случае выполните такие действия:
-
Запустите мобильное приложение и нажмите по значку с изображением учетной записи на панели внизу.



Шаг 2: Подключение к каналу или личной беседе и запуск трансляции
Больше никаких настроек производить не нужно, поэтому можно смело подключиться к голосовому каналу на сервере или выбрать пользователя для звонка и начать демонстрацию экрана мобильного устройства. В Discord для этого предназначена специальная кнопка, нажатие по которой и активирует этот режим связи. Для начала рассмотрим алгоритм действий на сервере.
-
Найдите подходящий голосовой канал и тапните по его названию для открытия меню.






Если речь идет о личной беседе с пользователем, которому вы хотите показать экран, принцип действий меняется только отчасти.





Шаг 3: Завершение демонстрации



Мы рады, что смогли помочь Вам в решении проблемы.
Отблагодарите автора, поделитесь статьей в социальных сетях.

Опишите, что у вас не получилось. Наши специалисты постараются ответить максимально быстро.
Как включить звук в трансляции discord?
Как включить звук в Дискорде при трансляции на телефоне?
- Войдите в приложение Дискорд.
- Жмите на символ шестеренки внизу экрана (Настройки).
- Войдите в меню Голос и видео.
- Найдите раздел Приглушение приложений. .
- Выберите необходимые позиции для приглушения системных звуков — когда я говорю или кода другие говорят.
Почему нет звука на демонстрации экрана discord?
Для этого есть две основные причины. Первая, пользователь не включил режим “стримера”, о котором мы говорили ранее. Вторая, наличие неактуальной версии приложения. Для того чтобы демонстрация экрана работала корректно (со звуком и нормальным качеством картинки), нужно обязательно установить последнюю версию Discord.
Почему я не слышу собеседника в Дискорде?
Если вас или вашего собеседника не слышно в Дискорде, то дело или в настройках программы, или в особенностях операционной системы, или в плохой работе звукового драйвера. В любом случае проблему нужно решать.
Как передать звук через дискорд?
- В самом низу главного окна ищем никнейм пользователя и кликаем по иконке с изображением шестеренки рядом с ним.
- Теперь в левом столбце выбираем пункт «Голос и видео», который находится в разделе «Настройки приложения».
Как сделать чтобы собеседник не слышал мои звуки в Дискорде?
- Наведите курсор на значок громкости на нижней панели справа;
- Щелкните левой кнопкой мыши и выберите раздел «Звуки» в открывшемся меню;
- Перейдите на вкладку «Запись»;
- Найдите иконку стерео-микшера;
- Кликните по нему и выберите пункт «Отключить».
Как настроить звук в Дискорде на телефоне?
- Нажмите и перейдите к разделу «Голос и видео»;
- Переходите к строчке «Устройство ввода» и найдите в списке нужный девайс;
- Ниже вы можете настроить ползунок громкости по желанию;
- Переходите к разделу режим ввода.
Как сделать демонстрацию экрана в Дискорде на телефоне?
Если вы находитесь в голосовом звонке: Вы найдете возможность начать демонстрацию экрана, проведя пальцем вверх с нижней части экрана, а затем нажав кнопку демонстрации экрана.
Как сделать демонстрацию экрана на телефоне?
- Нажмите «Демонстрация» в элементах управления конференции.
- Нажмите «Экран».
- Нажмите «Начать сейчас».
- Начнется демонстрация экрана; приложение Zoom продолжит работу в фоновом режиме.
Можно ли в Дискорде транслировать экран со звуком?
Для этого установите курсор в область транслируемого окна или экрана, в котором должен присутствовать переключатель звука (ищите надпись Sound). Если он находится в выключенном состоянии, просто переключите ползунок. Звук в результате ваших действий должен появиться.
Как включить звук на стриме в Дискорде 2021?
- Войдите в приложение и нажмите на шестеренку снизу слева;
- Найдите на панели слева вкладку «Голос и видео»;
- Выберите верные устройства в разделах «Ввод» и «Вывод»;
- Подвиньте оба ползунка в строках «Громкость» до нужного значения – следите, чтобы они стали синими (не серыми);
Как включить музыку в Дискорде через микрофон?
Включите мессенджер и перейдите в настройки, нажав на иконку в виде шестеренки внизу. В появившемся окне нажмите на пункт «Голос и видео». Нажмите на стрелочку в разделе «Устройства ввода», чтобы в выпадающем списке включить канал. Громкость микрофона нужно поставить на максимальный уровень с помощью ползунка.
Как сделать собеседника в Дискорде громче?
С правой стороны щелкните правой кнопкой мыши пользователя, громкость которого вы хотите отрегулировать, и у вас появится всплывающее меню. В этом меню появится ползунок громкости, и вы можете уменьшить или увеличить его по своему усмотрению!
Читайте также:


