Как увеличить битрейт на телефоне
Чтобы слушать музыку с максимально доступным битрейтом:
В разделе Коллекция в правом верхнем углу нажмите значок и включите опцию Высокое качество звука .В каталоге музыки могут присутствовать несколько вариантов одного и того же трека с разным качеством звука. При отключенной опции вариант для воспроизведения выбирается автоматически, в зависимости от пропускной способности интернет-канала, — обычно это вариант с битрейтом 192 Кбит/с. При включенной опции Высокое качество звука всегда будет воспроизводиться самый качественный вариант. Обычно это треки с битрейтом 320 Кбит/с.
Примечание. Переключение качества звука происходит не сразу, а на следующем треке. Если вы хотите послушать в высоком качестве текущий трек, загрузите его повторно.Высокое качество звука доступно только после оплаты подписки. Прослушивание музыки с высоким битрейтом увеличивает потребление трафика. Качество скачанных ранее треков не изменится.
","prev_next":<"prevItem":<"disabled":false,"title":"Скробблинг на Last.fm","link":"/support/music-app-android/search-and-listen/last-fm.html">,"nextItem":>,"breadcrumbs":[,],"useful_links":null,"meta":,"voter":","extra_meta":[>,>,>,>,>,>,>,>,>,>,>,>,>,>,>,>,>,>,>,>,>,>,>,>],"title":"Как улучшить качество звука - Мобильная Яндекс.Музыка. Справка","productName":"Мобильная Яндекс.Музыка","extra_js":[[,"mods":,"__func137":true,"tag":"script","bem":false,"attrs":,"__func67":true>],[,"mods":,"__func137":true,"tag":"script","bem":false,"attrs":,"__func67":true>],[,"mods":,"__func137":true,"tag":"script","bem":false,"attrs":,"__func67":true>]],"extra_css":[[],[,"mods":,"__func69":true,"__func68":true,"bem":false,"tag":"link","attrs":>],[,"mods":,"__func69":true,"__func68":true,"bem":false,"tag":"link","attrs":>]],"csp":<"script-src":[]>,"lang":"ru">>>'>Чтобы слушать музыку с максимально доступным битрейтом:
В разделе Коллекция в правом верхнем углу нажмите значок и включите опцию Высокое качество звука .
В каталоге музыки могут присутствовать несколько вариантов одного и того же трека с разным качеством звука. При отключенной опции вариант для воспроизведения выбирается автоматически, в зависимости от пропускной способности интернет-канала, — обычно это вариант с битрейтом 192 Кбит/с. При включенной опции Высокое качество звука всегда будет воспроизводиться самый качественный вариант. Обычно это треки с битрейтом 320 Кбит/с.
Примечание. Переключение качества звука происходит не сразу, а на следующем треке. Если вы хотите послушать в высоком качестве текущий трек, загрузите его повторно.Высокое качество звука доступно только после оплаты подписки. Прослушивание музыки с высоким битрейтом увеличивает потребление трафика. Качество скачанных ранее треков не изменится.


Поддерживаемые форматы видео
По умолчанию, Android понимает достаточно много форматов видео. Однако, кодеки встроенные в операционную систему Android распространяются под бесплатной лицензией, следовательно, открывать все видео файлы аппарат не сможет. Одни из поддерживаемых форматов это: 3GPP, MP4 и WMV.
В Opera появилась поддержка VR с углом обзора 360 градусов
Для воспроизведения своих видеозаписей, пользователю необходимо конвертировать видео в один из поддерживаемых форматов либо воспользоваться сторонним плеером. К сожалению, большинство сторонних плееров либо платные, либо имеют целый рассадник рекламных баннеров, из-за чего просмотр видео становится неприемлемым.
Кроме вышеперечисленных форматов, новые версии Android имеют поддержку популярного AVI контейнера, с XVID или другим бесплатным кодеком.
Как уменьшить масштаб экрана на компьютере можете прочитать вот тут.
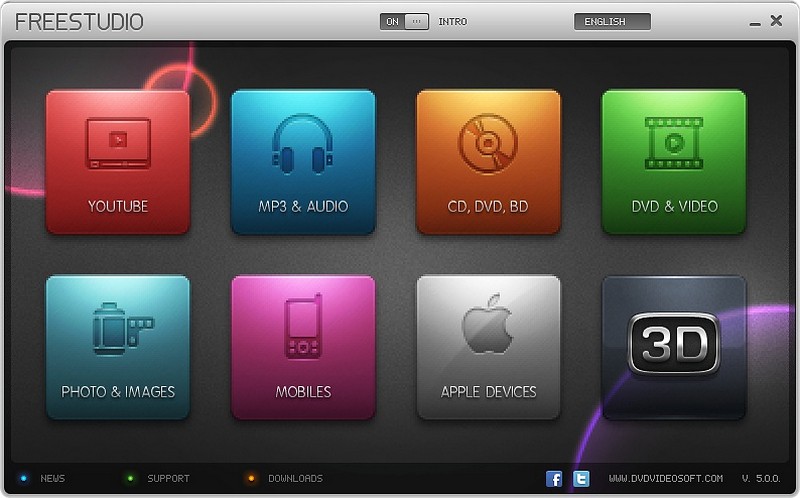
Если пользователь, в силу каких-то причин, не желает заниматься перекодировкой видео, его можно просто скачать с пиринговых сетей, подбирая тот формат, который будет воспроизводить устройство. Бывают случаи, когда Android воспроизводит видео без звука. Происходит это из-за того, что в операционной системе нет необходимого аудио кодека, например AC3.
Отличным вариантом, для начинающего пользователя будет использование раздач для PSP консолей. На популярных пиринговых сетях есть целые разделы с фильмами и сериалами, конвертированные для этой консоли. Видео для PSP идеально подходит и для смартфонов. Видеозаписи используют MP4 контейнер и один из бесплатных видео кодеков, как для аудио так и для видео дорожек.
Приложения для конвертирования видео
Были времена, когда процесс конвертирования был крайне сложен. Программы для обработки видео были в основном платные и имели сложный интерфейс. Сам же процесс преобразования видео из одного формата в другой загружал процессор компьютера на 100% и занимал несколько часов.
К счастью, современные компьютеры значительно лучше справляются с данной задачей, а интернет переполнен бесплатными видео конверторами. Одними из самых распространенных программ являются, Format Factory и Free Studio. В качестве конвертора, многие используют предустановленное программное обеспечение от Microsoft, Windows Movie Maker.

Процесс конвертирования
В качестве примера, можно рассмотреть бесплатное приложение Free Studio способное конвертировать во все популярные форматы.

В окне редактирования пресетов следует указать контейнер файла, AVI или MP4, после чего выбрать кодек, поддерживаемый операционной системой Android. В качестве кодека следует выбрать H263 или H264 для MP4 контейнера и XVID для AVI.
Частоту кадров следует выставить на стандартные 24 кадра в секунду, а вот с битрейтом разобраться по подробнее. От величины битрейта по сути и зависит качество видеозаписи. Однако, чем выше битрейт, тем больше места занимает конечный файл и тем труднее процессору его обрабатывать. Так или иначе, для мобильных устройств более чем достаточно 1 мбить/с.

При экспорте видео вы иногда можете столкнуться с термином "битрейт". И тогда у вас возникает вопрос - что же такое битрейт? Это как то связано с качеством моего видео? Не переживайте. На самом деле множество людей задаются этим вопросом.
В этой статье мы расскажем вам, что такое битрейт видео, а также объясним связь между битрейтом и качеством видео. В конце, в качестве бонуса, мы расскажем вам о том, как изменить битрейт видео. Продолжайте читать!
Что такое битрейт видео?
Битрейт - это количество бит в секунду, то есть, скорость передачи данных. Символ битрейта - бит/с. Как правило, он определяет размер и качество видео- и аудиофайлов: чем выше битрейт, тем лучше качество и больше размер файла, поскольку Размер файла = битрейт (килобит в секунду) x продолжительность. В большинстве случаев 1 байт в секунду (1 байт/с) соответствует 8 битам/с.
Как битрейт влияет на качество видео?
Битрейт видео влияет на качество видео несколькими способами. Во-первых, это ключевой показатель любого размера видеофайла. Во-вторых, высокий битрейт видео способствует высокому качеству видео, а низкий битрейт - низкому качеству видео. Тем не менее, использование экстремально высокого битрейта - просто трата пропускной способности.
Чем выше битрейт видео, тем выше его качество?
Как правило, более высокий битрейт обеспечивает более высокое качество изображения на выходе видео, но это актуально только при сравнении одного и того же видео с одинаковым разрешением. Ожидается, что битрейт будет увеличиваться всякий раз, когда увеличивается разрешение, так как обрабатывается больше данных.
Таким образом, более высокий битрейт видео может обеспечить превосходное качество, но это также может создать серьезную нагрузку на ваше оборудование, что может привести к его подвисанию.
Что собой представляет калькулятор битрейта видео?
Бит определяется как наименьшее количество данных на компьютере. А битрейт - это скорость (в секунду), с которой биты передаются на вывод. Таким образом, калькулятор битрейта видео относится к программному обеспечению, используемому для определения объема данных, обрабатываемых в ограничителе видеосигнала за указанное время.
Хотите узнать, сколько битрейта видео требуется для установки на конкретный носитель, такой как DVD-R? Вот лучшие калькуляторы битрейта видео для использования при кодировании видео.
Самые лучшие настройки битрейта видео для YouTube-видео
Согласно официальному справочному документу YouTube, рекомендуемые настройки битрейта видео имеют два набора стандартов: загрузка в формате SDR и загрузка в формате HDR.
1. Загрузки в формате SDR
| Тип | Битрейт видео: Стандартная частота кадров | Битрейт видео: Высокая частота кадров |
|---|---|---|
| 2160p | 35-45 Мбит/с | 53-68 Мбит/с |
| 1440p | 16 Мбит/с | 24 Мбит/с |
| 1080p | 8 Мбит/с | 12 Мбит/с |
| 720p | 5 Мбит/с | 7.5 Мбит/с |
| 480p | 2.5 Мбит/с | 4 Мбит/с |
| 360p | 1 Мбит/с | 1.5 Мбит/с |
2. Загрузки в формате HDR
| Тип | Битрейт видео: Стандартная частота кадров | Битрейт видео: Высокая частота кадров |
|---|---|---|
| 2160p | 44-56 Мбит/с | 66-85 Мбит/с |
| 1440p | 20 Мбит/с | 30 Мбит/с |
| 1080p | 10 Мбит/с | 15 Мбит/с |
| 720p | 6.5 Мбит/с | 9.5 Мбит/с |
| 480p | Недоступно | Недоступно |
Какой битрейт больше всего подходит для стриминга?
Для стабильной потоковой передачи видео разрешение должно соответствовать правильному битрейту видео. Для стриминга на YouTube, Facebook или любых других каналах больше всего подходят следующие битрейты видео:
- Для full HD со стандартным разрешением установите битрейт от 3500 до 5000 кбит/с.
- Для обычных HD-видео со стандартным разрешением установите битрейт от 2500 до 4000 кбит/с.
- Для full HD с высоким разрешением установите битрейт от 4500 до 6000 кбит/с.
- Для обычных HD-видео с высоким разрешением установите битрейт от 3500 до 5000 кбит/с.
Какой битрейт мне следует использовать для OBS (Open Broadcasting Software)?
OBS - это бесплатное программное обеспечение, которое позволяет производителям видео захватывать и записывать видео, а также транслировать его в прямом эфире. Зрители видео обычно выбирают разрешение в зависимости от совместимости своего устройства и доступности данных.
Для установки разрешения видео используйте шпаргалку битрейта видео для OBS, представленную ниже.
| Качество | Разрешение по качеству | Битрейт видео |
|---|---|---|
| НИЗКОЕ | 480 X 270 | 400 кбит/с |
| Среднее | 640 X 360 | 800 - 1200 кбит/с |
| Высокое | 960 X 540/854 X 480 | 1200 - 1500 кбит/с |
| HD | 1280 x 720 | 1500 - 4000 кбит/с |
| HD1080 | 1920 x 1080 | 4000 - 8000 кбит/с |
| 4K | 3840 X 2160 | 8000- 14000 кбит/с |
Какой битрейт видео в OBS подходит для Twitch?
На Twitch ежедневно транслируются тысячи видео. Чтобы поддерживать хороший опыт зрителей от просмотра видео на их сайте, для своих видеопотоков они установили стандартный битрейт видео.
Для стриминга видео на Twitch лучше всего использовать битрейт видео 450–6000 кбит/с.
Как изменить битрейт видео при помощи Filmora
Для изменения битрейта своих видеофайлов вы можете воспользоваться Wondershare Filmora. Программа имеет расширенную поддержку медиаформатов и удобный интерфейс, так что с ее помощью вы сможете быстро и легко изменять битрейт ваших медиафайлов.
Здесь вы найдете подробную инструкцию о том, как изменить битрейт видеофайлов. Вы также можете с легкостью изменить битрейт аудио.
Для Win 7 или позднее (64-bit)
Безопасная загрузка
Для macOS 10.12 или позднее
Безопасная загрузка
1. Импортируйте видеофайлы
Установите и запустите видеоредактор. Затем нажмите кнопку "Импорт", чтобы найти файл, битрейт которого вы хотите изменить на вашем компьютере и нажмите "Открыть". Вы также можете перетащить файл в видеоредактор прямо из окна проводника Windows.

2. Выберите видеофайл
Затем перетащите видео- или аудиофайл на шкалу видео или аудио. Нажмите "Экспорт", а затем выберите нужный видео- или аудиоформат. Если вы хотите, чтобы готовый файл воспроизводился на мобильном устройстве, таком как iPhone, iPad, iPad, Zune, перейдите на вкладку "Устройство" и найдите соответствующее устройство в стандартном списке.

3. Измените битрейт видео- или аудиофайла
Нажмите "НАСТРОЙКИ". В открывшемся окне вы можете изменить параметры аудио, такие как кодер, частота дискретизации, канал и битрейт, а также параметры видео, такие как кодер, частота кадров, разрешение и битрейт. Чтобы изменить битрейт, просто выберите требуемое значение из списка битрейта.

Совет: Если вы хотите уменьшить размер ваших медиафайлов, вы можете уменьшить битрейт. Но помните, что это снизит качество видео. Таким образом, вам придется найти баланс между размером и качеством, чтобы на выходе получить оптимальный результат.
Если вы хотели бы узнать об этом побольше, тогда ознакомьтесь с нашим руководством о том, как уменьшить размер видеофайлов.
4. Запустите экспорт вашего нового файла
Перед запуском экспорта укажите папку, в которую следует сохранить новый файл. Затем нажмите кнопку "Экспорт" и видеоредактор начнет обработку ваших файлов. По завершению конвертации нажмите на кнопку "Найти цель", и откроется указанная вами папка с вашим готовым файлом.
После этого вы сможете перенести файлы на переносное устройство и наслаждаться любимым видео или музыкой в любое время и в любом месте!
Битрейт MP3 характеризует объем данных, воспроизводимых за одну секунду проигрывания аудио. Минимальное значение для mp3-композиций – 32 kbps в секунду, максимальное – 320. Чем выше показатель, тем качество композиции лучше.
Увеличение битрейта не приводит к усовершенствованию аудиофайла. Наоборот, качество может значительно ухудшится – перекодировка приводит к новым потерям данным. Но изменение битрейта на уровни ниже значительно уменьшает объем MP3. Рассмотрим топ популярных программ и онлайн-сервисов, где можно изменить битрейт MP3 бесплатно и быстро.
MP3 Quality Modifier
После запуска утилиты меняем язык. Делается это в разделе Settings, во вкладке Language. После изменения нужно перезапустить программу.

Загружаем mp3-файлы, кликнув по одной из верхних иконок. Можно добавлять по отдельности или сразу целой папкой. Выставляем настройки. Мы почти не меняли заданные по умолчанию параметры:
- режим оставили средним (Average), то есть программа будет изменять битрейт аудио не точно в значении 130, а в среднем. Также можно выставить постоянную величину битрейта (Constant) или вариативный режим (Variable);
- 130 kbps – оптимальное значение, так как многие сервисы для загрузки аудио ограничивают битрейт mp3-файлов именно этим значением;
- режим кодирования мы установили на значении «стерео» (двухканальный);
- частоту дискретизации вообще не трогали.
На правой нижней панели можно настроить путь, куда будут сохраняться перекодированные композиции. По умолчанию программа выбирает OneDrive.

Чтобы запустить кодировку, заходим во вкладку «Файл» и кликаем «Обработать».

Появляется вот такое окошка, где видна информация о процессе перекодировки. Время обработки файлов зависит от их количества и размера.

Через несколько минут программа выдает итоги. Видим, насколько сильно изменился объем mp3-файлов – в среднем на 60%. В принципе, логично: исходный битрейт 320 kbps более чем в два раза больше битрейта 128 kbps.

AudioConverter Studio
Заходим в программу и добавляем нужные для обработки файлы. Как обычно, можно добавлять по отдельности или целым каталогом.

Дальше настраиваем правую панель изменений. Выходной формат оставляем таким же. Выбираем качество выходных композиций. Чем оно будет ниже, тем меньше будет объем файла. Оставим по умолчанию – хорошее. Дальше как в предыдущей утилите: частота, битрейт, режим. Внизу – панель настройки сохранения обработанных файлов.

Для начала конвертации кликаем на иконку верхней панели.

Вот так выглядит окно процесса конвертации.

После завершения процесса выпадает окно о результатах. К сожалению, здесь нет наглядной «статистики», как в прошлой утилите. Увидеть конечный размер конвертированных файлов можем только в каталоге, где они сохранились.

Для примера возьмем первую композицию. Начальный ее размер при битрейте 320 kbps составлял 11,4 Мб. В конечном итоге мы получили mp3-файл с битрейтом 192 kbps объемом 6,86 Мб. Размер файла уменьшился на 40%. Не забываем, что здесь мы выставили более высокий битрейт – 192 по сравнению со 130 в MP3 Quality Modifier. Качество работы двух программ примерно одинаково.
Online Conventering
Переходим к сервисам, где можно изменить битрейт MP3 онлайн. Первый в нашем обзоре – Online Conventering, русскоязычный сайт с простым инструментом кодировки. На главной странице выбираем синюю иконку «Аудио конвертер».

На следующей странице выбираем интересующий нас MP3-конвертер.

Выбираем файл для конвертации. Выставляем качество звука (битрейт), настройки частоты оставляем неизменными (Change sampling rate), а режим изменяем на «стерео» (Change channels). Кликаем внизу на «Конвертировать».

После завершения процесса нам предложат сохранить файл одним из способов: на компьютер по ссылке, в Google Drive, DropBox или отсканировать QR-код.

Размер нашего исходного файла составлял 7,04 Мб. Перекодированный файл уменьшился до объема 2,82 Мб. В процентном соотношении разница составила почти 60%. Результат аналогичен программе MP3 Quality Modifier, где мы тоже конвертировали файл с битрейтом 320 в 128.
Недостаток сервиса один: нельзя загрузить одновременно несколько файлов, приходится изменять каждый по отдельности.
Online Convert
Еще один русскоязычный сервис, предлагающий бесплатный аудио конвертер. На начальной странице выбираем нужный формат и кликаем «Начать».

Сразу радует, что можно загружать несколько файлов одновременно.

В первой колонке изменения битрейта мы можем выставить «Постоянный…» и во второй задать конкретное значение. Или же в первой колонке задается диапазон значений. Попробуем изменить битрейт наших файлов на 192 и сравнить результаты с программой AudioConverter Studio.
Все остальные настройки выставляем на те, которые использовали раньше. Нажимаем «Начать конвертирование».
Дожидаемся завершения процесса.

Помимо сохранения файлов на компьютер или облачное хранилище, сервис предлагает запаковать их в архив – каждый файл по отдельности или все вместе.

Посмотрим, что получилось с размерами. Первая в списке композиция (Name and Adress) имела изначальный объем 7,21 Мб. На выходе получилось 4,32 Мб. В процентном соотношении размер файла уменьшился чуть больше чем на 40%. Результата аналогичен утилите AudioConverter Studio.
Итоги обзора
Мы рассмотрели четыре возможности изменить битрейт MP3 файла – две программы и два онлайн-сервиса. Вкратце о каждом из них:
По результатам все программы аналогичны – файлы уменьшаются в объеме одинаково. Выбор за вами: компьютерная утилита или онлайн-конвертер.
Читайте также:


