Как установить zip файл на андроид через adb
Не знаете как обновить или перепрошить Android через ADB? Подробно расскажем о том, как пользоваться adb sideload для обновления прошивки или восстановления Android если он не загружается!
Еще раз о том для что делает ADB SIDELOAD — данная команда необходима для того, чтобы выполнять прошивку ZIP архивов из меню recovery.
ADB Sideload что это? Принцип работы ADB Sideload
ADB Sideload — это специальный режим установки прошивки, с помощью утилиты ADB.
Принцип работы следующий: ZIP архив-обновление находится в папке с утилитой adb, смартфон или планшет переводится в режим recovery. Запускается утилита adb, и прописывается команда adb sideload filename.zip (вместо filename указать ваш ZIP), после чего архив копируется в Android и прошивается.
Необходимое для прошивки ADB Sideload
Подготовка Android к прошивке в ADB SIDELOAD
Телефон или планшет Android необходимо перевести в режим Recovery переведя его руками или с помощью adb. После чего необходимо активировать на Android прошивку через adb sideload.
В стандартном или CWM Recovery необходимо выбрать:
- install zip from sileload
- apply update from ADB
- ADB Sideload

Иногда это опция находиться в меню Advanced.
Sideload в TWRP Recovery

Чтобы активировать Sideload на TWRP, перейдите в Advanced -> ADB Sideload и потянуть нижний ползунок вправо:
Далее все остальные действия происходят на компьютере.
Как пользоваться ADB Sideload?
Установка прошивки с помощью ADB SIDELOAD
Способ №1. С помощью ADB
adb sideload XXXXXXXX.zip
Способ №2. ADB Sideload с помощью ADB RUN
- Подключаем устройство Android к компьютеру
- Запускаем программу ADB RUN и переходим в меню Reboot Device -> выбрать Reboot Recovery на устройстве
- Вернуться в главное меню и далее в ADB Sideload
- Выбрать вначале пункт Copy ZIP to Directory, в открывшееся окно переместить ZIP архив-обновление, после закрыть окно
- Выбрать Istall ZIP после чего, выбрать прошиваемый файл, после чего начнется прошивка.
Ошибки ADB Sideload
Вот и все! Больше статей и инструкций читайте в разделе Статьи и Хаки Android. Оставайтесь вместе с сайтом Android +1, дальше будет еще интересней!
- Посмотреть какие устройства подключены и могут работать с ADB.
- Просматривать логи.
- Копировать файлы с/на аппарат.
- Устанавливать/Удалять приложения.
- Удалять (очищать) раздел data.
- Прошивать (перезаписывать) раздел data.
- Осуществлять различные скрипты управления.
- Управлять некоторыми сетевыми параметрами.
Настройки соединения, устройства. Драйверы.
Настраиваем телефон.
Для этого перейдите в: "Настройки" - "О телефоне" - 7 раз нажмите на номер сборки. В настройках для разработчиков активируйте отладку по USB.
При подключении USB-кабеля выбираем "Передача файлов".
Проверяем соединение на компьютере.
Перейдите в, раннее распакованную, папку с утилитами. В ней, в адресной строке папки, сверху, напишите - "cmd" (без кавычек) и нажмите Enter.
Проверьте доступность устройства и правильность установки драйверов. Для этого выполните adb или fastboot команду:
Если все хорошо, драйвера успешно установлены и телефон правильно подключен - вы увидите следующий ответ:
<серийный номер устройства> device
или
<серийный номер устройства> fastboot
Если что-то неправильно, то в списке подключенных устройств (List of devices attached) будет пусто.
Так как adb/fastboot - консольные утилиты, работать с ними надо из командной строки.Перейдите в, раннее распакованную, папку с утилитами. В ней, в адресной строке папки, сверху, напишите - "cmd" (без кавычек) и нажмите Enter.
Далее работаем посредством нужных вам команд.
Скрытые команды ADB
adb -d Команда посылается только на устройство подключенное через USB.
Внимание: Выдаст ошибку, если подключено больше одного устройства.
adb -e Команда посылается на устройство в эмуляторе.
Внимание: Выдаст ошибку, если подключено больше одного эмулятора.
adb -s <серийный_номер_устройства> Команда посылается на устройство с указанным серийным номером:
adb push <путь на PC> <путь на андроид> Копировать файл/папку PC->девайс.
adb shell Запуск упрощенного unix shell.
Примеры использования
adb emu <команда> Послать команду в консоль эмулятора
adb wait-for-device Ждать подключения устройства.
adb start-server Запустить службу/демон.
adb kill-server Остановить службу/демон.
adb get-state Получить статус:
offline Выключен.
bootloader В режиме начальной загрузки.
device В режиме работы.
adb get-serialno Получить серийный номер.
adb status-window Непрерывный опрос состояния.
adb remount Перемонтировать для записи. Требуется для работы скриптов, которые изменяют данные на.
adb reboot bootloader Перезагрузка в режим bootloader.
adb reboot recovery Перезагрузка в режим recovery.
adb root Перезапуск демона с правами root
adb usb Перезапуск демона, прослушивающего USB.
adb tcpip <порт> Перезапуск демона, прослушивающего порт TCP.
FastBoot - консольное приложение для PC. Используется для действий над разделами
fastboot devices Список присоединенных устройств в режиме fastboot.
fastboot flash <раздел> <файл> Прошивает файл .img в раздел устройства.
fastboot erase <раздел> Стереть раздел.
Разделы: boot, recovery, system, userdata, radio
Пример: fastboot erase userdata Стирание пользовательских данных.
fastboot update <имя_файла.zip> Прошивка из файла имя_файла.zip
fastboot flashall Прошивка boot + recovery + system.
fastboot getvar <имя_переменной> Показать переменные bootloader.
Пример: fastboot getvar version-bootloader Получить версию bootloader.
fastboot devices Показать список подключенных устройств.
fastboot continue Продолжить с автозагрузкой.
fastboot reboot Перезагрузить аппарат.
f astboot reboot-bootloader Перезагрузить девайсв режим bootloader.
Перед командами fastboot можно использовать ключи:
-w стереть данные пользователя и кэш
-s <серийный номер> Указать серийный номер устройства.
-p <product> Указать название устройства.
-c <cmdline> Переопределить kernel commandline.
-i <vendor id> Указать вручную USB vendor id.
-b <base_addr> Указать в ручную базовый адрес kernel.
-n <page size> Указать размер страниц nand. по умолчанию 2048.
@echo off
fastboot reboot-bootloader
echo После загрузки bootloader нажмите любую клавишу.
pause
fastboot flash radio radio.img
fastboot reboot @echo off
fastboot reboot-bootloader
echo После загрузки bootloader нажмите любую клавишу.
pause
fastboot flash userdata data.img
fastboot flash system system.img
fastboot flash boot boot.img
fastboot reboot Качаем бутанимацию. Переименовываем файл в bootanimation.zip и кладем его в папку ADB.
@echo off
adb remount
adb push bootanimation.zip /data/local @echo off
adb devices
fastboot reboot-bootloader
echo После загрузки bootloader нажмите любую клавишу.
pause
fastboot oem writecid 11111111
fastboot reboot-bootloader
fastboot getvar cid
fastboot reboot Распаковываем образ рекавери. Переименовываем файл в recovery.img и кладем его в папку с ADB.
@echo off
fastboot reboot-bootloader
echo После загрузки bootloader нажмите любую клавишу.
pause
fastboot flash recovery recovery.img
fastboot reboot Переименовываем кусок прошивки отвечающий за загрузку в boot.img и кладем его в папку ADB.
@echo off
fastboot reboot-bootloader
echo После загрузки bootloader нажмите любую клавишу.
pause
fastboot flash boot boot.img
fastboot reboot
Если logcat запускается на машине разработчика (не через удаленный adb shell), можно также установить значение выражения фильтра по умолчанию задав переменную окружения ANDROID_LOG_TAGS:
export ANDROID_LOG_TAGS="ActivityManager:I MyApp:D *:S"
Следует обратить внимание что задав переменную окружения ANDROID_LOG_TAGS она не будет работать в эмуляторе/устройстве, если вы будете использовать logcat в удаленном shell или используя adb shell logcat.
Вышеописанная команда export работает в ОС *nix и не работает в Windows.
Контроль формата вывода лога
Просмотр альтернативного буфера лога
Просмотр stdout и stderr

Следует признать, что многие производители Android-устройств сознательно ограничивают владельцев планшетов и смартфонов в функционале. Фактически обычный пользователь использует потенциал Android лишь на 70%. Но если вам недостаточно стоковых возможностей смартфонов, рекомендуем узнать, как прошить Android через ADB. Данная утилита позволяет раскрыть полный функционал гаджета.
Для чего нужно прошивать устройства

Прошивка устройств необходима для значительного расширения возможностей пользователя. Но этим не ограничивается тот же ADB.
Отладочный мост также выполняет ряд других функций. С его помощью возможно:
Прошивка Android через утилиту ADB Run
При использовании на телефоне или планшете программы ADB Run необходимо ознакомиться с командой ADB Sideload. Ее основной задачей является выполнение прошивки посредством ZIP-архива с новой версией ОС. Обычно данная команда выполняется, когда необходимо запустить установку из меню Recovery или в случае отсутствия Bootloader.
Причем, занимаясь проблемой, как прошить телефон через ADB Run, вы отметите для себя, что данная команда выполняется на всех устройствах, независимо от фирмы-производителя или модели гаджета.
В частности, работает ADB Sideload по довольно простому принципу:
- Переведите устройство в режим Recovery или Bootloader.
- Запустите утилиту ADB (командную строку).
- Пропишите команду adb sideload .zip.
Следует отметить, что скачанный с прошивкой ZIP-архив следует изначально разместить в папке с утилитой ADB. В противном случае команда не будет выполнена.
Установка драйверов Android-устройства для ПК
На операционных системах Windows 7, 8 и 10 поиск драйверов осуществляется автоматически. Если драйверы не установлены, требуется их скачать из сети.
Получение root-доступа
Чтобы утилита ADB имела полный доступ к возможностям вашего девайса, нужно получить доступ суперпользователя. При этом важно помнить, что процесс рутирования имеет особенности для каждого гаджета. Но сегодня в сети можно найти десятки способов получения root-доступа с помощью специального проинсталлированного приложения.
Если ваше устройство уже рутировано, достаточно выполнить в отладочном мосте команду root, с помощью которой получится перезапустить ADB с корневыми правами.
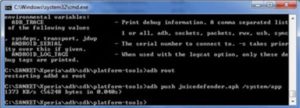
Без root-доступа вы не сможете успешно манипулировать многими файлами и подсистемами на Android-устройстве. Следовательно, придется сталкиваться с ограничениями и ошибками.
Включение отладки по USB
Чтобы работать с отладочным мостом на ПК, необходимо скачать и установить соответствующий софт. А вот с Android-устройством все проще. Достаточно получить права суперпользователя, о которых написано выше, и включить «Отладку по USB».
Для этого следует выполнить ряд простых действий:
Перезагрузка устройства в режим прошивки
Подключив девайс по USB к компьютеру с целью дальнейшего оперирования его функционалом посредством утилиты ADB, придется изучить большое количество команд. В частности, посредством команд, связанных с перезагрузкой, можно применить внесенные изменения или разблокировать зависший гаджет.
К данным типам команд относятся:
Как проверить, видит ли компьютер подключенные Android-устройства
Перед тем как начать полноценное использование утилиты ADB, нужно проверить подключение устройства к ПК. Это сэкономит время и убережет от ошибочных действий.
Проверить, видит ли компьютер ваш смартфон или планшет, можно с помощью команды fastboot devices. Ее необходимо выполнять в момент, когда устройство уже переведено в режим прошивки.
Также при выполнении этой команды вам будут показаны все устройства, которые подключены к компьютеру в режиме прошивки. Для более точного оперирования их функциями придется указывать присвоенный идентификатор гаджета.
Блокировка и разблокировка загрузчика Bootloader
В некоторых ситуациях для обеспечения дополнительной безопасности системы могут понадобиться команды, отвечающие за блокировку/разблокировку загрузчика. ADB обеспечивает пользователей данными утилитами.
Для блокировки устройства в командной строке необходимо прописать: fastboot oem lock. Затем перезагрузить устройство и посмотреть на результат.
Разблокировка, в свою очередь, может осуществляться командой fastboot oem unlock или fastboot flashing unlock. Выбрать можно любую. После перезагрузки девайса вы снова сможете оперировать Bootloader.
Перемещение прошивки в папку ADB и последующий запуск

Скачивать прошивку для девайса, работающего под операционной системой Android, можно в любую директорию на ПК, но установка проходит только из папки ADB. Следовательно, залитый ZIP-архив необходимо переместить посредством любого удобного для вас диспетчера задач или Windows-проводника.
Стандартно папку утилиты можно найти по пути: C:android-sdk-windowsplatform-toolsadb. Именно в эту директорию придется копировать скачанный архив прошивки. Для запуска архива с прошивкой останется только прописать уже знакомую команду adb sideload .zip.
Проблемы с прошивкой
Иногда в процессе прошивки устройств у пользователя могут возникнуть различные ошибки, которые не дают успешно закончить процесс. Одной из причин может стать устаревшее программное обеспечение.
Обязательно перед работой с утилитой ADB проверьте актуальность версии драйверов, установленных на ПК. Всегда пользуйтесь последними программными продуктами, так как они обеспечивают надлежащий уровень оптимизации.
Также при возникновении ошибок обратите внимание на «механику». Проверьте USB-провод, соединяющий ПК и Android-устройство. При бракованном проводе процесс прошивки может сбиваться без видимых причин.
Если же у вас стоят актуальные драйверы и провод не вызывает нареканий, обратите внимание на модель и марку вашего гаджета. Возможно, настройки, предусмотренные разработчиками устройства, конфликтуют с запросами, выполняемыми ADB.
Плюсы прошивки Android через ADB Run
Также плюсом является подключение, которое можно организовать не только по USB-кабелю, но и через общую сеть Wi-Fi. То есть любые команды своему гаджету вы можете посылать на расстоянии, без прямого механического подключения.
Немаловажным достоинством утилиты является и наличие большого количество команд. Недаром ADB называют универсальным отладочным мостом. С помощью данного приложения можно выполнить практически любую операцию, связанную с настройкой операционной системы Android.
Мы все очень хорошо знаем, что такое рутирование и какое волшебство оно способно сделать с вашим скучным телефоном. Значительно возрастает количество возможных настроек, доступных в режиме администратора смартфона. Устройство становится умнее и податливее. И как такое становится возможным? Через ADB Fastboot Commands.
Fastboot команды позволяют осуществить процесс рутирования и управлять устройством в режиме быстрой загрузки. В этой статье вы найдете команды, которые позволят перезагрузить систему и войти в загрузчик Андроид.
Лучше не используйте эти команды, если не разобрались полностью в их предназначении. Это очень важно, чтобы не навредить телефону и не превратить его в очередной «кирпич», который потом придется нести в сервисный центр для перенастройки.
Подробный список команд ADB и Fastboot для Андроид при работе с ПК (Windows / Mac / Linux)
- adb reboot bootloader: вы можете ввести эту команду для входа в режим fastboot или bootloader. Эта командная строка позволяет перейти в загрузчик телефона, загрузив его в этот режим. Перевести телефон в режим загрузчика удобнее на компьютере с помощью командной строки.
- adb reboot recovery: Эта команда обычно используется разработчиками для установки обновлений телефона, который официально еще не были выпущены. Некоторые функции, такие как прошивка ПЗУ на вашем устройстве, требуют загрузки в режиме восстановления. Вам нужно удерживать определенные сочетания клавиш или кнопок на телефоне в течение нескольких секунд. В режиме восстановления доступны следующие команды.
- fastboot reboot bootloader: перезагружает устройство для внесения дополнительных изменений в серверную часть. В любом случае потом придется перезагрузиться обратно в fastboot.
- fastboot flash recovery XYZ.img: прошивает файл образа восстановления в пользовательское восстановление.
- fastboot flash XYZ.zip: ZIP-файл может быть прошит в режиме fastboot.
- adb reboot: перезагрузка устройства в обычном режиме. Эту команду используют после прошивки APK-файла в системе. Или же во время процедуры восстановления старой версии ОС.
- adb device: с помощью этой команды вы можете проверить соединение и получить информацию об устройствах, подключенных к компьютеру.
- fastboot device: это позволит вам узнать обо всех подключенных устройствах.
- adb install (укажите путь к файлу): используется обычно в профессиональной отладке, а также разработчиками приложений. Позволяет установить zip-файл или APK-файл на вашем устройстве Android. С помощью этой команды можно установить определенное приложение на телефон без использования Google Play Store.
- adb uninstall: если вы считаете, что пришло время удалить какие-либо приложения из оперативной памяти, это можно сделать, введя полное имя пакета. Так приложение полностью исчезнет.
- adb shell wm density (dpi): с помощью этой строки вы сможете менять плотность пикселей на экране своего смартфона.
- adb shell: с помощью этой строки вы можете открывать или запускать команды через терминал на телефоне или планшете Андроид.
- adb shell (путь до файла update.zip): разработчики специально используют эту строку, чтобы установить обновление для смартфона, которое еще не было выпущено официально. Наряду с пользовательским восстановлением, вы можете загрузить прошивку update.zip. Также вы можете загружать zip-файлы со своего компьютера.
- adb backup: создает резервную копию устройства Android и сохраняет ее на компьютере. Это может пригодится, если вы планируете сделать что-то рискованное и хотите иметь возможность восстановить все на смартфоне в случае неудачи.
- adb pull (путь к любой папке или файлу на устройстве): с помощью этой команды вы можете скопировать любой файл, расположенный в любом месте вашего телефона и вставить его в любую папку. Вы можете копировать файлы с телефона на компьютер. При извлечении файлов можно указывать место сохранения. Файлы копируются в папку компьютера, где находится ADB. Затем их можно переместить куда угодно.
- adb push: эта строка используются только лишь в тех случаях, когда на телефоне установлено пользовательское восстановление. С помощью этой команды отправляют файлы ZIP и APK с компьютера Windows на устройство Android. Если файл, который вы хотите скопировать, уже находится в папке с ADB, вам остается лишь ввести имя этого файла.
- fastboot OEM lock: блокировка загрузчика устройства.
- fastboot OEM unlock: вы можете использовать эту команду для разблокировки загрузчика для устройства Android.
Список других команд fastboot
| Команды | Назначение |
| fastboot reboot | перезагрузить |
| fastboot reboot recovery | загрузить в режиме восстановления |
| fastboot oem unlock | перезагрузить загрузчик |
| fastboot oem unlock | разблокировать загрузчик |
| fastboot oem device-info | проверить состояние блокировки/разблокировки загрузчика |
| fastboot flash recovery | восстановление флэш-памяти в режиме fastboot |
| fastboot boot | загрузиться прямо в рекавери без установки |
| fastboot flash file | прошить zip-файл из режима быстрой загрузки |
| fastboot getvar cid | показать CID телефона |
| adb devices | список подключенных к компьютеру устройств |
| adb reboot | перезагрузить смартфон |
| adb reboot-bootloader | перезагрузка в загрузчик, fastboot или режим загрузки |
| adb reboot recovery | перезагрузить в режиме fastboot |
| adb get-serial no | получить серийный номер подключенного устройства |
| adb install | установить приложение через adb |
| adb install -r | обновить установленное приложение |
| adb uninstall package_name.here | удалить приложение с помощью ADB |
| adb push (источник) (пункт назначения) | скопировать файл с компьютера на смартфон |
| adb pull | скопировать файл с телефона на компьютер |
| adb shell (команда) | запустить команду в терминале на хост-устройстве Android |
| adb backup | создать резервную копию вашего устройства и сохранить его на свой компьютер |
| adb restore | восстановить резервную копию телефона |
| adb sideload | нажмите и установите на ваше устройство прошиваемый zip-файл или специальный ROM |
| adb logcat | показывать в реальном времени журнал телефона |
| adb start-server | запуск процессов ADB серверов |
| adb kill-server | остановить процессы сервера adb |
| adb reboot fastboot | перезагрузить устройство в режиме fastboot |
Что такое команды Fastboot и ADB?
Команды ADB и Fastboot – это системные утилиты, которые помогают получить доступ к внутренней системе Андроид через компьютер, работающий на Windows, Mac или Linux. Они одинаково работают на всех операционных системах. Но удобнее всего все же работать на Windows. Вы это поймете, когда будете пытаться отправлять файлы APK или zip на свой смартфон.
В чем разница между Fastboot и ADB?
ADB – это сокращение от выражения Android Dubug Bridge (мост отладки андроид). Он позволяет получить доступ к системным папкам, открывать скрытые файлы и вносить в них изменения. Для этой процедуры придется рутировать свое устройство.
Fastboot используют, если на устройстве вдруг перестала работать система Android. Для использования команд нужно лишь загрузить телефон в режим быстрой загрузки. Это поможет получить доступ к системном разделам операционной системы и вносить в них изменения.
Где используют ADB Fastboot Commands?
Большинство пользователей предпочитают работать в командной строке на Windows или в терминале на Mac и Linux. Проблема в том, что некоторые испытывают страх перед использованием кода, связанные с недостаточным багажом знаний.
Не забудьте включить режим разработчика на своем телефоне в настройках. Также вам нужно будет выбрать пункт «Отладка по USB» в «Параметрах разработчика».
Установите подходящие драйверы OEM для вашего телефона.
Как использовать командную строку?
Чтобы использовать командную строку, откройте ее в Windows или терминал в Mac/Linux. Зайдите в SDK, который был загружен с официального сайта разработчика Android. Распакуйте файл, назовите папку как Platform-Tools.
- Убедитесь, что ваше устройство подключено к компьютеру Windows через USB-кабель.
- Перемещайтесь с помощью команды cd по папкам устройства.
- Также, чтобы сразу открыть папку в командной строке, нажмите по ней в проводнике правой клавишей мыши, одновременна зажимая клавишу Shift на клавиатуре. Затем выберите пункт «Открыть окно Power Shell здесь».

Заключение
Надеемся, эта статья о лучших командах Fastboot и ADB оказалась для вас полезной. Если у вас есть какие-либо вопросы, вы можете написать их в комментариях ниже.
Сохраните эту страницу в закладки, чтобы обращаться к ней каждый раз, когда снова появится потребность взаимодействовать со своим телефоном в режиме фастбут.
Читайте также:


