Как установить защиту на телефон от посторонних глаз
Вы можете настроить защиту телефона от посторонних на случай, если кто-то попытается сбросить настройки без вашего разрешения. Воспользоваться защищенным устройством сможет только пользователь, который знает данные вашего аккаунта Google или код для разблокировки экрана.
Примечание. Некоторые из этих действий можно выполнить только на устройствах с Android 8.1 и более поздних версий. Как узнать версию Android?Как настроить защиту
- Добавьте на телефон аккаунт Google, чтобы другие люди не могли использовать ваше устройство в случае удаления данных. Как добавить аккаунт Google на устройстве Android.
- Настройте блокировку экрана, чтобы посторонние не могли использовать устройство или удалить с него все данные. Как настроить блокировку экрана.
Совет. Если у вас не настроена блокировка экрана, вы можете заблокировать телефон дистанционно с помощью функции "Найти устройство". Как пользоваться функцией "Найти устройство" на телефоне Pixel.
Как отключить защиту
Чтобы отключить защиту, удалите с устройства аккаунт Google. Подробнее….
Если на устройстве включен режим "Для разработчиков", отключить защиту также можно в приложении "Настройки". Нажмите Система Дополнительные настройки Для разработчиков Заводская разблокировка.
Как подтвердить личность после сброса настроек
Если устройство защищено, для сброса настроек нужно разблокировать экран или ввести пароль от аккаунта Google. Эта мера безопасности гарантирует, что сброс не выполнит кто-либо посторонний.
Подтверждение может понадобиться в следующих случаях:
- Удаление данных с устройства в приложении "Настройки".
Чтобы выбрать параметр "Сброс", потребуется разблокировать экран. - Сброс настроек с помощью кнопок устройства.
Чтобы сбросить настройки в режиме восстановления, потребуется ввести PIN-код, пароль или графический ключ. Также вы сможете использовать аккаунт Google, который был связан с устройством. - Сброс настроек с помощью функции "Найти устройство".
Чтобы сбросить настройки дистанционно, потребуется ввести данные аккаунта Google, связанного с устройством.
Важно! Вы можете ввести данные любого аккаунта Google, ранее связанного и синхронизированного с устройством. Войти как гость будет нельзя. Если вы не введете данные аккаунта во время настройки, то не сможете использовать устройство после сброса настроек. Подробнее о том, как восстановить доступ к аккаунту Google…
Способов ее защитить достаточно много, но один из самых простых и надежных — это поставить блокировку экрана, чтобы никто кроме вас не мог включить телефон (дабы телефон на Андроид легко позволяет это сделать) .
В этой статье рассмотрю несколько способов, как можно настроить блокировку экрана на Андроид с помощью различных методов: графического ключа, PIN-кода, пароля и специальных утилит.

Способы блокировки экрана Андроида
Графический ключ
Самый простой способ защиты — это использование графического ключа: суть в том, что нужно пальцем провести небольшую "змейку", состоящую из 4-9 точек. Если вы знаете эту "змейку" — то делается это легко и быстро.
Тем не менее, подобная защита позволяет довольно серьезно обезопасить ваше устройство от любопытства и посторонних глаз.
Для примера: даже змейка из 4 точек имеет 1624 комбинации, а из 9 — 140704. Т.е. случайно подобрать нужную комбинацию (когда даже не знаешь сколько точек) — очень и очень сложно.
Чтобы установить эту защиту, необходимо:
- открыть настройки Андроид;
- далее открыть вкладку "Безопасность" ;
5 точек граф. ключа
Что нельзя делать! 1) Соединять начальную и конечную точку. 2) Делать разрыв между пунктами в ключе. 3) Использовать менее четырёх точек. 4) Использовать любую точку дважды.
Как показывать уведомления
Теперь, когда вы захотите включить телефон и посмотреть меню — прежде всего, вам нужно будет разблокировать экран, введя графический ключ. Пока его не введете — телефон будет заблокирован от глаз посторонних.
По отпечатку пальца (ID отпечатка)
На подавляющем большинстве новых телефонов стали устанавливать спец. сенсор для сканирования отпечатка пальца (т.е. устройство включится только, если к нему прикоснется его владелец!) .

Сенсор для сканирования отпечатка пальца

Настройки — безопасность и конфиденциальность
Далее нужно создать несколько ID отпечатков пальцев — устройство их запомнит (и разрешит "им" в дальнейшем включать аппарат).

ID отпечатка пальца
На этом всё, защита установлена!
Примечание: графический ключ, обычно, подключается параллельно с защитой по отпечатку пальца (это может быть очень полезно, если устройство не распознает мокрые пальцы. ).
PIN-код
К тому же, PIN-код используется повсеместно, например, на банковских картах, на сим-картах и т.д.
Чтобы поставить PIN-код:
- нужно открыть настройки Андроида, вкладку "Безопасность" ;
- затем открыть раздел "Блокировка экрана" (скриншоты, кстати, приведены выше, при настройке защиты с помощью графического ключа) ;
- после чего выбрать вариант защиты "PIN-код" и ввести последовательно 4 цифры;
Могу с ними поспорить: всего получается нужно проверить 10000 комбинаций. Перебирать их нужно вручную, к тому же после нескольких неверных попыток введения PIN-кода — Андроид заблокирует ввод пароля на 30 сек.
Т.е. чисто-теоретически любопытному человеку придется просидеть за вашим телефоном не одни сутки! Если у вас телефон остается без "присмотра" на такой длительный срок — думаю, вам не поможет ни одна защита и ни один пароль.
Пароль
Это одна из самых надежных защит экрана блокировки. Длина пароля может быть от 4 до 17 символов, а с учетом того, что символы могут быть как латинскими, так и кириллицей (большие и маленькие) , плюс цифры и специальные знаки — получаются многомиллионные всевозможные комбинации.
Даже с помощью специального софта подобрать пароль архи-сложно.
Чтобы задать пароль, необходимо также открыть настройки по следующему пути: "Безопасность/Блокировка экрана/Пароль" . Далее ввести два раза необходимы пароль и выбрать вариант показа уведомлений. Задание пароля показано на скрине ниже.
Специальные приложения
Soft Lock Screen

Soft Lock Screen - скрины работы приложения (от разработчиков)
Приложение позволяет легко и быстро включать блокировку экрана смартфона, произвести настройку обоев, выбрать заставку, календарь, погоду и пр. Приложение по-настоящему хорошо удивляет своими яркими красками и удобством работы!
При желании обои на заставке будут менять автоматически, каждый день новые, радуя и удивляя вас.
- красивый и удобный интерфейс с HD-обоями (кстати, все обои прошли проверку разработчиками программы, так что, всякий шлак показываться не будет!);
- эффективность: часть самых нужных приложений разработчики вынесли на экран блокировки (например, можно быстро включить фонарик, записную книжку и пр.);
- безопасность: можно поставить пароль или графический ключ для защиты вашего смартфона (причем, ключ может быть с фотографиями близких вам людей, см. фото выше).
LOCKit

LOCKit - скрины работы приложения (от разработчиков)
LOCKit — эта программа, разработанная непосредственно для защиты личных данных. Кроме непосредственно блокировки экрана, есть возможность заблокировать приложения, фотографии, контакты.
В дополнение к этому, есть функция защиты телефона от кражи — помогает найти телефон и поймать вора.
Кстати, в этом помогает такая штука, как "Селфи взломщика" — делается автоматически фото человека, который ввел неправильно пин-код или нарисовал графический ключ.
PS
В принципе, таких приложений очень много, у каждого свои плюсы/минусы. Рассматривать десятки (сотни) этих приложений в рамках этой статьи, думаю, бессмысленно.
Каждый, зайдя на плей-маркет, может опытным путем попробовать и найти приложение по своему вкусу.
Что делать если забыли ключ/пароль?
В этом я не специалист, и приведу лишь основные методы. Рекомендую, кстати, искать вариант разблокировки именно для вашей модели телефона (возможно есть вариант гораздо более проще, чем универсальные, предлагаемые многими авторами).
1) Пароль от аккаунта Google
В самом безобидном случае, после неправильного введения графического ключа (обычно нужно ввести 5 раз) — у вас должно появиться окно с предложением ввести данные от аккаунта Google.
Вводите свои данные, и если телефон смог выйти в сеть (например, подключен по Wi-Fi) — то вы сможете переустановить пароль.
Примечание : не всегда и не на всех аппаратах появляется такое окно с возможностью восстановления пароля. Тем более, если пароль был установлен с помощью специальных приложений.
2) HARD-Reset
Это специальная перезагрузка устройства, при которой будут восстановлены заводские установки системы.
При этом удаляются все пользовательские данные: контакты, смс, пароли, приложения и пр. Все эти данные не подлежат восстановлению, поэтому торопиться переходить к этой процедуре — не советую.
Hard Reset, обычно, применяется как самая крайняя мера при возникновении ошибок, сбоев, проблем со входом устройство, когда другие методы не работают.
3) Перепрошивка телефона
Тема достаточно обширная и специфическая. Если вы никогда раньше этим не занимались — рекомендую обратиться в сервисный центр.
PS
Кстати, в некоторых случаях удается войти в меню настроек телефона и отключить блокировку. Для этого попробуйте дождаться появления какого-нибудь уведомления, например, о том, что аккумуляторная батарея разряжена, и ее необходимо зарядить (такой "фокус" работал на многих аппаратах).
Чтобы сделать WhatsApp более безопасным, вы можете установить на приложение пароль или использовать другие методы защиты. Рассказываем, какие варианты блокировки предлагает мессенджер и как их активировать.


Блокируем доступ к WhatsApp
- Запустите WhatsApp и откройте настройки. На Android кликните три точки в правом верхнем углу, а затем нажмите «Настройки». На iPhone выберите значок настроек в правом нижнем углу.
- Выберите раздел «Аккаунт» («Учетная запись»), а затем перейдите в меню «Конфиденциальность».
- В настройках конфиденциальности в нижней части страницы вы можете найти пункт «Блокировка отпечатком пальца» или «Блокировка экрана». В зависимости от того, какие параметры безопасности поддерживает ваш смартфон, здесь могут быть доступны разные варианты. Нажмите на опцию, которая появится на вашем устройстве.

Включите эту функцию, передвинув ползунок. После этого появится больше вариантов настройки. Вы сможете выбрать, через какой период времени должна происходить блокировка: немедленно, через минуту или через полчаса. Если выбрать первый вариант, то приложение заблокируется сразу, как только вы из него выйдете, и попросит приложить палец к сканеру при повторном открытии.
Как настроить двухфакторную авторизацию в WhatsApp
В дополнение к блокировке, которую необходимо будет снимать при открытии WhatsApp, еще более безопасным приложение сделает двухфакторная аутентификация. При настройке WhatsApp на смартфоне вам понадобится задать PIN-код, который не позволит людям с несанкционированным доступом к вашей SIM-карте установить и использовать ваш WhatsApp.
Канадская компания BlackBerry выпустила приложение Privacy Shade, предназначенное для частичного скрытия информации на дисплее от посторонних лиц, которые в общественных местах зачастую бессовестно разглядывают чужие смартфоны.

Вряд ли кому-то понравится, когда незнакомец украдкой подглядывает вам в смартфон, особенно если вы читаете конфиденциальные материалы, смотрите фотографии или видеоролики в местах, где вокруг полно посторонних лиц — например, в общественном транспорте. Защититься от подобных негодяев предлагает компания BlackBerry с помощью специального приложения Privacy Shade, которое
затемняет экран.
Программа оставляет для просмотра информации на дисплее небольшой участок с нормальной яркостью, через который пользователь может видеть нужный фрагмент экрана. Таким образом Privacy Shade снижает риск того, что посторонний человек, бросив взгляд на экран, скажем, из-за вашего плеча, прочтёт важную информацию или увидит что-то неподобающее. По принципу работы приложение похоже на экранную лупу.
Вряд ли кому-то понравится, когда незнакомец украдкой подглядывает вам в смартфон, особенно если вы читаете конфиденциальные материалы, смотрите фотографии или видеоролики в местах, где вокруг полно посторонних лиц — например, в общественном транспорте. Защититься от подобных негодяев предлагает компания BlackBerry с помощью специального приложения Privacy Shade, которое
затемняет экран.
Программа оставляет для просмотра информации на дисплее небольшой участок с нормальной яркостью, через который пользователь может видеть нужный фрагмент экрана. Таким образом Privacy Shade снижает риск того, что посторонний человек, бросив взгляд на экран, скажем, из-за вашего плеча, прочтёт важную информацию или увидит что-то неподобающее. По принципу работы приложение похоже на экранную лупу.
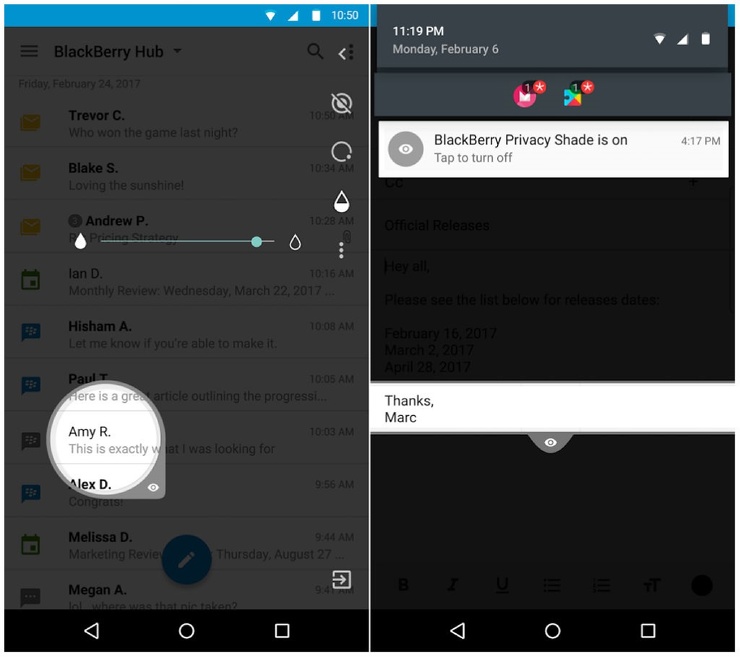
Разумеется, программа эффективна лишь для защиты от любопытных незнакомцев, но никак не для защиты от профессиональных шпионов. Приложение Privacy Shade бесплатное и уже доступно для установки в Google Play. Правда, подойдёт оно далеко не для каждого устройства: заявлена совместимость лишь с некоторыми моделями смартфонов BlackBerry на Android — DTEK50, DTEK60, Priv и KEYone.


Операционная система Андроид содержит целый набор функций для блокировки экрана. Это графический ключ, цифровой ПИН-код, многосимвольный пароль и даже отпечаток пальца. Чтобы активировать защиту, необходимо обратиться к параметрам ОС, выбрать оптимальный вариант и правильно его настроить. По умолчанию блокировка дисплея снимается простым свайпом. Однако этот метод считается ненадежным, поскольку, проведя пальцем по экрану, любой может получить доступ к содержимому смартфона. Поэтому его целесообразно заменить более надежным и безопасным.
Графический ключ
Данный способ защиты – самый распространенный. Его суть заключается в использовании уникального узора, который пользователь составляет в сетке, состоящей из девяти точек. Соединяя их в определенной последовательности, он получает рисунок, известный только ему. Чтобы настроить ключ, нужно следовать простому алгоритму:
- Открыть «Настройки» Андроида;
- Выбрать категорию «Безопасность»;
- Перейти на вкладку «Блокировка экрана»;
- Выбрать опцию «Графический ключ»;


Для входа этим способом система дает 5 попыток, после чего блокирует доступ, восстановить который можно только через аккаунт Google.
Графический ключ является самым простым и надежным вариантом защиты. Мошеннику для правильного определения узора, состоящего всего из 4 позиций, понадобится перебрать 1624 комбинации, а из 9 пунктов– 140704! Подсчитано, что различные соединения точек в сумме содержат 389112 композиций, и если тратить на ввод каждой из них по 1 секунде, понадобится 106 часов.
Отпечаток пальца
Для повышения безопасности защиты данных от кражи на подавляющем большинстве мобильных гаджетов последних поколений функции защиты дополнили новым видом – специальным сенсором для сканирования отпечатка пальца. Этот метод является абсолютно надежным, поскольку экран включается только после того, как система идентифицирует уникальный рисунок папиллярных линий на пальце владельца. Данный вариант имеет большое преимущество – не нужно запоминать пароль, код или графический узор. Единственным риском использования сканера является его поломка (или потеря пальца).
При наличии на смартфоне подобного сенсора, настройка защиты займет не более минуты. Для этого понадобится:
- Открыть «Настройки»;
- Перейти в раздел «Безопасность и конфиденциальность»;
- Из списка выбрать функцию «Отпечаток пальца».
На странице управления понадобится активировать опцию, передвинув ползунок вправо, а затем создать несколько ID отпечатков, чтобы устройство их запомнило и в дальнейшем разрешило с их помощью включать аппарат.

С целью повышения надежности защиты параллельно со сканером можно подключить любой другой вариант блокировки (пароль, шифр, рисунок).
PIN-код
Тем, кто доверяет цифрам больше, чем сложным узорам, составленным из точек, понравится другой метод блокировки – с помощью четырехзначного числового PIN-кода. Активировать этот способ защиты можно следующим образом:
- Войти в «Настройки»;
- Открыть раздел «Безопасность»;
- Отыскать категорию «Блокировка экрана»;
- Выбрать вариант защиты «PIN-код»;


С этого момента снять блокировку экрана можно будет только после ввода ПИН-кода.
Пароль
По количеству комбинаций этот способ признан пользователями наиболее надежным. Пароль должен включать минимум 4 и максимум 17 символов. С учетом того, что в его составлении допускается использовать математические знаки, цифры и буквы (на латинице или кириллице) в разном регистре, можно составить многомиллионные комбинации. Поэтому подобрать единственно правильную последовательность бывает архисложно даже с помощью специальных утилит.
Чтобы задать пароль, следует проделать аналогичные манипуляции:
- Войти в меню настроек, открыть раздел «Безопасность», и перейти на вкладку блокировки экрана.
- На этот раз выбрать опцию «Пароль»;
- В специальном поле ввести уникальную комбинацию;
- Для подтверждения корректности продублировать ее повторно.

В завершение указать вариант отображения уведомлений на экране.
С помощью приложения
Для активации функции «Локскрин» Google предлагает множество удобных приложений, доступных для скачивания в магазине Play Маркет. Правильно настроить защиту можно на примере приложения «MagicLocker».

- Установить и запустить программу, коснувшись значка на рабочем столе.
- Пропустив несколько страниц с информацией, перейти на страницу «Complete action using» (выполнить с помощью) и выбрать «MagicLocker».

- Открыть меню настроек, чтобы выбрать один из вариантов защиты.
Помимо стандартных опций (пароля шифра, узора) разработчик предлагает использовать вибрацию или кнопки меню. Одновременно он позволяет настроить тему экрана блокировки по своему желанию.
Отключение блокировки дисплея на телефонах Samsung
Если ваш гаджет имеет измененный производителем интерфейс (например, в устройствах Samsung), вышеописанная инструкция не поможет убрать экран блокировки. Для успешного выполнения задачи следует:
- Войти в настройки.
- Перейти во вкладку «Мое устройство» и зайти в раздел «Экран блокировки».
- Найти пункт «Блокировка экрана».
- Выбрать «Нет».
После этих несложных манипуляций экран больше не будет блокироваться, даже после перезагрузки гаджета. Примечателен также факт, что многие разработчики оболочек предлагают пользователям пункт настройки экрана блокировки уже в стандартном перечне настроек устройства. То есть вы сможете адаптировать блокировку под свои требования с помощью нескольких тапов по дисплею.
Как изменить способ блокировки
Иногда по прошествии определенного промежутка времени выбранный вариант блокировки экрана перестает удовлетворять пользователя, и он желает заменить его другим. Сделать это легко даже новичкам. Для этого понадобится:
- Открыть «Настройки»;
- Перейти в раздел «Безопасность»;
- Выбрать категорию «Блокировка экрана».
В перечне возможных способов защиты выбрать оптимальный вариант и использовать один из предложенных выше алгоритмов настройки.

Solo Locker
Solo Locker(DIY Locker)
Solo Locker — одно из лучших приложений для блокировки экрана. Вы получаете доступ к массе настроек функций и элементов экрана блокировки. Вы можете настроить экран блокировки как хотите. В комплекте есть разные способы блокировки, обои и даже виджеты. Вы можете использовать их, чтобы сделать собственный экран блокировки. Базовое приложение бесплатно, дополнительные вещи продаются в приложении.
Как отключить блокировку экрана
Наличие одного из способов защиты смартфона от посторонних глаз привлекает не всех пользователей мобильных гаджетов. Некоторым из них оно доставляет неудобства (сложно запомнить шифр, ОС тормозит при разблокировке). Единственным вариантом устранения проблемы является отключение функции в настройках.
Чтобы отключить блокировку экрана, нужно следовать такому алгоритму.
- Попасть в меню общих настроек телефона.
- В зависимости от модели выбрать раздел «Безопасность», «GPS и безопасность» либо «Безопасность и конфиденциальность»;
- Во вкладке «Блокировка экрана» отключить опцию, выбрав вариант «Нет».
С этого момента получить доступ к содержимому смартфона (системному функционалу и информации) можно будет сразу после его включения.

LokLok — Самый креативный подход к оформлению экрана блокировки

Если забыл пароль или ключ
Пользователи, практикующие частую смену способов блокировки экрана на мобильных устройствах, часто забывают пароль, код и даже графический рисунок. Поэтому они испытывают сложности с получением доступа к своему телефону. Существует несколько вариантов разблокировки при возникновении подобной ситуации.
Пароль от аккаунта Google
В большинстве случаев после пятикратного ввода некорректной комбинации символов или цифр на экране смартфона появляется окно с предложением войти в аккаунт Google посредством ввода персональных идентификаторов. Обычно этот способ помогает не только разблокировать телефон, но и поменять пароль от входа в собственный профиль. Если же защита была установлена с помощью сторонних приложений, а не встроенных средств, данный вариант окажется безрезультатным.

Hard Reset
В этом случае, поможет только перезагрузка устройства – сброс настроек и восстановление заводских параметров. В процессе выполнения будут удалены все пользовательские данные, контакты, смс, приложения и т. п. Реализовать данный вариант поможет меню «Recovery». Перейти в данный режим можно с помощью клавиш «Уменьшить громкость» и «Питание». Переход между опциями выполняется с помощью каретки регулятора громкости. Схема проста:
- Выбрать раздел «wipe data/factory reset» либо «Clear eMMC» или «Clear Flash».

- Запустить команду «yes – delete all user data» и подождать несколько минут.

- После окончания процесса, понадобится перезагрузить устройство, активировав опцию «Reboot system».

Альтернативой данному методу может стать перепрошивка телефона. Но поскольку процедура эта долгая и утомительная, которая, к тому же, может сопровождаться некоторыми сложностями, то для ее выполнения целесообразно обратиться в сервисный центр.
Экран блокировки Android c помощью Echo Notification Lockscreen
Конечно же функционал должен сопровождаться эстетической красотой, об этом не забыли разработчики, так Echo имеет привлекательный вид. В общем для планирования дня это самое лучшее приложение, особенно при регулярном получении важных уведомлений, например с ВК.
Бонус: ТОП лучших приложений для блокировки экрана
Многие владельцы мобильных гаджетов под управлением OS Android стараются не пользоваться встроенными средствами, а прибегают к помощи сторонних программ-блокировщиков. Наряду со стандартными инструментами такие утилиты предлагают пользователям множество иных дополнительных функций, как, например, смена темы на экране блокировки, возможность выбора изображения из галереи для смены заставки, и т. п. В рейтинг программ, которые, по отзывам, удобны в управлении и пользуются популярностью вошли следующие.
- Менять цвет и размер шрифта текста на тачскрине;
- Устанавливать яркие обои;
- Выбирать темы из галереи изображений
- Анализ часто используемых приложений и вывод их значков на рабочий стол;
- Отображение уведомлений на экране блокировки;
- Выбор темы и стиля оформления локскрина;
- Установка заставки из галереи, включающей более 50 работ профессиональных фотографов;
- Совместимость с различными версиями операционной системы Андроид.
4.5 / 5 ( 26 голосов )










Сторонние приложения
Если системные настройки безопасности не устраивают, можно воспользоваться сторонними приложениями. В Play Market много разных утилит, помогающих настроить защищённый доступ на устройство по своему желанию. Пример возможностей таких приложений будет приведён на программе «Экран блокировки OS9».
После установки, программе нужно дать все запрашиваемые ей разрешения: доступ к контактам, фото и т.д. Затем можно начинать работу с приложением. Сначала потребуется задать пароль. Для этого следует нажать на кнопку «Экран блокировки». Без введённого пароля все остальные панели будут неактивными. Код нужно повторить дважды. После этого цвет главной панели изменится и станут активными все функции программы. Приложение устанавливает свой интерфейс для дисплея: меняет обои, показ уведомлений, даты и времени. Чтобы разблокировать экран Андроида, потребуется ввести пароль, заданный в утилите.
Рекомендуем: Аналоги Ccleaner для Android
Возможности Экран блокировки OS9
- Изменить пароль;
- Установить обои и фотографии из галереи на заблокированный дисплей;
- Ввести текст, который будет отображаться на экране;
- Установить цвет текста.
Программа имеет простой и понятный интерфейс, что позволяет быстро разобраться с её работой.
Настроив ограниченный доступ к телефону в виде пароля, PIN кода или графического ключа, можно не бояться за данные, находящиеся в телефоне и скрыть личную информацию от посторонних глаз.
Читайте также:


