Как установить яндекс навигатор на навигатор prestigio
Многие используют GPS-навигаторы, чтобы в любом городе чувствовать себя как дома и без проблем находить дорогу. Благодаря развитию технологий навигатор стал доступен и на смартфонах. Яндекс разработал для своих пользователей очень удобное бесплатное приложение Яндекс.Навигатор, с помощью которого в любую точку города можно доехать по самому короткому пути. Для удобства пользования все команды озвучивает диктор, предоставляется дополнительная актуальная информация, касающаяся трафика, дорожных пробок, ремонта дорожного полотна, а также доступны полезные комментарии, которыми готовы поделиться другие пользователи программы.
По распространенности на территории РФ Яндекс навигатор для оперативной системы Android в числе лидеров. У Приложения хорошие функциональные возможности, понятный интерфейс на русском языке и его работа осуществляется без навязчивой рекламы. Для пользователей оно предоставляется бесплатно, что является большим плюсом. Тем, кто еще не знаком с Приложением, необходимо сначала его скачать, чтобы научиться пользоваться.
Не откладывая этот вопрос в долгий ящик, давайте вместе разберемся, как пользоваться Яндекс.Навигатором на вашем мобильном устройстве.
Сколько стоит использование Приложения
Яндекс. Навигатор относится к числу бесплатных онлайн приложений. Оператору вы оплачиваете только мобильный интернет.
Как установить приложение Яндекс.Навигатор
Яндекс Навигатор поддерживается не всеми платформами смартфонов и планшетов. Однозначно он доступен для мобильных устройств, разработанных на платформе Android 4.1 и выше и iOS 10 и выше.
К сожалению, в этом списке нет гаджетов, разработанных на платформах Windows Mobile, Symbian, Windows CE, Java, bada.

Как пользоваться Яндекс.Навигатором
Внимательно прочитайте материал, который мы вам предоставляем, чтобы узнать, как настраивать навигатор, использовать online и offline-режимы для прокладки маршрутов, как пользоваться дополнительными инструментами, которые предоставляет Приложение в случае форс-мажорных ситуаций на дорожных трассах.
Шаг 1: Настройка
Мы настроили работу навигатора, чтобы им удобно было пользоваться. Вы могли заметить, что в списке параметров еще осталось несколько пунктов. Мы не будем уделять им внимания, потому что они не являются существенными.
Шаг 2: Использование навигатора
Все, основная работа с навигатором закончена. Рассмотрим, какие дополнительные возможности предоставляет приложение.
Шаг 3: Работа с инструментами
Инструкция по работе с приложением подошла к концу. Кроме Яндекс.Навигатора есть и другие подобные программы, но все больше пользователей склоняется в пользу Яндекса. Берите с них пример, устанавливайте приложение на свое мобильное устройство и пользуйтесь им, когда это необходимо.
Итог: Яндекс.Навигатор является новым бесплатным приложением для водителей, с помощью которого можно построить маршрут, найти место под парковку, оплатить штраф и быть в курсе статистики поездок.
Установить Яндекс.Навигатор можно на мобильный телефон или планшет. Для начала использования достаточно подключиться к интернету и активировать датчик GPS.
Что такое Яндекс.Навигатор
Навигационные карты от Яндекс можно установить бесплатно . Приложение работает на русском языке, поддерживается современными и устаревшими мобильными устройствами. Для работы требуется наличие датчика GPS и подключение к интернету.
В навигаторе отображается информация о пробках. Встроенный голосовой помощник моментально находит заправочные станции, магазины, предупреждает о дорожных событиях, предлагает более короткий и быстрый путь.

Важно. Для использования карт регистрация не требуется. Если создать профиль, можно вносить точки, задавать расположение дома, работы.
Системные требования к устройству
Прежде чем установить навигатор на телефон, ознакомьтесь с минимальными системными требованиями:
- для установки на устройство от Apple нужна iOS 10 версии и выше;
- для установки на смартфоны и планшеты Андроид нужна ОС версии 4.2 и выше.
Поддерживаемые операционные системы
На какие устройства можно установить навигатор от Yandex? На большинство современных смартфонов и планшетов с Андроид и iOS.
Важно. На перечисленные операционные системы установить навигатор от Яндекс не получится. Воспользоваться картами можно онлайн через встроенный браузер.
Основные элементы интерфейса
Яндекс.Навигатор прост в использовании, не загружает центральный процессор, не требует установки платных сервисов. Кликните по иконке на рабочем столе, чтобы войти в приложение.

При входе в навигатор на экране отображается карта, кнопки для управления и информация о пробках. Чтобы приблизить или отдалить карту, нажмите на кнопки с плюсом и минусом справа.

Приложение автоматически определяет близлежащие парковки и может отображать их на карте. Для поиска парковочных мест нажмите на кнопку со знаком «Р» вверху справа. Карта переключится в 2D режим, места для стоянки обозначаются знаками синего цвета. Чтобы отключить опцию нажмите на иконку «Р» еще раз.


Кликнув по иконке в виде лупы, можно найти адрес или ближайшие магазины, кафе, аптеки, заправки. Чтобы найти точный адрес, впишите его в окно для поиска, кликните по строке из списка. Для начала ведения по маршруту нажмите на кнопку «Поехали».
Во время поездки навигатор отображает информацию о времени поездки, скоростной лимит, заранее предупреждает о поворотах и установленных камерах. Чтобы закончить ведение по маршруту, нажмите на крестик около полоски внизу.

Важно. Использовать навигатор можно без регистрации. Карты загружаются из интернета в реальном времени. На дорогах отображается информация о ДТП, пробках, дорожных работах.
Возможности приложения Яндекс.Навигатор
Работать с картами от Яндекс просто. Навигатор постоянно обновляется, отображает реальную картину на дорогах, кнопки легко читаются, на них легко нажимать даже во время движения на автомобиле.
Возможности навигатора, доступные сразу после установки:

- встроенный сервис «Пробки»;
- чат для водителей;
- движение по маршруту не заканчивается, даже при блокировке устройства;
- карты работают в оффлайн-режиме;
- во время движения навигатор предупреждает о знаках, поворотах, дорожных событиях;
- при построении маршрута система предлагает несколько вариантов с учетом пробок;
- во время движения можно добавлять промежуточные точки.
Важно. Некоторые из перечисленных опций работают только при соединении с интернетом. Для работы карт в режиме оффлайн, нужно скачать их в память телефона.
Основное предназначение
Яндекс. Навигатор можно установить бесплатно на смартфон и планшетный компьютер. Приложение предназначено для поездок на автомобиле, велосипеде, мотоцикле или прогулок пешком.
С помощью навигационной системы можно быстро найти точку на карте или задать нужный адрес. Для использования не требуется проходить регистрацию, покупать платные дополнения.
Работа в оффлайн
Yandex.Navigator может работать без интернета. Для этого нужно скачать карты.
Как загрузить карту в телефон:
Скорость скачивания зависит от качества соединения с интернетом. Размер файла зависит от выбранной области. Если загрузка карт не запускается, проверьте сигнал интернета и попробуйте перезагрузить устройство.
Бесплатно скачать навигатор можно с помощью встроенного магазина. Для телефона на Андроид это Play Маркет, для смартфона от Apple – это AppStore.
Установка не занимает много времени. Действия не отличаются от марки телефона. Незначительные отличия могут быть в интерфейсе магазинов и обозначении кнопок.
Как установить навигатор на телефон:
Инсталляция начнется в автоматическом режиме. Сразу после установки на рабочем столе появится иконка для запуска навигации. Приложение скачивается на русском языке, дополнительная настройка не требуется.
Карты от Yandex можно использовать на мобильном телефоне и планшете . Навигация поддерживается на современных и устаревших устройствах. Карты работают при подключении к интернету и оффлайн. Если в работе навигатора возникли ошибки, попробуйте переустановить его или обновить до последней версии.
Яндекс Навигатор среди подобных программ в России заслуженно занимает лидирующие позиции. Русскоязычный интерфейс, удобный функционал, большой выбор настроек и отсутствие назойливой рекламы поспособствовали тому, что навигатор пришелся по вкусу многим пользователям. Еще одним его преимуществом стала абсолютная бесплатность этой программы.
Из статьи вы узнаете, где и как скачать Яндекс Навигатор, а также о том, как правильно пользоваться им на смартфоне.
Основные преимущества Яндекс навигатора
Где же скачать Яндекс Навигатор?
Вы уже знаете где можно скачать программу. Теперь нужно её установить и начать пользоваться!
Интерфейс программы
В качестве интерфейса используется сервис «Яндекс.Карты», приспособленный для расчета различных маршрутов.
Чтобы слежение за расположением транспорта было максимально удобным, можно настроить 3D- режим. Он передает изображение с камеры, расположенной под небольшим наклоном, открывая хороший обзор в заданном направлении движения.

Если выбрать специальный фильтр, то карта может показывать происшествия на трассе: пробки и замедленное движение, ДТП или ремонт участка.

Во время движения удобно пользоваться функцией, позволяющей управлять голосом.
Выбрать конечную точку пути вручную можно двумя способами:
- зайдя в специальный рубрикатор;
- открыв текстовую строку, где находятся подсказки.
Обратите внимание! Чтобы обеспечить бесперебойную работу карты, нужно иметь непрерывное подключение к интернету. Если вам нужно, чтобы навигатор мог работать без интернета, нужно заранее скачать карты на свой телефон.
Инструкция по использованию

Конфигурация Яндекс Навигатора
Нажав кнопку «Меню», вы перейдете от основного экрана к режиму настроек. Здесь надо установить главные параметры так, как вам нужно.

Вашему вниманию предлагается большой выбор функций. Выбирайте вид карты, режим экрана (дневной или ночной), скачивайте различные голосовые сопровождения, загружайте полные подборки нужных Вам карт.
В разделе голосового управления вас ждет Алиса. Чтобы она ответила, произнесите: «Слушай, Алиса». Вы также можете ее вызвать нажатием кнопки с изображением небольшого микрофона, расположенной в левой стороне экрана. Давайте Алисе команды такого типа: «Построй маршрут к аэропорту в Домодедово» или «Поехали домой».
Проезжая мимо места ДТП, можно сообщить ей: «Здесь авария». Она отметит это место на дороге.
Алиса может отвечать на различные вопросы. Спросите: «Какой сейчас размер штрафа за превышение скорости?» или «68 к какому региону относится?». Она сразу ответит.

Алиса может играть с пассажирами в различные игры. Хотите, чтобы она сыграла с вами в города, слова или отгадывание актеров? Произнесите: «Давай поиграем». Она предложит варианты игр. Алиса может даже погадать на будущее.
Кроме этого настройте, о каких событиях вы хотите получать уведомления. Например, нужно ли вам сообщать о превышении скорости. Дополнительно настраивайте синхронизацию, обновления и события.
Обратите внимание! Если в дороге произойдет поломка транспортного средства, вызывайте эвакуатор прямо из программы. Также вы можете попросить помощь, если у вас не заводится авто, закончилось топливо или нужно заменить колесо.
Как построить маршрут движения в Яндекс навигаторе?
- Начать построение маршрута нужно с нажатия надписи «Поиск».
- В открывшемся окне выбирайте место, к которому надо проложить дорогу. Для этого нужно напечатать необходимый адрес или выбрать его в записанной истории перемещений или другой предложенной категории.


После этого навигатор переключится в режим поездки. Сверху вы увидите скорость движения, расстояние до ближайшего поворота и оставшееся время пути.

Следуйте указаниям диктора, продолжая движение.
Но не надо слепо доверяться технике, ведь вы лучше знаете о ситуации на маршруте. Не отвлекаясь, следите за дорожными указателями, знаками и трассой.
Яндекс Навигатор проинформирует о заполненности дорог, чтобы вы не простаивали в пробке. Включить эту функцию можно, кликнув на значок светофора, расположенный сверху в правой части экрана. Вы увидите, что городские дороги окрасились в разные цвета. Оттенки магистралей свидетельствуют об уровне загруженности дорог. Зеленый означает свободную трассу, красный – долгосрочную пробку. Промежуточные цвета: желтый и оранжевый значат, что движение на дороге замедлилось.

Создатели Яндекс Навигатора позаботились об удобстве водителей, позволив добавлять комментарии к дорожным событиям. Каждый участник дорожного движения, неравнодушный к случившемуся, может высказать свое мнение.

Если нужно добавить новое событие, нажимайте на изображение треугольника со знаком «плюс» внутри. После этого вам станет доступен перечень указателей. Выбирайте подходящий значок, устанавливайте его в нужном месте на карте и добавляйте комментарий. Если вы стали свидетелем ДТП, ремонтных работ или других необычных событий, выбирайте соответствующую метку и нажимайте «Установить».
Вы увидите, что на карте появился новый значок. Если на него кликнуть, то можно прочитать свой комментарий.
Не так давно в Яндекс Навигатор была добавлена новая функция, помогающая найти парковку. Чтобы ее активировать, нажмите букву «P», которая находится слева в углу. После ее включения, на карте будут обозначены синими полосами все имеющиеся в городе парковочные места.

Мы рассмотрели все основные функции навигатора, которыми вы будете пользоваться постоянно. Теперь приступим к обзору дополнительных возможностей программы.
Работа программы в оффлайн режиме
С Яндекс Навигатором вы доберетесь к нужной точке даже без интернета. Для этого вам нужно иметь смартфон с приемником GPS- сигнала и заранее загрузить на него карты местности. Также можно воспользоваться маршрутом, сохраненным в навигаторе.
Если карты уже есть, то построение маршрута будет происходить по тому же алгоритму, что и онлайн.
Для того чтобы навигатор запомнил дорогу, нажмите строку «Мои места». Затем продиктуйте адрес работы и дома. После этого добавьте адреса тех мест, где часто бываете, нажав на надпись «Избранное».
Переключиться в оффлайн-режим нужно командой «Слушай, Яндекс», произнесенной вслух. Затем укажите точку, к которой нужно доехать, или выберите ее на загруженной карте вручную.
Работа с основными инструментами
Раздел «Инструменты» содержит множество вкладок, которые могут вам пригодиться.

Включить их можно только при наличии интернета на вашем смартфоне. Рассмотрим основные:
- «Мои поездки». Эта полезная функция активируется с помощью нажатия надписи— «Сохранять». После ее включения, будет записываться история перемещений. Вы в любой момент сможете с ней ознакомиться и даже переслать друзьям. Функция доступна всем пользователям, прошедшим регистрацию в сервисе «Яндекс».
- «Штрафы ГИБДД». Проверяйте наличие штрафов, предварительно заполнив анкету с указанием персональных данных. При нажатии надписи «Проверить», высветится вся информация о наличии штрафных санкций. Если такие имеются, оплатить их можно в этом же разделе онлайн.
- «Помощь на дороге». Функция помогает вызвать эвакуатор или службу технической помощи. Выбирайте нужное действие из списка, чтобы вам помогли решить проблему, возникшую во время пути. В открывшемся окне, укажите, где находитесь, куда направляетесь, оставьте номер телефона и ждите ответного звонка.
Подводим итог по Яндекс Навигатору
Мы ознакомили вас с инструкцией по пользованию программы. Скачивайте его на свое устройство, чтобы лично оценить все преимущества этого навигатора.

Всего хорошего и желаем Вам удачи на дороге!
Рассмотрим, как можно установить несколько навигационных программ на один навигатор, работающий на базе Windows CE.
Устанавливать программы будем на примере навигатора Prestigio 5000 с разрешением экрана 480*272.
Важно знать, какое разрешение экрана у вашего навигатора. Если вы не знаете, где это найти, забейте в любом поисковике название модели вашего навигатора. Дальше в ссылках найдете описание или технические характеристики, где и узнаете разрешение экрана своего навигатора.
На практике встречается три вида: 320*240; 480*272; 800*480.
В конце инструкции будут ссылки на альтернативные меню для всех видов разрешений. Когда вы узнаете, какое разрешение у вашего навигатора, то скачаете необходимую вам папку.
Кроме этих вариантов, в интернете есть много других вариантов альтернативных меню. Выбор за вами.
Предназначение альтернативного меню в следующем. При покупке навигатора, в нем стоит одна навигационная программа. Но вы хотите поставить еще какую-нибудь программу, к примеру, iGO8, для того, чтобы ездить в Европу.
Поэтому, чтобы каждый раз не менять в настройках местами программы, можно установить альтернативное меню.
Потом, при нажатии кнопки «Навигация», у вас будет появляться еще одно подменю, в котором будет две, три или четыре кнопки, по количеству установленных навигационных программ.
Первым делом подключаем навигатор к компьютеру при помощи USB-провода в режиме съемного диска. Если вдруг навигатор не определяется как съемный диск, то в самом навигаторе нужно найти раздел «Настройки». Заходим в него, находим подраздел «USB». Заходим в подраздел (рисунок внизу).
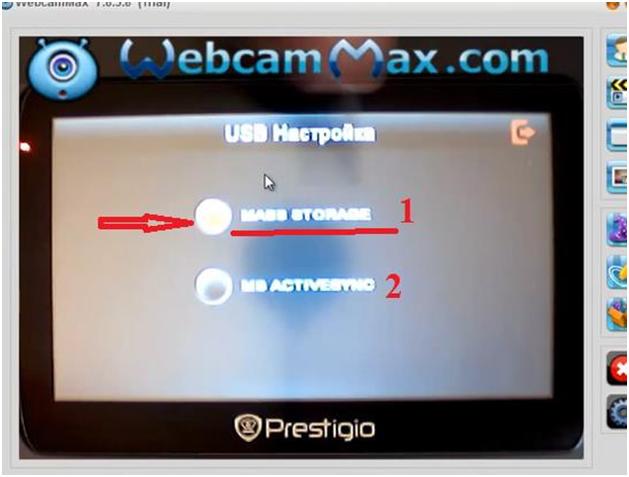
Здесь есть два раздела: «Mass Storage» (1) и «MS Activesync» (2). Нам нужно активировать первый вариант.
После этого навигатор должен определиться на компьютере.
Заходим на память навигатора. В нашем случае будет внутренняя память. Если в вашем навигаторе есть еще и карта памяти, то папку с альтернативным меню лучше копировать туда.
Скорее всего, карта памяти понадобиться, так как две и более навигационных программы вряд ли поместятся на внутренней памяти навигатора.
Потом открываем скачанную папку с альтернативным меню. Если у вас навигатор с разрешением экрана 320*240 или 480*272, то внутри будет папка «Menu»; если с разрешением экрана 800*480, то папка будет называться «MobileNavigator».
Заходим в эту папку, там будет еще одна папка «Menu». Именно эту папку перемещаем на внутреннюю память или карту памяти нашего навигатора.
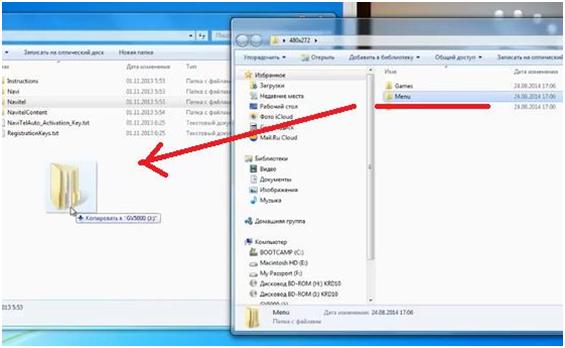
Сразу же, таким же образом, копируем и папку с другой навигационной программой или на внутреннюю память навигатора, или на карту памяти. Мы скопируем папку с программой iGO8.
Дальше нам нужно переименовать папку с «родной» навигационной программой. У нас стоит «Navitel», переименуем в «Navitel2».
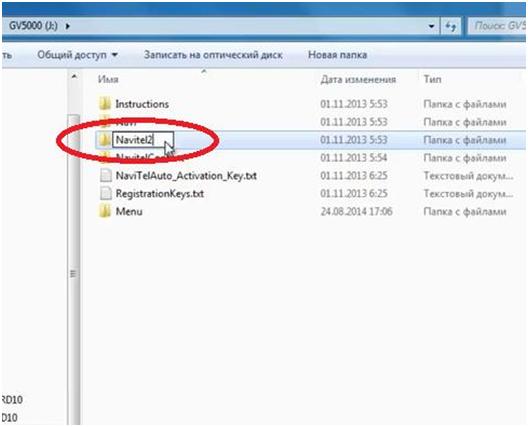
А папку «Menu» переименовываем в «Navitel». Делаем подмену для навигатора.
Заходим в уже новую папку «Navitel» (которая раньше была «Menu»). Смотрите рисунок внизу.
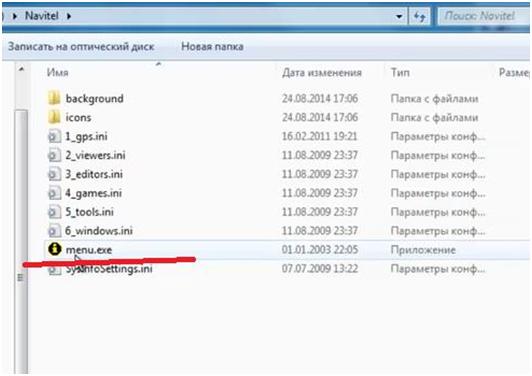
Здесь находим файл запуска с названием «menu.exe». Название этого файла также надо изменить на «Navitel.exe».
Теперь, если в навигаторе нажать кнопку «Навигация», то запуститься не навигационная программа Навител, а альтернативное меню.
Дальше заходим в папку «Navitel». Находим файлы с расширением «ini». Эти файлы отвечают за закладки в альтернативном меню. Нас интересует файл «gps.ini» (смотрите рисунок ниже).
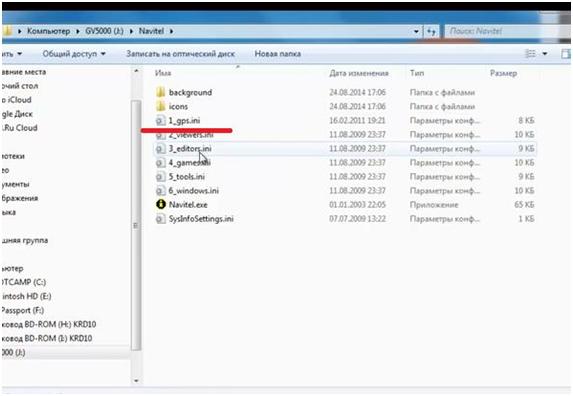
Открываем этот файл. Появится примерно следующее содержание. Нужно найти место, которое отмечено на рисунке.
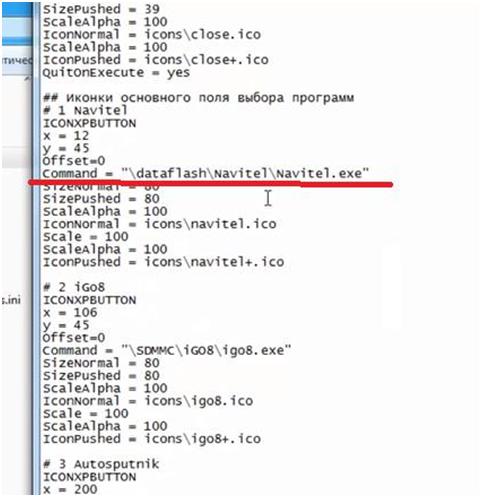
Поэтому мы прописываем новый путь к программе Навител – "\residentflash\Navitel2\Navitel.exe". В этом пути «residentflash» - это название внутренней памяти навигатора. Если бы программа Навител была на карте памяти, то название было бы «SDMMC».
То же самое делаем со второй кнопкой.
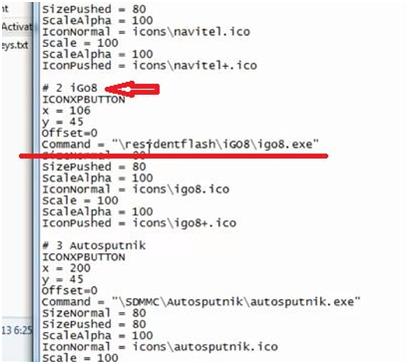
Внимательно проверяйте, на каком носителе памяти находится та или иная навигационная программа, чтобы она запустилась, и не пришлось переписывать файл.
Читайте также:


