Как установить стили photodex proshow
В какую папку разместить скачанные стили и если скачала проект со стилями как им пользоваться? Заранее спасибо.
В какую папку разместить скачанные стили и если скачала проект со стилями как им пользоваться?
В отдельную папку. Делаем папку на диске D: называем ее "Style", помещаем в нее скачанные стили, далее открываем Прошоу, идем в эту папку выбираем нужный нам стиль и применяем. Даже если вам придется переустанавливать Прошоу папка эта никуда не денется.
Спасибо за ответы.Я так и сделала, но в стилях не видно. Это проект, там 3 папки(видео, аудио и картинки) как ими воспользоваться? скачала тут Картинки использовать как клипарты и придать им движение? А как сделать что бы лягушонок фотографировал?
Это проект, там 3 папки(видео, аудио и картинки) как ими воспользоваться? скачала тут Картинки использовать как клипарты и придать им движение? А как сделать что бы лягушонок фотографировал?

Вы немного запутались. Есть стили их загружают в папочки как вам сказали выше и есть проекты. по которым учаться делать что-то подобное.
Чтобы открыть проект вам надо дважды кликнуть по цифре 4
Чтобы открыть проект вам надо дважды кликнуть по цифре 4
Спасибо, а я и не догадывалась)))Ура получилось)))) У меня еще вопрос, а можно ли с одного проекта скопировать слайд в другой проект? Или как это сделать?
Сначала давайте разберемся с терминологией.
То, что Вы называете "Проектом" на самом деле в программе называется "Презентация".
А вот если создать Проект (Меню -> Проект -> Создать проект), то в проекте можно открыть несколько презентаций (Меню -> Проект -> Добавить презентацию в проект. ) и копировать слайды из одной презентации в другую.
Олька
здавствуйте, у меня такой вопрос я загружаю новые стили пишет все успешно загружено, но они почему то не отражаются у меня на страничке где все стили, может я что не так делаю?
lalichka, приведите скрин страницы со стилями из самой программы PSP. А куда загружать новые стили - см.пост N3.
Создала папку на диске D:, все сделала как вышеизложенно. Открываю программу, нахожу папку styli там пусто, что делать?
Юлия 1983
В 3п. описано где хранить стили.
По скачанному стилю два раза кликните, он сам в программу встанет куда нужно, только соглашайтесь на установку.
Импортируемые или созданные вами стили и переходы называются пользовательскими, и хранятся они в следующих папках:
На системах Windows XP:
Стили: С:\Documents and Settings\All Users\Application Data\Photodex\ProShow\Styles\
Переходы: С:\Documents and Settings\All Users\Application Data\Photodex\ProShow\Transitions\
На системах Windows 7:
Стили: C:\ProgramData\Photodex\Proshow\Styles\
Переходы: C:\ProgramData\Photodex\Proshow\Transitions\
Для стационарных версий.
Программа ProShow Producer предполагает немалый набор базовых стилей, которого вполне достаточно на первых порах. Но когда все перепробуешь, хочется чего-то новенького. Особенно, если увидишь классный эффект в каком-то слайд-шоу, и хочется его применить к своему.
Бывает, что попросту нет времени или желания на создание эффектов самостоятельно. Нашли среди этих примеров свой случай? Решение есть. Из этой статьи вы узнаете, как добавить стили в прошоу продюсер, чтобы увеличить возможности для творчества.

Что такое стили и переходы?
Если вы новичок в этом деле, но все равно желаете расширить функционал программы, приведу разъяснения терминов. Стилем называется комплекс сложных настроек, включающий в себя слои, движения и надписи. Кто-то уже скомпилировал их в готовый продукт, а вам остается лишь наложить на свои слайды, чтобы задать им определенное настроение.

О скачивании
Важный момент: качая стили и переходы, убедитесь, что они подходят к вашей версии программы. Кстати, шестое поколение программы поддерживает все наборы, чего нельзя сказать о других версиях.
Также некоторые стили можно использовать только при соотношении сторон 4×3: для случаев, если дальнейший просмотр предполагается на старом телевизоре. Но сейчас редко возникает такая потребность. Современные мониторы и телевизоры обладают соотношением сторон 16×9, поэтому и качать следует соответствующий набор настроек. Но учтите, что если он предназначен для предыдущего варианта, то на большем экране запись будет выглядеть растянутой.
Способы добавления
Скачали нужные пакеты файлов? Переходим к их загрузке в программу. Как вы уже догадались из названия раздела, способов это сделать несколько.
Метод 1
У вас имеется всего несколько дополнительных стилей? Щелкните два раза левой кнопкой мыши на одном из документов. Всплывет диалоговое окно с предложением добавить его в программу. Нажмите «Да» — и он автоматически перенесется в нужное место. Проделайте то же самое с остальными файлами.
Метод 2
Окно не появилось? Без паники. Нажмите на документе правой кнопкой мыши, затем кликните по команде «Открыть с помощью» и в списке выберите ProShow Producer.
Метод 3
Вы скачали много стилей? Тогда воспользуйтесь этим способом, чтобы установить все сразу:
- Зайдите в папку, где установлена прога;
- Найдите в ней папки «Styles» (стили) и «Transitions» (переходы);
- Исходя из того, что у вас в наличии, откройте ту или иную папку;
- Скопируйте в нее скачанные файлы.
Метод 4
Еще один вариант для тех, кто желает сохранить большой набор эффектов за один раз:

Здравствуйте уважаемый посетитель! Это уже четвёртая статья и видеоурок по работе в программе Прошоу Продюсер. Сегодня мы разберёмся как сделать свой собственный дизайн слайда. То есть ваши фотографии будут двигаться в слайд шоу так, как вы это зададите в так называемых ключевых кадрах. И эти изменения вы сможете сохранить в программе и на компьютер, чтобы в дальнейшем ими воспользоваться.
Делать мы будем конечно же самый простой стиль, для того, чтобы вы поняли как это работает. Свой стиль слайда создаётся при помощи ключевых кадров. Для того, чтобы зайти в редактор ключевых кадров, нужно нажать на слайд мышкой два раза.
И у нас открывается вот такое окно, у котором мы нажимаем Параметры. И обязательно ставим галочку в разделе заменимый слой. Иначе когда мы сохраним наш стиль, изображение заменяться на новую фотографию не будет, а останется первоначальное, то с которым мы сейчас работаем.
А если у нас в создаваемом стиле предполагается 2 фотографии, то обязательно переходим на второе фото (оно должно выделиться синим цветом) и ставим галочку на заменимый слой
Далее переходим на вкладку Коррекция и редактируем фотографии, если в этом есть необходимость. А потом идём в раздел Эффекты, где мы и будем работать с ключевыми кадрами. То есть создадим несколько таких кадров и будем их двигать, увеличивать, уменьшать и поворачивать.
Вы видите ключ кадр на скриншоте под цифрой 1 ( в центре розочек). Чтобы их создать нужно нажать на +добавить и добавится один кадр. Если нажмёте несколько , то появится окно в котором вы напишите сколько кадров вам нужно добавить.
Временные периоды для ключевых кадров можно регулировать, если двигать их мышкой. Как показано здесь
Нажимаем на первый ключевой кадр и перетаскиваем его туда, куда нам будет угодно. При этом нужно смотреть, чтобы синим было выделено именно то фото, с которым мы работаем в данный момент
Дальше мы работаем с каждым ключевым кадром и смотрим что у нас получилось. Для этого надо нажать плей в левом нижнем углу, там есть маленький треугольничек. Или жмём Сохранить и смотрим наше творение на большом экране.
Если нас всё устраивает, то нажимаем опять 2 раза мышью на слайд, с которым мы работаем. Открывается окно и мы нажимаем на раздел Slide Style. Потом выбираем группу стилей, в которой хотим сохранить созданный нами стиль и жмём создать (обведено зелёным)
После этого откроется окно, где мы назовём на английском языке свой стиль. Напишем свой имя в разделе Издатель, свой сайт в пункте Сайт. И поставим галочку в разделе Стиль может использоваться с любым соотношением сторон. Жмём Ок
Всё, мы создали наш первый дизайн слайда. И он должен появиться в той группе стилей, в которм мы его сохраняли. Теперь мы можем его сохранить на компьютер, для того, чтобы использовать, если мы вдруг переустановим программу Photodex ProShow Producer.
Для того, чтобы это сделать мы нажимаем на кнопочку Управление (зелёная рамка) И у нас появляется новое окно. Мы выделяем стиль, который будем сохранять и нажимаем внизу Экспорт (зелёная рамочка)
После этого появится окно, в этом окне мы выберем папку на нашем копьютере, в которую будем сохранять наш стиль
Я вас поздравляю мы создали свой первый стиль слайда в программе Прошоу Продюсер. И предлагаю посмотреть видеоурок, где всё показано и рассказано в мельчайших подробностях
Если вы хотите посмотреть предыдущие уроки по созданию слайд шоу в Photodex ProShow Producer, то вот ссылочка на cтатьи с видеоуроками
Но это лишь только начальный уровень. На самом дела программа имеет просто неограниченные возможности в создании красивых презентаций. Если вы хотите научиться делать просто потрясающие видеоролики в этой программе. То советую вам посмотреть как можно это сделать Здесь.
А если вы решите приобрести этот видеокурс, то для своих посетителей я попросила скидку у создателя этого курса из 52-х уроков Зинаиды Лукьяновой. И вы получите 10%-ную скидку, если введёте Код купона: PROSTO_9F7

В этом уроке я расскажу, как создавать собственные стили в Proshow Producer. Возможно, в процессе работы над вашим слайд-шоу, вы создали какой-то интересный необычный слайд, который, скорее всего, вам пригодится в будущем или будет полезен кому-то еще. Предлагаю сохранить его в качестве стиля, чтобы сэкономить свое время на создание таких же настроек в будущем. Или вы хотите целенаправленно создавать красивые стили для Proshow. Так или иначе, этот урок будет полезен для вас.
О том, что такое стили в Proshow Producer и как их использовать я рассказывала в уроке по созданию слайд-шоу из фотографий в программе Proshow Producer.
Если же вы не хотите тратить времени на создание собственных стилей или у вас не хватает фантазии/опыта/желания, можете узнать, где бесплатно скачать и как установить стили и переходы для Proshow.
Давайте перейдем к уроку.
Создание слайда под будущий стиль
Создаем самый обычный слайд и применяем к нему все необходимые настройки по вкусу: движение, вращение, ключевые кадры, повороты, коррекция изображений, фон или маски и т.д.
На моем примере: я добавила фотографии с Даником в белую рамку и задала 3D движение при помощи ключевых кадров. О них вы можете узнать в серии моих уроков про ключевые кадры. Фотография движется снизу вверх к центру, заполняя собой кадр, затем опускается в нижний левый угол с небольшим разворотом и наклоном. Также, в качестве фона я добавила картинку с бумажными корабликами под дождем и задала ей некоторую прозрачность. Фон слайда сделала темно синим. Я не преследовала цель создать что-то гениальное, поскольку миссия этого урока – показать, как сохранить настройки слайда в качестве стиля. Вот, что у меня получилось.
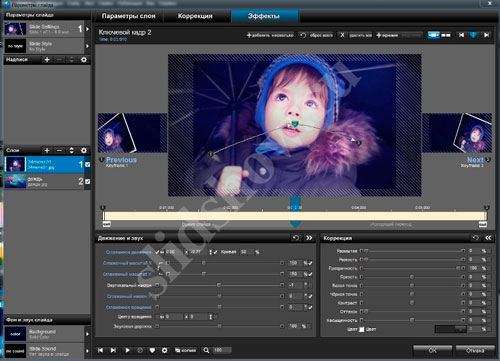
Настраиваем слоя и надписи, которые будут частью стиля
Если в своем слайде вы используете изображения, надписи или видео, которые будут частью стиля, то перед сохранением нужно сделать следующее: выбираем слой, который хотим сделать частью стиля, заходим на вкладку “Параметры слайда”, снимаем галочку “Заменимый слой”. Основной слой, где находится фотография оставляем без изменений. В моем случае, я сняла галочку со слоя с корабликами под дождем.
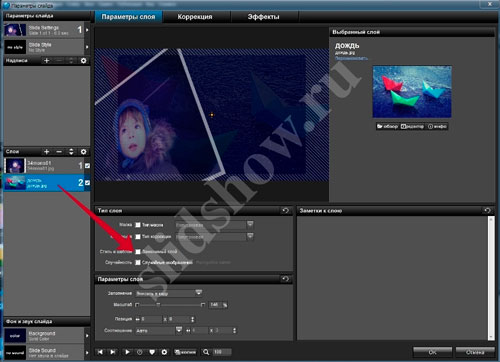
Создание стиля для Proshow
Переключаемся на “Slide Style” и нажимаем на кнопку “+ создать” на панели стилей слайда.
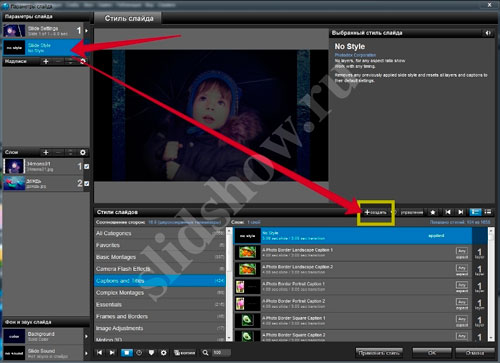
Заполняем все необходимые поля: название, автор стиля и его сайт, описание и ставим галочки в чекбоксах, которые соответствуют слайду. Если ваш стиль не требует какого-то определенного соотношения сторон создаваемого видео, то отмечаем первый пункт. Галочка во втором чекбоксе говорит о том, что в нашем слайде мы использовали только те настройки слайда, которые доступны в более урезанной версии Proshow Gold. Если не уверены, можете оставить оба чекбокса пустыми. Жмем “ОК”.
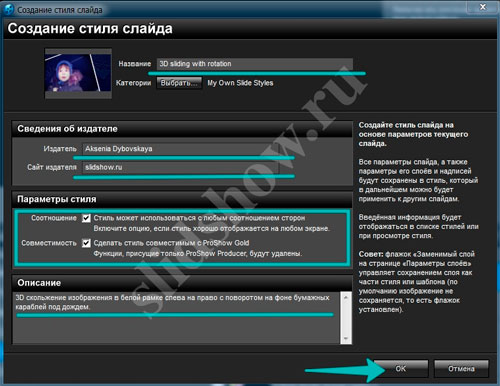
Где найти и как использовать созданный стиль
По умолчанию, если вы не указали другую категорию, ваш новосозданный стиль попадает в “My Own Slide Styles”. Я удалила фон с корабликом с панели слоев, поскольку этот слой теперь у нас входит в стиль. Способ использования вашего стиля идентичен тому, как вы пользуетесь всеми остальными стилями. На панели с описанием слайда вы можете увидеть информацию, которую вписывали в форму добавления слайда. Ваше имя будет являться ссылкой на ваш сайт (страницу, блог и т.д.) и при щелчке в браузере откроется указанная страница.
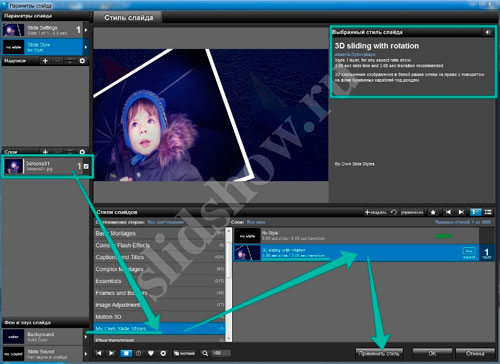
В будущем, когда вы захотите использовать этот стиль для других фотографий этой или другой презентации, вы сможете без проблем применить его.
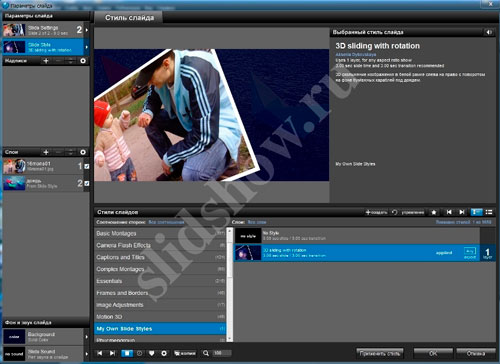
Экспортируем свой стиль из Proshow
Найдите значок “Эффекты” на панели инструментов.
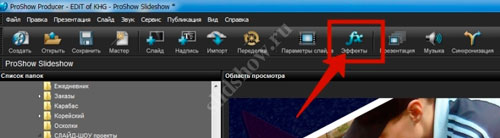
Или нажмите “Управление” прямо из окна параметров слайда.
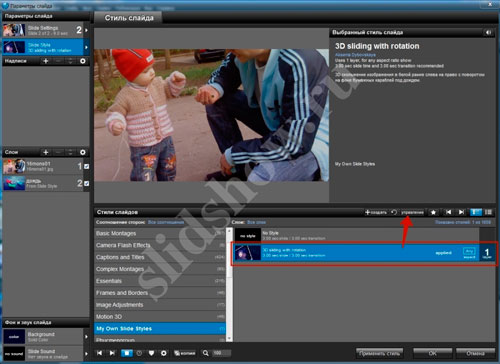
В том или ином случае открывается окно “Эффекты”.
Выбираем стиль, который хотим сохранить и жмем на кнопку “Экспорт”. Сохраняем на свой компьютер. Файлы стилей имеют расширение “PXS”.
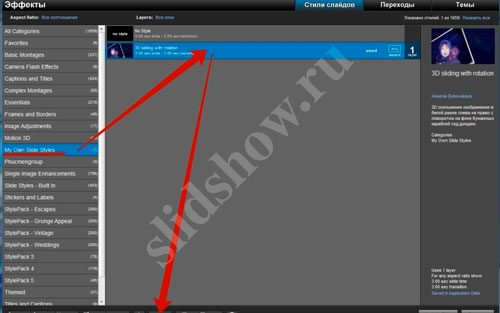
На этом все и спасибо тем, кто осваивает Proshow Producer вместе со мной. Не забывайте радовать автора, оставлять комментарии и делиться ссылочками на уроки в своих социальных сетях.
Читайте также:


