Как установить скайп на компьютере пошагово бесплатно
Процесс добавления нового приложения на актуальное устройство – простое мероприятие, с которым сталкивался каждый. Для среднестатистического пользователя не составит труда нажать несколько раз ЛКМ по кнопкам «Далее», однако это работает не везде. Сегодня мы поговорим о том, как установить Скайп, рассмотрим особенности процедуры для разных устройств, особенности проекта в целом.
Установочный процесс
Дистрибутивы популярного мессенджера рассчитаны на взаимодействие с большинством операционных систем, представленных на рынке. Поэтому мы рассмотрим примеры добавления нового ПО для всех типов устройств.
Компьютер или ноутбук
Процесс установки приложения на это устройство не отличается сложностью, но ответим на вопрос как установить Скайп на ноутбук или стационарный ПК. Вашему вниманию пошаговая инструкция:
- Переходим на официальный сайт продукта, кликаем на вкладку «Загрузка» главной страницы.
- В новом окне выбираем нашу систему, переходим к непосредственному скачиванию дистрибутива программы.
- Двойной клик на EXE-файл активирует встроенные алгоритмы, запускается Мастер установщик.
- В первом окне выбираем язык пользовательского интерфейса, выбираем папку куда будет установлен мессенджер и создавать ли ярлык на рабочем столе.
- Соглашаемся с условиями использования.
- Ждем завершения записи данных во внутреннее хранилище.
- Проходим процедуру авторизации или регистрации новой учетной записи.
Смартфон с Android OS
Озвученная выше операционная система обладает радом специфических особенностей, которые несколько меняют процесс добавления нового ПО. Рассмотрим два способа как установить Скайп на Андроид.
Установка из Google Play
Данный метод является стандартным и предпочтительным. Для этого:
Установка с помощью APK файла
Данный метод подойдет для тех, у кого не работает встроенный Google Play или нет к нему доступа, поэтому нам потребуется:

- Скачиваем подходящий дистрибутив в формате Apk на этой странице.
- В пользовательских настройках отключаем пункт, блокирующий установку приложений из неизвестных источников.
- Запускаем скаченный ранее файл.
- Ждем завершения процедуры, ярлык появляется на главном экране.
Смартфон на iOS
Для установки Скайпа на айфон понадобится использовать премиальный магазин с лицензированным ПО. В дальнейшем следуем пунктам, приведенным ниже:
- При подключении телефона к Сети переходим в стандартное приложение App Store.
- Кликаем на значок лупы в нижнем правом углу экрана, формируем поисковый запрос с наименованием нашего мессенджера.
- Жмем на кнопку «Установить», вводим лицензионный ключ Apple ID, ждем скачивания и автоматического добавления нового ПО.
- На рабочем столе появляется иконка мессенджера, кликаем и выполняем стандартный перечень действий.
Открыть Skype можно, не выходя из App Store. По завершению подготовительных мероприятий появится одноименная кнопка. Ее активация вызовет перенос пользователя на просторы программной среды.
Вышеперечисленные инструкции подробно ответили на вопрос как установить Скайп пошагово. Если у Вас остались какие то вопросы или проблемы, оставляйте комментарии, мы вам обязательно поможем.Вместо заключения
Установочный процесс популярного мессенджера – плевое дело для мастеров клавиатуры и мыши. Однако здесь важно не столько умение работать с дистрибутивом, сколько сноровка в его выборе. Потому как в комплекте часто встречаются вирусы и рекламные паразиты.

Бесплатно установить Скайп можно на компьютер с современной и устаревшей операционной системой. Установочный файл автоматически определяет разрядность Windows и распаковывает нужные пакеты.
Как установить последнюю версию Skype
Чтобы установить Скайп бесплатно на компьютер нужно загрузить файл с официальной странички или сайта с приложениями. Перед скачиванием не нужно определять разрядность системы, установщик поддерживает 32- и 64-битные сборки Windows.
Способ 1: официальный сайт разработчиков
Skype поддерживает следующие версии Windows:
- 10;
- 8 и 8.1;
- 7 (32/64 bit);
- ХР.
Важно. Мессенджер автоматически определяет встроенное оборудование и поддерживает внешние микрофоны. Установщик определяет версию системы и распаковывает нужные файлы. Skype использует региональные настройки для выставления времени и выбора языкового пакета.
Системные требования компьютера:
- центральный процессор – от 1 ГГц;
- оперативная память – от 512 Мб;
- DirectX от версии 9.0 и выше.

Загрузка файла с помощью перехода на официальный сайт:
Важно. Официальная страница предоставляет последнюю версию мессенджера. После установки система будет автоматически проверять обновления и информировать пользователя при их обнаружении.
Способ 2: популярные странички с приложениями

Загрузить полную версию мессенджера со встроенным сервисом обновлений можно по ссылке ниже:
Установка мессенджера на компьютер
Самостоятельная установка Skype не занимает много времени. Обычно на извлечение файлов требуется от одной до трех минут в зависимости от технических характеристик компьютера.
Чтобы инсталлировать мессенджер в систему, нужно пошагово выполнить действия:
Для использования мессенджера не потребуется перезапуск компьютера. Если Скайп не устанавливается, то нужно проверить свободное место на жестком диске и перезапустить систему.
Важно. Skype, установленный на ПК или мобильное устройство, определяет камеру, микрофон и динамики автоматически. Если во время общения возникают проблемы, то нужно перейти в настройки и найти оборудование самостоятельно.
Первый запуск и вход в личный профиль
При первом включении мессенджер запросит ввод логина и пароля для авторизации в личном профиле. Для этого нужно следовать подсказкам и выполнять требования приложения.
Как войти в свой профиль:
Через несколько секунд Skype восстановит все контакты, логотип профиля и запустится. После входа система полностью готова к работе. Для начала общения не потребуется покупка дополнительных пакетов или выполнение таких действий, как поставить стороннее расширение.

Как полностью удалить Skype с компьютера
Если нужно деинсталлировать мессенджер из памяти компьютера, то можно воспользоваться встроенными средствами Windows. Установка дополнительных приложений не потребуется.
Для удаления программы:
Система автоматически удалит все данные и выдаст соответствующее уведомление через несколько секунд. Система не требует таких действий, как поставить галочки для полной очистки данных. Личные данные профиля, аватар и контакты хранятся на сервере Microsoft и восстанавливаются при повторной установке Skype.

Важно. Для удаления временных файлов нужно перезагрузить компьютер. Скайп можно установить в систему в любое время. Настройки интерфейса и уровней звуков не сохранятся.
Мессенджер Skype распространяется бесплатно и доступен для скачивания на мобильные устройства и компьютеры с разными версиями Windows. При инсталляции автоматически распаковывается русская версия, полный пакет настроек и сервис поиска обновлений.
Чтобы начать пользоваться программой, нужно, как минимум, грамотно установить Скайп, но обычно с этим не бывает каких-либо проблем, и процесс достаточно простой. Сложности могут возникнуть только в том случае… Но об этом чуть ниже.
Ты можешь скачать Скайп у нас, а также на официальном сайте – и вирусное программное обеспечение точно не будет тебе досаждать.
Установить Скайп на компьютер, ноутбук, планшет или смартфон можно абсолютно бесплатно и на русском языке – программа русифицирована.
Очень важно не пытаться скачать приложение с подозрительных ресурсов, ты же не хочешь вместо удобного и интересного общения лечить устройство от вирусов.
Именно с помощью указанных нами ресурсов у тебя лучше всего получится установить на компьютер последнюю версию Скайп, и, как мы говорили, совершенно бесплатно. Разберем пошагово — как установить Скайп на компьютере? Начинаем.
Если по какой-либо причине ты не желаешь устанавливать программу к себе на компьютер, то можешь использовать Online-версию Скайп.
Пошагово: как установить Скайп на компьютере?
- Чтобы подключить Skype, скачай и сохрани установочный файл на своем компьютере.
- Для начала процесса установки щелкни по нему дважды. Файл называется «SkypeSetup.exe»

- Откроется установщик Скайп
- Первое, что здесь можно и нужно сделать – это выставить язык, которым ты будешь пользоваться во время работы с приложением. По умолчанию выставлен русский, но некоторые пользователи, которые интересуются, как установить Скайп на компьютер, могут пожелать использовать другой язык, например для практики в изучении. В общем, выбери нужный тебе вариант

Подробно о том, как загрузить Скайп на компьютер бесплатно ты можешь прочитать в другой статье на сайте!
- Теперь открой «Дополнительные настройки», где можно выставить «Установочный путь». Если этого не сделать, программа установится на диске С, в папке «Program Files». Но это далеко не всегда удобно пользователю, поэтому и существует выбор места, где «поселится» приложение

- Здесь же, в «Дополнительных настройках», ты сможешь определиться, нужен или не нужен тебе бирюзовый ярлык приложения на «Рабочем столе». Если ты планируешь часто пользоваться приложением, то ярлык желательно держать под рукой. Поэтому, чтобы правильно установить Skype на «Рабочий стол», не пропусти этот пункт.

- Здесь же тебе будет задан вопрос, стоит или не стоит запускать приложение одновременно с загрузкой операционной системы. Если Skype используется постоянно – почему бы и нет, если время от времени, или твое устройство слабовато, галочку с этого пункта лучше снять
- После выставленных настроек нажми «Я согласен»
- Жми «Продолжить»

- Далее, если ты скачивал Скайп с нашего сайта, перед тобой откроется окно, где тебе предложат установить последнюю версию из магазина приложений, можешь согласиться или продолжить установку этой версии.


- Затем ты можешь выставить настройки в Skype. Например, добавить аватар. Сделай моментальный снимок веб-камерой, загрузи изображение с устройства или вообще, оставь все на потом.
Собственно говоря, мы рассказали, как установить Скайп на компьютер или ноутбук бесплатно, а теперь пришло время затронуть возможные проблемы.
Подробно установку программы ты можешь посмотреть в этом видео:
Системные требования
Для того, чтобы без проблем установить Скайп на ноутбук или компьютер или на любое другое устройство оно должно соответствовать следующим требованиям ОС:
- 10.9 или более поздней версии
- Процессор Intel с тактовой частотой не менее 1 ГГц (Core 2 Duo)
- Оперативная память не менее 1 ГБ
- 64-разрядная версия Ubuntu 14.04 или более поздняя
- 64-разрядная Debian 8.0 или более поздняя
- 64-разрядная OpenSUSE 13.3 или более поздняя
- 64-разрядная Fedora Linux 24 или более поздняя
- Процессор Intel Pentium 4 или более новый с поддержкой SSE2 и SSE3
- Оперативная память не менее 512 МБ
Windows 10 Mobile
- Юбилейное обновление Windows Mobile или более поздняя версия
- ОС Android 4.0.3 или более поздней версии
- Свободное место не менее 32 МБ
Для новой версии Skype для iOS необходима iOS 9 или более поздняя версия
- Microsoft Edge
- Internet Explorer 10 или более поздней версии
- Последние версии Chrome и Firefox
- Safari 6 или более поздней версии.
Возможные проблемы
Вот почему от пользователя может прозвучать «Не могу установить Скайп»:
- В большинстве случаев, подобные проблемы возникают, если программа уже была установлена, затем – удалена, и устанавливается снова
- Чтобы решить эту проблему, нужно очистить устройство от следов использования программы (почистить реестр). Сделать это можно с помощью программы Ccleaner.
- Причиной сложностей может быть плохое интернет-соединение.
- Также советуем обновить браузер Internet Explorer
Напоминаем, что бесплатная загрузка и установка Скайпа возможна на официальном сайте и на нашем ресурсе. А о том, как установить Скайп на телефон, мы расскажем в следующей нашей статье.
Существует огромное количество программ, которые пользуются широкой популярностью у пользователей сети Интернет. Одной из таких программ является Skype. В этой статье мы хотим пошагово с помощью картинок рассказать вам, как установить Skype на компьютер.
Skype – это программа, с помощью которой вы сможете общаться с другими пользователями данной программы по всему миру, по средствам Интернет-связи. Общение по Скайпу может вестись в трёх режимах: текстовом, голосовом и видео. Если в голосовом режиме вы можете общаться только голосом, с помощью гарнитуры, то в видео общении вы сможете общаться голосом и видеть друг друга благодаря веб-камере.

Что необходимо для использования Скайпа?
Перед тем как приступить к установке Скайпа необходимо решить несколько вопросов. Наверное, самым первым вопросом, который необходимо решить – это Интернет-подключение. Для голосового общения по Скайпу вам будет достаточно Интернет-тарифа со скоростью 250 Кбит/с. Если же вы планируете производить видеозвонки, то оптимальной будет скорость в 500 Кбит/с, для камер с HD разрешением - 1,5 Мбит/с. При этом, ваше Интернет-соединение должно быть стабильным, так как общение по Skype является потоковым и любые проблемы с ним могут негативно сказываться на качестве связи.
Наряду с качеством и скоростью Интернет-соединения вы должны обратить внимание на выбор средств связи для Skype: гарнитуры и веб-камеры. В качестве гарнитуры вы можете использовать специальные наушники с микрофоном, либо же колонки и встроенный микрофон веб-камеры, если вы планируете приобретать таковую. Для видеозвонков вам необходима будет сама веб-камера, о том, как выбрать веб-камеру мы делились с вами в прошлых статьях. Когда всё готово для работы со Скайпом – приступаем к его загрузке.
Как загрузить программу Скайп на компьютер?
Загрузить и установить Скайп бесплатно на компьютер, можно скачав его установочный файл с официального сайта программы.
Когда вы откроете главную страницу официального сайта программы, то увидите следующее.
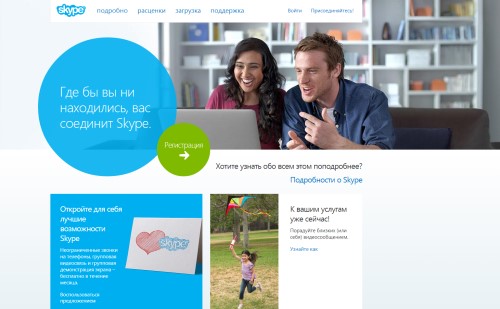
Для того чтобы загрузить установочный файл Skype необходимо нажать на кнопку «Загрузка», которая находится вверху страницы, справа от логотипа сайта. После чего вы перейдёте на страницу загрузки программы.
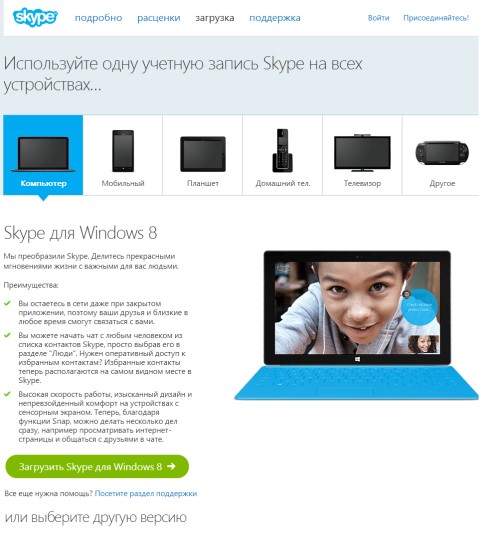
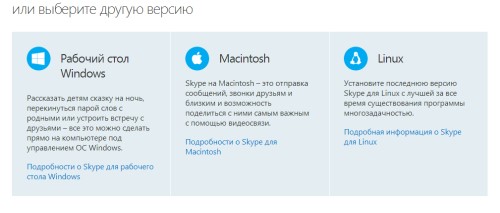
Для операционной системы Windows, в разделе Рабочий стол Windows, нажмите на «Подробности о Skype для рабочего стола Windows», для Mac в разделе Macintosh – «Подробности о Skype для Macintosh» и для операционной системы Linux в соответствующем разделе – «Подробная информация о Skype для Linux». После этого вы перейдёте в раздел загрузки, в котором вам нужно будет подтвердить свой выбор. Если вы выберете версию для рабочего стола, то перейдёте на такую страницу.
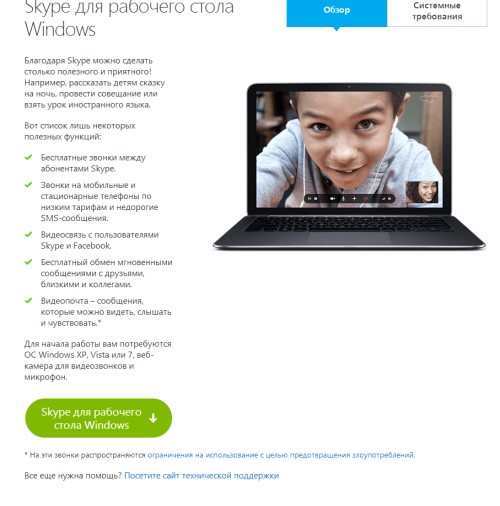
Нажмите на кнопку «Skype для рабочего стола Windows». После чего начнётся загрузка установочного файла, который по умолчанию сохранится в папке «Загрузки». Теперь переходим непосредственно к установке программы.
Установка Скайп
Программу Skype установить достаточно просто. Для её установки необходимо запустить установочный файл, который был загружен на компьютер под названием «SkypeSetup.exe».
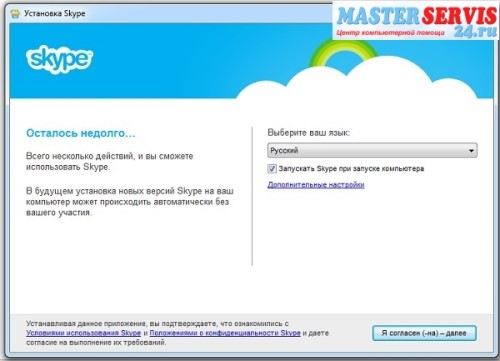
Установка Skype начинается с окна выбора языка программы. По умолчанию программа предложит вам язык программы на основе локализации вашей операционной системы. Если по умолчанию выбран не тот язык, который нужен, то в перечне вы можете выбрать другой. Когда язык выбран, вы можете указать чтобы Skype запускался автоматически при запуске компьютера. Если же вы хотите запускать программу самостоятельно, когда она вам необходима, то уберите соответствующую галочку. Теперь можно нажимать на кнопку «Я согласен (-на) - далее».
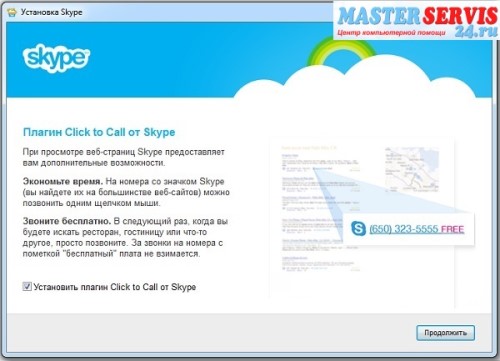
Далее установщик предложит вам установить плагин Click to Call. Данный плагин устанавливается в качестве дополнения к браузеру и позволяет совершать звонки со Skype, нажав на номер телефона, который размещён на сайте. Это удобно, если вам нужно будет связаться с тех. поддержкой или консультантом на сайте. Если же вы не планируете никуда звонить, то устанавливать данный плагин не рекомендуем. Для установки плагина установите галочку напротив надписи «Установить плагин Click to Call от Skype», если же вы не хотите устанавливать плагин, то галочку нужно убрать. После выбора нажимаем на кнопку «Продолжить».
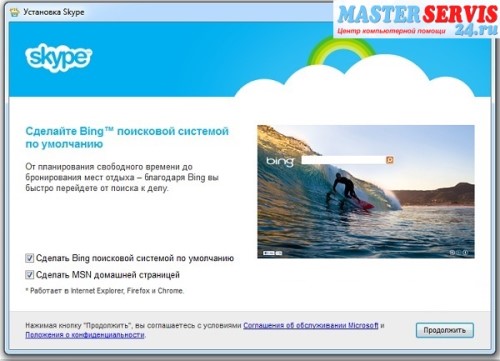
На данном этапе вам необходимо будет выбрать, а точнее отказаться от интеграции в браузер поисковой системы Bing и домашней страницы MSN. Это сервисы Microsoft, которые они активно пропагандируют, но данные сервисы не интересны и не нужны, а стало быть, убираем галочки с пунктов «Сделать Bing поисковой системой по умолчанию» и «Сделать MSN домашней страницей», затем нажимаем на кнопку «Продолжить».
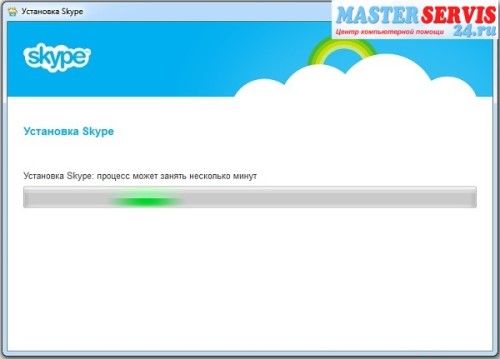
Теперь установщик произведёт установку программы. Длительность установки займёт приблизительно 2-3 минуты. Когда установка будет завершена - запустится Skype.
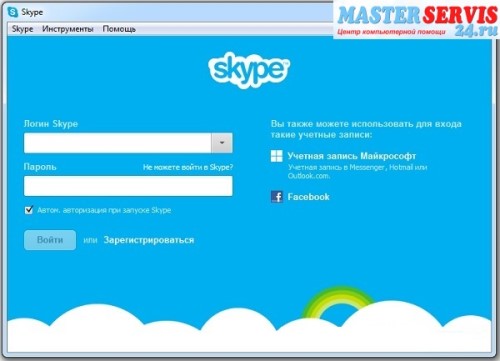
Для того, чтобы запустить программу Skype и начать общение, вам необходимо зарегистрироваться в системе, придумав свой уникальный логин, который будет так называемым номером в системе Skype.
Как зарегистрироваться в Скайп
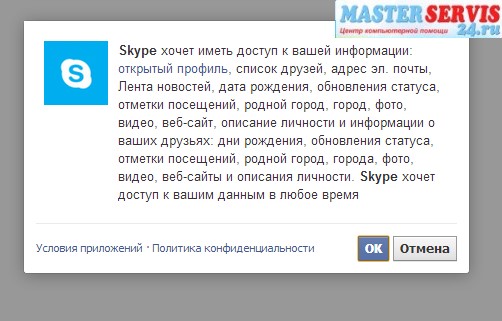
- Имя;
- Фамилия;
- Адрес электронной почты;
- Страна;
- Язык.
Полезная статья в тему: как восстановить пароль в Скайпе (пошаговая инструкция).
Как запустить и настроить Скайп
После регистрации возвращаемся к окну Skype и вводим туда логин и пароль, затем система предложит вам опять установить автоматический запуск программы при загрузке системы. Выбрав автоматическую или ручную загрузку, нажмите на кнопку «Войти». Для того чтобы запустить Skype в следующий раз, если вы не установили автоматический запуск программы, был установлен значок на рабочем столе, он также будет вынесен в меню Пуск.
Итак, вы в программе Skype и теперь её нужно настроить, это займёт пару минут. Для настройки Skype вам необходимо будет в верхнем меню программы выбрать - «Инструменты», а затем - «Настройки» и у вас появится следующее окно.
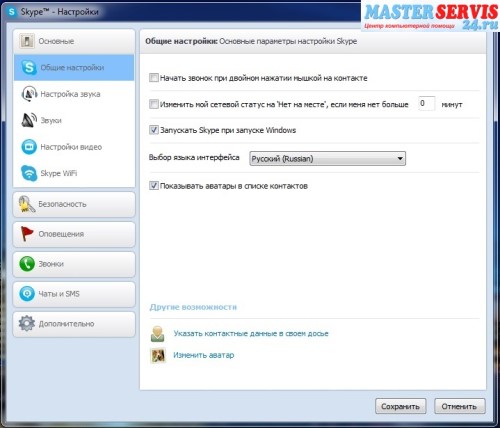
Если хотите, то можете пройтись по настройкам и настроить программу под себя, мы же сосредоточим ваше внимание на настройках связи. Для этого перейдите на вкладку «Настройка звука».
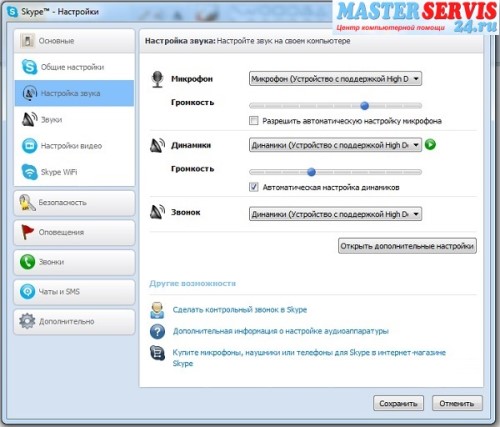
После этого подключите гарнитуру или колонки с веб-камерой (если будет использоваться её микрофон). В настройках звука напротив каждого типа устройства выберете то устройство, которое будет для этого использоваться. Кроме того, вы сразу сможете протестировать выбранное вами устройство и установить уровень громкости. Далее переходим в раздел «Настройки видео».
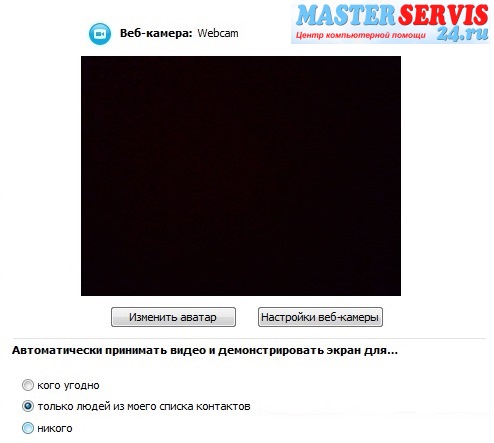
Если ваша веб-камера подключена и настроена правильно, то в данном окне появится изображение с веб-камеры. При необходимости вы можете нажать на кнопку «Настройки веб-камеры» для более точной её настройки.
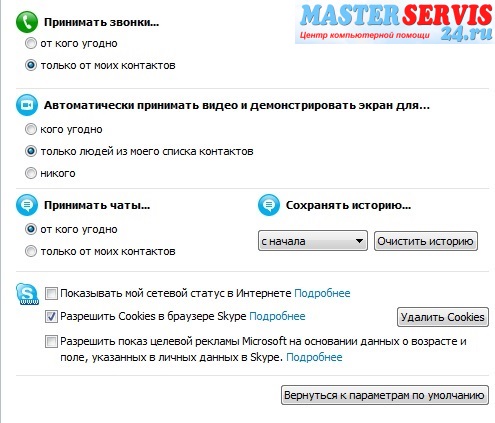
Когда все настройки внесены – нажмите на кнопку «Сохранить».
В вашем списке контактов будет контакт «Тест звонок Skype» - это робот-помощник от Skype, с помощью которого вы сможете проверить правильность настройки голосовых устройств для работы в Skype. Позвонив в тестовый центр, голосовой помощник вам всё расскажет, что нужно делать.

Для того, чтобы закрыть программу Skype, а не свернуть её, нужно нажать правой кнопкой в системном трее (правая нижняя часть экрана) на иконку Skype, и в появившемся меню выберете пункт «Выйти».
Читайте также:



