Как установить приложения на linux tv
Если вы решили совершить прыжок в мир Linux, один из первых вопросов, который вы, возможно, зададите себе, это: “Как мне установить приложения?” Мы собираемся рассказать вам, как это делается, чтобы у вас были все инструменты, необходимые для выполнения вашей работы.
Способы установки
Есть три различных способа установки приложений на Linux:
- Используя менеджер графических пакетов
- Из командной строки
- Компилируя из исходного кода
Имеет ли значение выбор дистрибутива?
Ответ на этот вопрос зависит от способа установки. Если вы решите воспользоваться менеджером графических пакетов, например Ubuntu Software, GNOME Software или Elementary AppStore, выбор дистрибутива не так важен. Установка части программного обеспечения с помощью GNOME в Debian такая же, как и в Fedora. Когда вы устанавливаете приложения из командной строки, дистрибутив имеет значение, потому что многие дистрибутивы Linux используют другой менеджер пакетов.
Это подводит нас к следующему вопросу.
Что такое менеджер пакетов?
Менеджер пакетов – это набор средств, помогающих автоматизировать процесс установки, обновления, настройки и удаления программного обеспечения в дистрибутиве Linux. Различные менеджеры пакетов:
- DPKG: базовый менеджер пакетов для дистрибутивов на основе Debian.
- Apt: интерфейс для системы DPKG, поставляется с дистрибутивами Debian, таких как Ubuntu, Linux Mint и Elementary OS.
- Apt-get: более функциональный интерфейс для системы DPKG, поставляется с дистрибутивами на основе Debian.
- RPM: базовый менеджер пакетов в дистрибутивах Red Hat, таких как Red Hat Enterprise Linux, CentOS и Fedora.
- Yum: интерфейс для системы RPM, поставляется с дистрибутивами на основе Red Hat.
- Dnf: более многофункциональный интерфейс для системы RPM.
- ZYpp: поставляется с SUSE и OpenSUSE.
- Pacman: менеджер пакетов для дистрибутивов Arch Linux.
Менеджер пакетов становится немного запутанным для новых пользователей в случае использования дистрибутивов вроде Ubuntu, содержащих как DPKG, так и Apt. Разница в том, что команда dpkg используется для установки локального .deb файла, в то время как команда apt способна устанавливать программное обеспечение из репозитория. То же самое относится к дистрибутивам на основе Red Hat, где команда rpm используется для установки локальных файлов .rpm, в то время как yum и dnf могут устанавливать программное обеспечение из удаленных репозиториев.
Это приводит нас к следующему вопросу.
Что такое репозиторий?
Почти каждый дистрибутив Linux способен использовать удаленные репозитории для установки программного обеспечения. Репозиторий – это удаленный сервер, содержащий набор программного обеспечения, доступного для установки. Есть репозитории по умолчанию, о которых будет известно дистрибутиву, и есть сторонние дистрибутивы, которые вы можете добавить в свою систему. После добавления стороннего репозитория в систему можно установить любой пакет программного обеспечения Linux, содержащийся в этом репозитории.
Давайте приступим к установке.
Как установить программы на Linux из графического интерфейса?
Существуют различные графические инструменты, в зависимости от вашего дистрибутива. Например:
- Ubuntu Linux: Ubuntu Software
- Elementary OS: AppStore
- GNOME Software: любой дистрибутив под управлением рабочего стола GNOME
- Discover: графический инструмент KDE
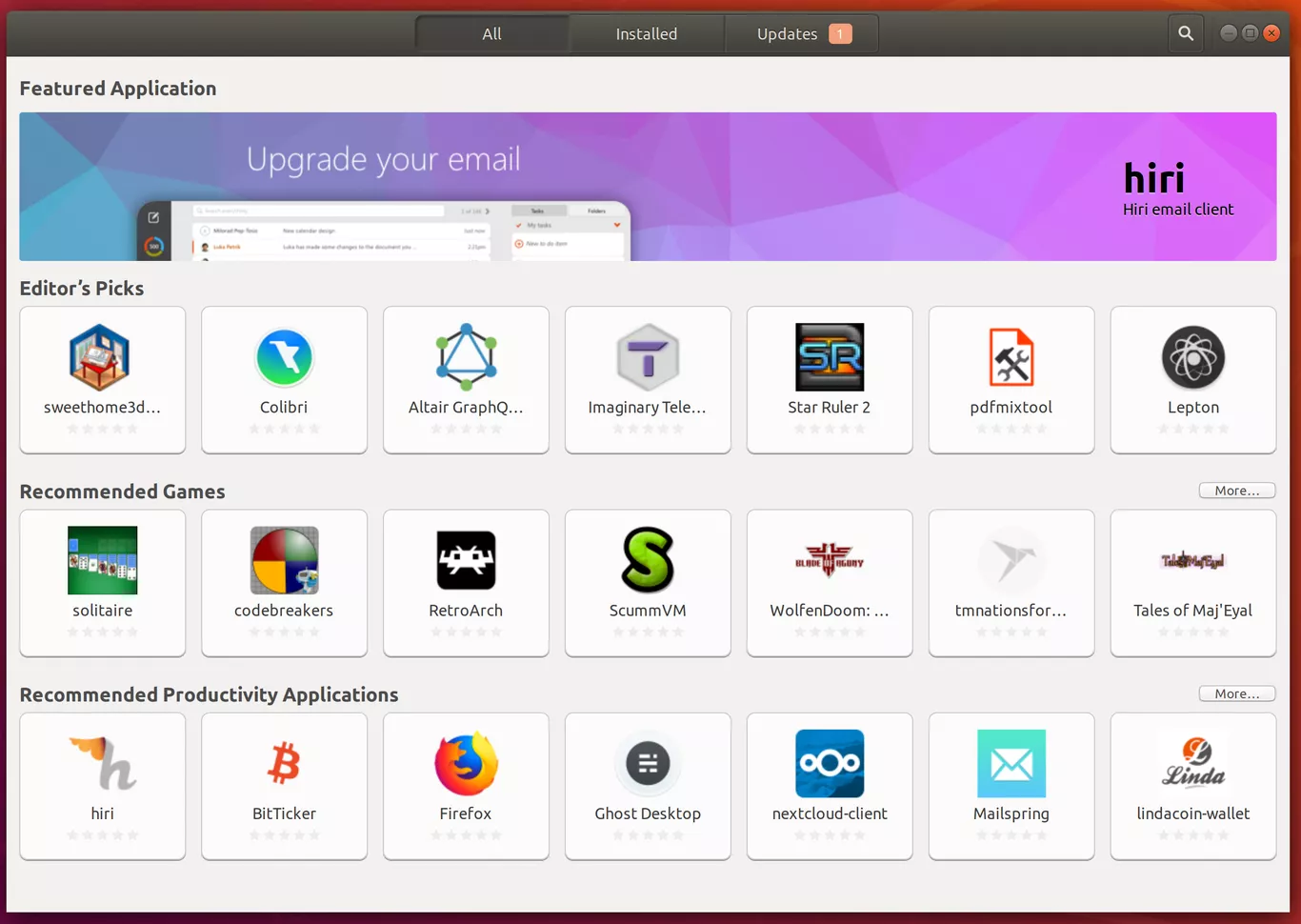

Поскольку Ubuntu Linux является одним из самых популярных и удобных дистрибутивов Linux, мы приведем в пример установку на Ubuntu Linux 18.04.
Добавление репозиториев из графического интерфейса
Конечно, то, что мы только что сделали, относится только к программному обеспечению, найденному в репозиториях по умолчанию. Если вы найдете сторонний репозиторий, который хотите добавить, вам, возможно, придется запустить другое программное обеспечение. Например, в Ubuntu Linux откройте приложение Software & Updates. Если в вашем дистрибутиве есть рабочий стол KDE, вы можете не только устанавливать программное обеспечение из Discover, но и добавлять репозитории с помощью одного и того же инструмента.
Придерживаясь нашего примера, запустите Software & Updates. В появившемся окне, выполните следующие действия:
Как установить программное обеспечение Linux из командной строки?
Как бы то ни было, этот процесс можно выполнить еще проще из командной строки.
Теперь вы увидите, насколько гибок Linux на самом деле. Хотя обычный пользователь может работать в системе, никогда не касаясь командной строки, всегда хорошо иметь эти знания в своем арсенале.
Давайте сделаем следующее:
- Добавим репозиторий
- Обновим apt
- Установим приложение
Для демонстрации этой возможности мы установим инструмент flatpak, который является универсальной системой установки.
- Первое, что нужно сделать, это добавить сторонний репозиторий таким образом, чтобы apt знал о новом программном обеспечении. Для этого откройте окно терминала и выполните команду:
sudo add-apt-repository ppa:alexlarsson/flatpak![]()
- Сначала вам будет предложено ввести пароль пользователя. Как только вы его введете, вам будет нужно нажать Enter, чтобы продолжить установку репозитория. Когда она будет завершена, вы можете двигаться дальше.
- Следующий шаг – обновление apt. Несмотря на то, что вы добавили репозиторий, apt не знает о программном обеспечении, доступном на этом удаленном сервере. Для обновления apt выполните команду:
sudo apt-get update - После завершения, вы можете начать установку программного обеспечения. Для этого выполните команду:
sudo apt-get install flatpak![]()
- Вам нужно будет подтвердить установку. Введите “y” и нажмите Enter на клавиатуре. Начнется установка, и по ее завершению flatpak будет установлен в вашей системе.
Вы можете также найти огромное количество программного обеспечения для установки из репозиториев по умолчанию. Вы можете найти графический инструмент для того программного обеспечения или воспользоваться командой поиска. Например, вы хотите узнать, какое программное обеспечение доступно по ключевому слову “office”. В командной строке введите:
apt-cache search office
Скорее всего, результатов будет очень много. К счастью, вы можете пролистать выходные данные, чтобы найти то, что вы ищете.
Как только вы найдете нужную программу, установите ее и все готово.
Многие задаются вопросом, возможна ли установка и обновление компонентов на телевизорах Sony вручную, не используя встроенный каталог?
Давайте разберемся. К сведению: обычное изображение SECAM (720x576px) прорисовывает 414 720 пикселей в 1/25 секунды, а для качественной картинки FullHD (1920x1080px) это 2 073 600 пикселей за каждую 1/25-ую секунды! Что требует довольно много ресурсов.
Для реализации этого, Sony остановила свой выбор на Linux. Поэтому многие модели Smart TV от Sony работают именно на Linux (в особенности на ядре 2.6.11). Конечно, это довольно урезанная и переработанная версия привычной нам системы. Но она содержат в себе некоторые знакомые нам компоненты с открытым исходным кодом. Но сама прошивка Sony с закрытым кодом и соответственно закрыта для каких-либо изменений.
Поэтому вся гибкость Linux в телевизоре становится бесполезна и даже обновление браузера (который, вероятно основан на технологиях Opera) становится не доступно, если только это не было запланировано производителем
Вы все таки можете проверить компоненты с открытым кодом и узнать версии, которые содержит ваш телевизор, на странице: http://oss.sony.net/Products/Linux/TV/. Это может быть полезно, если вы хотите убедиться, что телевизор использует стабильные версии компонентов и для них не были найдены какие-то уязвимости. Или наоборот, найти ее и воспользоваться ей.
Но просто обновить или изменить приложения, вы сможете только используя встроенный каталог приложений. Что может быть и к лучшему, ведь любое подобное изменение — может легко превратить телевизор в так называемый "кирпич".
Для истинных фанатов марки это не будет проблемой, но для любителей открытого кода может быть обидно работать на оборудовании с Linux, но не имея возможности вмешаться в работу системы.
Телевизоры со встроенной системой смарт сегодня пользуются популярностью.
Рассмотрим как правильно подключить каналы и настроить их, чтобы вы смогли каждый день наслаждаться огромным многообразием, которое подарят вам эти скромные 7 букв «Смарт ТВ».
Смарт ТВ очень активно используют все обладатели телевизоров, у которых есть подобная функция и предусмотрен сетевой вход или wi-fi. Среди лидеров производства такой техники выделяют Samsung, LG, Sony.
Популярность телевидения через интернет связана с возможностью выбора для просмотра любой интересной передачи или фильма в хорошем качестве, возможно без рекламы, в любое удобное время.
Где можно скачать приложения на Самсунг, LG, сони?
Компания Samsung производит свои телевизоры с использованием операционной системы Tizen.
Приложения доступны в официальном магазине Samsung Apps, войти на который можно через функцию «Smart Hub».
В приложении предусмотрена строка поиска и выставления необходимых фильтров.

Меню Smart Hub
LG webOS по функциональности абсолютно идентичная Samsung операционная система, однако по цене техника либеральнее, а качество абсолютно одинаковое.
Меню Смарт доступно сразу и позволяет выбрать любые приложения необходимые клиенту.

Меню LG
Sony постоянно развивается и предлагает клиентам самое лучшее на рынке, являясь лидером цифровых технологий. Для того чтобы скачать приложения достаточно на официальном сайте подключить функцию Netflix и далее использовать удобное меню для выбора и установки.
Популярной бесплатное приложение доступно на официальных сайтах производителей.
А также можно произвести установку через следующие сайты:
1. play.google.com

Меню PlayMarket

Официальный сайт приложения forkplayer
Можно ввести запрос в поисковой строке браузера и получить большое количество результатов
С помощью смарт можно легко создавать ассорти передач и приложений по своему вкусу. Много программ позволят увеличить функциональность вашего телеэфира:
1. YouTube.
2. Ivi.ru.
3. Lookatme.ru.
4. Tvigle.ru.
5. Skype.
6. Gismeteo.
7. WebCam World.
8. Smart IPTV.
Есть специализированные программы доступные для отдельных моделей в зависимости от производителя.
Samsung предлагает установить приложение с поддержкой Flash, сервис на английском языке Explore 3D, Кино Поиск и Easy POOL.
LG тоже позаботился о полноценном досуге владельцев «голубых» экранов и рекомендует установить DriveCast, 3D World и Skylanders Battlegrounds
Можно установить все приложения через официальный сайт отфильтровав их по полярности или ознакомиться с подробным описанием каждого.

Ассортимент виджетов на сайте
Для Sony и LG посетите страницу https://smarttvnews.ru/widgets/lg-sony-philips/ с интересным описанием и большим ассортиментом.

Меню для выбора виджетов
В зависимости от модели телевизора присутствуют инструкции по установке приложений, каждое из которых включает в себя перечень каналов в цифровом и HD-качестве.
Все приложения условно делят на 2 вида – разработанные для программ отдельных производителей или универсальные.
Популярными производителями телевизоров с технологией смарт являются Samsung и LG.
Приложения для телевизора Samsung
Самыми востребованными для Samsung являются следующие приложения:
1. Приложение с поддержкой Flash отличается хорошим качеством изображения. Работа мышки в данной программе предполагает скачкообразное перескакивание между строк для повышения удобства серфинга. Предусмотрено управление через Android с синхронизацией через Wi-fi.
2. Сервис на английском языке Explore 3D позволяет смотреть кино в формате 3D бесплатно. Однако необходимо обеспечить хороший сигнал интернет и приобрести очки для просмотра в данном формате.

Внешнее меню приложения Explore
4. Easy POOL — стимулятор игры в бильярд.
Популярные приложения для LG
Не менее известный конкурент предлагает разнообразные программы для своих клиентов, предпочитающих технику данной фирмы.
Получить удовольствие от смарт ТВ позволят:
1. DriveCast — управление данными в Облаке. Удобство программы заключается в возможности скопировать фильм в Облако, а позже в любой удобный момент смотреть его на телевизоре.
2. 3D World — просмотр всех видео в платном и бесплатном вариантах в формате 3D. Тематические подборки о странах и путешествиях, популярных туристских маршрутах и «затерянных» городах, изучить дикие уголки природы и «окунутся» на дно океана, наблюдать жизнь животных.
3. Skylanders Battlegrounds — командная игра, доступная обладателям пульта управления Magic Remote. Хорошая графика, интересная сюжетная линия позволяю использовать телевизор как полноценную игровую приставку.

Анонс игры Skylanders Battlegrounds
Рейтинг лучших универсальных приложений
Для составления интересного плей-листа рекомендуем обратить внимание на следующие приложения:
1. YouTube — самый популярный сервис по просмотру профессиональных и любительских видеороликов.
Через телевизор можно входить в личный кабинет и вести подписки по тематикам и оставлять комментарии.
2. Ivi.ru — кинотеатр в формате 24/7 с возможностью бесплатного просмотра огромного количества фильмов.
Недостатком приложения является много рекламы, но качество изображения и возможность смотреть много новых кинолент легко его компенсирует.
Приложение позволяет оформлять подписку с возможностью отключения рекламы с доступом к видеопрокату с новинками.
Видео только на русском языке и доступно на территории России.

Меню канала ivi.ru
3. Lookatme.ru — позволяет просматривать кино, мультики и сериалы как по платным подпискам, так и бесплатно без ущерба для качества.
В сервисе доступно хранение истории просмотра, оформление подписки, хранение роликов в избранном и платный просмотр всех новинок кинопроката.
4. Tvigle.ru — большая подборка фильмов и мультфильмов. Источником финансирования данного приложения является реклама, поэтому подборка лент устаревшая.
Но, их библиотека удовлетворит многих зрителей, в особенности любителей и почитателей отечественных фильмов.
5. Skype — видеозвонки через веб-камеру телевизора, позволит совершать звонки, сидя перед телевизором.
6. Gismeteo — сайт с удобным интерфейсом позволит узнавать погоду до 30 дней вперед, предоставляет возможность сохранения городов. Сайт известен точностью информации.
7. WebCam World — трансляция с веб-камер мира в режиме онлайн.
8. Smart IPTV — сервис для просмотра телевизионных каналов. После установки необходимо загружать плей-листы, представленные в свободном доступе в интернет или от провайдера.
Многие из них требуют единоразовой оплаты, некоторые с дополнительной оплатой за отдельные категории каналов. Обычно один плей-лист включает от 240 до 300 каналов.

Список каналов в плей-листе
9. Air Force — онлайн-квест по управлению боевыми самолетами, режим игры предусматривает командные соревнования.
Возможно управление голосом и жестами, при наличии такого функциональности у телевизора.
Порядок установки приложения на LG
Телевизоры поддерживают IPTV либо сразу телевизора, либо с USB-флешки. Если поддержка идет через встроенное в телевизор устройство необходимо его подключить к интернет.
Рассмотрим порядок подключения:
- Открыть в меню «Home» приложение LG Smart Worl и зарегистрируйтесь в нем, создав новую учетную запись.
- Ввести в строку поиска название приложения и после ее обнаружения нажать на кнопку «Установить».
- После завершения установки нажмите клавишу «Запустить».

Порядок запуска
При помощи флешки можно использовать следующий способ:
- Открыть приложение LG Smart Worl на компьютере и скачать архивную папку с программой.
- Разархивировать данные и сохранить файл на флешке.
- Подсоединить USB-носитель к телевизору.
- В пункте «Home» найти папку «Мои приложения».

Содержимое папки «Home».
- Найти значок флешки и выбрать его.
- Когда файлы будут открыты на экране выбрать приложение LG Smart Worl и оно установится в память телевизора.

Вид меню «Мои приложения»
Подключение к Samsung
Если необходимо произвести установку на моделях класса D, F, H, E и далее выполните следующие действия:
1. В главном меню выбрать пункт «Функции Smart».
2. В появившемся окне выбрать команду «Учетная запись Samsung».

Функции Smart
3. Если ранее вы не создавали аккаунт в приложении Samsung Smart Hub создайте его, следуя инструкциям.
Очень важно имя пользователя необходимо ввести «develop».
4. Необходимо заполнить поле пароль (6 любых символов для серии Е) или не заполнять -для серий H и F — в зависимости от модели телевизора.
5. Подтвердить регистрацию.
6. Во вкладке «Функции Smart» нажать на кнопку «Открыть Smart Hub».

Загрузка приложения
7. Выбрать команду «Дополнительные приложения».
8. В появившемся окне открыть «Параметры» и выбрать «IP setting».

Установка программы
9. Необходимо правильно ввести ip адрес 91.122.100.196.
10. В меню «Параметры» выбрать «Синхронизация приложений пользователя» или «Start App Sync» — в зависимости от модели.
11. Запустить программу.
В телевизорах класса J установка производится через USB-накопитель:
1. На компьютере открыть приложение Samsung Smart Hub и после регистрации скачать SS-IPTV.
2. Сохранить на флешке архивную папку «userwidget».
3. Присоединить флешку к телевизору.
4. Установка произойдет автоматически.
Загрузка плей-листов
Прежде чем наслаждаться просмотром каналов необходимо загрузить листы – либо предложенные в сети, либо провайдером или создать собственные.
Чтобы скачать плей-лист необходимо в разделе «Контент» выбрать любой на внешнем сайте и нажать кнопку «добавить», после загрузки присвоить ему имя.

Список плей-листов
Все установленные или созданные листы хранятся в папке «Настройки». 
Внешний вид меню «Настройки»
Для того чтобы воспользоваться предложением провайдера и скачать внутренний плей-лист, надо зайти в меню «Настройки».
Далее необходимо выбрать пункт «Общие», затем нажать «Получить код».

Загрузка плей-листа
На SS IPTV активировать меню «Редактор Плейлистов» и ввести полученные ранее цифры в форму, после чего нажать кнопку «Добавить устройство». Код действует 24 часа.

Меню «Редактор»
В разделе «Настройки» появится иконка «My Playlist» — только что скачанный вами список.
Интерес у владельцев телевизоров Смарт, представляют онлайн-кинотеатры и возможность бесплатно смотреть платные каналы.
Из большого количества предложений можно составить «свое» телевидение и управлять любимыми каналами.
Популярность смарт тв заключается в возможности подключения онлайн-кинотеатров как с отечественными, так и мировыми кинолентами.
Смарт ТВ сочетает в себе качество, безграничные бесплатные ресурсы и качественные платные приложения.

Обычные телевизоры постепенно уходят в закат, уступая место более технологичным Smart TV. В наше время качество изображения 4K уже стало нормой, и этим вряд ли можно кого-либо удивить. Смарт телевизор сейчас – почти что персональный компьютер, на котором можно не только смотреть любимые телепередачи, но и играть, просматривать интернет-страницы и многое другое благодаря современным операционным системам, установленным на этих устройствах.
Интересным открытием стал выпуск линейки смарт телевизоров Thomson, работающих на ОС Linux. Чем же такие телевизоры лучше своих аналогов на базе Android? Линукс – гораздо более устойчивая и простая система, а также не подвержена заражениям, как Windows или тот же Android. Отличное решение для LED-телевизоров, центральные процессоры которых пока еще не так хорошо защищены от внешних угроз, как на полноценных компьютерах. Кто бы мог подумать, что в отсутствии ПК, мы сможем подключить мышь и клавиатуру к телевизору и использовать его как настоящий компьютер. И для этого операционная система Линукс подходит как никакая другая.
Кстати, по цене телевизоры Thomson гораздо выгоднее своих аналогов от Samsung или LG. И при этом они предлагают гораздо больший функционал. Линукс с каждым днем становится все более популярным и востребованным, и вот настал тот день, когда он добрался и до телевизоров. И, скажу я вам, происходит данная интеграция весьма и весьма удачно.

Георгий Лямин | 12 Марта 2018 15:13

Ubuntu
Представим, что вы решились или только что перешли на Linux. По началу у вас возникнет огромное количество вопросов. Самым главный страх перехода на Linux — отсутствие нужных приложений и проблемы с их установкой.
Времена, когда приложение нужно было скомпилировать из исходников перед установкой давно канули в лету. Сейчас Linux предлагает несколько гибких инструментов, это подчеркивает концепцию Свободно Распространяемых Приложений — у пользователей должен быть выбор. Давайте же рассмотрим доступные возможности для установки ПО.
Пакетные менеджеры
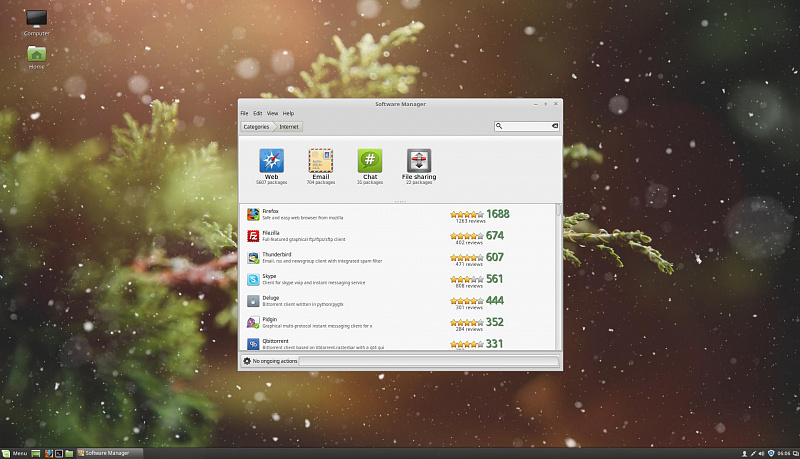
Linux Mint
Пакетный менеджер — это под-система в Linux, которая управляет всеми устанавливаемыми пакетами (приложениями) на ОС. Это важный компонент, который отслеживает установку приложений и всех необходимых зависимостей, помогает загружать приложения, а также гарантирует установку софта в правильное место, специально отведенную директорию.
На Linux существует несколько видов пакетных менеджеров, сперва это может запутать пользователя, но если разобраться то в наличии выбора нет никакой путаницы и каждому дистрибутиву соответствует свой пакетный менеджер. Например, дистрибутивы основанные на Debian ( Ubuntu , Linux Mint и тд.) используют пакетный менеджер apt. Red Hat Linux , CentOS и Fedora используют yum. SUSE и openSUSE используют zypper, а Arch Linux использует pacman. Каждый менеджер пакетов работает с собственным типом фалов, к примеру, apt использует файлы с расширением .deb, а yum и zypper работают с файлами .rpm.
Не переживайте, всё на самом деле намного проще. Все основные пакетные менеджеры имеют графический интерфейс (GUI) и визуально напоминают магазины приложений Apple App Store или Магазин приложений Windows.
Стоит упомянуть про репозитории — это хранилища (источники) приложений. Большинству начинающих пользователей Linux хватит предустановленных репозиториев в пакетном менеджере дистрибутива, на котором они решили остановиться. Но если вдруг вы столкнетесь с необходимостью добавить недостающий репозиторий сделать это можно с помощью графического интерфейса, либо с помощью командной строки терминала.
Установка приложений с помощью установочного файла
Одно из преимуществ современных Linux отсутствие надобности в установки приложения из загруженного файла. Но если вдруг такая необходимость появилась — делается это очень просто. Рассмотрим установку браузера Vivaldi на Linux Mint.
Для начала нужно скачать установочный файл с официальной странички Vivaldi . Почти на 100% вероятно, что сайт Vivaldi определит сам какую ОС вы используете и предложит скачать .deb пакет, если вдруг по каким-либо причинам этого не произошло выберите сами.
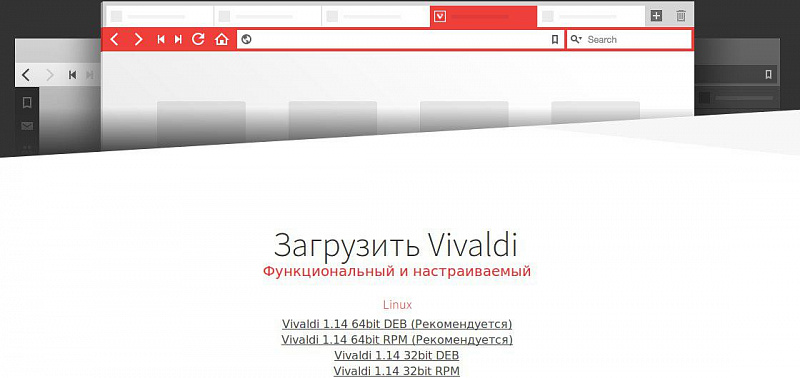
После нажатия кнопки c нужной версией вам будет сразу предложено на выбор два действия "Сохранить" либо установить сейчас. Вы можете начать установку сразу, либо сохранить файл на жестком диске, для того чтобы установить его позже.
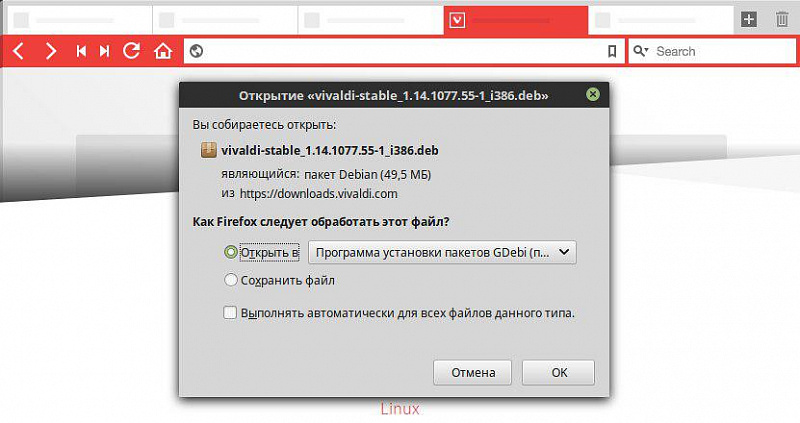
Начнем установку сразу, воспользуемся вариантом "Открыть в Программа установки пакетов". После того, как мы подтвердим действие клавишей "ОК" появится следующее окно.
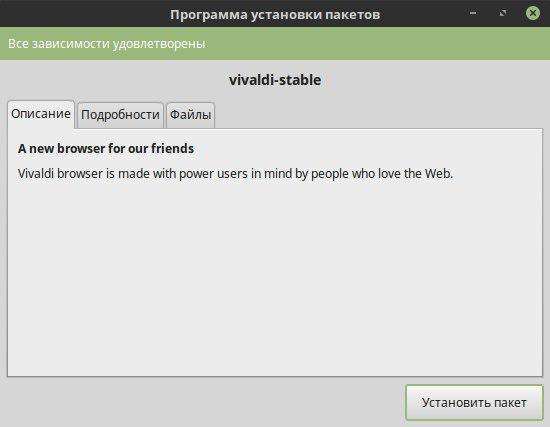
В этом окне нажмите кнопку "Установить пакет", после этого возможно понадобится ввести пароль от учетной записи администратора. После того как установка завершится Vivaldi появится в списке приложений — можно пользоваться.
Рассмотрим установку приложения с помощью командной строки терминала.
В списке приложений выбираем Терминал, первое, что нужно сделать сменить директорию с помощью команды cd, в моем случае использовалась директория загрузок по умолчанию поэтому ввожу "cd /home/irene/Загрузки" (без кавычек). Затем нужно начать установку локального файла с помощью команды sudo apt install ./имя_файла, в нашем случае вводим "sudo apt install ./vivaldi-stable_1.14.1077.55-1_i386.deb" (без кавычек), далее потребуется ввести пароль администратора.
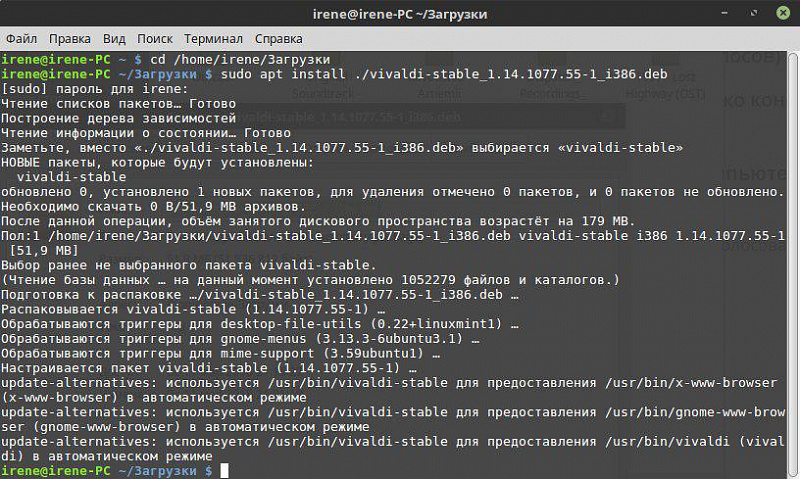
Дождемся, когда установка будет завершена — готово! Vivaldi автоматически появится в списке приложений.
Установка с помощью Центра Приложений
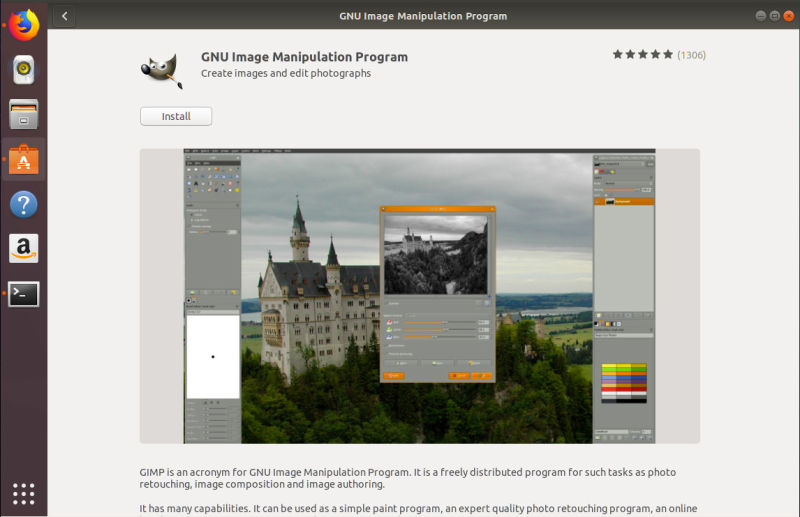
Самый простой способ — установка приложения с помощью встроенного в дистрибутив Центра Приложений. К примеру в Ubuntu откройте Центр Приложений и найдите с помощью встроенного поиска необходимый софт, пусть это будет графический редактор GIMP , после того как нашли GIMP нажмите кнопку "Установить" (Install) — готово! Подождите пока установка завершится до конца, после чего приложением можно пользоваться.
Как вы уже поняли — не так страшен чё, то есть установить приложение в современных дистрибутивов не сложнее чем на Windows или macOS. Соглашусь, что случаи бывают разные, но у обычного пользователя, который использует приложения для повседневных задач не должно возникнуть трудностей.
Нравятся наши статьи — подписывайтесь на канал THEXFRAME в Telegram.
Хотите смотреть телевизор на компьютере с операционной системой Linux и желательно бесплатно? Freetuxtv - это бесплатный онлайн-плеер, который был изначально разработан для абонентов французских провайдеров (Free, Orange, SFR). Со временем в FreetuxTV были добавлены дополнительные бесплатные онлайн-телеканалы и радиостанции. На данный момент с помощью freetuxtv можно смотреть каналы более чем на 50 языках.
Хотя и в программе FreetuxTV нет каналов премиум качества, ее все же можно использоваться для просмотра онлайн тв linux. Она может быть полезна тем, кто не может или не желает смотреть телеканалы в прямом эфире по телевизору. В этой статье я расскажу как бесплатно смотреть тв онлайн в Linux с помощью FreetuxTV.
Установка FreetuxTV в Linux
Сначала необходимо установить VLC, так как FreetuxTV использует VLC бекэнд для проигрывания радио и телеканалов. Затем можно компилировать и устанавливать FreetuxTV для своей системы. Последние версии программы работают с GTK3. Для установки FreeTuxTV в Debian, Ubuntu или Mint вы можете использовать PPA разработчиков. Добавьте репозиторий в систему:
sudo add-apt-repository ppa:freetuxtv/freetuxtv-dev
Обновите репозитории пакетов:
sudo apt update
sudo apt install freetuxtv
В репозитории всегда находится самая последняя версия, например, сейчас это 0.6.8, но на момент установки разработчики могут выпустить уже более новую. Также вы можете собрать программу из исходных кодов. Для этого выполните следующую последовательность действий. Сначала установим зависимости. В Ubuntu:
sudo apt install git gcc make autoconf automake intltool libtool libtool-bin gettext libgtk-3-dev libdbus-glib-1-dev libsqlite3-0 libsqlite3-dev libcurl3 libcurl4-openssl-dev vlc libvlc-dev libnotify-dev
В Red Hat / Fedora:
sudo yum install subversion gcc autoconf automake make gettext-tools gtk2-devel vlc vlc-devel sqlite3-devel libcurl-devel dbus-1-glib-devel libnotify-devel
Теперь можно собирать программу:
wget https://github.com/freetuxtv/freetuxtv/releases/download/freetuxtv-0.6.8/freetuxtv-0.6.8.tar.gz
tar xvfvz freetuxtv-0.6.8.tar.gz
cd freetuxtv-0.6.8
./autogen.sh
./configure --prefix=/usr/local
make
sudo make install
Теперь программа готова к работе и вы можете смотреть тв онлайн Ubuntu или любом другом дистрибутиве.
Смотрим ТВ онлайн в Linux
Для запуска программы достаточно выполнить команду:
При первом запуске FreeTuxTV предложит выбрать каналы, которые вам интересны. Каналы сгруппированы по языкам. Здесь вы можете найти и русские каналы, но многие из них не работают. Выберите нужные каналы и нажмите кнопку Добавить:

После того как вы добавите один или несколько каналов они появятся на панели слева.

Для просмотра канала просто кликните по его иконке:

Вы можете переключать каналы по желанию или даже записывать поток когда вас нет на месте. Все это поддерживается программой. Дальше рассмотрим как записывать ТВ онлайн для Linux.
Запись онлайн TV в FreeTuxTV
Так как прямая трансляция онлайн тв для ubuntu проходит в различное время в разных странах и часовых поясах, FreetuxTV, позволяет записывать телепередачи или радио по расписанию, поэтому вы сможете наслаждаться ими в любое удобное время.
Для начала записи нажмите кнопку запись внизу окна. В открывшемся диалоге можно задать длительность записи:

После того как начнется запись ее состояние можно проверить на вкладке Видеозаписи, а в статус баре отобразится уведомление, что ведется запись:

Также можно выбрать один из нескольких форматов кодирования в окне, которое можно открыть нажав FreetuxTV -> Параметры -> Видеозаписи:

Выводы
Вот и все, теперь вы знаете как смотреть тв онлайн Linux. На самом деле это очень просто, только нужно найти рабочие каналы. За последнее время программа начала терять популярность и некоторые каналы не работают. Если у вас остались вопросы, спрашивайте в комментариях!
Пожалуй, каждый пользователь Linux когда-то сталкивался с проблемой установки программ в этой операционной системе. Ведь, к примеру, в Windows всё это делается довольно просто и понятно. В сегодняшней статье мы подробно рассмотрим вопрос, как устанавливать программы в Linux. Поехали!

Инсталляция утилит может проводиться в графическом интерфейсе или с помощью консольного терминала
Всего существует несколько установочных пакетов для Линукса, каждый из которых имеет собственный, предпочтительный формат пакетов. Первым из них является rpm, который используется на Red Hat, Mandriva, Fedora, Suse. Далее идёт пакет deb, который используется в Debian, а также в системах, на ней основанных (Ubuntu, Knoppix, Mepix). И теперь последний — Tar Balls (.tar, .tar.gz, .tgz ), представляет собой архив, который требуется распаковать перед началом установки.
Теперь перейдём непосредственно к разбору установки программ на примере Linux Mint (для тех, кто пользуется Ubuntu, всё выполняется аналогичным образом).
Оболочки Линукса имеют достаточно широкие возможности графического интерфейса, в том числе и возможность установки утилит. Однако, начнём мы с классического способа инсталляции приложений, а именно — через командную строку. Такой способ поможет вам лучше понять Линукс и увереннее чувствовать себя при работе с чистой ОС Linux (без оболочек). Также этот подход больше придётся по душе тем пользователям, которые любят широкие возможности при работе с системой.
После того как вы откроете терминал, пропишите команду, предназначенную для поиска программ. Введите: apt-cache search и само слово, по которому будет осуществляться поиск.
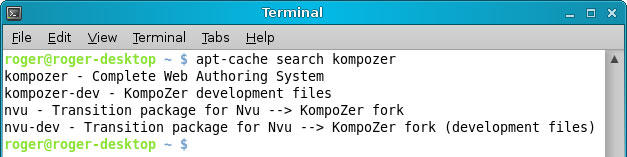
Обратите внимание, что для успешного выполнения большинства команд необходимы специальные права. Поэтому, если вы не имеете root-прав, прописывайте «sudo» в начале каждой команды, которую хотите выполнить.
В Линуксе имеется возможность существенно расширить список всех программ, которые можно установить. Для этого необходимо добавить хранилище. Делается это редактированием специального файла sources.list. Пропишите в терминале: sudo add-apt-repository и после — имя хранилища.

Для обновления списка всех приложений используйте команду: apt-get update

Подобное действие следует выполнять после каждого добавления нового репозитория.
Теперь, когда наконец-то разобрались со всеми остальными аспектами, можно перейти непосредственно к самой установке программ. Делается это также просто. Всё, что нужно — прописать команду: apt-get install и имя приложения, которое нужно инсталлировать.
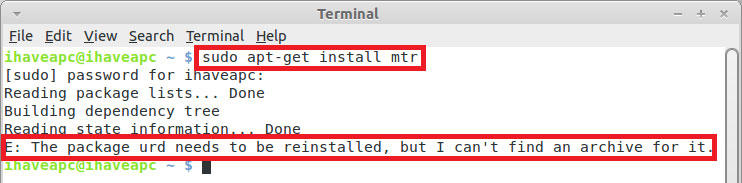
Это позволит скачать и установить все указанные вами пакеты.
Если вы хотите удалить какую-либо утилиту, просто введите команду: apt-get remove и имя программы

Теперь, когда вы знаете, как производить инсталляцию приложений, вам будет полезна команда, с помощью которой можно посмотреть перечень всех программ, которые были установлены. Для этого следует прописать в командной строке: dpkg – list
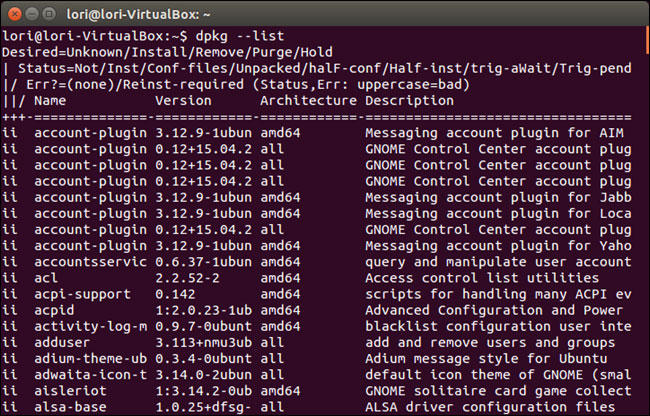
Для пользователей, которые по каким-то причинам не любят использовать командную строку и предпочитают ей графический интерфейс, рассмотрим установку приложений через GUI в Linux Mint.
Сперва откройте меню («Menu») и выберите «Администрирование». Далее в открывшемся списке нажмите на «Менеджер программ». Система может потребовать у вас пароль — вводите его, если хотите продолжить. Перед вами откроется окно, в котором вы можете выбрать категорию приложений, которая вас интересует. Среди них представлены такие категории: «Аудио и видео», «Офис», «Инструменты», «Графика», «Шрифты», «Системные утилиты», «Наука и образование», «Все пакеты», «Интернет» и «Программирование».
После того как вы выберите нужную категорию, вам откроется список из всех приложений, относящихся к выбранной теме. К примеру, в «Аудио и видео» вы можете найти различные видеоредакторы, кодеки и прочее. Теперь остаётся только установить желаемую программу. Удаление приложения осуществляется через ту же утилиту «Менеджер программ».
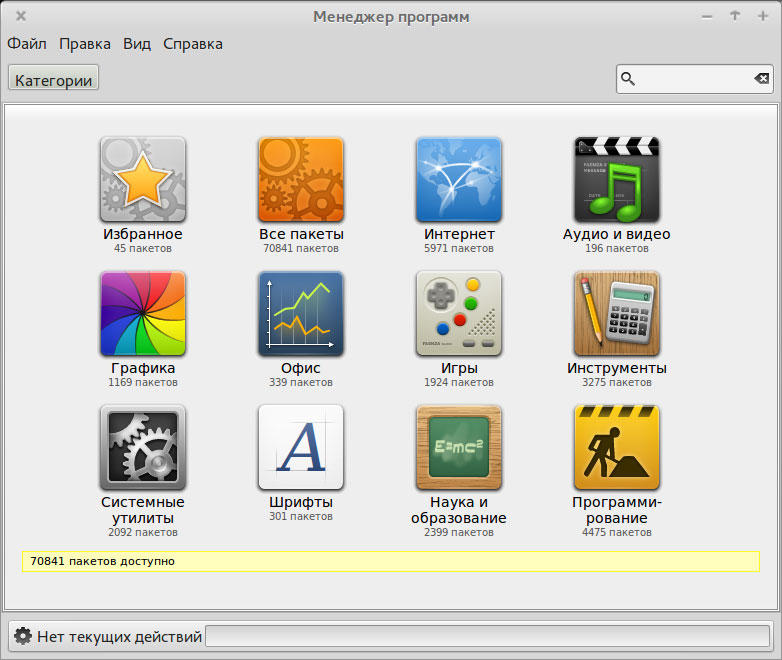
Следующий способ установки — воспользоваться менеджером пакетов Synaptic. Эта утилита находится в том же списке, где и уже известный вам «Менеджер программ». Далее точно так же требуется ввести свой пароль. Перед вами появится окно с полем для поиска, введите в него название программы, которую желаете установить. Чуть ниже вы обнаружите перечень приложений, содержащих введённое вами слово в названии. Чтобы инсталлировать программу, кликните по ней правой кнопкой мыши и отметьте пункт «Для установки». После того как вы нажмёте «Применить», процесс инсталляции будет запущен.
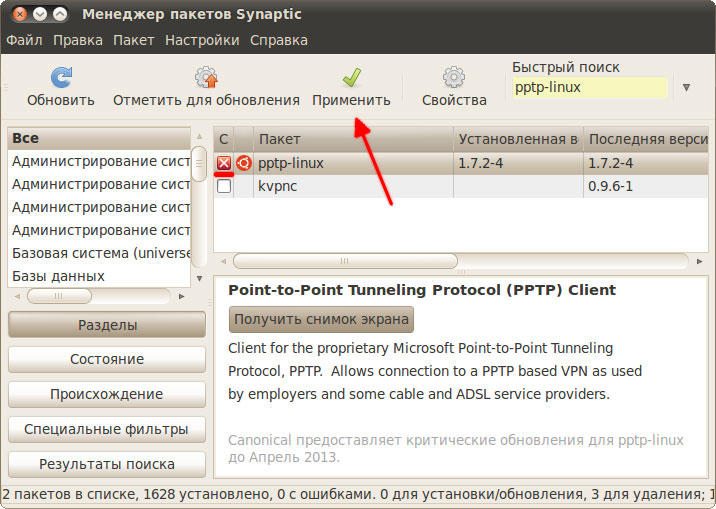
При помощи вот таких нехитрых способов вы можете устанавливать приложения в Linux. Как видите, делается это достаточно просто. Оставляйте свой отзыв об этой статье, а также задавайте в комментариях интересующие вас вопросы по теме.
Читайте также:




