Как установить метатрейдер 5 на компьютер
Установка MetaTrader 5 на ПК Одной из самых популярных торговых платформ уже не один год является продукт компании MetaQuotes Software Corp. — MetaTrader 5. Универсальный терминал используется для торгов как на централизованных, так и на децентрализованных рынках. Простой и понятный интерфейс привлекает пользователей по всему миру. Программа имеет две версии — для ПК и смартфонов, причём их функционал не отличается. Эта статья расскажет, как установить MetaTrader 5 на компьютер.
Для установки программы на ПК, где операционной системой является Windows, потребуется скачать дистрибутив с официального источника и запустить его. Он относится к веб-инсталляторам. Это значит, что большая часть необходимых для полноценной работы файлов будет скачана из интернета. Без дополнительного софта MetaTrader 5 можно установить только на Windows 2008/7/8/10.
При запуске инсталлятора он самостоятельно подберёт версию терминала под разрядность операционной системы. Автоматический режим установки подразумевает стандартные условия настроек и размещение файлов-исходников на диске «С» в папке Program Files.
После запуска инсталлятора в первую очередь будет предложено ознакомиться с лицензионными соглашением.
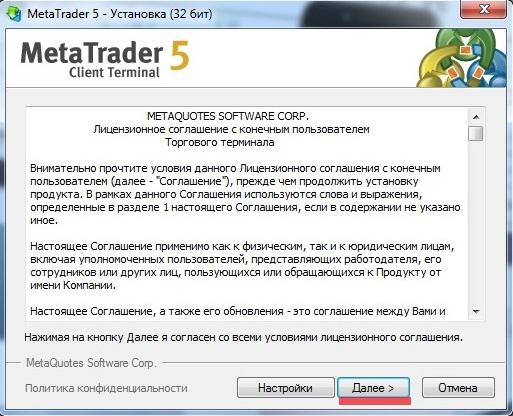
Нажатие кнопки «Далее» подразумевает согласие пользователя со всеми его пунктами. После этого начнётся установка всех элементов программы в фоновом режиме.
В случае необходимости внесения изменений в установочный процесс в окне с лицензионным соглашением нужно нажать «Настройки».
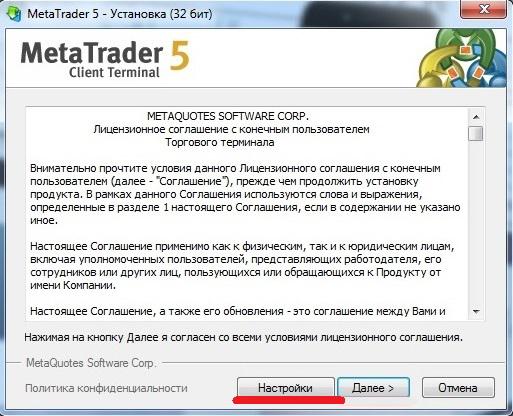
Откроется страница, на которой можно отрегулировать требуемые параметры — изменить путь установки или выбрать место создания ярлыка для быстрого запуска.

После внесения изменений для продолжения загрузки программного обеспечения нужно нажать «Далее».
После завершения установки появится уведомление, где будет предложено закрыть окно, нажав «Готово».
Установка возможна поверх имеющейся версии, в таком случае максимально будут сохранены все настройки. Изменения могут коснуться профилей, шаблонов и стандартного набора советников и индикаторов.
Для торговли на нескольких счетах возможна установка необходимого количества терминалов с использованием разных папок для загрузки компонентов программы.
Операционная система Mac OS потребует использования дополнительного программного обеспечения для работы платформы. Подходящим вариантом станет Wine. К сожалению, установка терминала через адаптационный софт может повлечь за собой сбои в отдельных функциях. В настоящий момент чаще всего страдает работа сервиса MetaTrader Market.
Другой адаптационной программой выступает PlayOnMac. Именно её рекомендуют официальные представители торговой платформы MetaTrader для стабильной работы.
Установить PlayOnMac можно, скачав последнюю версию с официального сайта.

После завершения загрузки необходимо запустить дистрибутив. В открывшемся окне для начала процесса нужно нажать Next. Начнётся проверка и установка дополнительного софта, который потребуется для полноценной работы.
Одним из первых таких компонентов станет XQuartz — программа для использования оконной среды Windows.

Если на ПК она уже установлена, следует отказаться от повторной загрузки, выбрав Don’t install XQuartz for the moment.
По ходу установки программное обеспечение потребует ознакомления и согласия с лицензионным соглашением и введения данных учётной записи с целью проверки безопасности. После окончания процесса компьютер необходимо перезагрузить.
Затем снова необходимо запустить установочный файл PlayOnMac. На этом шаге для корректной работы будут установлены шрифты, используемые MS Windows. Здесь также появится для ознакомления лицензионное соглашение. После принятия его условий установка продолжится и вскоре будет завершена. Программа готова к работе.
Одновременно будет установлено и программное обеспечение Wine. Его потребуется обновить до последней версии в разделе Tools меню PlayOnMac, выбрав пункт Manage Wine Versions и отметив в открывшемся окне самый последний вариант. При перемещении выбранной версии в правую часть окна начнётся процесс обновления. После окончания процесса можно приступить к установке торгового терминала.
Для начала необходимо скачать дистрибутив и запустить его. Он автоматически откроется в PlayOnMac. Затем следуют стандартные шаги, аналогичные тем, что были в системе Windows. После окончания установки программа предложит создать необходимые ярлыки для запуска. Можно приступать к работе, открыв ярлык платформы MT5.

MetaTrader имеет свободную лицензию, поэтому скачать дистрибутив не составит труда. Но не стоит забывать, что бесплатным доступом активно пользуются мошенники с целью распространения компьютерных вирусов. Поэтому исходники для установки лучше искать на сайтах официальных источников. Известные брокеры часто предлагают скачать дистрибутивы используемых платформ со своих сайтов. Так, «Открытие Брокер» предоставляет возможность не только загрузки установочных файлов, но и быстрого оформления демонстрационного и реального счетов.
Что такое индикатор ожидаемой волатильности и как его использовать Что важно знать начинающим трейдерам для эффективной работыМосква, ул. Летниковская, д. 2, стр. 4
Будьте в курсе новых публикаций!Подпишитесь на дайджест «Открытого журнала» и получайте подборку публикаций за неделю.
Размещённые в настоящем разделе сайта публикации носят исключительно ознакомительный характер, представленная в них информация не является гарантией и/или обещанием эффективности деятельности (доходности вложений) в будущем. Информация в статьях выражает лишь мнение автора (коллектива авторов) по тому или иному вопросу и не может рассматриваться как прямое руководство к действию или как официальная позиция/рекомендация АО «Открытие Брокер». АО «Открытие Брокер» не несёт ответственности за использование информации, содержащейся в публикациях, а также за возможные убытки от любых сделок с активами, совершённых на основании данных, содержащихся в публикациях. 18+
АО «Открытие Брокер» (бренд «Открытие Инвестиции»), лицензия профессионального участника рынка ценных бумаг на осуществление брокерской деятельности № 045-06097-100000, выдана ФКЦБ России 28.06.2002 (без ограничения срока действия).
ООО УК «ОТКРЫТИЕ». Лицензия № 21-000-1-00048 от 11 апреля 2001 г. на осуществление деятельности по управлению инвестиционными фондами, паевыми инвестиционными фондами и негосударственными пенсионными фондами, выданная ФКЦБ России, без ограничения срока действия. Лицензия профессионального участника рынка ценных бумаг №045-07524-001000 от 23 марта 2004 г. на осуществление деятельности по управлению ценными бумагами, выданная ФКЦБ России, без ограничения срока действия.
Чтобы начать работать на платформе, бесплатно скачайте установочный пакет из раздела MetaTrader. Далее запустите скачанный файл .exe — он один для Windows, Mac и Linux — и выполните установку программы в соответствии с инструкциями, которые вы увидите на экране. По завершении установки произойдет автоматический запуск программы, а на рабочем столе появится ярлык.
Введите логин и пароль из письма, которое приходит на электронную почту после создания торгового счёта из личного кабинета Альфа-Форекс

Установка MetaTrader 5 для Windows
Дистрибутив относится к web-инсталляторам: основная часть файлов для работы скачивается из сети. Обойтись без дополнительного программного обеспечения MT5 можно при установке на Windows 2008/7/8/10.
После запуска установщика будет предложено прочитать лицензионное соглашение и принять его условия. Нажимая кнопку «Далее», вы подтверждаете свое согласие с прочитанным.

Файлы-исходники по умолчанию сохранятся на диске C в папке Program Files. Вы можете указать другой путь сохранения из меню «Настройки» в окне с лицензионным соглашением. Установщик автоматически определит разрядность (битность) операционной системы вашего компьютера: 32 или 64 бита.

Вместе с MT5 распакуется пакет редактора MetaEditor 5 (инструмент для создания торговых роботов), его ярлык так же появится на рабочем столе. Далее вам предложат присоединиться к сообществу MQL5 — вы будете перенаправлены на страницу регистрации.
Если вы выберете для установки последней версии MetaTrader 5 ту же папку, в которой сохранён ваш текущий терминал, все базовые настройки сохранятся. Изменения затронут профили, шаблоны, стандартный набор роботов и торговых сигналов.
Если вы планируете торговать на нескольких счетах одновременно, установите необходимое количество терминалов MT5 в отдельные папки.
Как установить MetaTrader 5 на Mac OS

Как только загрузка завершится, выполните запуск дистрибутива. В новом окне кликните Next — начнётся проверка и установка программы. Один из первых устанавливаемых компонентов — XQuartz. В случае если у вас уже есть этот компонент, откажитесь от повторной установки.
В процессе установки вам предложат принять условия лицензионного соглашения, а также ввести данные учётной записи для проверки безопасности. По завершении процесса потребуется перезагрузить компьютер.
Выполнив перезагрузку, ещё раз запустите установочный файл PlayOnMac. На этом этапе для обеспечения правильной работы программы установятся шрифты, которые используются в Windows. Вновь появится окно с лицензионным соглашением. Примите его, чтобы продолжить.
Вместе с PlayOnMac будет загружена программная среда Wine — обновите её до последней версии в разделе с настройками PlayOnMac: Tools —> Manage Wine Versions. Для этого перетащите выбранную версию вправо. После обновления можно устанавливать торговый терминал MetaTrader 5. Этапы аналогичны:

В этой статья я поделюсь основной информацией про Metatrader 5: как скачать и установить mt5, как им пользоваться, какие основные настройки и возможности терминала и, разумеется, чем он отличается от Метатрейдера 4.
Итак, изначально терминал создавался непосредственно для биржевых рынков (со стаканом цен и всеми делами), собственно, из-за этого у него есть ряд особенностей. Сразу скажу, что я все еще пользуюсь «четверкой» (я вообще не особо люблю бесполезные «навороты»), весь необходимый функционал для анализа на бинарных опционах там есть. Лично меня Метатрейдер 5 не сильно впечатлил, однако я допускаю, что кому-то он может прийтись по душе. Но все же давайте лучше разбираться с терминалом на практике. Для этого сначала нужно скачать Метатрейдер 5 на компьютер (сделать это, разумеется, можно совершенно бесплатно).
Как установить мт5?
Прежде чем переходить к описанию терминала, давайте я сначала расскажу, как бесплатно скачать и установить мт5. Для этого сначала нужно скачать Metatrader 5 с сайта брокера. Я, как и прежде, рекомендую брокера Альпари для работы с терминалом (в этом плане это весьма достойный брокер). Непосредственно, в Альпари можно бесплатно скачать Metatrader 5 (русскую версию) по следующей ссылке.
Однако нам важно mt5 не просто скачать, но и установить, правильно? Поэтому переходим к установке и запускаем скачанный файл. Если вы хотите выбрать, куда будет установлен торговый терминал Metatrader 5, нажимаем «настройки». Если вам не важно, в какую папку система установит МТ – просто жмем «далее»:

Собственно, если вы нажали «настройки», вам откроется вот такое окошко. Выбираем нужную папку, куда системе установить mt5 и не забываем снять галочку с последнего пункта:

Собственно, вот и всё. Установить Metatrader 5 было совсем не сложно, правда? Дожидаемся завершения процесса установки терминала.

Теперь чтобы завершить установку нашего терминала мт5, нужно открыть демо-счет в брокере. Для начала выбираем нужный сервер – «Alpari-MT5-Demo»:

Меня тут с прошлой статьей про мт4 часто упрекали, мол, я нарочно рекомендую мт4, чтобы люди регистрировались в Альпари. Друзья, совсем не обязательно оставлять в брокере свои настоящие данные (если вам нужен просто терминал МТ) – это, во-первых. Во-вторых, я уже неоднократно говорил, что не рекомендую брокера Альпари для торговли именно бинарными опционами. В-третьих, деньги вносить нигде не нужно, какие тут могут проблемы? Поэтому давайте сразу договоримся, если открыть демо-счет в брокере – это для вас большое событие, то, пожалуй, и не стоит и начинать пользоваться программой Metatrader 5.
Итак, возвращаемся к нашим баранам, извините за отступление от темы. Если у вас уже есть демо-счет в брокере, можете вводить логин и пароль от этого счета. Если счета нет – нажимаем «Новый демо-счет» (это необходимо для того, чтобы начать работу в Метатрейдере 5):

Далее появляется вот такая анкета. Заполняем её (напомню, что реальные данные вводить необязательно):

Вот и всё, мы получили доступ к терминалу мт5. Я бы также рекомендовал записать где-то данные входа, которые сгенерировала для вас система:

Инструкцию по установке индикаторов в мт5 я опубликовал в отдельной статье.
Настройка mt5
Итак, давайте начнем наше обучение по Метатрейдеру 5. Для начала разберем панель инструментов терминала (которая находится сверху). В первой же части панели Metatrader 5 можно по сути мало что можно настроить для трейдера бинарных опционов, сказывается, что изначально терминал создан для Форекса и Биржи. Но все же рассмотрим основные настройки платформы. Для удобства я пронумеровал все пункты на скриншоте ниже:

- «Создание нового графика». Тут все просто: выбираем нужную валютную пару и открываем для нее график;
- «Профили» – здесь можно, соответственно, выбрать необходимый профиль с сохраненными шаблонами и пр. (о том, чем может быть полезна данная функция, я писал в статье о настройках мт4 под номером 7);
- «Символы» – здесь вы можете редактировать символы в окне с обзором рынка слева (функция актуальна только для форекс-трейдеров);
- «Редактор MetaQuotesLanguage» – опция для тех, кто владеет языками программирования;
- Советники – актуально опять же только форекс-трейдеров;
- Ну и «Новый ордер» также функция для «форексовитян»;
- Здесь мы можем изменить вид нашего графика на бары (ниже находится скриншот, как выглядит график в соответствующих вариантах отображения);
- На японские свечи;
- Линии.
Ну, с первой частью панели инструментов разобрались. Но не будем останавливаться на «достигнутом» и продолжим нашу инструкцию по Метатрейдеру 5:

- Обычное приближение графика;
- И, соответственно, отдаление;
- «Мозаика» – весьма удобный способ расположение графиков на экране mt5;
- «Автопрокрутка графика к концу» возвращает график на текущий момент времени;
- «Отступ графика от правой границы» – возможность немного отодвинуть график, соответственно, справа (исключительно ради удобства);
- Здесь мы активируем курсор;
- А здесь активируем мое любимое перекрестие. О том, как им пользоваться я писал здесь под номером 4.
Продолжаем наше обучение настройкам Metatrader 5, на очереди у нас графический анализ. Собственно, с помощью оставшихся семи кнопок вы сможете нарисовать на графике следующие объекты:

- Первой же кнопкой у нас значится вертикальная линия;
- За ней следует линия горизонтальная;
- Дальше уже трендовая линия, соответственно;
- Под четвертой кнопкой у нас скрывается равноудаленный канал;
- А под пятой – старые-добрые линии Фибоначчи;
- Здесь можно «нарисовать» текст, если можно так выразиться;
- Ну и последний пункт – стрелка, которую вы, собственно, сможете нарисовать на графике.
Таймфреймы

Собственно, как вы видите, на платформе Метатрейдер 5 представлены следующие варианты таймфреймов:
Ничего нового, не правда ли? Однако одно из отличий Metatrader 5 от Metatrader 4 как раз в таймфреймах. А именно в нестандартных таймфреймах. Помните, как можно было выставлять нестандартные ТФ в «четверке»? Так вот в мт5 все несколько проще. В настройках Метатрейдера 5 можно выбрать любой нестандартный ТФ. Итак, нажимаем правой кнопкой мышки по графику и выбираем «Период графика». Ну а дальше выбираем нужный нам таймфрейм:

Графики в mt5
Ну что, продолжим нашу инструкцию по Metatrader 5? Итак графики в mt5 ничем не отличаются от графиков в мт4 за исключением одной интересной особенности. Они автоматически помечают цветными ярлыками выход новостей (что, конечно, можно было сделать и в старом-добром МТ4 с помощью специальных индикаторов). Но всё же. Причем все ярлыки на графике окрашиваются разными цветами в зависимости от важности самих новостей.

Календарь новостей
Что еще хорошего появилось в Metatrader 5? Встроенный календарь новостей. Собственно, прекрасная альтернатива обычному экономическому календарю. Находится календарь на нижней панели инструментов:

Отличия Metatrader 5 от Metatrader 4

Итак, чем же отличается Metatrader 4 от Metatrader 5? Для трейдеров бинарных опционов эти платформы по большому счету вовсе не различаются. Да, в Metatrader 5 появилось несколько хороших нововведений. Но по сути они и раньше были доступны в мт4, просто реализация была другая:
- Появились нестандартные таймфреймы,
- Появился экономический календарь,
- Немного изменился набор индикаторов.
Вот, собственно, и всё. Да, для биржевых трейдеров платформа мт5 будет интересна. Также, как будет интересна и для программистов, так как мощности в терминале прибавилось, плюс появились интересные примочки для программирования. Но для обычных трейдеров отличий между Метатрейдером 5 и Метатрейдером 4 в общем-то нет. Они различаются друг от друга, как разные модели одного и того же телефона. Я, признаться, не вижу смысла переходить с мт4. Но мнения у всех разные.

Торговая платформа MetaTrader 5 выпущена в 2010 году и предназначена для совершения торговых операций на различных финансовых рынках. Эта программа разработана компанией MetaQuotes Software Corp. и является усовершенствованной версией известного и популярного среди трейдеров терминала MetaTrader 4. MetaTrader 5 органично сочетает в себе все основные функции MT4 и новые возможности платформы пятого поколения.
Информация о торговой платформе MetaTrader 5
Мультиязычность, широкий набор аналитических инструментов и индикаторов, возможность торговать не только валютами, но и акциями, фьючерсами - вот неполный набор преимуществ MetaTrader 5. Добавим сюда еще автоматическую торговлю с возможностью создавать собственных советников на основе своей торговой стратегии либо использовать уже готовых роботов из "Библиотеки советников". Также в платформе реализована возможность подключения платных сигналов успешных трейдеров - программа будет автоматически копировать их сделки на ваш торговый счет. Понятный и удобный интерфейс, доступность и очень широкий функционал - вот залог успеха и востребованности MetaTrader 5 среди трейдеров.
Отличия MT5 от MT4
Платформа MetaTrader 5 включает в себя ряд новых возможностей, которые выгодно отличают ее от MT4:
- Реализована функция "Стакан цен".
- Добавлены 2 типа отложенных ордеров - Buy Stop Limit и Sell Stop Limit.
- Внедрены дополнительные индикаторы, графические объекты и временные периоды.
- В платформу встроен Экономический календарь.
- Усовершенствован тестер стратегий.
- Реализованы 2 системы учета - "неттинг" и "хеджинг".
- Отсутствует ограничение на количество торговых инструментов.
- Возможна торговля большим спектром финансовых инструментов - акциями, валютами, облигациями, опционами, фьючерсами.
Установка MT5
Установить торговую платформу MT5 достаточно просто - для этого нужно зарегистрироваться на сайте RoboForex или зайти в свой Личный кабинет и скачать установочный файл MetaTrader 5 для вашего устройства - планшета, смартфона или ПК.

Установка MT5
После этого необходимо запустить загруженный файл и через кнопку "Настройки" выбрать место для установки MetaTrader 5. По умолчанию для размещения терминала указана директория C:\Program Files\RoboForex - MetaTrader 5.

Установка MT5
Для продолжения установки нажимаем кнопку "Далее".

Установка MT5
После успешной установки MetaTrader 5 появится окно, в котором можно будет либо выбрать подключение к реальному торговому счету, либо открыть демонстрационный счет. Демо-счет - это счет с виртуальными средствами для учебной торговли, который дает возможность без риска потери реальных денег научиться работать с программой и проверить эффективность своих торговых навыков.
Для открытия демо-счета выбираем в окне пункт "Открыть демо-счет для торговли виртуальными деньгами без риска" и нажимаем кнопку "Далее".

Установка MT5
В следующем окне указываем личные данные, ставим галочку, если будем использовать при торговле хеджирование (возможность открывать несколько позиций по одному инструменту), выбираем размер депозита, обязательно ставим галочку в пункте "Я подтверждаю согласие с условиями открытия счета и политикой защиты данных", после чего нажимаем кнопку "Далее".

Установка MT5
После успешного открытия демо-счета в окне будут указаны данные: Логин (номер счета), Пароль (основной пароль для доступа к торговле на счете), Инвестор (инвесторский пароль, позволяющий только просматривать счет без права торговли). Сохраните все эти данные в безопасном месте. При необходимости пароли можно поменять в разделе "Главное меню - Сервис - Настройки", далее "Сервер - Изменить".
Интерфейс торговой платформы MT5
Интерфейс программы, главное меню, панели инструментов и графики аналогичны терминалу MT 4. Ознакомиться с подробным описанием всех основных функций можно в статье "Как пользоваться MetaTrader 4 (MT4)".
Установка ордеров и "Стакан цен"
Установить рыночный или отложенный ордер можно с помощью кнопки на панели инструментов либо двойным кликом на символе инструмента. В открывшемся окне "Новый ордер" выбираем нужный финансовый инструмент и объем позиции. Можно сразу установить ограничение убытков - уровень "Стоп Лосс", и уровень для фиксации прибыли - "Тейк Профит". В поле "Тип" по умолчанию указано "Исполнение по рынку", для активации ордера можно воспользоваться кнопками Sell by Market (красного цвета) и Buy by Market (синего цвета).
Кнопка Sell by Market откроет сделку на продажу, Buy by Market - на покупку. Для установки отложенных ордеров необходимо поменять режим исполнения на "Отложенный ордер", выбрать из списка вид отложенного ордера, указать цену открытия и, при необходимости, дату истечения (отмены ордера), после чего нажать кнопку "Установить". Отложенный ордер будет создан и активируется при достижении ценой инструмента указанного в нем значения.

Установка ордеров и "Стакан цен" в MetaTrader 5
В платформе MetaTrader 5 для удобства торговли реализована функция "Стакан цен", где показана информация о ближайших заявках на покупку или продажу по конкретному финансовому инструменту. В "Стакане цен" можно очень быстро совершать сделки, особенно это будет полезно для скальперов - трейдеров, которые ведут активную торговлю внутри дня.
Открыть "Стакан цен" можно просто нажав правой кнопкой мыши на символе инструмента или его графике и выбрать в выпадающем меню "Стакан цен". В открывшемся окне "Стакана цен" есть кнопки "Buy" и "Sell" для открытия сделок по текущей рыночной цене. Для установки отложенных ордеров просто нажимаем левой кнопкой мыши на стрелочке в заявке с нужной ценой в поле "Торговля" и выбираем требуемый тип ордера.

Установка ордеров и "Стакан цен" в MetaTrader 5
Установка стоп-лимитных ордеров
В MetaTrader 5 добавлены 2 новых типа отложенных ордеров - Buy Stop Limit и Sell Stop Limit. Они являются сочетанием лимитных и стоповых ордеров, их предназначение - ограничить проскальзывания, возникающие при срабатывании обычных стоповых ордеров.
- Buy Stop Limit - это ордер, где указана цена активации лимитного ордера на покупку, при достижении которой он сработает, а также цена исполнения Stop Limit, по которой данный Buy Limit будет отработан. Например, если цена на Золото (XAU/USD) находится на отметке 1 400 USD и вы хотите его купить при росте к 1 410 USD без проскальзывания, нужно установить ордер Buy Stop Limit по цене 1 410 и указать Stop Limit в 1 410.
- Sell Stop Limit - это ордер, где указана цена активации лимитного ордера на продажу, при достижении которой он сработает, а также цена исполнения Stop Limit, по которой данный Sell Limit будет отработан. Например, если цена на Золото (XAU/USD) находится на отметке 1 400 USD и вы хотите его продать при снижении до 1 390 USD без проскальзывания, нужно установить ордер Sell Stop Limit по цене 1 390 и указать Stop Limit в 1 390.
Как установить советник в MT5
Встроенный редактор MetaEditor дает возможность создавать на языке программирования MQL5 торговых роботов для автоматизации различных торговых стратегий. Для установки в платформу своего советника нужно в главном меню выбрать "Файл - Открыть каталог данных". В открывшемся окне переходим в папку "MQL5 - Experts" и копируем туда файл советника. Затем перезапускаем программу, после чего советник станет виден в окне "Навигатор".
Затем необходимо выполнить общую настройку через "Сервис - Настройки - Советники" (Ctrl+O):
- Разрешить автоматическую торговлю - необходимо поставить галочку в этом пункте, далее можно выбрать варианты отключения автоторговли при смене счета, профиля, символа или периода графика.
- Разрешить импорт DLL - эта функция позволит советнику использовать внешние библиотеки DLL.
- Разрешить WebRequest для следующих URL - данная опция разрешит программе обмениваться информацией с сетевыми ресурсами, расположенными по указанным адресам.
После завершения всех настроек для установки советника можно воспользоваться разделом главного меню "Вставка - Эксперты" или перетащить его левой кнопкой мыши из окна "Навигатор" на график выбранного инструмента. Открывшееся меню советника позволит указать все необходимые для его торговли параметры и дать разрешение на торговлю. Зеленый индикатор на иконке советника в правом верхнем углу графика будет показывать, что советник активен и может вести торговлю, красный - что торговля советнику запрещена. На панели инструментов есть кнопка "Авто-торговля", нажатием которой можно разрешить или запретить автоматическую торговлю. Чтобы убрать советник с графика, кликните правой клавишей мыши на иконке советника и в появившемся контекстном меню выберите "Удалить".

Как установить советник в MetaTrader 5
Тестирование автоматических стратегий
Для тестирования и проверки работы советников и индикаторов в MetaTrader 5 реализован усовершенствованный тестер стратегий. Он позволяет протестировать торговлю робота на исторических данных и подобрать оптимальные настройки для повышения его результативности. Открывается тестер стратегий через раздел "Вид - Тестер стратегий" в главном меню или специальной кнопкой на панели инструментов, после чего в нижней части терминала появится окно тестирования. В нем можно выбрать советника, тикер инструмента и временной период графика для теста, далее - период тестирования, начальный депозит и кредитное плечо.
Если нужно отследить весь процесс тестирования на графике, ставим галочку около опции "Визуализация". Важная функция тестера стратегий - "Оптимизация". При ее активации проводится многократное тестирование советника на исторических данных с различными наборами настроек, выбираемых на вкладке "Параметры", для выявления наиболее эффективного их сочетания. Запуск тестирования после завершения всех настроек производится кнопкой "Старт". Процесс тестирования можно отслеживать в окне "Ход тестирования", его итоговые результаты будут представлены на вкладках "Бэктест", "График" и "Оптимизация".

Тестирование автоматических стратегий - MetaTrader 5
Видео "Как пользоваться торговой платформой MetaTrader 5 на Форекс?"
Заключение
Торговую платформу MetaTrader 5 можно с полным правом назвать достойным продолжением популярного терминала MT4. В ней реализован ряд новых функций, которые дают возможность вести торговлю более эффективно. При этом MetaTrader 5 сохранил в себе все основные достоинства предыдущей версии - доступность, простоту интерфейса, возможность ведения автоматической торговли и мультиязычность. Универсальность, благодаря которой через MetaTrader 5 можно торговать самыми разнообразными инструментами на различных финансовых рынках, включая биржевые, позволила получить терминалу MT5 заслуженное уважение всего трейдерского сообщества.
Виктор Грязин
Торгует на финансовых рынках с 2004 года. Приобретённые опыт и знания помогли ему сформировать собственный подход к анализу активов, деталями которого он охотно делится со слушателями вебинаров RoboForex.
Читайте также:


