Как установить линукс на ноутбук с телефона
Мобильные телефоны под управлением Android сегодня пользуются огромной популярностью. Когда-то их не воспринимали всерьез, но на данный момент эта операционная система стала самой популярной среди портативных девайсов. Несмотря на это, некоторые люди пытаются установить Linux на Android. У каждого из них свои цели: удобство, расширенные возможности и возможность самостоятельного обновления и т. д. Ниже подробно рассмотрено, как происходит установка Linux на планшет вместо Android и нужно ли при этом использовать Emulator.
В чем разница между Linux и Android
Те, кто активно пользуется операционной системой Linux на своем персональном компьютере или ноутбуке, знает, что она довольно сильно отличается от мобильной ОС андроид. Очевидно, что это две разные платформы, одна из которых ориентирована на ПК, а другая — на портативные гаджеты. Android больше ориентирован для сенсорных экранов и взаимодействие с ними, то время как Линукс по большей части способен лишь выполнять операции через мышь и клавиатуру.

Девайсы с Ubuntu for Android
Мало кто знает, но есть у них и много общего. Мобильная платформа создана на ядре Linux и использует собственную реализацию Java Virtual Machine от компании Google. Это их объединяющая черта, которая связывает системы по многих параметрам. Так, например, права суперпользователя на мобильных девайсах появились вследствие создания учетной записи администратора (root) на Unix-подобных системах.
Андроид — очень многофункциональная система, что объясняется наличием поддержки Java-модулей. Чистый линукс можно представить как ОС, которая идеально подходит для устройств с ограниченными функциям: тостеров, холодильников, стиральных машин и т. д. Она позволяет этим приборам использовать всю мощь и оптимизацию Unix, которая может быть дополнена огромным количеством программ и функций для работы с периферией и датчиками.
К сведению! Смартфоны не являются однофункциональными гаджетами и часто искажают традиционные представления о линукс. Однако андроид позволяет производителям и пользователям использовать собственные схемы его использования для обновления, корректировки ОС под себя и т. д.
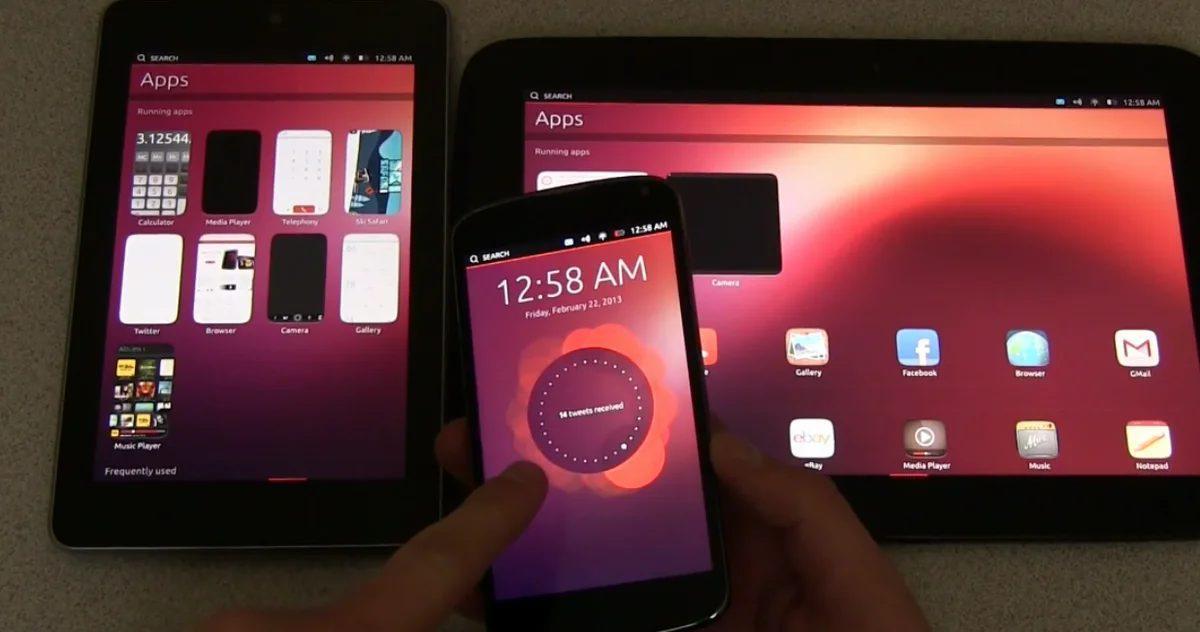
Поставить линукс на телефон сегодня вполне возможно
Можно ли установить линукс на планшет или телефон вместо андроида
Установить вместо андроид линукс вполне возможно. Обычно это делают на планшетный ПК, так как их экран достаточно большой, чтобы отображать командную строку или графический интерфейс в полном объеме.
Мобильных аппаратов (смартфонов), которые бы поддерживали операционную систему линукс в стоковом состоянии, практически не существует. На сегодня есть всего одна единственная модель смартфона, которая работает на Ubuntu — ОС, также основанной на Linux и Debian GNU. Найти и приобрести такой девайс достаточно сложно, так как есть он в свободном доступе не в каждой стране.
Если есть сильное желание, то заменить стандартную предустановленную ОС на планшете андроид можно, но стоит понимать, что полноценно работать компьютерная платформа на портативных девайсах не будет.
Обратите внимание! По данному направлению ведут активные разработки, и многие программисты пытаются создать Linux-Android совместимую прошивку, но реальность такова, что до сих пор приходится изрядно постараться, чтобы запустить даже урезанную версию юникс на своем телефоне или планшете.

Некоторые фирмы уже начинают производить телефоны с предустановленной линукс
Зачем устанавливать линукс на смартфон
В первую очередь необходимо понять, с какой целью может потребоваться оснастить мобильный аппарат нестандартной для него операционной системой. Естественно, что для рядового пользователя это просто не нужно, так как работать таким образом не очень удобно, а ведь ОС еще нужно и поставить.
Другое дело — разработчики программного обеспечения, системные администраторы и другие IT-специалисты. Им данные манипуляции могут понадобиться для тестирования своих продуктов и повышения навыков работы с цифровыми устройствами. Для полноценной работы такой подход будет крайне сомнительным. Однако если смотреть на мобильный линукс с точки зрения некоторого помощника, способного выручить в ситуациях, когда человек находится далеко от компьютера или в дороге, то такой вариант вполне имеет право на жизнь.
Даже простые юзеры могут получить множество преимуществ при работе с Linux на своих устройствах. Некоторым будет удобно пользоваться привычными десктопными версиями офисных программ, почтовых серверов и клиентами для торрентов.
Важно! Не стоит забывать, что это будет практически полная операционная система, которая представлена и на компьютере, а значит на девайс можно будет установить практически тот же комплект программ, что и на компьютер.
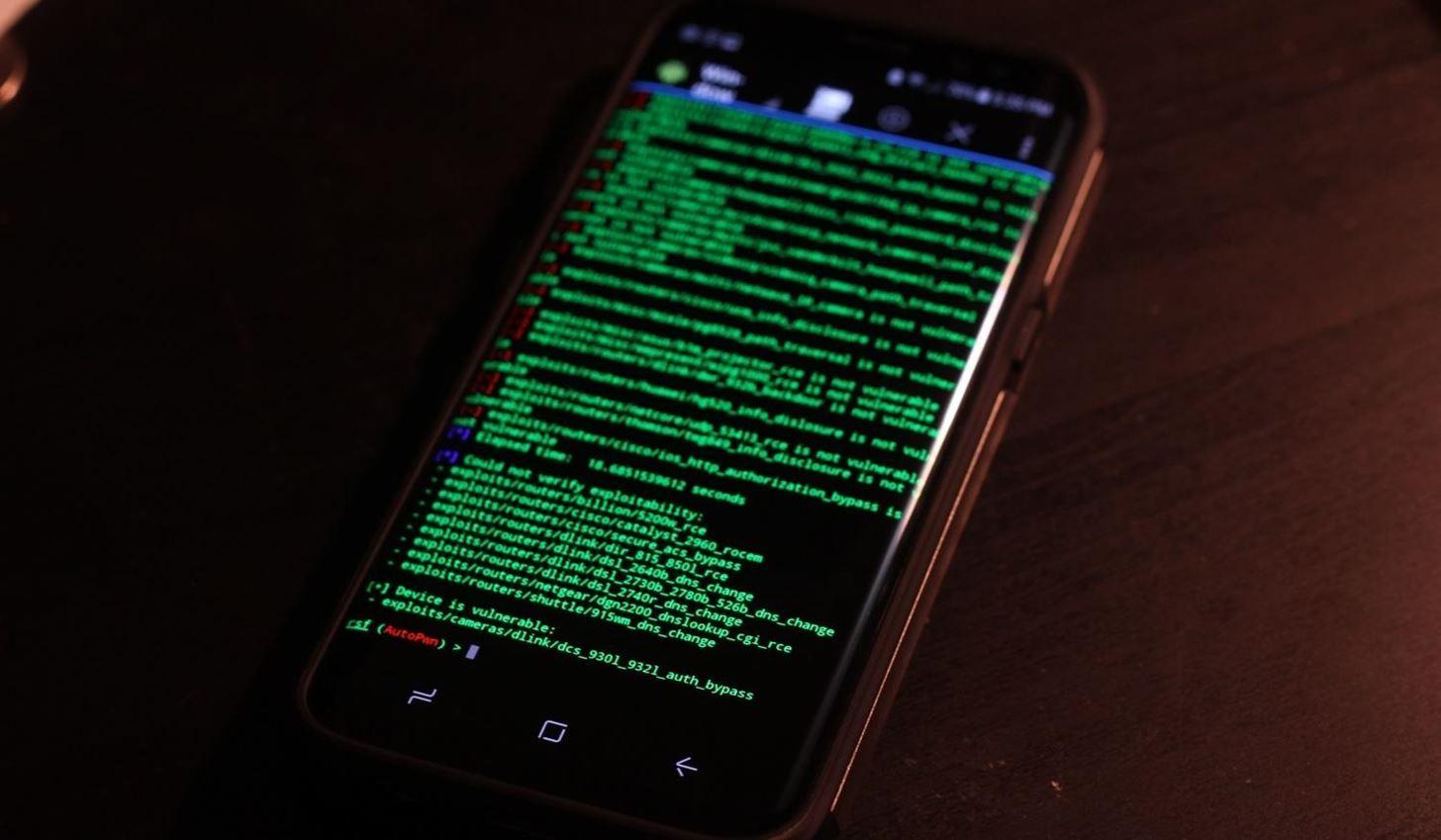
На смартфоны подойдет и Kali Linux
Подготовка к установке Ubuntu на устройство Android
Установка Linux на андроид должна начинаться с проверки системных требований этой операционной системы, а точнее ресурсов, которыми располагает устройство. Для нормальной работы линукса потребуется:
- 4 гигабайта ОЗУ;
- наличие поддержки файловой системы типа Ext2;
- возможность получения привилегий суперпользователя и наличие этих прав;
- поддержка loop-устройств ядром прошивки;
- частота процессора более 1 ГГц.
Обратите внимание! Проверить эти данные можно в гарантийном талоне к девайсу или перейдя в соответствующий раздел настроек «Об устройстве».
Получение root-прав
В любом случае потребуется получить рут-права. Лучше всего сделать это с помощью программы KingRoot. Необходимо скачать и установить ее, предварительно отключив блокировку ненадежных источников в настройках безопасности телефона. В процессе скачивания и взлома желательно пользоваться подключением по беспроводной сети Wi-Fi для экономии интернет-трафика. Дальнейшие действия таковы:
- Отыскать созданный установленной программой ярлык и перейти по нему в основное окно.
- Приложение сразу же определит модель и версию устройства, а также скажет, имеются ли уже у пользователя рут-права. Когда процесс сканирования закончится, следует нажать на кнопку «Try to Root».
- Дождаться пока программа проведет взлом и сообщит об удачном или неудачном результате.
Важно! Если ПО не справилось с задачей, то можно воспользоваться и другими приложениями: Root ToolCase, OneClickRoot, Toverloop. Некоторые из них могут работать даже с самыми старыми прошивками андроида версий 1.6.х — 2.3.х.
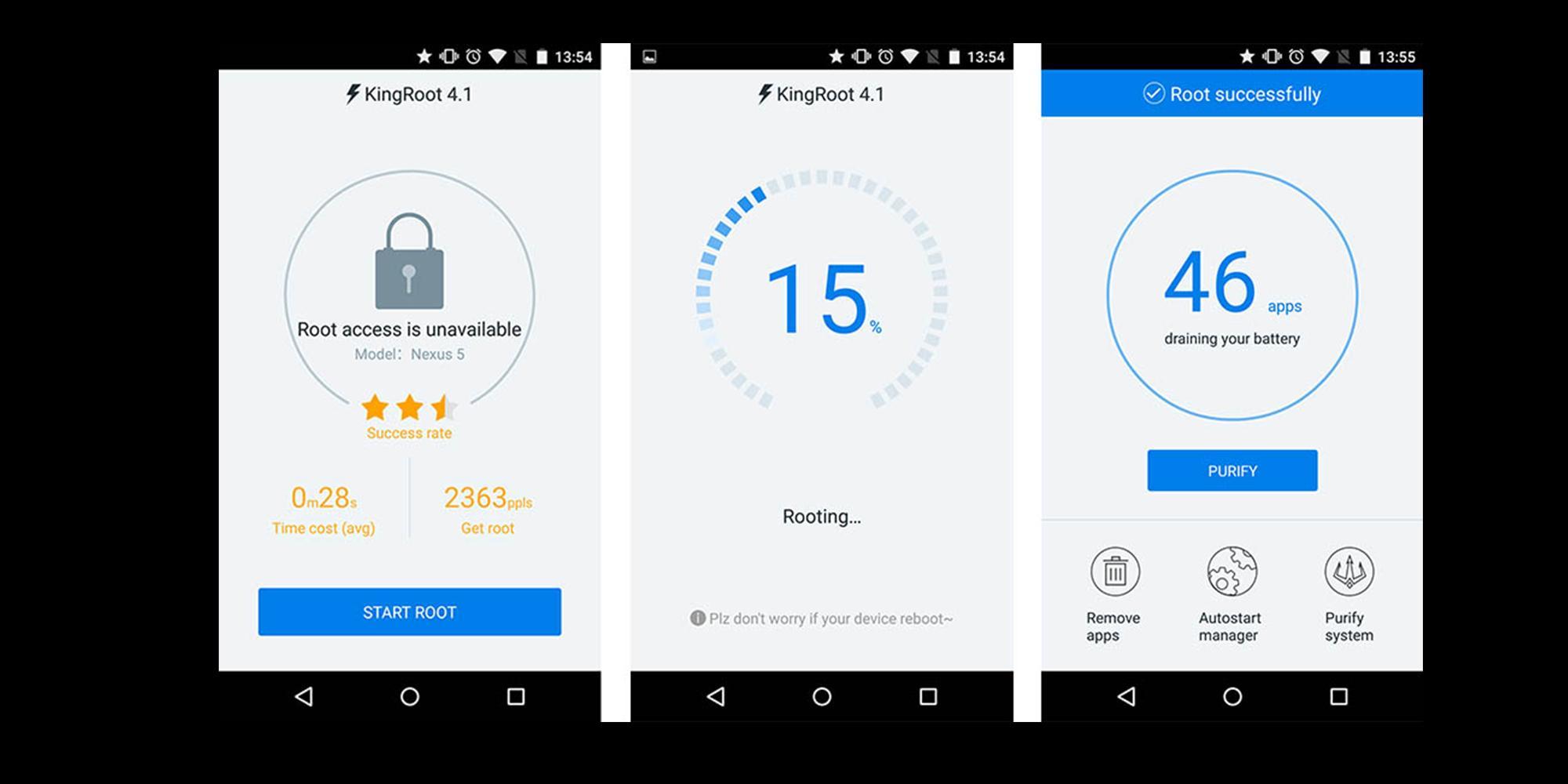
Рутирование телефона — необходимая процедура для установки линукс
Установка библиотеки BusyBox
Нельзя установить компьютерную систему на андроид-устройство и без Busybox. Это по своей сути специальный набор консольных утилит для линукс-систем, который работает только на рутированных девайсах. Установка его выглядит следующим образом:
Процесс установки
Сам процесс установки довольно прост и не способен нанести вред гаджету. Несмотря на это, ответственность за любые неисправности, которые могут возникнуть в процессе инсталляции, лежат на пользователе устройства. Важно убедиться, что на планшете или смартфоне получен рут, а также установлены библиотеки BusyBox.
Установка эмулятора терминала
Наиболее популярный эмулятор терминала типа Linux on Android можно скачать в официальном магазине Play Market (). Достаточно установить его на планшет и запустить в обычном режиме. После открытия основного рабочего окна необходимо ввести команду «su» и предоставить программе рут-доступ. Сделать это нужно обязательно, так как будут выполняться системные скрипты, которые использует Ubuntu.
Обратите внимание! Проверить работоспособность терминала просто. Достаточно вписать команду «busybox arping —help». Если система выдаст множество параметров, то все нормально. Если нет, то следует проверить гаджет на наличие рут-прав.
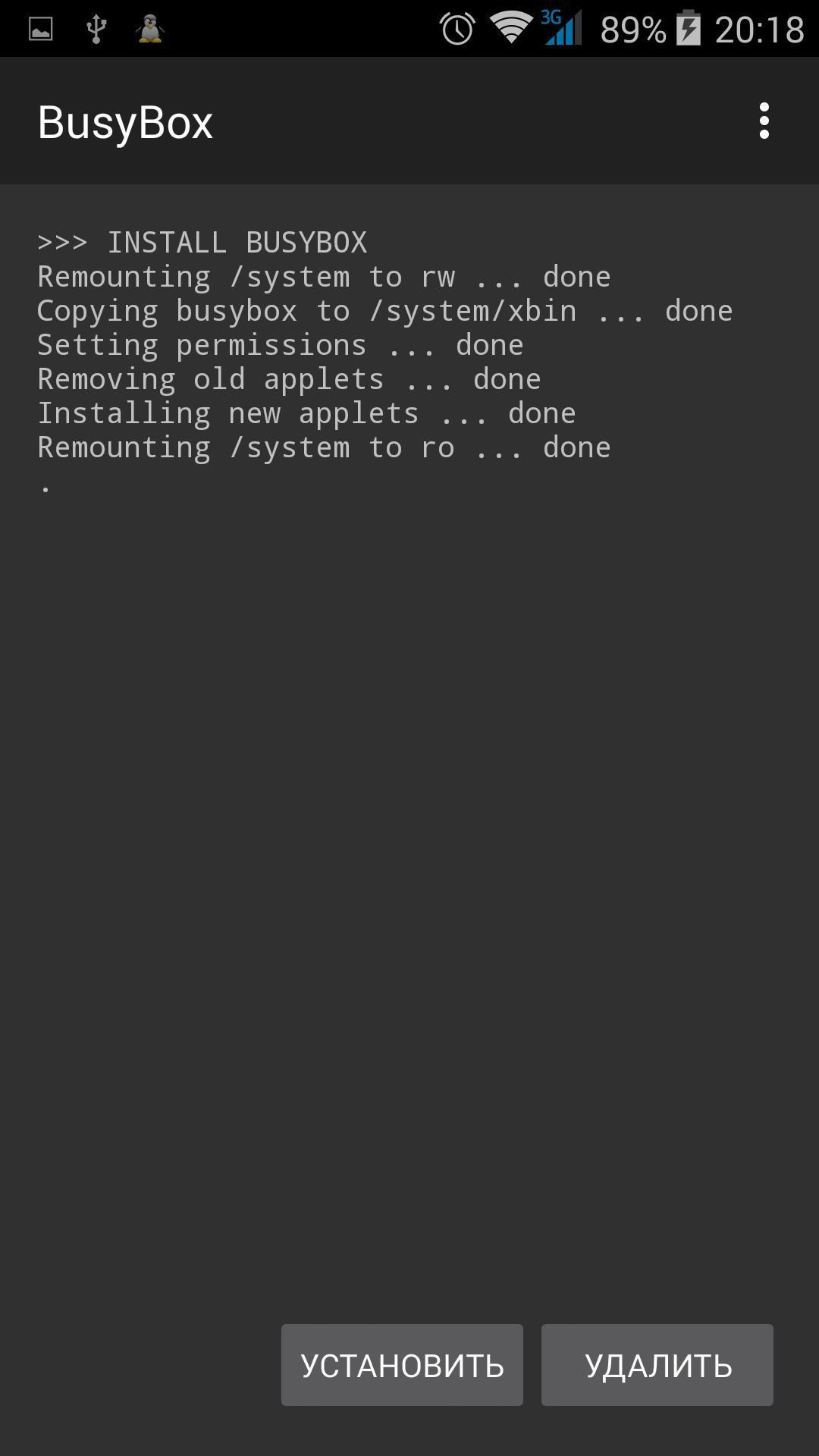
Скрипты в BusyBox помогают установиться систему
Загрузка скриптов и системы Ubuntu
Если установка терминала и предоставление ему соответствующих привилегий прошли успешно, то дело за малым, ведь следующие шаги достаточно просты. Необходимо подключить устройство к ПК в режиме USB-накопителя, чтобы SD-карта могла определиться на компьютере.
Далее следует создать на ней папку под названием «Ubuntu» и скачать некоторые файлы. Они содержат скрипты запуска и саму файловую систему ОС. После разархивации два файла перемещаются в созданный каталог.
Запуск Linux
На последнем шаге переходят в приложение с эмулятором терминала и снова вводят «su». Вторая команда выглядит так: «cd /mnt/sdcard». Для проверки работоспособности системы можно написать «ls» и проверить, распознает ли эмулятор папки, включая недавно созданную директорию.
Для запуска операционной системы вводят «cd/ubuntu», а потом — «sh ubuntu.sh». Начнется процесс установки, в конце которого потребуется указать разрешение экрана. Можно установить «1280×720» или меньшее, что повысит производительность.

Ubuntu на андроид должна устанавливаться довольно быстро
Обратите внимание! Теперь ОС работает, но увидеть ее будет нельзя. Для этого можно подключить графический интерфейс на основе любого клиента VNC, скачанного из Play Market. В них необходимо указывать логин (user), пароль (ubuntu) и адрес (localhost).
Какие могут возникнуть проблемы с инсталляцией Linux и как их решить
Наиболее часто появляется ошибка, при которой нельзя получить доступ к файловой системе или выполнить любой скрипт. Для ее решения нужно в первую очередь проверить наличие рут-прав. Некоторые наивно полагают, что сменить ОС можно и без привилегий суперпользователя.
Для входа в интерфейс пользователя потребуется установить клиент VNC
Теперь вопросов о том, как установить линукс на андроид, быть не должно. Несмотря на все сложности и риски, процесс этот под силу даже не самым опытным людям. Единственный вопрос: зачем им это.
Из многочисленных преимуществ, которыми обладает бесплатная операционная система Linux с открытым исходным кодом, есть одно очень полезное - доступность многочисленных отличных дистрибутивов.
Почти все дистрибутивы Linux имеют возможность загружать и запускать ОС с установочного носителя, такого как USB-накопитель. Но что, если бы вы могли использовать свой телефон на Android вместо флешки для загрузки практически любого дистрибутива Linux на ваш компьютер?
На самом деле, вы можете сделать это, благодаря приложению DriveDroid для Android. Но прежде, как загрузить Linux на ПК с помощью телефона Android. Давайте посмотрим, зачем вам это и что для этого необходимо иметь.
Что касается первого вопроса, то здесь все просто. Телефон у вас всегда с собой, а на нем установлена персонализированная рабочая среда (со всеми любимыми приложениями Linux). Для выполнения операции вам нужен телефон на Android с установленным на нем приложением DriveDroid, USB-кабель для подключения телефона к ПК, бесплатное приложение Rufus для форматирования и создания загрузочных USB-накопителей или Live USB и ISO образ диска дистрибутива Linux.
Настройте DriveDroid для загрузки Linux на ПК с помощью телефона Android
Шаг 1. Запустите DriveDroid и перейдите в Настройки > Настройки USB> Мастер настройки USB.
Теперь выполните следующие простые команды:
Proceed > Acquire root > I plugged in the USB cable > Proceed > Standard Android kernel > I see a USB drive, proceed > DriveDroid booted successfully, proceed > Close wizard
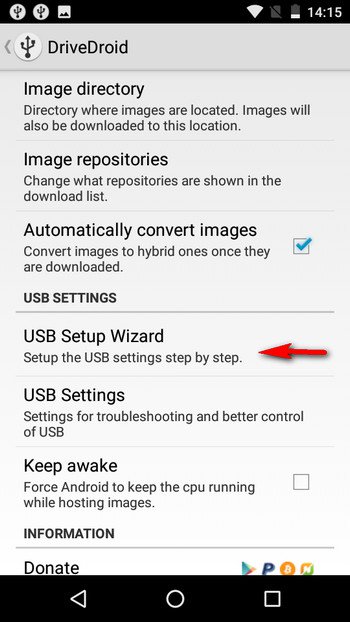
Шаг 2: Нажмите на значок « + » на панели параметров DriveDroid и выберите «Создать пустое изображение».
Шаг 3: Укажите имя (например, Ubuntu) и размер для пустого изображения. Как правило, размер изображения должен быть немного больше размера файла ISO дистрибутива Linux, который вы хотите использовать. Кроме того, снимите флажок перед «Таблица разделов» (MBR) и перейдите к следующему шагу.
Шаг 4: Подождите, пока образ диска не будет создан. Теперь кликните на него, и когда появится всплывающее диалоговое окно «Host image», выберите опцию «USB для записи».
Шаг 5: Подключите свой телефон на Android к ПК через USB-кабель и запустите Rufus. Он покажет внутреннюю память телефона, как правило, под названием NO_LABEL. В разделе "Создание загрузочного образа диска" выберите ISO-образ, нажмите на кнопку рядом с ним, чтобы указать ISO в дистрибутиве Linux, который вы сохранили на компьютере. Теперь кликните на "Пуск", чтобы начать запись файла ISO на телефон.
Шаг 6. Перезагрузите компьютер, и дистрибутив Linux будет загружен через подключенный телефон, используя последний в качестве USB-устройства для загрузки ОС.
Загрузите ISO-образы более 35 различных дистрибутивов Linux на свой телефон. Это может быть полезно, когда у вас не будет под рукой файла ISO. Попробуйте установить несколько дистрибутивов Linux на компьютер прямо с телефона.
DriveDroid позволяет установить персонализированную рабочую среду Linux практически на любом ПК без необходимости использовать USB-накопитель. Все, что для этого нужно, это телефон на Android.
К счастью, разработчики уже давно смогли запустить все возможные дистрибутивы на смартфоне , и у вас есть возможно нацепить полноценную Linux-среду внутри обычного Android-смартфона .
Как это работает?
На самом деле, идея далеко не нова, и в году так 2014 были инструкции, описывающие метод установки того же Arch Linux на SD-карту.
Сегодня же, Linux можно установить как отдельное приложение, и даже запустить его, как отдельный процесс в системе!
Происходит это благодаря обычному наложению "среды" нужной ОС Linux поверх самой ОС Android . Дело в том, что сам Android , по сути - модифицированная ОС на базе ядра Linux , поэтому, запуск простых команд, сборка каких-то файлов и даже запуск полноценного интерфейса - совсем не сложно .
Как я это реализовал?
Здесь нет нечего сложного - достаточно иметь смартфон, не раньше 2014 с версией Android , выше 4.4.
Для примера, я буду брать приложение Termux с Play Market .
Также, дополнительно я установлю утилиты AnLinux . Зачем она - расскажу позже.
По сути, после запуска Termux , у нас уже есть более-менее рабочая ОС Linux на смартфоне. По работе она чем-то напоминает Debian/Ubuntu и даже команды, вроде apt работают без проблем.
Однако, нам ведь огрызок не нужен, верно? Обещал полноценный дистрибутив - пожалуйста.
Для этого мы будем использовать ту самую программку AnLinux . Она до боли проста - это сборщик нужных команд, которые нужно просто вставить в Termux и ты получаешь то, что хочешь .
В главном меню, можно выбрать подходящий дистрибутив. Полный список на момент написания статьи :
Проверял работу Ubuntu, Debian и Arch - все работает без проблем .
Как видите, терминал стал от Ubuntu и прямо сейчас у вас установлен полноценный дистрибутив Ubuntu, как в компьютере !
Полноценный рабочий стол
Думаю, не многим зайдет обычный и скучный терминал. Не беда - есть решение .
Ребята, у нас есть Telegram-группа. Там вы можете задать свой вопрос, поделиться своим мнением или впечатлениями от использования Linux-дистрибутивов.
В той же программке AnLinux , я выбрал Desktop Environment (среду рабочего стола) и поставил XFCE. По сути, после установки у меня будет подобие Xubuntu 19.10. Также, можно поставить LXQT.
Правда, для управление таким рабочим столом удобнее взять мышь и клавиатуру. Так как у меня нет переходника, я подключился удаленно через свой компьютер к рабочему столу своего телефона и могу спокойно управлять системой, заблокировав и положив телефон в карман!
Плюсы, минусы и вывод
Как вы уже поняли, реализовать это - достаточно трудно и новичкам может все это совсем не понравится. И, даже если у вас получится, вы все же столкнетесь с минусами :
- поиграть в тяжелые игры, заниматься моделированием не выйдет . Все же - это дистрибутив в телефоне, а телефон на базе процессоров архитектуры ARM (но, создать конкуренцию Raspberry Pi можно)
- для хранения подобной красоты нужно выделить немного памяти (Ubuntu + XFCE + LXQT = 1.2 GB)
- многим придется будет устанавливать root-права на свой телефон (особенно это касается смартфонов Xiaomi) . Хотя - это зависит от модели вашего телефона и вам может повезти.
Ну и теперь поговорим кратко о плюсах :
- пусть и на ARM, но это - ОС Linux на вашем смартфоне!
- есть возможность разгуляться программистам
- отличный полигон для разных экспериментов, который не испортит вам телефон
Так что, если плюсы вас устраивают и вы готовы мириться с некоторыми минусами - стоит попробовать!
Версия: 3.1
Разработчик: ZPwebsites
Требования: Android OS
Язык: Русский
Complete Linux Installer -это приложение, которое поможет Вам просто и без особых проблем установить Linux OS на своё Android OS. В основном это связано с тем, что Android основано на ядре Linux. Всё же Linux мощнее, чем мобильные платформы, поэтому он стоит того, чтобы полчаса помучится.
Требуются права ROOT и 3.5 гигабайта свободной внутренней памяти.




Download/Install VNCViewer App - по нажатию на эту кнопку вы перейдете в Google Play для загрузки и установки android-vnc-viewer. Без него работать ничего не будет. Если у вас не возможности выйти в Google Play, скачайте приложение по ссылке ниже.
android-vnc-viewer
androidvnc_0.5.0.apk ( 240.03 КБ )
Dowbload/Install Terminal App - по нажатию на эту кнопку вы перейдете в Google Play для загрузки и установки Android terminal Emulator. Без него работать ничего не будет. Если у вас не возможности выйти в Google Play, скачайте приложение по ссылке ниже.
Android terminal Emulator
emulyator_terminala_1.0.43.apk ( 284.36 КБ )



Пробую запустить Debian не подскпжешь что там с настройками
Добавлено 01.07.2012, 11:08:
Хех мне android vnc не ставиться
скачал минимальный образ убунты,запускается в терминале,а вот иксы нивкакую,в vnc подключается и черный экран,потом если нажать на меню,то изображение (самого меню)начинает крутить и уходит в глубь черного экрана,как гуй вывести напишите подробнее
lxde-запустил,а вот теперь другая проблемма-обоину только один раз получилось сменить и темы не ставятся через опенбокс-тупо вылет.подскажите кто знает
Полноценная операционная система Linux на Android смартфоне может быть очень полезной. Во-первых, можно запустить любую необходимую программу linux, или даже сервис. Вы можете запустить веб-сервер, сервер баз данных или все что захотите. Во-вторых, если у вас планшет с большим расширением экрана, то с помощью клавиатуры и мыши его можно превратить в полноценную рабочую станцию. А учитывая, что мы будем запускать Linux без эмулятора, то получим отличную производительность для игр и просмотра видео.
Операционная система Android основана на ядре Linux, поэтому запуск Linux на Android смартфоне возможен, и даже не так сложен как кажется. Полностью заменить Android на Linux не получится из-за особенностей ARM загрузчика и большого разнообразия драйверов устройств, которые поддерживаются только ядрами производителей. Можно разве что установить специально адаптированную Ubuntu Phone, но это уже совсем другая история. Запускать Linux в эмуляторе мы тоже не будем, мы возьмем ARM версию дистрибутива Linux и запустим его в chroot контейнере уже работающего ядра Android.
Нам понадобиться
- Смартфон или планшет на базе ОС Android с ROOT правами;
- Программа автоматического развертывания Linux - Linux Deploy;
- BusyBox;
- SSH клиент - ConnectBot;
- X Сервер для Android - XSDL Server;
Весь перечисленный софт можно скачать и установить с Google Play или форума 4pda. Далее, я буду предполагать что на вашем устройстве уже есть Root права. Начнем запуск linux на android.
Подготовка смартфона
Сначала устанавливаем BusyBox. Зайдите на страницу программы в Google Play и нажмите установить. Когда программа установится, нужно ее запустить и еще раз нажать кнопку install для распаковки всех необходимых компонентов:

Остальные программы устанавливаются стандартным способом из Google Play.
Развертывание Linux на Android
Устанавливать Linux будем с помощью приложения Linux Deploy. Запустите приложение, откройте главное меню программы и выберите пункт Настройки:

Здесь желательно поставить галочки не отключать экран и не отключать wifi, чтобы эти функции работали во пока вы не выключите Linux:
Затем пролистайте вниз и коснитесь пункта обновить окружение. Программе необходимо скачать несколько мегабайт окружения для нормальной работы:
Больше ничего в настройках менять не нужно, Переходим к установке Linux. В главном окне коснитесь значка с логотипом загрузки:

Перед тем как нажать кнопку установить необходимо настроить параметры будущей системы, сначала выберите дистрибутив и версию системы, например, Ubuntu Wily, архитектуру, можно оставить как есть armhf:

Дальше выбираем путь образа диска куда будет установлена система, мы будем устанавливать способ в файл. По умолчанию размер образа - 512 Мб, рекомендую взять с запасом если планируете устанавливать графическую оболочку и дополнительные программы. Для LXDE, XFCE понадобиться еще 500 Мб, а для KDE и Gnome - 1,3 Гигабайт:
Потом меняем имя пользователя и пароль, локаль выбираем ru_RU.UTF-8 для поддержки русского языка:

Выбираем окружение рабочего стола если нужно и дополнительные компоненты. Окружение у нас будет LXDE, дополнительные компоненты оставляем только окружение рабочего стола и ssh сервер. Х сервер нам не нужен, так как будем использовать XSDL Server.

Потом ставим галочку напротив GUI:

Графическая подсистема - Х сервер:

В параметрах GUI Номер дисплея - 0, Адрес Х-сервера - ваш адрес в Wifi сети или 127.0.0.1. Галочку XSDL Server не ставим, так как при каждом запуске Х сервер запускается с новым номером дисплея, таким образом, если с первого раза система не запустится номер дисплея уже будет не соответствовать тому что мы указали в настройках и нужно будет перезагружать устройство:

Дальше можете возвращаться в самый верх и нажимать кнопку установить. Установка linux на android займет около полчаса.
Запуск Linux
Осталось запустить linux на смартфоне. Сначала запускаем XSDL Server, выбираем расширение экрана:

Затем размер шрифта:

Переходим в Linux Deploy и нажимаем кнопку старт:

Возвращаемся в XSDL Server и ждем пока загрузится оболочка:

Вот и все, теперь можно работать в установленной системе, устанавливать приложения, смотреть видео и даже попытаться играть в компьютерные игры. Запуск linux программ на android - не такое уж сложное дело.

Небольшой гайд по управлению XSDL сервер:
- Чтобы открыть виртуальную клавиатуру нажмите кнопку назад.
- Для клика правой кнопкой мыши коснитесь двумя пальцами экрана.
- Отмена последнего действия - кнопка меню.
Доступ SSH доступ к Linux
Для доступа по SSH к установленной системе мы скачали ConnectBot. Откройте приложение и наберите:
Затем введите пароль, выбранный при установке системы, дальше вы окажетесь в оболочке Linux:

Решение проблем
Если во время создания образа возникает ошибка:
Making new disk image (4095 MB) . fail
dd: opening `/storage/emulated/0/linux.img': No such file or directory
Замените в пути 0 на legacy.
А если такая ошибка:
dd: opening `/storage/sdcard0/linux.img': Read-only file system
Это значит что в вашей системе используются пространства имен для различных пользователей, то есть флешка примонтирована для пользователя, но не для root'a. Поэтому откройте SuperSU и в настройках снимите галочку Создать поименное разделение пространств:

Выводы
Вот и все. вы смогли успешно запустить Linux на смартфоне. Эта система не настолько эффективна как на персональном компьютере, но тоже сильно расширяет возможности Android смартфона. Если у вас остались вопросы, спрашивайте в комментариях!
Читайте также:


