Как установить квизлет на компьютер
Quizlet – это бесплатный онлайн-сервис для создания и применения флэшкарточек и обучающих игр различных видов и категорий (языки, культура, математика, география и т.д.). Основой данного приложения являются сэты ( sets ) – списки слов, перечни различных понятий, картинок или фотографий с описанием.
*По гиперссылкам ˂ 1 ˃ , ˂ 2 ˃ , ˂ 3 ˃ и т.д. можно вернуться к содержанию руководства .
Шаг 1. В поисковой строке любого браузера набираем Quizlet , по ссылке переходим на сайт.
Для регистрации на сервисе нажимаем “ Sign up ” .
Шаг 2. В появившемся окне заполняем регистрационную анкету. (Внимание. Все поля являются обязательными для регистрации.) Далее нажимаем “ Sign Up ” .
Процедура регистрации довольно проста и занимает немного времени.
Далее рассмотрим последовательность действий при следующем входе в аккаунт.
Шаг 1. Нажимаем “ Log in ” .
Шаг 2. В поле “ Username ” вписываем указанное нами в регистрационной анкете имя; в поле “ Password ” – пароль. Нажимаем “ Log in ” .
Если вдруг не получается войти в аккаунт, а система сообщает, что данные введены неверно, паниковать не стоит. В таком случае выполняем следующие действия.
Шаг 1. Нажимаем “ Forgot password ” .
Шаг 2. Появляется окно восстановления доступа к аккаунту. Для восстановления пароля в первое поле вводим “ Username ” и нажимаем “ Reset my password ” .
* Если по каким-либо причинам мы не помним “ Username ” , тогда во второе поле вводим адрес электронной почты и нажимаем “ Email my username ” . Система отправит на указанный электронный ящик письмо, где будет указано “ Username ”. После этого возвращаемся к «Шаг 2».
Шаг 3. Открываем письмо, отправленное на электронную почту и нажимаем “ Reset your password ” .
Шаг 4. Вводим новый пароль в поле “ New password ” , в поле “ Confirm ” вводим пароль еще раз для подтверждения. (Это обязательно!). Нажимаем “Save Password” .
Доступ к аккаунту восстановлен. Запоминаем новый пароль, нажимаем “ Back to the Home Page ” и приступаем к работе.
Мы находимся на главной странице нашего аккаунта. Интерфейс довольно прост и понятен. Даже начинающий пользователь в состоянии освоить его самостоятельно. Обратим внимание лишь на наиболее важные моменты.
Итак, попробуем создать свой первый set , например, по теме “ Weather ” .
Шаг 1. Нажимаем “ Create a Study Set ” (любой из вариантов) .
Шаг 2. Если есть желание, читаем информацию . Далее снова нажимаем “Create a study set”.
Шаг 3. Вписываем название будущего сета.
Шаг 4. Quizlet предоставляет возможность устанавливать некоторые параметры для каждого сета. Для того чтобы настроить их по собственному желанию нажимаем “ Change ” (любой из вариантов) .
Шаг 5. В появившемся окне выбираем необходимый параметр, устанавливая маркер ( черная точка в кружочке ).
1. Кто может просматривать сет? – любой пользователь; пользователь, имеющий пароль доступа; только мы.
2. Кто может редактировать сет? – пользователь, имеющий пароль доступа, только мы.
Далее нажимаем “ Save ” .
Шаг 6. Нажимаем “ Choose language ” для того, чтобы выбрать язык. Термин и его определение могут быть как на одном языке, так и на разных. Все зависит от наших целей.
Шаг 7. В соответствующее поле вписываем слово ( Term ) и его определение ( Definition ).
* К каждому слову, кроме дефиниции, можно добавить картинку или звук, нажав на соответствующий значок.
Система предлагает несколько вариантов по нашему запросу. Если что-то из предложенного нам подходит, смело «кликаем» на это.
К сожалению, использование собственных (загруженных) картинок, а также звука доступно только на улучшенной версии сайта, которую можно приобрести за 24,99$ (в год).
Так выглядит определение слова “ Sunny ” после добавления картинки.
Для того чтобы убрать картинку, нажимаем на значок.
Затем нажимаем “Remove image” .
Система еще раз спросит нас, действительно ли мы хотим удалить картинку. Если да, нажимаем “ OK ” , если нет – «Отмена» , и все останется на своих местах.
Шаг 8. Повторяем «Шаг 2» необходимое количество раз. Для добавления нового поля, нажимаем «+» .
Шаг 9. После того, как все слова и дефиниции будут внесены, нажимаем “ Create ” .
Созданный сет можно добавить в определенный класс или папку, а также поделиться ссылкой в социальных сетях.
Процесс создания сета окончен. Однако у нас есть возможность в любой момент отредактировать его, добавить в класс или папку, поделиться ссылкой, распечатать и т.д. Для этого достаточно воспользоваться одним из инструментов “ Tools ” .
Quizlet предлагает шесть способов изучения слов. Четыре из них являются учебными ( “ Flashcards ”, “ Learn ”, “ Speller ”, “ Test ” ), два – игровыми (“ Scatter ”, “ Gravity ” ). Кратко рассмотрим каждый из них.
Flashcards
Flashcards – способ ознакомления и заучивания слов. В данном режиме электронные карточки можно листать, переворачивать, перемешивать, прослушивать; отмечать трудные слова (звездочкой); выбирать уровень сложности и т.д.
Learn
Learn – способ закрепления изученных слов. В данном режиме система предлагает, например, определение, а пользователю необходимо вписать термин. Слова, в которых делаются ошибки, появляются чаще. Здесь также имеется функция прослушивания фраз.
После нажатия на “ Answer ” , если ответ верный происходит переход к следующей карточке. Если неверный – на экран выводится верный ответ, а пользователю необходимо написать его в нижнем поле.
Speller
Speller – способ закрепления слов, развития аудирования и правописания. Прослушав диктора, необходимо набрать услышанное слово/фразу. Нажав на “ Replay audio ” , можно еще раз прослушать. Если слова были набраны правильно, происходит автоматический переход к следующей карточке. Если неправильно – система укажет на ошибку и предложит попробовать еще раз.
Test – способ проверки степени усвоения изученных слов, который включает в себя 4 варианта заданий: written , marching , multiple choice , true / false . Тест можно распечатать, а также изменять, отмечая/убирая пункты в панели настроек справа.
Результаты теста оцениваются по 100-бальной шкале. Верные ответы выделяются зеленым, неверные – красным.
Scatter
Scatter – обучающая игра, цель которой быстро найти соответствие. Перед игроком находятся разбросанные карточки (на одних написаны слова, на других – их дефиниции/перевод). Соединив карточки правильно, они исчезают. Игра идет до тех пор, пока все соответствия не будут найдены.
Gravity
Gravity – обучающая игра, напоминающая собой тетрис. Сверху вниз падают астероиды. Внутри астероидов написаны дефиниции, наша задача быстро вписать слово, чтобы не дать астероиду достигнуть Земли. Скорость падения постепенно увеличивается.
Шаг 1. Для того чтобы создать класс, на главной странице нашего аккаунта нажимаем “ Creat a class ” .
Шаг 2. В соответствующие поля вписываем название будущего класса, даем его краткое описание, выбираем учебное заведение. Устанавливаем/снимаем галочку в пункте «Разрешить учащимся добавлять сеты/других членов в класс» в зависимости от наших целей. Нажимаем “ Create class ” .
Шаг 3. Для добавления задания в созданный класс нажимаем “+ Add a set ” .
Шаг 4. В появившемся окне либо выбираем уже созданный сет (в одной из вкладок: “ Your sets ”, “ Folder sets ”, “ Studied sets ” ), либо создаем новый, нажав на “ Create a new set ” . Затем нажимаем “ ADD ” .
Шаг 5. Для добавления в класс учеников нажимаем “+ Add members ” .
Шаг 6. Вписываем адрес электронной почты ученика или его Username и нажимаем “ Send ” . На почту ученику придет письмо-приглашение. Перейдя по ссылке, он станет членом созданного класса.





загрузить и установить Quizlet Квизлет на вашем персональном компьютере и Mac
Проверить совместимые приложения для ПК или альтернативы
Или следуйте инструкциям ниже для использования на ПК
Если вы хотите установить и использовать Quizlet Квизлет на вашем ПК или Mac, вам нужно будет загрузить и установить эмулятор Desktop App для своего компьютера. Мы усердно работали, чтобы помочь вам понять, как использовать app для вашего компьютера в 4 простых шагах ниже:
Шаг 1: Загрузите эмулятор Android для ПК и Mac
Хорошо. Прежде всего. Если вы хотите использовать приложение на своем компьютере, сначала посетите магазин Mac или Windows AppStore и найдите либо приложение Bluestacks, либо Приложение Nox . Большинство учебных пособий в Интернете рекомендуют приложение Bluestacks, и у меня может возникнуть соблазн рекомендовать его, потому что вы с большей вероятностью сможете легко найти решения в Интернете, если у вас возникнут проблемы с использованием приложения Bluestacks на вашем компьютере. Вы можете загрузить программное обеспечение Bluestacks Pc или Mac here .
Шаг 2: установите эмулятор на ПК или Mac
Теперь, когда вы загрузили эмулятор по вашему выбору, перейдите в папку «Загрузка» на вашем компьютере, чтобы найти приложение эмулятора или Bluestacks.
Как только вы его нашли, щелкните его, чтобы установить приложение или exe на компьютер или компьютер Mac.
Теперь нажмите «Далее», чтобы принять лицензионное соглашение.
Чтобы правильно установить приложение, следуйте инструкциям на экране.
Если вы правильно это сделаете, приложение Emulator будет успешно установлено.
Шаг 3: Quizlet Квизлет для ПК - Windows 7/8 / 8.1 / 10/ 11
Теперь откройте приложение Emulator, которое вы установили, и найдите его панель поиска. Найдя его, введите Quizlet Квизлет в строке поиска и нажмите «Поиск». Нажмите на Quizlet Квизлетзначок приложения. Окно Quizlet Квизлет в Play Маркете или магазине приложений, и он отобразит Store в вашем приложении эмулятора. Теперь нажмите кнопку «Установить» и, например, на устройстве iPhone или Android, ваше приложение начнет загрузку. Теперь мы все закончили.
Вы увидите значок под названием «Все приложения».
Нажмите на нее, и она перенесет вас на страницу, содержащую все установленные вами приложения.
Вы должны увидеть . Нажмите на нее и начните использовать приложение.
Шаг 4: Quizlet Квизлет для Mac OS
Привет. Пользователь Mac!
Шаги по использованию Quizlet Квизлет для Mac точно такие же, как для ОС Windows выше. Все, что вам нужно сделать, это установить Nox Application Emulator или Bluestack на вашем Macintosh. Вы можете получить Это здесь .
Спасибо за чтение этого урока. Хорошего дня!
Получить совместимый APK для ПК
Quizlet Квизлет На iTunes
Quizlet Квизлет Особенности и описания
заявка рецензия
Где картинки?
Выбор верного слова
Can’t study offline for free
In the latest update they removed the option to study your decks offline. Can’t support this decision.
Не такое уж и удобное приложение
Нет поиска по карточкам - столкнулся со словом, которое, возможно уже вносил, но быстро это проверить нельзя. Нет возможности быстро добавить карточку - меньше чем в четыре клика (или тапа) добавить карточку нельзя, и при этом нужно серфить по меню - карточки добавляются только через редактирование модуля. Нет удобного редактирования карточек - если отпечатался при вводе карточки, то нужно открыть модуль, а потом скроллить до нужной карточки. Если их 300, то это проблема. Все это не даёт возможность стать полноценным инструментом.
Ведущее приложение для изучения языков, повторения материала и работы с карточками — бесплатно!
Quizlet — самый простой способ усваивать и запоминать нужный учебный материал. Создавайте свои карточки и учебные модули или выбирайте из миллионов уже созданных другими пользователям, как вам удобно. Ежемесячно более 30 миллионов учащихся используют Quizlet как самое лучшее приложение для изучения иностранных языков, истории, лексики и естественных наук в простой и эффективной форме. И оно бесплатное!
С Quizlet вы можете:
- готовиться к экзаменам и зачетам в режиме заучивания;
- проверять свою память в режиме письма;
- ставить рекорды в игре Подбор;
- делиться карточками с друзьями, учителями или учениками;
- слушать правильное произношение текстов на 18 языках;
- делать обучение эффективнее с помощью своих изображений и аудио.
Будь то подготовка к важному экзамену (например, ЕГЭ или TOEFL), предстоящей контрольной или просто изучение новых понятий, учебное приложение Quizlet поможет вам хорошо запомнить материал. Используйте Quizlet для изучения любого предмета — лексики, биологии, химии, английского и многих других. Изучайте иностранные языки более эффективно с помощью режимов, которые помогут хорошо запомнить лексику, усвоить произношение и протестировать себя на 18 языках, включая испанский, французский, немецкий и китайский.
Перейдя на Quizlet Plus, вы сможете учиться без рекламы, работать в режиме офлайн, загружать изображения, получать доступ к неограниченному количеству курсов и пользоваться другими улучшенными функциями на веб-сайте Quizlet. Для подписки Quizlet Plus предлагается бесплатная 7-дневная пробная версия, чтобы вы могли сами убедиться, как она помогает сдавать экзамены, выполнять домашние задания, быстро запоминать нужные термины или учить новую лексику.
Если вам нравится наше приложение, пожалуйста, оставьте отзыв. Мы будем вам очень благодарны!
Инструкции по установке
Cкачать и установить Quizlet: языки и лексика на карточках на компьютер бесплатно.
Многие из нас стали задавать простой вопрос: как скачать, установить и сыграть в нашу любимую игру прямо на компьютере?
Если вы не любите маленькие экраны смартфона или планшета, то сделать это можно с помощью программы-эмулятора. С ее помощью можно создать на своем компьютере среду Android и через нее запустить приложение. На данный момент самыми популярными утилитами для этого являются: Bluestacks и NoxPlayer.
Установка Quizlet: языки и лексика на карточках на компьютер с помощью Bluestacks
Bluestacks считается самым популярным эмулятором для компьютеров под управлением Windows. Кроме того, есть версия этой программы для Mac OS. Для того, чтобы установить этот эмулятор на ПК нужно, чтобы на нем была установлена Windows 7 (или выше) и имелось минимум 2 Гб оперативной памяти.
+ Windows: дважды щелкните по скачанному EXE-файлу, нажмите «Да», когда появится запрос, щелкните по «Установить», нажмите «Завершить», когда эта опция станет активной. Откройте Bluestacks, если он не запустился автоматически, а затем следуйте инструкциям на экране, чтобы войти в свою учетную запись Google.
+ Mac: дважды щелкните по скачанному файлу DMG, дважды щелкните по значку Bluestacks, нажмите «Установить», когда будет предложено, разрешите устанавливать программы сторонних разработчиков (если понадобится) и нажмите «Продолжить». Откройте Bluestacks, если он не запустился автоматически, и следуйте инструкциям на экране, чтобы войти в свою учетную запись Google.
Скачайте файл APK на компьютер. APK-файлы являются установщиками приложений. Вы можете скачать apk-файл с нашего сайта.
Щелкните по вкладке «Мои приложения». Она находится в верхней левой части окна Bluestacks.
Нажмите «Установить APK». Эта опция находится в нижнем правом углу окна. Откроется окно Проводника (Windows) или Finder (Mac).
Выберите скачанный файл APK. Перейдите в папку со скачанным файлом APK и щелкните по нему, чтобы выбрать.
Нажмите «Открыть». Эта опция находится в нижнем правом углу окна. Файл APK откроется в Bluestacks, то есть начнется установка приложения.
Запустите приложение. Когда значок приложения отобразится на вкладке «Мои приложения», щелкните по нему, чтобы открыть приложение.
Ты можешь использовать Quizlet: языки и лексика на карточках на компьютере уже сейчас - просто скачай Quizlet: языки и лексика на карточках для Windows и Mac прямо с этой страницы и установи приложение и ты останешься доволен.
Установка Quizlet: языки и лексика на карточках на компьютер с помощью NoxPlayer
Nox App Player бесплатна и не имеет никакой навязчивой всплывающей рекламы. Работает на Андроиде версии 4.4.2, позволяя открывать множество игр, будь то большой симулятор, требовательный шутер или любое другое приложение.
+ Для того чтобы установить эмулятор Nox App Player, нажимаем на кнопку «СКАЧАТЬ».
+ Далее начнется автоматическая загрузка, по завершении которой необходимо будет перейти в папку «Загрузки» и нажать на установочный файл скачанной программы.
Установка и запуск программы:
+ Для продолжения установки необходимо в открывшемся окне нажать на кнопку «Установить». Выберите дополнительные параметры инсталляции, нажав на кнопку «Настроить», если вам это необходимо. Не снимайте галочку с пункта «Принять «Соглашение»», иначе вы не сможете продолжить.
+ После того как эмулятор будет установлен на компьютер, вы увидите на экране окно запуска, где необходимо будет нажать на кнопку «Пуск».
+ Все, на этом этапе установка эмулятора Nox App Player завершена. Для полноценной работы программы вам необходимо будет зайти в свой аккаунт Play Market — нажмите на иконку приложения в папке Google, введите логин и пароль от вашей учетной записи.
Загрузка и установка приложений: Для этого вам необходимо скачать файл приложения в формате APK и просто перетащить его на рабочий стол Nox App Player. После этого сразу начнется установка, по окончании которой вы увидите значок этого приложения на главном экране.

Существует множество техник, помогающих запоминать новую лексику, однако способ учить слова с помощью карточек по-прежнему считается одним из самых эффективных. Согласитесь, что для уроков преподаватели часто составляют и вырезают карточки? А потом теряют и выбрасывают их? А хотите составлять карточки всего лишь раз и не вырезать их, и использовать с разными студентами/группами из года в год? В 21 веке есть отличные сервисы с карточками, доступные как с компьютера, так и с любого мобильного устройства, чтобы студенты могли тренировать новые слова в любое время и в любом месте (вместо того, чтобы в пустую листать ленту соцсетей). А еще, есть такие, в которых можно устанавливать режим тренировки и контроля выученных карточек. Правда, здорово?
Что такое Quizlet?
Для входа в сервис необходимо зарегистрироваться или произвести вход через Google или Facebook.
Как создавать карточки?
→ Создание учебного материала для заучивания начинается с составления нового учебного модуля.
Необходимо ввести название модуля, затем ввести термины и определения. Также можно изменить настройки видимости (видно всем пользователям Quizlet / определенным курсам / участникам с паролем / только создателю модуля) и редактирования (редактируется только создателем модуля / определенным курсам /участникам с паролем). Удобно, то что можно импортировать данные, просто скопировав и вставив их из Word, Excel, Google Docs и т.п. Также к каждому термину автоматически предлагается определение и соответствующая картинка (BTW в бесплатной версии невозможно загружать свои картинки).
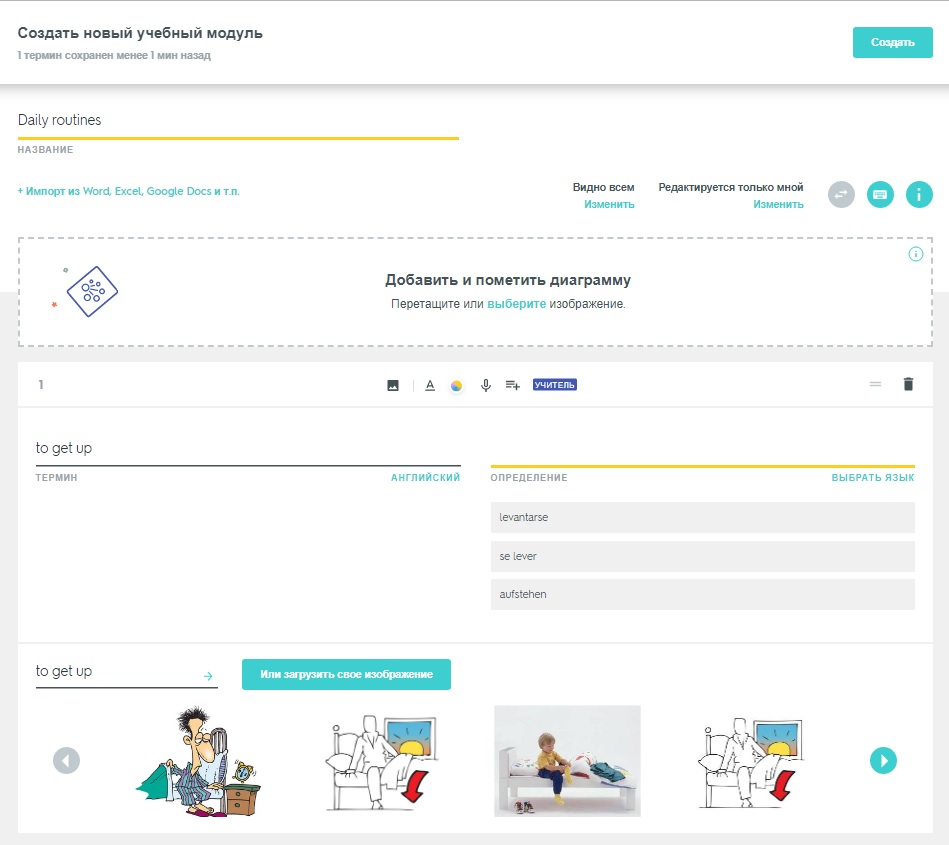
Модули с диаграммами представляют собой изображения, на которых помечены термины и определения. Такие модули удобны в изучении частей целого, карт или графиков. Вот пример .
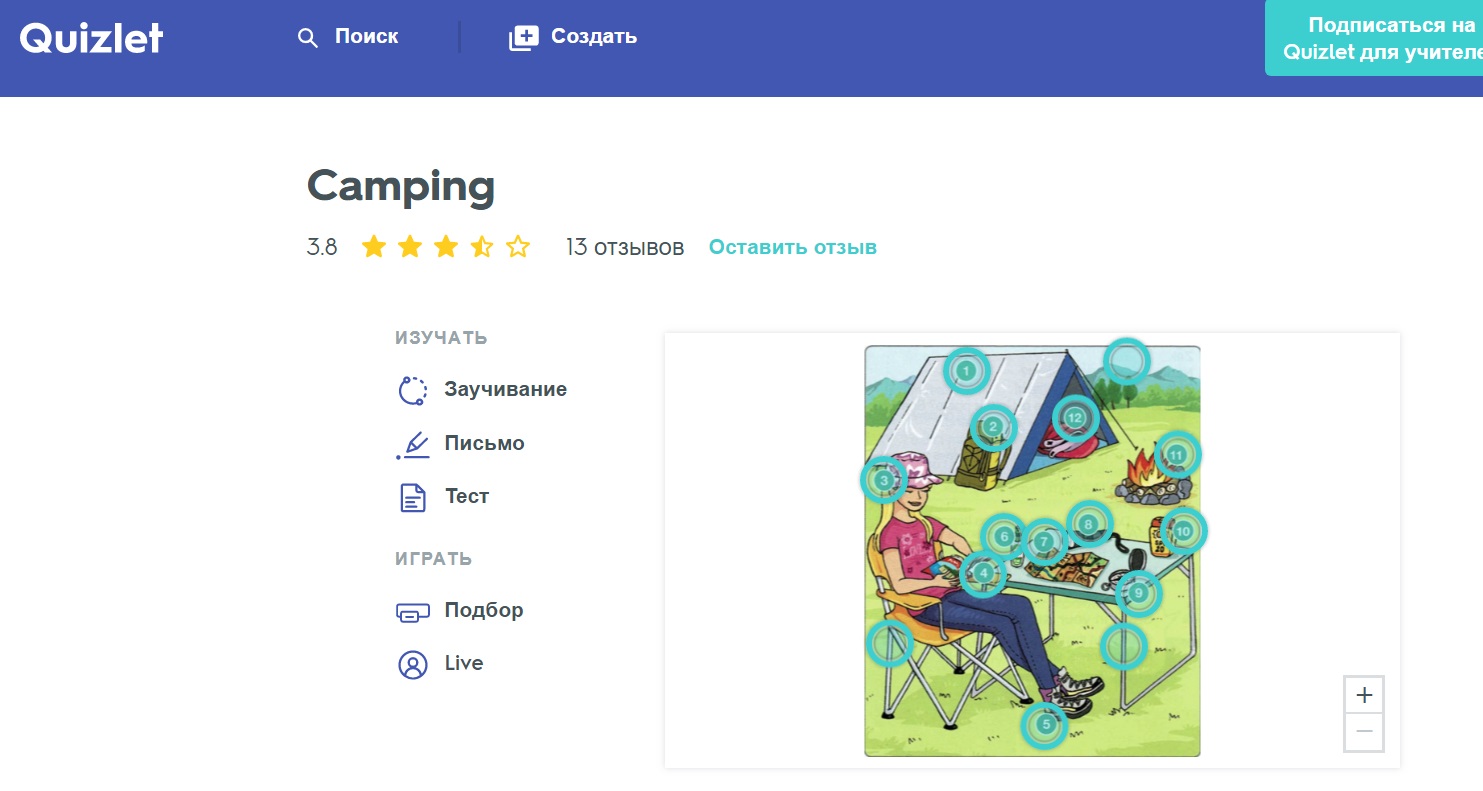
→ Сортируйте свои учебные материалы, создавая папки для разных предметов.
→ Упорядочивайте модули, создавая курсы и делиться ими с другими пользователями. Подробная инструкция здесь .

Что могут делать с карточками ученики?
В Quizlet существует семь разных способов работы: пять учебных режимов и две игры.
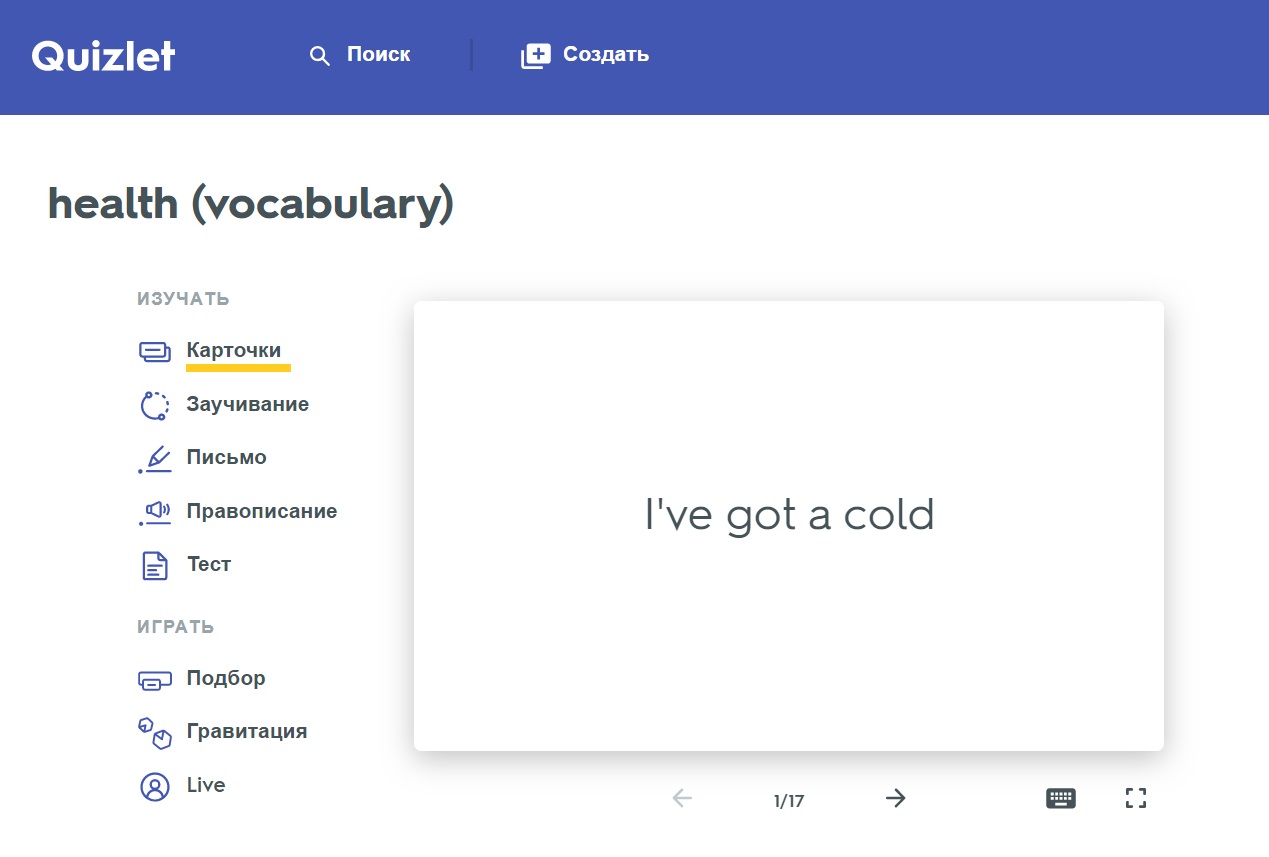
В режиме карточки студенты видят все карточки, переворачивают их, чтобы повторять термины и определения.
В режиме заучивания б удет создан индивидуальный план обучения, основанный на овладении материалом модуля. Чтобы завершить этап, необходимо правильно ответить на каждый вопрос дважды. По завершении каждого этапа все термины будут сгруппированные по уровню овладения ими: “ знакомые” означает, что студент ответил правильно один раз, а “ усвоенные” – два раза.
В данном режиме можно выставить дедлайн заучивания всех карточек, отслеживать прогресс и получать напоминания от приложения.
В режиме письма будет дано определние или картинка термина и оценивается, насколько хорошо студент знает материал и делает ли ошибки в написание. Когда студент заканчивает первый этап, режим письма начнет второй, в котором будут использоваться вопросы, на которые было отвечено неправильно в первом этапе. Чтобы завершить этап режима письма и просмотреть свои результаты, необходимо правильно ответить на каждый вопрос дважды.
В режиме правописание надо прописать услышанное.
В режиме тестирования автоматически создаются разные варианты тестов (matching, multiple choice, true/false, fill the gap).
В игре подбор студенты подбирают правильные термины к определениям как можно быстрее и соревнуйтесь на время друг с другом.
В игре гравитация студенты должны дать правильные ответы, чтобы спасти планету от ударов астероидов.
Игре Live требует участия преподавателя. Подробнее об игре в видео:
Скачайте FAQs for students здесь.
Функции Quizlet для учителей
- Преподаватели могут находить уже готовые учебные материалы, созданные другими пользователями (используем кнопку “поиск” в левом верхнем углу. Подробнее здесь ) или создавать свои собственные карточки (используем кнопку “создать” в верней панели).
- Запуск игры Live.
- В платной версии (229,17 руб./месяц) преподаватели могут создавать материалы, используя свои изображения, диаграммы и аудио; использовать расширенное форматирование текста; отслеживать прогресс учеников и следить за их занятиями.
Как использовать Quizlet на уроках?
- В первую очередь, вы можете создавать карточки для повторения лексики и отправлять студентам для тренировки вне уроков.
- Студенты сами составляют карточки с лексикой с уроков.
- Помимо карточек “термин-перевод”, “термин-картинка”, “термин-определение” можно составлять такие комбинации, как:
Читайте также:


