Как установить игру из стима на компьютер
Сегодня количество пользователей Steam превышает 150 миллионов и все из них имеют хотя бы одну игру на аккаунте. Однако сразу после установки клиент поставляется чистым, то есть владельцу персонального компьютера самостоятельно нужно добавить подходящие приложения. Можно выбрать игру из существующей библиотеки или добавить программу, которая установлена на компьютере. Еще сервис поддерживает установку сторонних приложений, которые отсутствуют в Стим. Подробности о том, как добавить игру с Steam, дальше в статье.
Как добавить игры в библиотеку Steam?
Действия, необходимые для добавления игры, зависят от целей пользователя. Все 5 известных способов установки описаны ниже.
Добавление сторонней игры
Метод предназначен для тех случаев, когда игра загружена из Интернета и установлена в системе, но без использования Стим. Чтобы она отображалась в библиотеке, а также была возможность пользоваться преимуществами собственного аккаунта, нужно внести приложение в каталог Steam.
Как добавить стороннюю игру в Steam:
- Запустить клиент Steam.
- Снизу в левом углу нажать на значок плюса с подписью «Добавить игру».
- Из выпадающего списка выбрать «Добавить стороннюю игру».
- В следующем окне отображается перечень из всех приложений, которые инсталлированы на персональный компьютер. Установить флажок напротив одной или нескольких игр.
- Нажать «Добавить выбранные».
Полезно! Иногда игра не отображается в списке приложений. В данном случае можно щелкнуть мышкой на кнопку «Обзор» и указать путь к приложению напрямую. Через проводник нужно выбрать exe-файл игры, а не ее папку, затем нажать на клавишу «Открыть».
После завершения процедуры все добавленные приложения отображаются списком во вкладке «Библиотека». Чтобы запустить программу, следует выбрать ее из списка и нажать на кнопку «Играть».
Добавление игры с помощью ключа
Если есть цифровой ключ, тогда возможно добавление в Стим игры с его помощью. Код можно получить в подарок от друга, выиграть или приобрести в магазине.

Как добавить игру в библиотеку Steam:
- Открыть клиент Steam и нажать на кнопку «Добавить игру» (немного выше Пуска в Windows).
- Выбрать вариант «Активировать в Steam».
- В новом окне кликнуть «Далее».
- После появления «Соглашения подписчика Steam» нажать «Соглашаюсь».
- Ввести ключ и щелкнуть мышкой по элементу «Далее».
- Если код указан правильно и он актуальный, то отобразится окно с успешным завершением процедуры. Осталось закрыть его кнопкой «Готово».
- Открыть вкладку «Библиотека» и перейти на страницу с игрой.
- Кликнуть «Установить».
После скачивания и установки игра становится доступной для использования.
Добавить игру через проводник
Steam всегда добавляет все установленные игры в одно место. По умолчанию доступные приложения хранятся по пути: Program Files\Steam\steamapps\common на системном диске. Если пользователь вручную менял директорию для хранения, то вид ссылки может отличаться. Если создать папку с верным названием в конечном каталоге и поместить в нее файлы ранее установленной игры, она может отобразиться в Steam. После запуска платформы сервис автоматически найдет приложение и начнет его обновление или исправление, в случае отсутствия некоторых пользовательских файлов.
Подобным способом можно добавить бесплатные игры Steam или купленные ранее. Но платные приложения без ключа работать все равно не будут. Еще таким способом нельзя добавить программы и игры, которые не поддерживаются сервисом.
Установка с другого компьютера
Если скорость Интернета или ограниченный трафик не позволяют загрузить игру непосредственно через Сеть, тогда можно взять ее с другого персонального компьютера. Как уже упоминалось, все игры сохраняются в одном месте, нужна лишь флешка с достаточным объемом памяти и можно скопировать установочные файлы. Чтобы способ сработал, обязательно нужен другой компьютер с актуальной версией игры.
- Открыть Steam\steamapps\common на компьютере с игрой и найти папку с ее названием.
- Скопировать весь каталог и перенести на флешку.
- Подключить накопитель к целевому персональному компьютеру, перенести файлы в аналогичное место.
- Перейти во вкладку Steam «Библиотека», выбрать игру и нажать «Установить».
- Указать путь к перенесенной игре.
- После проверки и апдейта игры она будет доступна для запуска.
Добавление в библиотеку Steam ранее установленных игр
Метод полезен при переустановке операционной системы. Он позволяет сохранить игры даже после инсталляции другой версии Windows. По умолчанию все данные удалились бы с системного диска. Чтобы обезопасить приложения и исключить необходимость их повторного скачивания, достаточно перенести нужный каталог на другой логический диск.
Как добавить установленную игру в Steam:
- Открыть Steam и активировать, обновить доступные игры.
- Создать на диске (не системном) папку «Games».
- Внутри создать директорию «Games1» и «steamapps».
- Перенести данные из оригинальной папки «steamapps» на диске C в созданную самостоятельно.
- Открыть клиент Steam, зайти в «Библиотеку» и нажать на кнопку «Установить».
- Вручную указать место установки в D:\Games\Games1.
- После начала инсталляции закрыть приложение платформы, в том числе с трея.
- Перенести папку «steamapps» в Games1.
Теперь переустановка операционной системы не навредит, игры останутся в системе. Исключение – полное форматирование диска.
Решение возможных проблем
Бывают ситуации, в которых все проходит не по плану. Хорошая новость в том, что проблемы с запуском реально решить.
Как устанавливать бесплатные игры в Steam
В Steam большое количество бесплатных игр, которые можно установить на PC. Они доступны всем игрокам, даже игрокам, которые не делали ни одной покупки в Steam.
Такие игры являются условно-бесплатными. В них можно играть бесконечное количество времени, но в таких играх, чаще всего, присутствуют встроенные покупки. Хорошим и популярным примером такой игры является DOTA 2.Рассмотрим способ установить одну из бесплатных игр в Steam. Зайдите в Steam, авторизуйтесь под своим аккаунтом и переключитесь в категорию “Бесплатно” со страницы магазина.

Далее выберите игру, которую хотите установить.

На странице игры нажмите “Играть” в блоке под ее описанием.

Появится окно установки игры, нажмите “Далее”.



После этого стартует процесс установки. Следить за ним можно, если нажать на пункт “Загружается” в нижней части Steam.

Как устанавливать игры из библиотеки Steam
Если вы уже купили игру в Steam, то ее можно в любой момент установить из библиотеки. Рассмотрим как это сделать.
Процесс установки можно запустить и сразу после покупки игры.Чтобы установить игру в Steam из библиотеки, нажмите в верхнем меню на раздел “Библиотека”.

Найдите в списке доступных игр проект, который нужно установить, и выберите его. Далее нажмите “Установить”, чтобы начать установку.

Запустится процесс установки, нажмите “Далее”.

После подготовительных этапов стартует загрузка игры.
Как устанавливать игры в Steam на компьютер с телефона
Далеко не все пользователи Steam знают, что игры на компьютер можно начать устанавливать удаленно, используя для этого телефон и официальное мобильное приложение игрового сервиса.
Чтобы начать процесс установки игры на компьютере с телефона, компьютер должен быть включен, подключен к интернету и на нем должен быть запущен Steam.Запустите приложение Steam на телефоне, авторизуйтесь в нем и нажмите на 3 полоски в левом верхнем углу.

Выберите раздел “Библиотека”.

Найдите в списке доступных игр проект, который хотите установить, и нажмите на значок загрузки около него.

Сразу начнется процесс установки игры на компьютере. Следить за процессом с телефона не получится.
Задача, как установить игру в Стим не такая уж тривиальная, какой может показаться бывалому «установщику» программ. Даже несмотря на то, что мы избалованы инсталяциями по сети — сами с дистрибутивами практически не возимся, с компьютера уже почти ничего и не ставим.

Как установить или удалить игру в Steam.
Тем не менее, знать даже в нынешней ситуации кое-что надо, тем более, когда речь идёт о софте в рамках рассматриваемой игровой площадки.
Исходная информация — просто полезно знать перед установкой
Итак, вот основа, которая определяет весь характер установки приложений в выбранной среде:
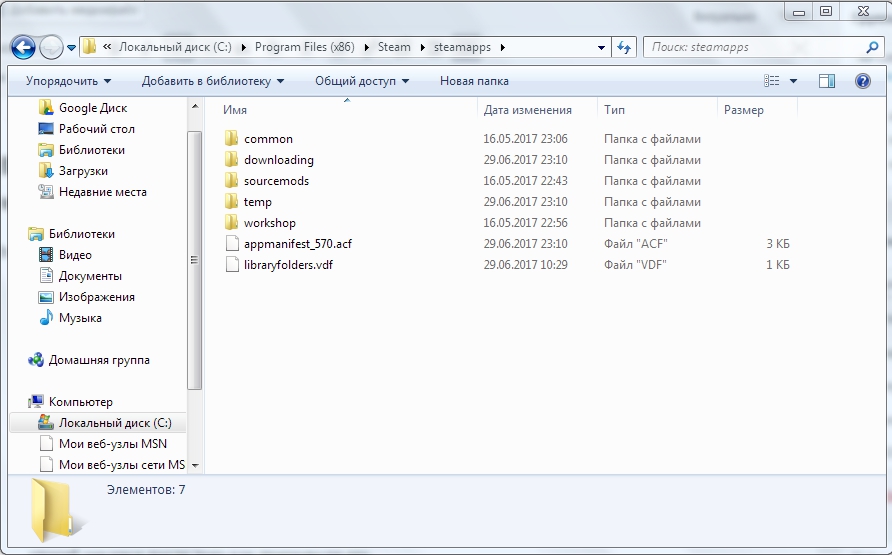
- Все установленные программы в среде Стим находятся по адресу: Program Files(x86)/Steam/steamapps/common. Именно по этому пути происходит обращение после нажатия пользователем на кнопку «Установить» за информацией, действительно ли программе нужна инсталляция. Если ответ положительный, то идёт проверка на полноту всего содержимого. Если и в этом случае всё в порядке, начинается автоматическая полная установка.
- Все программы, которые находятся в процессе загрузки, помещаются в директорию Program Files(x86)/Steam/steamapps/downloading. Обращаем внимание на небольшой нюанс — не торопитесь работать с папкой закачек. Установка программ средствами самой среды — довольно долгое дело. В первую очередь, много времени тратится именно на загрузку. Поэтому не торопитесь самостоятельно навсегда удалять информацию из директории downloading — вы можете удалить информацию, которая находится в процессе закачки. Это особенно актуально, если вы используете отложенный способ закачки после того как прерывали его.
Устанавливаем приложение в Стим
Чтобы полностью установить софт самой средой может потребоваться довольно много времени. Да и был он предварительно скачан совсем на другом компьютере. Вот когда помогут действия вручную. Для этого:
- Переходим по пути, куда устанавливаются игры steam — Program Files(x86)/Steam/steamapps/common.
- Здесь создаём другую, по названию самой программы (это не обязательно, но логично и давно принято, чтобы потом просто не запутаться, поэтому советуем от этого правила не отступать).
- Теперь входим в Steam. .
- Нажимаем на кнопку «Установить».
- Среда проверяет информацию на полноту, но сейчас, когда практически всё скачано, всё проходит довольно быстро.
- Программа ставится и можно приступать.
Теперь удаляем приложение
Удаляется гейм с винта навсегда по нескольким причинам:
- Во-первых, надоела, а места на компе и так не хватает;
- Во-вторых, действительно, места уже нет и приходиться чем-то жертвовать;
- Ну и, в-третьих, программе требует переустановка, а удаление с последующей установкой заново — лучший способ.
Решение вопроса, как удалить игру из steam, происходит следующим образом.
Обращаем внимание на интересный момент. То, что вы только что стерли, на самом деле на винте, в папке, остаётся — просто так для себя среда решает задачу, как удалить игру из стим — она удаляет доступ и работу с геймом своими ресурсами, информация же на диске не затрагивается.
Это позволяет сделать своеобразный откат удаления — восстановить всё, что было испорчено. Для этого заходим в Библиотеку игр среды. Находим удалённое приложение и вызываем его контекстное меню. В окне меню выбираем «Установить игру». Будьте готовы, что на это может потребоваться много времени, всё зависит от размера самого софта.

Если у вас возникают проблемы с переносом игр в Steam на другой жёсткий диск, в том числе внешний, добро пожаловать! Существует целых три способа, как это сделать, каждый из которых по-своему сложный.
Внимание! Перед тем как воспользуетесь одним из способов, обязательно приостановите все загрузки и обновления, чтобы на 100% избежать неприятных ошибок. Кроме того, не рекомендуем при создании новой библиотеки использовать внешний жёсткий диск, с ним могут возникнуть проблемы с производительностью игр.
1) Воспользоваться программой Steam Library Manager
Steam Library Manager – это полезная и удобная программа, которая даёт возможность комфортно перемещать папки с установленными играми Steam на любой жёсткий диск. Об этой программе наверняка знает любой пользователь, которому хотя бы раз приходилось переносить стимовские игры. Предлагаем воспользоваться инструкцией ниже:
- Скачиваете и запускаете Steam Library Manager (Steam.Library.Manager.zip);



2) Воспользоваться встроенными функциями Steam
Этот способ далеко не такой простой, как первый, но зато он работает без сторонних приложений. Вдобавок вариант делится на два этапа: первый – создание новой библиотеки, второй – перемещение игровых приложений. И практически всё придётся делать вручную, так что процесс займёт немало сил и времени, но нижеописанная инструкция облегчит процесс:
- Создайте обычную папку в том месте, куда хотите перенести стимовскую библиотеку;


3) Воспользоваться резервным копированием
Резервное копирование – это последний альтернативный вариант, который поможет перенести стимовские игры в другое место, если вдруг не получилось применить или воспользоваться прошлыми двумя способами. Стоит отметить, что это, пожалуй, самый сложный способ, но зато более успешный и надёжный. Поэтому предлагаем ознакомиться с подробной инструкцией:
- Заходите в Стим и переходите в меню, где вам следует выбрать функцию «Резервное копирование. » и в открывшемся окне вариант с резервными копиями;



Библиотеку «Стима» можно перенести и вручную (для этого необходимо вырезать папку «SteamApps» в папке Steam, после чего перенести её в желаемое место), но это далеко не самый надёжный способ, поэтому в обязательном порядке сделайте резервную копию, а в конце проверьте целостность файлов. Но мы рекомендуем использовать только вышеописанные способы.
Читайте также:


