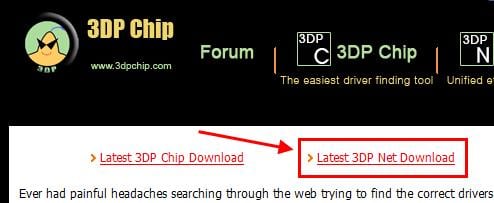Как установить драйвера на ноутбук без интернета с телефона
3DP Net — бесплатное приложение для установки на компьютер подходящих драйверов для сетевой карты без использования интернета. Программа используется в случаях, когда на ПК отсутствуют необходимые драйвера.
Некоторые пользователи попадали в ситуации, когда после переустановки Виндовс на компьютере, не работает интернет. При этом, на прежней системе проблем с подключением к сети не наблюдалось.
В современной операционной системе Windows 10 подобные проблемы возникают редко, потому что во время установки система определяет оборудование ПК и самостоятельно устанавливает необходимые драйвера или загружает из сети недостающие.
Это проблема возникает в Windows 7 и в Windows 8, когда на компьютере не работает интернет после переустановки операционной системы. Если в системной базе нет подходящего драйвера для сетевой платы, а на устройстве отсутствует интернет, задача серьезно усложняется.
После переустановки Windows нет интернета из отсутствия драйверов
Наиболее вероятная причина — отсутствие на компьютере подходящих драйверов от аппаратного обеспечения, отвечающего за выход в интернет.
Простое решение проблемы: установка нужных драйверов для сетевой карты путем скачивания их с сайта производителя оборудования. Выполнить эту задачу не представляется возможным из-за отсутствия возможности выхода в сеть.
Получается заколдованный круг: необходимо скачать драйвера для сетевой карты из интернета, а затем установить их на компьютер. Но, это не получиться сделать из-за отсутствия необходимого драйвера, из-за которого не работает интернет.

Если в ОС после переустановки пропал интернет, необходимо искать выход из создавшегося положения. Какие существуют методы для исправления этой ситуации?
К сожалению, вариант с созданием резервной копии драйверов заранее, не рассматривался пользователем из-за того, что он не знал о подобной возможности.
Существует довольно много программ для автоматической установки драйверов, например, IObit Driver Booster, но для выполнения своей работы этим приложениям необходим выход в интернет, откуда они скачивают необходимые драйвера.
Решить проблему поможет вариант офлайн установки драйверов. В этом случае, отсутствующие драйвера необходимо скачать на компьютер с помощью другого ПК, потому что на данном устройстве сейчас нет интернета.
Большая часть пользователей не знает модель сетевой карты, установленной на данном ноутбуке или стационарном ПК. Поэтому вариант с загрузкой определенного драйвера с официального сайта производителя устройства отпадает.
На помощь придут офлайн пакеты драйверов, самыми известными из которых являются DriverPack Solution и Snappy Driver Installer. Менеджер установки имеет специальную сборку с огромной базой драйверов, которые можно установить на компьютер без интернета.
Чтобы загрузить всю базу драйверов, размером на много гигабайт, нужен другой компьютер. Полный офлайн пакет передается с другого ПК через переносной накопитель приличного размера (подойдет не всякая USB-флешка). Для части пользователей этот способ не подходит из-за отсутствия возможности воспользоваться другим компьютером для загрузки подобного офлайн пакета драйверов.
Именно в подобной ситуации нам поможет специализированное стороннее программное решение — 3DP Net. Этого приложение автоматически обнаруживает отсутствующие драйверы для вашей карты Ethernet, и решает часть проблем на ПК, связанных с драйверами.
3DP Net — что это за программа
3DP Net — отдельный инструмент программы 3DP Chip, предназначенной для поиска и автоматической установки драйверов для Windows. В составе утилиты собрана большая часть самых востребованных драйверов для сетевых карт от разных производителей.
Программа 3DP Net не использует интернет для поиска и установки недостающих драйверов. Все необходимые сетевые драйвера уже собраны в этом приложении. Вам потребуется лишь скачать 3DP Net с официального сайта.
На странице загрузки выберите ссылку на одну из версий приложения: для Windows 7, Windows 8, Windows 8.1, Windows 10, или для Windows XP и Windows Vista. Поддерживаются ОС обоих разрядностей: 64-битные и 32-битные Windows.
Подождите, скажите вы, — опять мне нужен другой компьютер. Для скачивания программы можно использовать мобильный телефон, файл приложения имеет размер немногим более 100 МБ. Перенесите утилиту с телефона на компьютер, чтобы затем установить драйвера.
Основные возможности программы 3DP Net:
- Простой и понятный интерфейс на русском языке.
- Для работы приложения не нужен интернет.
- Автоматическое определение LAN- и WiFi-адаптеров.
- Функция резервного копирования и восстановления драйверов.
- Переносной инструмент без установки на компьютер.
3DP Net — переносимое (portable) приложение, оно не изменяет никакие записи реестра Windows. Вы можете скопировать папку с программой на любой USB-накопитель или другое подобное устройство, чтобы затем использовать, когда вам нужно будет быстро установить недостающие драйверы.
При решении проблем с неустановленными драйверами 3DP Net идентифицирует имеющиеся на ПК карты Ethernet, а затем предоставляет вам соответствующие драйверы для установки. Программа сравнивает локальную версию драйвера и версию драйвера 3DP Net, позволяет просматривать версии и даты выпуска драйверов.
В процессе использования программы, на устройство не всегда устанавливаются самые последние версии драйвера для графического адаптера. Главная задача 3DP Net — решить вопрос с доступностью Интернета в данный момент времени. Обновить драйвера вы сможете в любое другое время.Распаковка драйверов в программе 3DP Net
Процесс установки довольно прост, поэтому даже новички не испытают трудностей.
Пройдите шаги по установке утилиты:
- Запустите исполняемый файл программы 3DP Net на компьютере.
- В открывшемся окне необходимо выбрать место для распаковки драйверов. По умолчанию выбран корень системного диска «C:».
- Нажмите на кнопку «ОК».
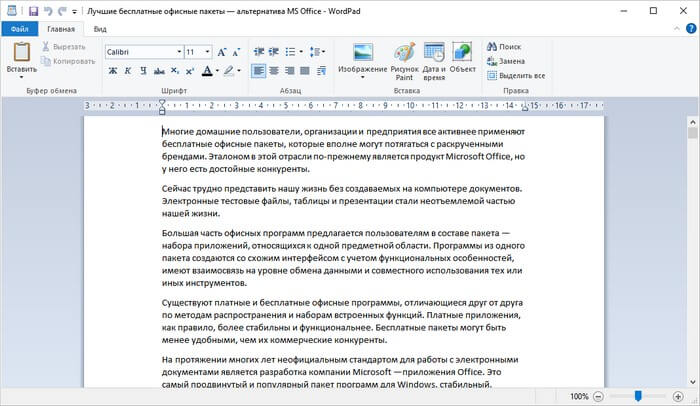
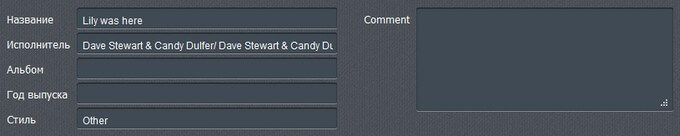
Установка драйверов для сетевой карты в 3DP Net
Следующим шагом станет запуск программы 3DP Net, с помощью которой можно найти и установить новые драйвера, необходимые для выхода в интернет. Вы можете сразу использовать этот инструмент по своему назначению, или запустить средство в любой другой удобный момент времени.
Приложение находится на ПК в папке «3DP Net» в месте, указанном при установке. По умолчанию — это локальный диск «C:».

Сначала откройте папку «3DP Net», затем папку «Net», а в папке с номером версии программы находятся все файлы этого инструмента.
Запустите программу, щелкнув два раза левой кнопкой мыши по файлу «3DP_Net».

Откроется окно приложения во вкладке «HOME», в котором идет загрузка информации, пока утилита получает данные об аппаратном обеспечении компьютера. Во вкладке «Драйвер» можно создать резервную копию (бэкап) драйвера или восстановить драйвер из резервной копии, созданной ранее.

После того, как утилита обнаружила сетевую карту, необходимо щелкнуть один раз по названию устройства, чтобы запустить установку драйвера.
Если на ПК имеется две или более Ethernet карт, то справа от названия сетевой карты появится кнопка «+», на которую нужно нажать, чтобы посмотреть информацию об других картах компьютера. Для них также может потребоваться установить драйвера.

Далее происходит автоматический процесс установки драйвера с помощью мастера от конкретного производителя сетевого оборудования.
После перезагрузки, на вашем компьютере должен появится интернет.
Вы можете сохранить папку «3DP» в любом удобном для вас месте, например, на USB-флеш накопителе, чтобы воспользоваться этим приложением в дальнейшем, и возможно, на другом компьютере.
Выводы статьи
Если на компьютере перестала работать сетевая карта, например, после переустановки Windows пропал интернет, велика вероятность того, что на ПК появились проблемы с драйверами. На компьютер необходимо установить новый драйвер сетевой карты, потому что это оборудование отвечает за доступ к интернету.
Решить проблему можно с помощью бесплатной программы 3DP Net, для работы которой не нужен интернет. Приложение содержит большую базу драйверов от сетевых карт, которые можно установить в операционную систему Windows в режиме офлайн.
ВОПРОС: Как установить сетевой драйвер (и не только) на Windows 7 или 10 без участия интернета?

Если у вас будут возникать какие-то вопросы при прочтении инструкции, или будет что-то не получаться, то пишите их в комментариях. Инструкции подходят как для Windows 7 и 10.
Способ 1: Материнская плата
Обновить драйвер сетевой карты (и не только) можно комплексно, скачав с официального сайта, производителя вашей материнки.

wmic baseboard get product (модель материнки)
wmic baseboard get Manufacturer (производитель)

- Вводим название модели и заходим на официальный сайт.

- Теперь нужно перейти на страницу «Поддержки» или «Драйверов». Далее вы можете столкнуться с небольшой проблемой, а именно с аппаратной версией (rev) – ведь их можете быть несколько (как в моем случае). Ревизию можно посмотреть на коробке или на самой материнской плате – название может находиться в любом месте платы, так что тут нужно будет поискать.

Способ 2: Для ноутбуков
У ноутбуков установить сетевой адаптер и Wi-Fi модуль можно куда проще:
СОВЕТ! Более детальную инструкцию для всех ноутбуков – смотрим тут.
- Сначала нам нужно выяснить полное название ноутбука – эта информация пишется на этикетке под корпусом.
- Далее в интернете в поисковик вбиваем это название и переходим на официальную страницу аппарата.

- Второй способ найти ноутбук – это зайти на оф сайт производителя, найти там страницу поддержки с драйверами и вбить в поисковую строку название модели.

- Далее переходим на страницу с Драйверами и скачиваем все нужное ПО – но лучше скачивать полный пак.
Способ 3: Ручная установка по ID
Установить, найти и скачать драйвер на сетевую карту можно с помощью специального идентификатора.
- Зайдите в свойства компьютера с помощью правой кнопки мыши в Виндовс 7.


- Теперь вам нужно найти ваш сетевой адаптер и Wi-Fi модуль (если он у вас есть). Обычно оба устройства должны находиться в разделе «Сетевые адаптеры», но они также могут находиться в разделе неустановленных устройств с названием «Другие устройства».

- Зайдите в «Свойства» адаптера и перейдите на вкладку «Сведения». Далее установите «Свойство» как «ИД оборудования» и скопируйте куда-нибудь верхнюю строчку – именно она нам и нужна, для того чтобы найти нужный драйвер.

- Теперь нам понадобится интернет – так что идем к знакомому или другу. В поисковик вводим фразу:

- Далее вы увидите три ссылки, переходите на любой сервис. Я не стал приводить конкретный сайт, так как на одном или другой может быть, а может и не быть драйвера, но чаще он находится сразу. Заходим на любой и в поисковую строку вставляем скопированный ID и нажимаем по кнопке «Искать».

- Вы увидите список драйверов, вам также нужно будет выбрать тип операционной системы, а также её битность – эту информацию можно посмотреть в «Свойствах компьютера» в строке «Тип системы». Далее просто скачиваем последнюю версию – смотрите по дате или по номеру.

Способ 4: Программа для установки драйверов
Если вы запутались с прошлыми способами, то можете использовать специальные программные паки типа «DriverPack Solution» или «Driver Booster Free». Покажу на примере DPS:
- Зайдите на официальный сайт.
- Переходим на вкладку «Сисадминам».

Далее просто запускаем установщик.
Что делать если в архиве нет exe (запускаемого) файла?
Может скачаться: файл архив – его надо разархивировать; exe файл – его просто запускаем на компе; а также папка или архив с непонятными файлами (cat, inf, sys или DIY).
В этой статье мы рассмотрим несколько способов решения этой проблемы.
Установочный диск

Скачиваем драйвер с помощью другого компьютера
1 способ

2 способ
Ранее мы писали о том, как проверить стабильность системы с помощью программы Aida64. Эта многофункциональная программа может показать все устройства, подключенные к материнской плате. Запустите Aida64 и зайдите в Сеть -> Сеть Windows. Там вы сможете узнать производителя и модель сетевой карты. Скачиваете с интернета драйвер.

Установка драйвера с .exe файла не должна вызвать затруднений.
Создание резервной копии
Перед переустановкой Windows лучше сделать резервную копию драйверов. Это поможет в несколько кликов восстановить работоспособность всех устройств. В Windows есть встроенная утилита под названием DISM.exe. На самом деле DISM.exe предоставляет много возможностей, но мы воспользуемся функцией создания бэкапа драйверов.
Запустите командную строку от имени администратора. Для этого нажмите правой клавишей мыши по Пуск и найдите там этот пункт. В новых версиях Windows 10 он называется Windows PowerShell (администратор).
dism /online /export-driver /destination:E:\Backup

Программа 3DP NET
Существует замечательная программа, которая может установить драйвера на сетевую карту без интернета. Это утилита, в которую упаковано множество драйверов именно для сетевых адаптеров. И с вероятностью 95%, драйвер для вашего адаптера там тоже есть.

Заранее скачайте актуальную версию 3DP NET с Интернета. Я специально не привожу ссылку, потому что программа постоянно обновляется, добавляются драйвера на новые устройства. Запустите 3DP NET. Начнется распаковка драйверов в указанную папку. Потом программа автоматически определит ваш сетевой адаптер и в 1 клик вы сможете установить драйвер. Настоятельно рекомендую записать эту программу себе на флешку, чтобы в любой момент иметь возможность поставить драйвер.
В этой статье мы рассмотрели несколько способов установить драйвер на сетевой адаптер без подключения к Интернету. Позаботьтесь об этом заранее, сделайте бэкап, чтобы потом не искать другой компьютер и определять модель устройства. Также не забывайте удалять старые ненужные драйвера, чтобы освободить место на диске С:. Желаю удачи.
Если вы нашли ошибку, пожалуйста, выделите фрагмент текста и нажмите Ctrl+Enter.
Любой пользователь компьютера рано или поздно сталкивается с необходимостью поиска или обновления драйверов для своей машины. Особенно это актуально при покупке нового ПК без операционной системы, когда в комплекте нет соответствующего диска с программным обеспечением.
Предлагаем Вашему вниманию обзор лучших бесплатных программ для поиска и установки драйверов, исходя из конфигурации Вашего компьютера.
Вообще о Snappy Driver Installer хотелось бы рассказать детальнее. Разработчик этого продукта ранее занимался проектом DriverPack Solution (речь о котором пойдет ниже), поэтому в свою новую программу он взял все самое лучшее, избавившись от недостатков и ограничений. В Snappy Driver Installer устранены проблемы с подбором драйверов, благодаря чему производится более качественный поиск драйвера за счет учета гораздо большего количества его характеристик и устройств. Кроме того, все драйвера еще и ранжируются по степени их соответствия и совместимости.








Обращаем Ваше внимание, что хотя перечисленные выше программы для обновления и установки драйверов бесплатны, некоторые из них могут содержать дополнительный, как правило сторонний софт, который не имеет никакого отношения к самим драйверам. Поэтому будьте внимательны при установке такого рода приложений, следите за "галочками" и тщательно проверяйте каждый шаг инсталляции.
Отзывы о статье Лучшие бесплатные программы для поиска и установки драйверов Windows
в основном пользуюсь бустером и драйвер паком так же если бустер и драйвер хаб вместе сканируют бывает комп начинает тупить после их установок и обновлений драйверов
| | Ответить
Самый лучший способ обновления драйверов,вставляешь в комп ствол и нажимаешь на курок,всё больше не нужно заморачиваться на счёт драйверов.
| | Ответить
DriverHub уже который раз втюхивает старые драйвера . на видеокарте стоял драйвер 2018 года , включил обновить драйвера , так он втюхал 2015 года , так сказать "обновил" .Буду удалять это барахло.
| | Ответить
Буквально пару дней назад я писал о том, как найти и установить драйвера на ПК или ноутбук. В статье рассматривались преимущественно ручные способы установки, поскольку это должен знать каждый. В том числе и неопытные пользователи (все когда-то были новичками).
Впрочем, вовсе не обязательно устанавливать их вручную. Ведь сегодня существуют специальные программы для установки и обновления драйверов, которые сделают все за Вас. Пару щелчков мышкой, 15-30 минут времени – и на вашем компьютере или ноутбуке будет настроено все: интернет, звук, видеокарта.
Программы для автоматического обновления драйверов подходят для всех компьютеров и ноутбуков – Acer, Asus, Samsung, Lenovo, HP и др. Никаких исключений здесь нет. Также они работают на всех ОС – Windows XP, 7, 8, 10.
Но тут есть один нюанс: со временем онлайн установщики постепенно обновляются. И, возможно, новые версии не будут поддерживать Windows 7 или XP. Поэтому, прежде чем установить менеджер драйверов, прочитайте системные требования (в частности, пункт «Поддерживаемые операционные системы»).
Driver Booster
Первая отличная программа (на русском языке) – Driver Booster. Существует несколько версий этой утилиты, в том числе и бесплатная. Её возможностей более чем предостаточно для рядовых пользователей.
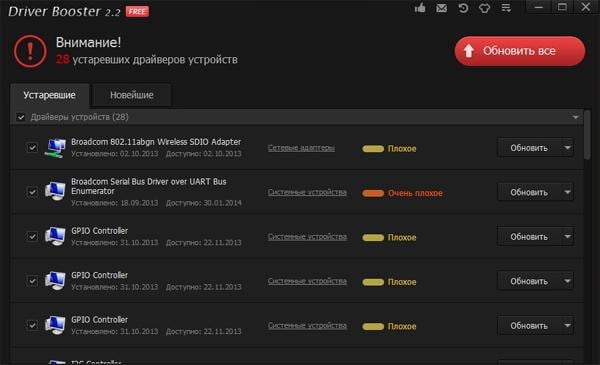
Преимущества программы Драйвер Бустер:
- оперативное сканирование ПК (или ноутбука);
- отображение приоритета обновления устройств (показывает, какие желательно обновить сразу);
- установка осуществляется в фоновом режиме: нажимаете одну кнопку и можете заниматься своими делами.
Также этот бесплатный менеджер драйверов автоматически создает точку восстановления системы. И если произойдет какой-то сбой, Вы легко сможете откатиться назад к прежней рабочей версии.
Рекомендуется всегда создавать контрольную точку вручную. Дело в том, что одни утилиты умеют это делать автоматически, а другие – нет. И чтобы не попасть в неприятную ситуацию, лучше перестраховаться. Тем более что делается это совсем несложно. Подробнее об этом читайте здесь: Как создать точку восстановления Windows 7 вручную?
Driver Pack Solution
Еще одна бесплатная программа для поиска драйверов – Driver Pack Solution. Считается одной из лучших. На выбор пользователям предлагается 2 установщика – онлайн и оффлайн. И Вы можете выбрать любой (исходя из ситуации).
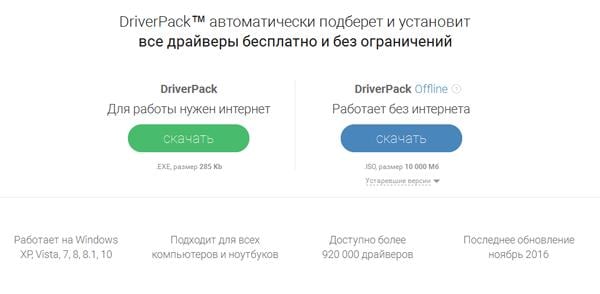
Например, если требуется бесплатная программа для установки драйверов без интернета, тогда нужно загрузить оффлайн установщик. Он представляет собой файл в формате ISO размером более 11 Гб (его можно открыть через Daemon Tools). Возможно, это довольно много, зато у Вас на руках будет программа со всеми драйверами. И ее хватит как минимум на год. Достаточно лишь записать на флешку и можете пользоваться ею при необходимости.
Если же Вы не хотите качать такой большой файл, и интернет на ноутбуке есть, тогда можно воспользоваться онлайн установщиком. Он весит около 300 Кб.
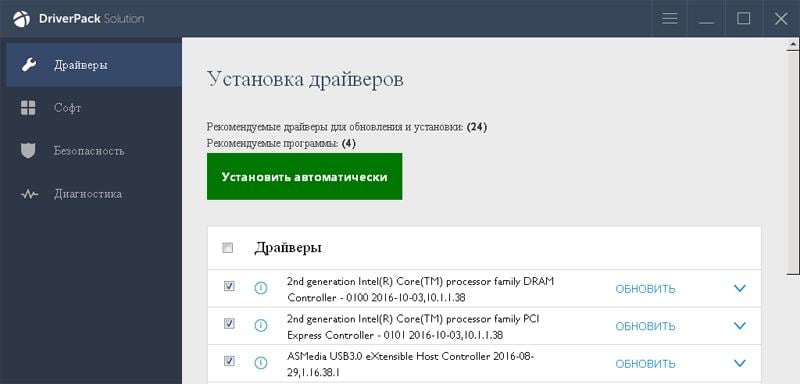
Пользоваться данной утилитой довольно просто. Запускаете Драйвер Пак Солюшн (любую версию), ждете, пока он просканирует систему и выдаст отчет. Убираете галочки с лишних пунктов и нажимаете «Обновить». Минут через 15-20 все будет готово.
Carambis Driver Updater
Попробуйте Carambis Driver Updater. Впрочем, данная утилита также работает на Виндовс 7, 8 и 10.
Одно из главных ее преимуществ заключается в том, что она способна найти драйвера для неизвестных устройств, которые Windows никак не может распознать. Эта опция не раз выручала владельцев ПК и ноутбуков.
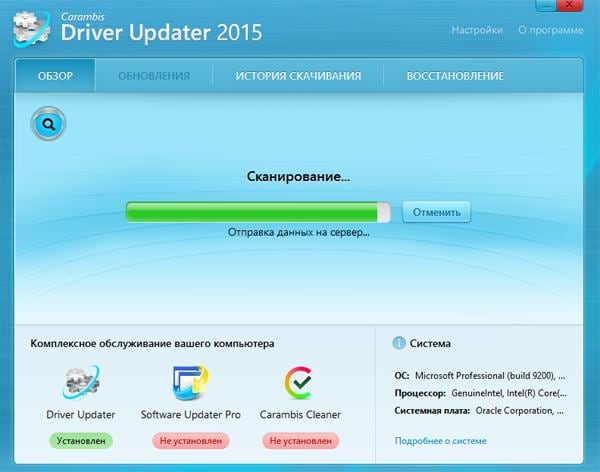
Другие ее плюсы:
- быстрое сканирование – около 2 минут;
- автоматический поиск и обновление драйверов;
- простой интерфейс на русском языке;
- установщик занимает всего 21 Мб.
3DP Net
Еще одна программа — 3DP Net. Рекомендуется к использованию, если имеются проблемы с сетевыми контролерами. То есть, если после переустановки ОС они определяются как неизвестное устройство – попробуйте этот установщик.
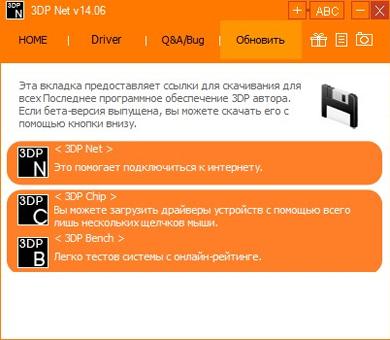
3DP Net занимает совсем немного места, поэтому его можно загрузить и с телефона. Да и функционирует эта программа для установки драйверов без интернета. А самое главное: она поддерживает многие сетевые карты. Даже если у Вас установлена редкая модель, утилита все равно поставит универсальный драйвер, и интернет появится.
Driver Checker
Главная фишка Driver Checker: она умеет делать бекапы, т.е. сохранять все установленные ранее драйвера Windows.
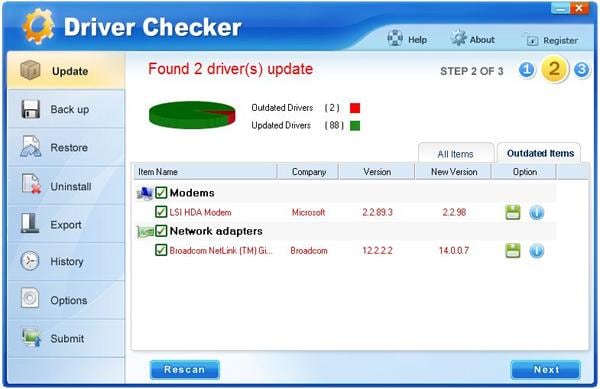
Такая функция очень полезна при переустановке операционной системы. Сохраняете свои драйвера с помощью Driver Checker, выполняете установку новой Windows, а затем восстанавливаете все данные из этой программы. И ничего искать даже не придется.
DriverMax
Основное преимущество DriverMax: она очень быстро сканирует систему. Буквально за 10-20 секунд! Единственный минус заключается в том, что этот менеджер драйверов на английском языке (хотя пользоваться им довольно просто).
После сканирования Windows данная утилита отображает наглядный отчет, что именно нужно обновить. Установка драйверов выполняется поочередно.
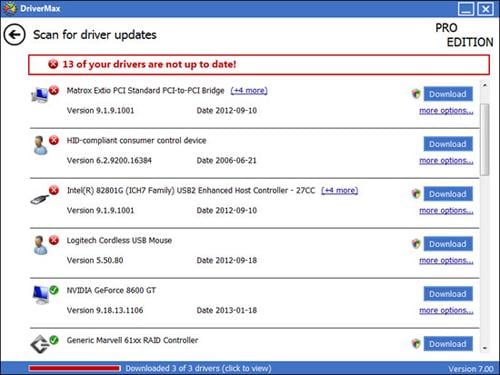
Существует 2 версии установщика – Free и PRO. Возможностей бесплатной программы хватит с головой, поэтому можете установить ее при необходимости.
Slim Drivers
Лучше всего подходит для тех, кто не доверяет различным установщикам и хочет сам контролировать весь процесс. С этой задачей Slim Drivers справляется отлично.
Утилита просканирует систему, после чего выдаст вам ссылки, откуда Вы можете самостоятельно загрузить драйвера. В итоге не придется их искать на сайте производителя: достаточно лишь нажать «Download» и установить.


Для установки недостающих драйверов, или всех драйверов после переустановки системы, используйте такие программы, как Driver Detective, Device Doctor или DriverPack Solution. Это инструменты, которые автоматически выполняют поиск необходимых драйверов. После сканирования программа или даст ссылку на скачивание драйвера, или скачает его автоматически. DriverPack Solution также дает возможность скачать полную базу драйверов, из которой будут взяты только необходимые драйвера. Таким образом, вы сможете устанавливать драйвера даже без подключения к сети.
Ряд других программ, которые также представлены в этом наборе дают возможность перенести рабочие драйвера со старой операционной системы на новую. Еще до переустановки Windows нужно сделать резервную копию набора драйверов, которые работали на компьютере, и после установки новой системы, просто установить их заново. Это удобно особенно в тех случаях, когда компьютер старый и для некоторых его устройств необходимы редкие драйвера.
Читайте также: