Как установить cool reader на kindle
Попросила меня любимая тёща выбрать и заказать недорогую, но хорошую читалку. Проанализировав рынок, выбор пал на Amazon Kindle 5 "Special Offer". Цена на этот девайс очень приемлимая, но есть некоторые тонкости о которых и хотелось бы рассказать. Сам я пользуюсь читалкой PocketBook, в которой всё очень просто. Сразу есть русский язык, поддерживаются все основные форматы книг, короче говоря - вкючил, и работай. Но, т.к. было ограничение по финансам, решили взять Kindle, а функционал допилить.
Не буду долго рассказывать о распаковке и внешнем виде устройства. Тут всё было на высшем уровне: коробка выглядела круто и богато, а девайс - создавал впечатление дорогой и качественной вещи.
При включении читалка предложила выбрать язык, русский отсутствовал, пришлось остановиться на английском. Было принято решение зарегистрировать девайс, для получения максимального функционала предлагаемого Amazon. Книга удачно подключилась к домашней Wi-Fi сети, но регистрироваться через неё не очень удобно (набор букв и цифр с виртуальной клавиатуры занимает много времени), так что я зарегистрировался через компьютер.
Зарегистрироваться можно так:
1. Заходим на http://www.amazon.com/, в конце строки поиска (справа от кнопки "GO") нажимаем на пункт меню "Hello. Sign In."
2. Вводим почту на которую будем регистрировать аккаунт, отмечаем "No. I am new customer", и нажимаем желтую кнопку "Sign In . "
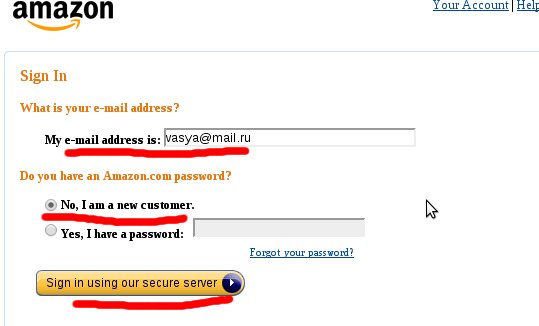
3. Далее будет непосредственно форма регистрации, где потребуется указать имя и по два раза почту с паролем.

Ура! Читалка готова к использованию и перед нами "домашнее окно" книги.
Но тут ожидал неприятный сюрприз. "Special Offer" говорит о том, что книга дешевле из-за рекламы, которая начала вылазить после подключения к Wi-Fi. Отключить рекламу оказалось проще простого! Дело в том, что саппорт амазона отключает рекламу, если вы проживаете в России или Украине. Чтож, будем действовать:
1. Первым делом заходим на наш аккаунт в амазоне. Уже знакомая кнопочка "Hello. Sign In." приобрела вид "Hello. Vasya. Your Account". Жмем на неё и выбираем пункт "Manage your Kindle". В появившемся меню слева ищем "Country Settings", в появившейся табличке (столбец "Actions") нажимаем "Change". В появившейся форме вводим данные: полное имя, адрес, город, область, индекс, страна и телефонный номер.
Желательно указать правильные данные (не обязательно ваши :), но чтобы индекс, город и т.д совпадали). Жмем "Update".
2. В том же меню слева (где нажимали "Country Settings"), в самом низу жмём "Kindle Help Home". На новой странице слева жмём большую кнопку "Contact Us".
3. Выбираем с помощью выпадающих списков какой вопрос нас интересует и жмём "Start chatting".
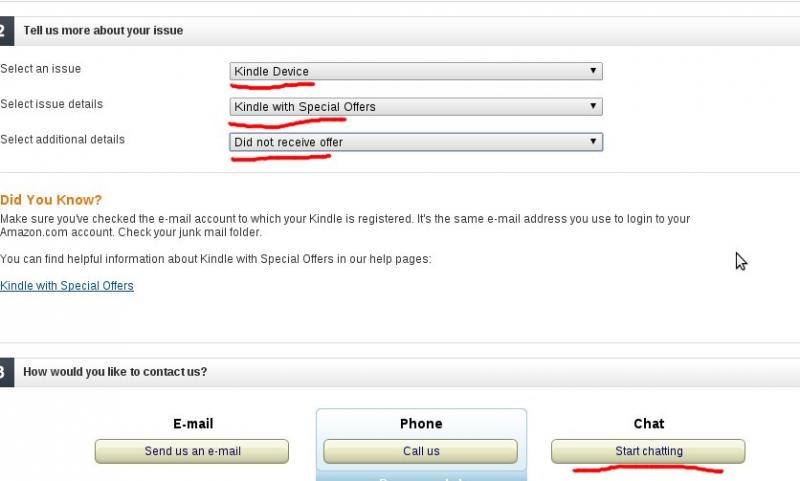
Если не напрягает английское меню и скромный выбор форматов для чтения, то на этом можно было бы и остановиться. Но, т.к. пользоваться читалкой будет другой человек, я решил максимально упростить работу с ней.
ВНИМАНИЕ! Если захотите повторить все описаные действия с вашими устройством, то Вы будете выполнять их на свой страх и риск! Если Вы не уверены в своих силах, то лучше не рисковать! Сначала прочтите всю статью, если не будет понятно о чем идет речь, то лучше ничего не ставить т.к. можно испортить читалку! Если же начали устанавливать и какой-то пунк установки не получился, то требуется его повторить.
Приступим. Для "улучшения" читалки требуется сделать Джейлбрейк. Благодаря этой операции можно получить доступ к файловой системе устройства для дальнейшего издевательства над ней :).
Вот инструкция для Джейлбрейка версии 4.10 и 4.11 Kindle 5 (версию Вашей прошивки можно узнать нажав "Настройки" находясь в главном меню)
1. Для начала скачиваем архив ссылка и распаковываем его.
2. Подключаем читалку к компьютеру, она определится как обычная флешка с папкой "Documents". Копируем из скачанного архива файлы и папки "data.tar.gz", "ENABLE_DIAGS" и "diagnostic_logs" в корень читалки (так чтобы они находились рядом с папкой "Documents").
3. Отключаем читалку от компьютера (как и обычную флешку через "безопасное извлечение устройства"). Перегружаем киндл: нажимаем на читалке кнопку "Menu", выбираем "Settings" (настройки), снова жмём кнопку "Menu", и выбираем "Restart". Читалка начнёт перегружаться.
4. После загрузки читалка попадёт в "диагностический режим". Выбираем (с помошью джойствика): "D) Exit, Reboot or Disable Diags", в следующем меню "R) Reboot System", и в последнем меню "Q) To continue" (джойстик влево). Через несколько секунд киндл снова начнёт перегружаться.
5. После перезагрузки читалка снова попадёт в "Диагностический режим". Выбираем уже другое: "D) Exit, Reboot or Disable Diags", в следующем меню "D) Disable Diagnostics" и в последнем "Q) To continue" (джойстик влево). Опять несколько секунд задержка и начинается перезагрузка.
6. Теперь киндл долже уже нормально загрузиться. Сейчас должна появиться новая книга с названием "You are Jailbroken". Если она есть, то процесс Джейлбрейка прошел успешно. Эту книгу можно удалить (с помошью джойстика выбираем её, жмём "влево" и "удалить").
Теперь можно заняться русификацией читалки.
1. Скачиваем архив ссылка для версии 4.10, или архив ссылка для версии 4.11. Расспаковываем архив.
2. Подключаем читалку к компьютеру. Копируем файлы "update_ru_RU_4.07_k4x_install" и "russian.keyb" (версия 4.10) или "update_ru_RU_4.11_k4w_install.binl" и "russian.keyb" (для версии версия 4.11) в корень читалки. Отключаем ридер от компьютера.
3. Обновляем киндл: Home (домашняя страница ), жмём кнопку "Menu", выбираем "Settings", снова кнопка "Menu" и выбираем пункт "Update Your Kindle". Читалка покажет процесс обновления и перегрузится.
4. Русский язык добавлен, осталось только поменять его с английского в настройках. Приступаем: "Home", кнопка "Menu", выбираем "Settings", переходим на страницу №2 (Page 2) с помощью боковых кнопок, выбираем пункт "Device Language" и в нём русский язык. Читалка снова перегрузится уже с русским языком.
1. Скачиваем архив ссылка Копируем файлы и директории в корень киндла. Отключаем читалку от пк.
2. Обновляем читалку по уже знакомому алгоритму: "Home" > "Menu" > "Settings" > "Menu" > "Update Your Kindle"
3. После перезагрузки появится киндлет «Cool Reader 3» на домашней странице. Запускаем его и читаем :)
В итоге, при небольшой стоимости читалки, получаем "полноценный" ридер с русским меню и возможностью читать кучу популярных форматов. Один минус в CoolReader 3, так это отсутствие возможности использования OPDS-каталогов.
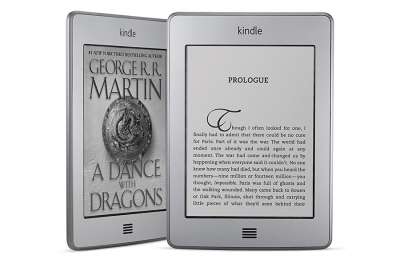
Использование 3G в Kindle Touch урезано до Kindle Store и Wikipedia! Так что…
Основано на базе этой темы от Billard.
Информация по обновлению 5.1.0:
Информация по обновлению 5.1.2:
Обновление 5.1.2
Устранили какой-то баг. Ставится только на 5.1.0/5.1.1. При обновлении хаки не мешают, остаются.
Информация по обновлению 5.3.2:
Перед обновлением желательно удалить установленные хаки. Jailbreak удалять не следует, т.к. пока на это обновление он не ставится.
Русификации нет.
- A new user interface
- Whispersync for Voice
- Enhanced Parental Control
- Book Cover
- Time-to-Read
- Recommended Content
- Enhanced book sample
- Navigate graphic novels, and comics.
Информация по обновлению 5.3.7:
Не работают хаки: jbpatch, screensavers и русский интерфейс.
- Improvements when buying from a book sample
While reading a sample of a book, you can view the price of the full book and purchase from the reading toolbar with one tap. - View full definition when looking up a word
When you look up a word in the dictionary, you can now view the full definition in the definition window. - Search enhancements
You can easily search for a highlighted word or phrase in your book, your items, or in the Kindle Store. Highlight the word or phrase, tap More, and then tap Search.
Убедитесь, что у вас в руках именно Kindle Touch с сенсорным экраном (прошивка 5.1.x, 5.3.2).
Установка jailbreak обязательна для всех последующих улучшений.
Если установка какого-то модуля завершилась неудачно, повторите её по всем пунктам.
Jailbreak, установленный ранее (до обновления) остаётся.
На прошивке 5.3.7 не работают хаки: jbpatch и screensavers.
Jailbreak - Источник kindle-jailbreak-1.8.N.zip ( 20.26 КБ )
Jailbreak через Kubrick.
Также с помощью Kubrick можно сделать откат на прошивку 5.1.2.
- русская клавиатура без русификации интерфейса (со словарём T9 из прошивки 5.6.1) 1.1update_kbd_ru_1.1_k5x.zip ( 859.18 КБ )
Устанавливаем Kindle Launcher
Нужен для запуска HackedUpReader (CoolReader от varnie), USBnetwork и др.
1. Качаем kindle_launcher_1.1.0.zip
2. Распаковываем архив, копируем update_launcher_1.1.0_install.bin в корень ридера.
3. Устанавливаем обновление: Home->Menu->Settings->Menu->Update Your Kindle.
4. В Menu появляется пункт Launcher.
5. В состав Launcher уже входит Usbnetwork (подключение по ssh).
6. Добавление Cool Reader см. ниже.
Устанавливаем HackedUpReader (CoolReader от varnie) на Kindle Touch
1. Ставим библиотеку libfreetype (для лучшего отображения шрифтов).
2. Создаём в корне ридера папку cr3xcb.
3. Качаем крайнюю версию HackedUpReader отсюда, распаковываем и копируем папки bin и share в cr3xcb.
4. Качаем отсюда HackedUpReader Launcher, на ридере в папке extensions создаем папку CoolReader, копируем в неё config.xml и menu.json.
5. Перезагружаемся.
Можно воспользоваться этим набором.
Уменьшение размера шрифта в верхнем колонтитуле:
На ридере в папке cr3xcb/.settings правим в cr3.ini строчку crengine.page.header.font.size=нужный размер.
Устанавливаем CoolReader3 (версия CrazyCoder) на Kindle Touch:
- распаковываем архив в корень Киндла;
- запускается с помощью cr3runner-3.0.azw2;
- вход в Меню - тап в левом верхнем углу;
- выбор книжки - долгий тап;
- сохранение настроек - Home;
- свайп справа налево - выход из меню (Настройки, Проводник).
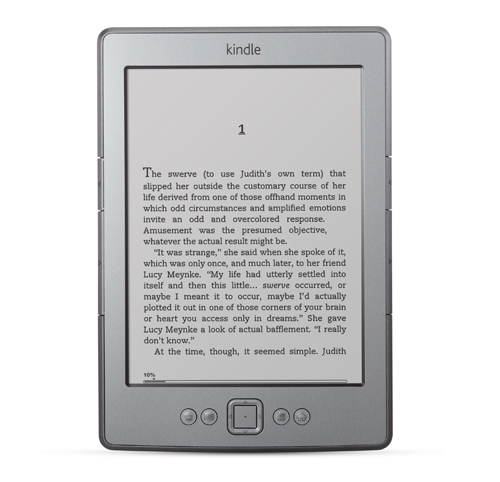
В данной теме рассмотрим в основном только увеличение функционала Kindle 4. Как известно Kindle не читает многие форматы электронных книг, в частности FB2.
Есть способ как это обойти, но вначале нужно "взломать" устройство чтобы на него можно было устанавливать другие приложения и игры.
Устанавливаем последнюю прошивку 4.1.0
1. Проверить версию прошивки (Home > Menu > Settings). В низу страницы должно быть «Version: Kindle 4.0» или «Version: Kindle 4.0.1». Если там 4.1.0 то следующие пункты пропускаем.
2. Скачиваем прошивку
3. Подключить ридер к компьютеру USB-кабелем и переместить загруженный файл с диска компьютера во внутреннюю память Kindle (в корневую директорию, а не какую-то папку!).
4. Проверить, что файл перемещен (скопирован) полностью и отключить устройство от компьютера.
5. Запустить процесс обновления прошивки (Home > Menu > Settings > Menu > Update Your Kindle) и согласиться на его выполнение (Ok).
6. Kindle дважды перезагрузится во время обновления прошивки. После чего можно проверить результат (Home > Menu > Settings > Version: Kindle 4.1.0).
Устанавливаем Jailbreak 4.1.0 на Kindle 4
1. Подключите Kindle к компьютеру USB-кабелем.
2. Скопируйте файлы «data.tar.gz», «ENABLE_DIAGS» и директорию «diagnostic_logs» из архива - СКАЧАТЬ в корневую директорию диска «Kindle».
3. Отключите ридер от компьютера.
4. Перезагрузите ридер: «Menu -> Settings -> Menu -> Restart».
5. Посла загрузки в режим диагностики перейдите на: «D) Exit, Reboot or Disable Diags» (для перемещения по меню используйте джойстик), затем выберите: «R) Reboot System» и «Q) To continue». Будьте внимательны! Некоторые пункты меню активируются нажатием джойстика «влево/вправо».
6. Подождите 20 секунд и увидите надпись на экране «Jailbreak», после чего ридер вернется в режим диагностики.
7. Еще раз перейдите: «D) Exit, Reboot or Disable Diags», и выберите: «D) Disable Diagnostics» и «Q) To continue».
8. После перезагрузки, Kindle вернется в основной режим.
9. Если, после этого, вы увидите новую книгу «You are Jailbroken», значит все прошло нормально.
Русифицируем интерфейс и клавиатуру Kindle
1. У вас должен быть установлен Jailbreak.
2. Подключите ридер к компьютеру USB-кабелем.
3. Скопируте файлы «update_ru_RU_4.07_k4b/w_install.bin» и «russian.keyb» из этого архива (для черного Kindle 2012) или из этого архива (для серого Kindle 2011) в корневую директорию диска «Kindle».
4. Отключите ридер от компьютера.
5. Запустите процесс обновления: Home > Menu > Settings > Menu > Update Your Kindle
6. Выберите русский язык: Home > Menu > Settings (Page 2) > Device Language (set)
7. Подтвердите выбор и дождитесь перезагрузки Kindle.
8. Интерфейс и клавиатура должны стать русскими.
Устанавливаем Cool Reader 3 на Kindle
0. Зарегистрируйте свой Kindle
Зарегистрировать Kindle можно при наличие открытого доступа к Wi-Fi: Home > Menu > Settings > Registration (register) или на сайте Амазона, зная серийный номер устройства (можно посмотреть на коробке или в самом ридере: Home > Menu > Settings > Device Info)
Какие преимущества даёт регистрация Kindle?
- Возможность создавать коллекций документов/книг посредство самого ридера
- Выбор языка интерфейса (немецкий, английский, испнский, французский, итальянский португальский).
- Изменения адреса для использования системы конвертации, доставки и хранения контента (5 ГБ бесплатно в «облаках» Амазона).
- Установка пароля на ридер.
- Установка точного времени.
- Выбор пользовательских словарей.
- Использование социальных функций (цитирование в Facebook и Twitter).
- Переключение режима обновления страницы (полное обновление каждой страницы или только каждой 6-й).
- Персональная информация (можно указать информацию о владельце для связи на случай потери).
1. Получите Jailbreak на Kindle.
2. Подключите ридер к компьютеру.
3. Скопируйте директории и файлы из архива в корневую директорию диска «Kindle».
4. Отключите Kindle от компьютера.
5. Обновите: Home > Menu > Settings > Menu > Update Your Kindle
6. Установите последнее на сегодняшний день обновление CR3 (3.0.54-33). Содержимое архива распаковать в папку /cr3/ в корне дика с заменой файлов.
7. Запустите Cool Reader с помощью «CR3 Runner v2.6», нажмите на любую кнопку (джойстик, например) и настройте его:
1. Menu > Settings
2. Джойстик вниз > Джойстик центр > Russian > Home
4. CR3 Runner v2.6
5. Наслаждаемся русским интерфейсом.
7. Цифровые значения меняются так: Джойстик центр > Джойстик вверх/вниз > Джойстик центр.
8. Для запоминания настроек нажимаем «Home», находясь на нечисловом (!) поле.
9. На закладке «Стили» устанавливаем шрифт (размер) текста, гамма-коррекцию, межстрочный интервал.
Как отключить рекламу?
1. Получите Jailbreak на Kindle.
2. Подключите ридер к компьютеру.
3. Скопируйте файл «update_noads_0.5_k4x_install.bin» из архива в корневую директорию Kindle.
4. Отключите Kindle от компьютера.
5. Обновите: Home > Menu > Settings > Menu > Update Your Kindle
Устанавливаем собственный скринсейвер на Kindle 4
1. Получите Jailbreak на Kindle.
2. Подключаем ридер к компьютеру.
3. Копируем файл «update_ss_0.30.N_k4_install.bin» из архива в корневую директорию Kindle.
4. Отключаем ридер от компьютера.
5. Обновляем: Home > Menu > Settings > Menu > Update Your Kindle
6. Перегружаем: Home > Menu > Settings > Menu > Restart
7. Копируем картинки/фотки в директорию «linkss/screensavers» (находящийся там файл удалите).
8. Для рандомизации скринсейвера создаём пустой файл «random» в директории «linkss».
9. Перегружаем: Home > Menu > Settings > Menu > Restart
Устанавливаем собственные шрифты на Kindle 4
1. Получите Jailbreak на Kindle.
2. Подключаем ридер к компьютеру.
3. Копируем файл «update_fonts_5.4.N_k4_install.bin» из архива в корневую директорию Kindle.
4. Отключаем ридер от компьютера.
5. Обновляем: Home > Menu > Settings > Menu > Update Your Kindle
6. Перегружаем: Home > Menu > Settings > Menu > Restart
7. Замещаем собственными шрифтами файлы (Mono_*, Sans_*, Serif_*) в директории «linkfonts/fonts».
Несмотря на то, что к чтению, как к элементу досуга/развлечения и обучения, подрастающее поколение относится нейтрально, а некоторые и достаточно негативно, чтение книг всё ещё является крайне популярным средством скоротать время в дороге, в очереди, на работе и т. д. И десять, и пятьдесят лет назад наличие большой библиотеки воспринималось как некий элемент роскоши, что также расценивается и в настоящее время, но любители книг постепенно отходят от бумажных экземпляров, отдавая предпочтения менее атмосферным, но более компактным и удобным вариантам – электронным. И для персональных компьютеров, и для мобильных гаджетов существует огромное количество приложений-читалок, которые и предназначены для комфортного чтения электронных документов, а также редактирования их содержания (опционально) и оформления. А об одном из лидеров в данной категории программного обеспечения – о приложение Cool Reader и пойдёт речь в рамках настоящей статьи.

Где скачать и установить
Программа для чтения электронных книг под названием Cool Reader пользуется заслуженным повышенным спросом. Этот софт активно применяют в самих электронных читалках, устанавливают на компьютеры, ноутбуки, смартфоны и планшеты.
Не все знают, но Cool Reader является результатом работы отечественных разработчиков. Программа получила ряд положительных отзывов. Во многом за счёт своих широких возможностей, внушительного списка поддерживаемых форматов, а также приятного и дружелюбного интерфейса, упрощающего и улучшающего процесс чтения разной литературы.
В зависимости от того, на каких устройствах планируется использовать Cool Reader, можно дать некоторые рекомендации относительно установки.
Установка на ПК и ноутбуки
Разобраться с тем, как установить утилиту Cool Reader на компьютер или ноутбук, вовсе не сложно.
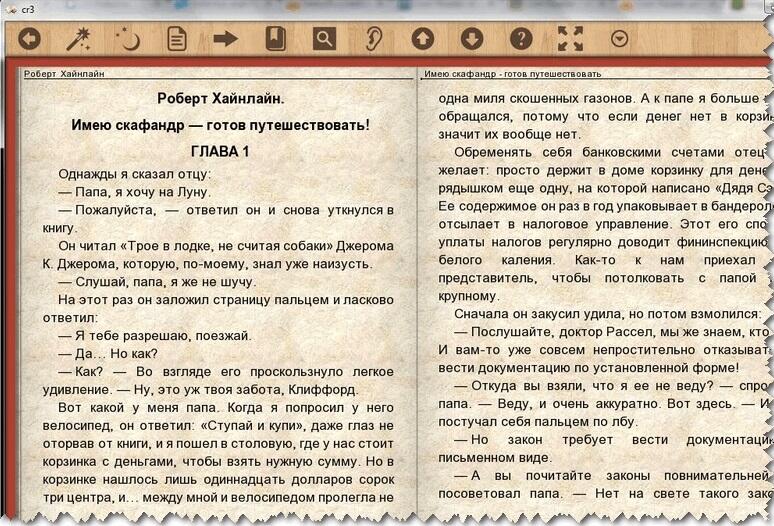
Традиционная установка здесь не используется. Необходимо сначала загрузить саму программу, представленную в виде архива, после чего её распаковать в любое удобное место. После разархивации появляется файл запуска читалки. Просто кликните по нему дважды левой кнопкой мышки, и программа откроется.
Для открытия читалки используется файл с расширением exe.
Установка на электронные книги
А вот вопросов касательно того, как можно установить Cool Reader себе на электронную книгу, намного больше.
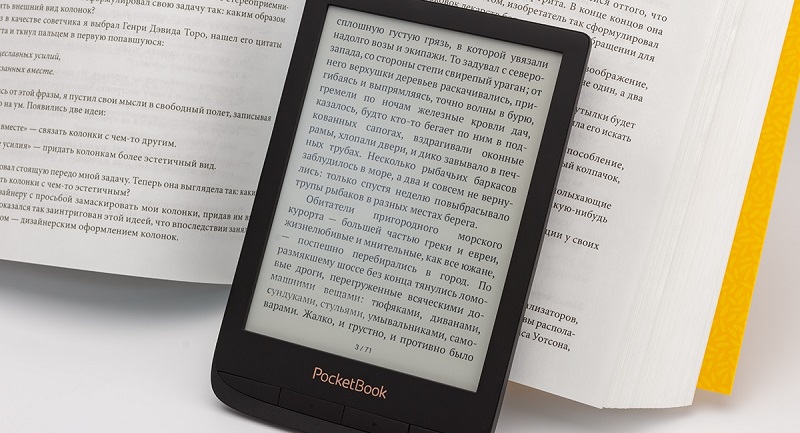
Важно понимать, что все электронные читалки, внешне напоминающие планшеты, уже работают на базе встроенных программ. При этом некоторым пользователям их возможностей оказывается недостаточно, и они хотят заменить базовую программу на более продвинутую и функциональную, по их мнению, читалку Cool Reader. Это их право.
Но тут следует учитывать некоторые сложности установки именно на электронную книгу.
На примере электронных читалок Kindle процедура выглядит следующим образом:
- для начала нужно получить Jailbreak, то есть фактически взломать свой девайс, что сделать не так просто;
- далее ридер подключается к компьютеру или ноутбуку;
- копируются файлы и директории программы Cool Reader в директорию диска самой электронной читалки;
- электронную книгу после этого следует отключить от ПК;
- далее идёт процедура обновления;
- для этого нужно нажать Home, затем открыть Menu, перейти в раздел Settings;
- оттуда в раздел Update.

Остаётся только открыть приложение с помощью киндлета и при необходимости внести некоторые настройки.
Подумайте, прежде чем взламывать электронную книгу. Это не только лишает пользователя всех гарантий. Если неправильно получить Jailbreak или некорректно внести какие-либо изменения, это может повлечь за собой полный отказ устройства.
Поэтому все действия, совершаемые пользователем, становятся полностью его ответственностью.
Установка на смартфоны и планшеты
Если вы используете смартфон или планшет для чтения книг в электронном формате, тогда тут с установкой такого популярного приложения как Cool Reader точно сложностей не возникнет.
Это популярная, и в то же время бесплатная программа, доступная в официальном маркете приложений и игр для устройств под управлением Android и iOS.
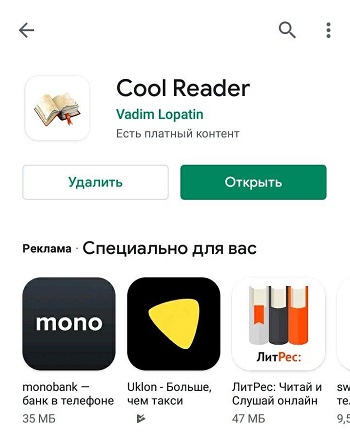
Поэтому от пользователя потребуется лишь зайти в магазин приложений, с помощью поисковой системы отыскать Cool Reader и по стандартной схеме загрузить и установить его. На этом процедура считается завершённой. Периодически лишь остаётся обновлять софт по мере появления свежих прошивок.
Загрузка книг
Некоторых пользователей может интересовать вопрос о том, как скачивать книги непосредственно в Cool Reader.
Здесь вам поможет браузер файлов и файловая система приложения.
Также программа даёт возможность просматривать специальные сетевые каталоги с литературой, которые поддерживают стандарт OPDS, и загружать оттуда необходимые и понравившиеся книги.
Либо же просто скачайте в сети любую литературу в поддерживаемом Cool Reader формате, сохраните файл на внутренней памяти, либо же на карте SD.
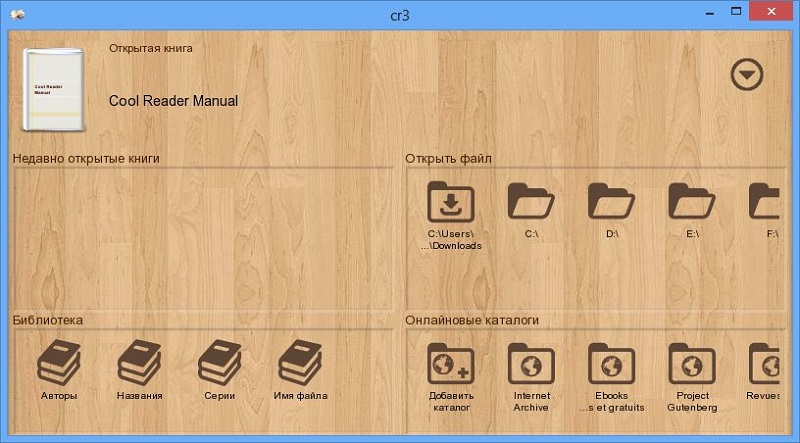
Далее, используя встроенный браузер или файловую систему, откройте доступ к папке, где расположена загруженная книга, и приложение её раскроет для последующего чтения.
В итоге получается, что литературу можно загружать непосредственно через само приложение. Либо же просто откройте браузер, найдите книгу в нужном формате, сохраните на телефоне или планшете, и откройте её с помощью Cool Reader. Если на компьютере или ноутбуке хранится внушительная библиотека, тогда достаточно скинуть её через USB кабель на планшет или смартфон, сохранив на внутренней памяти или карте.
Поддерживаемые форматы
Планируя читать те или иные книги, нужно точно знать про поддерживаемые форматы со стороны приложения Cool Reader. Ошибиться с выбором файла сложно, поскольку тут софт демонстрирует внушительные возможности.
Не всем известно, какие форматы читает популярная программа от российских разработчиков под названием Cool Reader.
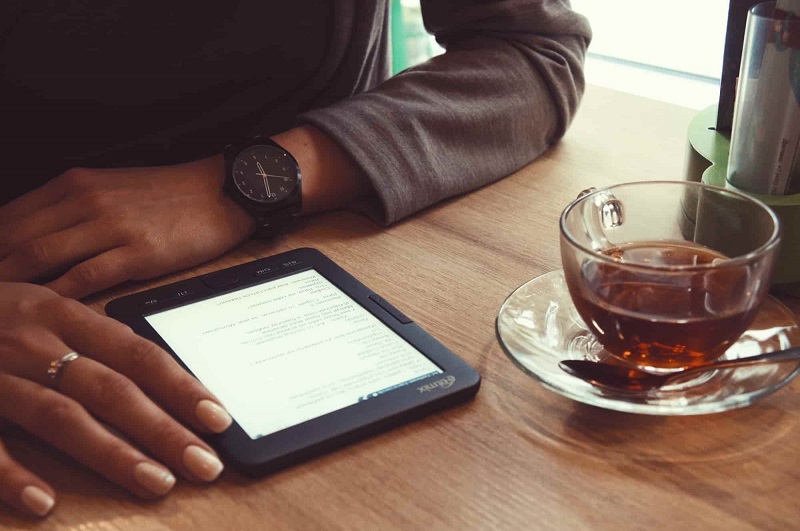
В действительности перечень довольно внушительный, и не каждая читалка может его предложить.
Если говорить о том, какие форматы поддерживает программа для чтения Cool Reader, то список будет выглядеть следующим образом:
Теперь, зная, какие форматы читает приложение Cool Reader, можно безошибочно загружать различную литературу, и программа точно её сумеет открыть.
Как настроить и пользоваться
В качестве примера следует остановиться на Android-версии приложения, так как чтение с экрана смартфона всё же более привычное для современного поколения мероприятие, нежели аналогичный процесс, но с монитора компьютера. После того, как приложение будет автоматически установлено на ваш смартфон/планшета, для открытия книг и их чтения потребуется сделать лишь следующие, максимально простые действия:
- При первом запуске предоставить программе Cool Reader запрашиваемые им права на получение доступа к файлам на вашем устройстве.
- Нажмите «ОК» после прочтения уведомления от разработчика.
- Откроется основной интерфейс «читалки», где для того чтобы открыть файл, необходимо выбрать его месторасположение (SD или внутренняя память) и найти необходимую книгу.
- При длительном нажатии откроется дополнительное меню, где можно установить статус для выбранного файла, выставить оценку и заполнить дополнительные поля для дальнейшей сортировки библиотеки.
После можно перейти непосредственно к открытию книги и её прочтению, но следует уделить несколько минут настройке оформления интерфейса, что самым непосредственным образом оказывает влияние на удовольствие от прочтения книги, а для этого откройте раздел «Настройки» и сделайте следующее:
-
, его размер, жирность и степень сглаживания.
- Перейдите на вкладку «CSS» и установите желаемые дополнительные параметры, открываемых документов, например, поддержку встроенных в документ шрифтов.
- Перейдите на следующую вкладку и настройте режим отображения панели инструментов и внешнего оформления основного интерфейса: цвет текста, цвет фона, текстура фона, цвет закладок, цвет выделения и т. д. И что самое главное, если в ночное время вы предпочитаете более тёмное оформление активируйте тёмную тему, установив галочку в строке «Ночной режим».
- Предпоследняя вкладка позволяет провести настройку функционала касания, например, выделение текста двойным щелчком, управление яркостью скольжением по экрану и т. п.
- В завершение установите желаемые параметры в разделе «Тема оформления», «Длительность подсветки», а главное — её яркость и т. д.
- Откройте книгу и посмотрите, насколько целесообразны были внесённые изменения.
Кроме того, открыв «Панель инструментов», можно провести быстрые настройки, например, переключив тему с «Ночь» на «День» или наоборот.
Для того чтобы удалить книгу, достаточно вызвать раздел с дополнительной информацией о ней и нажать на соответствующую кнопку, которая расположена в правом верхнем углу экрана.
Заключение
Выбор «читалки электронных книг» — это сугубо индивидуальное занятие, которое завязано на личных предпочтениях каждого. Например, многие отмечают, что с «Cool Reader» возникает много ошибок и багов, но личное использование данного ПО уже на протяжении нескольких лет подобных элементов не выявило. Как бы то ни было, «Cool Reader» — это стоящее приложение, на которое обязательно следует обратить внимание, но, возвращаясь к личным предпочтениям, автору настоящей статьи ближе приложение «ReadEra», проверенное библиотекой из более чем 1500 книг.
Читайте также:


