Как установить более старую версию net framework
Содержание
- Позволяет разработчикам не тратить время на проработку взаимодействия создаваемого продукта со средой, в которой он будет выполняться (будь то аппаратные характеристики, совместимость, особенности ОС или другие технические аспекты окружения).
- Умеет работать со многими языками программирования при помощи набора специальных алгоритмов, что дает создателям приложений возможность использовать практически любой известный принцип построения программного кода для своего ПО.
- Процессор с частотой 1 ГГЦ и выше;
- Объем оперативной памяти не менее 512 МБ;
- Минимальное количество место на жестком диске в размере 4,5 ГБ.
Определение разрядности операционной системы: x32 (x86) или x64
- Windows XP. Интегрированная версия – 1.0 SP2;
- Windows Интегрированные версии – 2.0 SP2, 3.0 SP2 и 3.5 SP1;
- Windows 8 или 8.1. Интегрированные версии – 4.5 и 4.5.1 соответственно для этих ОС;
- Windows Интегрированная версия – 4.6 или 4.6.1 в зависимости от установленных обновлений.
Также необходимо помнить: предустановленные библиотеки не могут быть удалены штатными средствами самой операционной системы.
- Периодически нажимать кнопку «Next»;
- Соглашаться с применением предложенных изменений.
Программа протестирует систему в несколько этапов.
При повторении проблемы во время установки или работы компонента после применения программы ознакомьтесь с детальной информацией по конкретным ошибкам, описанным в следующих главах.
Исполняемый код в обоих случаях одинаковый.
Программа создана исключительно для удобства: при ее использовании не придется проводить никаких манипуляций вручную. Далее будет описан ручной способ перезапуска системного обновления.
- Создайте пустой текстовый документ и скопируйте в него следующий код:
- Сохраните файл в расширении «.bat»;
- Запустите созданную программу от имени администратора.
- Запустите командную строку: открыть меню «Пуск» → написать в строке поиска: cmd → запустить соответствующую программу нажатием левой кнопкой мыши;
- Перейти в папку с пакетом установщика с помощью команды «cd C:\my-install-dir»
- Запустить пакет установки с ключом «/x»:

Нажмите здесь, чтобы прочитать отказ от решения сообщества

Версия 1.0 давно не используется разработчиками и в состав Windows 7 не входит. Помощник по совместимости программ сообщает о проблемах совместимости при попытке установки. Тем не менее, установка возможна.
Cоздайте папку DotNet в корне диска "С" (C:\DotNet).
Нажмите Пуск ---> в строке поиска наберите cmd ---> на найденном файле нажмите правой клавишей мыши и выберите пункт Запуск от имени администратора.
Последовательно вводите следующие команды и подтверждайте выполнение каждой из них клавишей Enter:
Ответьте положительно на вопросы в диалоговых окнах и продолжите ввод
После ввода последней команды начнётся установка. Через несколько минут окна автоматически закроются - установка завершена.
Версия 3.5.1 включена в Windows 7 (Пуск ---> Панель управления ---> Программы и компоненты ---> Включение и отключение компонентов Windows).

Версия 4.0 (клиентская часть) доступна для загрузки через центр обновления Windows (Пуск ---> Панель управления ---> Центр обновления Windows) в виде рекомендуемого обновления KB982670.

Полная версия, предназначенная для разработчиков, доступна для загрузки отсюда.
Проверка наличия установленных версий

Дополнительная информация
Дополнительная информация

Заявление об ограничении ответственности
Корпорация Майкрософт и/или ее соответствующие поставщики воздерживаются от каких-либо заявлений в отношении совместимости, достоверности или единообразия информации и относимой графики. Любая такая информация и относимая графика предоставляются «как есть», в отсутствие каких-либо гарантий какого-либо рода. Майкрософт и/или его соответствующие поставщики настоящим воздерживаются от и отрицают наличие каких-либо гарантий и условий в отношении этой информации и относимой графики, включая все подразумеваемые гарантии и коммерческие качества, применимость для определенных целей, квалификацию, титул и факт отсутствия нарушений. В частности, Вы соглашаетесь, что Майкрософт и/или его поставщики ни в каком случае не будут признаны виновными за причинение любых убытков, включая, но не ограничиваясь, убытками за утрату эксплуатационных качеств, информации или дохода, вытекающих или любым способом связанных с использованием или невозможностью использовать информацию и относимую графику, будь то основанную на праве договора, нарушении, неосторожности или каком-либо ином юридическом факте, даже если Майкрософт или какой-либо из его поставщиков был предупрежден о возможности причинения убытков.


Что же показывает программа.
Размер: 302 KБ Интерфейс: Английский Платформа: Windows XP/Vista/7/8







Удалённую библиотеку необходимо установить заново. Сделать это можно самостоятельно и бесплатно через официальный сайт:

Даем разрешение на установку
Способ 1: Обновления для Windows
-
Сначала вы должны убедиться, что очередное обновление Windows 10 готово для установки. После этого откройте «Пуск» и перейдите в «Параметры».








Это интересно: Как правильно установить Apple iTunes на Windows 10
Способ 2: Установка Visual Studio
Перейти на официальный сайт Microsoft Visual Studio
-
На официальном сайте Visual Studio выберите всплывающий список «Продукты».







1.Использование программы рекомендуется только в самом последнем случае, когда переустановка или обновление не решают проблем работы системы.
Размер: 267 KБ Интерфейс: Английский Платформа: Windows XP/Vista/7/8
Зачем удалять библиотеку
Приложение бесплатно и устанавливается легко, поэтому вы сможете его быстро восстановить. Сделать это нужно будет обязательно, так как в противном случае большинство программ, даже ранее установленных, перестанут работать.
Это интересно: Какой аудиоплеер для Android лучший: ТОП лучших плееров по мнению пользователей

netfx_setupverifier.exe /q:a /c:»setupverifier2.exe /a»
Размер: 247 KБ Интерфейс: Английский Платформа: Windows XP/Vista/7/8
Через системные настройки
-
Откройте панель управления. Найти её можно при помощи системной поисковой строки.

Открываем панель управления

Открываем раздел «Программы и компоненты»

Выбираем библиотеку и нажимаем кнопку «Удалить»

Нажимаем на строку «Включение и отключение компонентов Windows»
Через стороннюю программу

Выбираем версию и нажимаем Cleanup Now

Процесс работы в режиме мастера:
Размер: 756 KБ Интерфейс: Английский Платформа: Windows XP/Vista/7/8
Что делать если Windows не имеет лицензии
Итоги
- выполняет полное удаление компонентов платформы NET с вашего компьютера;
- не требует инсталляции — работает в портативном режиме;
- является официальным решением от Microsoft;
- доступно совершенно бесплатно;
- работает на любых версиях операционной системы Windows.
Использование программного обеспечения от Microsoft
Если что-то работает не так, платформу нужно либо переустанавливать или восстановить.
Назначение
Проблемы обновлений системы
В принципе существует три способа установки любой версии. Также у многих пользователей есть последняя версия. Это означает, что разработчики теперь могут более или менее полагаться на пользователей, у которых уже установлены необходимые компоненты, и больше не нужно просить пользователей выполнять дополнительные установки.
Версия 4 не поддерживает обратную совместимость. Он сконструирован таким образом, что его можно запускать вместе с версией 5 на том же компьютере. Письменные приложения для версий 5 и ниже потребуют установки версии 5, а приложениям, написанным в версии 4 или выше, потребуется версия 4. Как сделать программы и приложения работать для вас.
Для того чтобы четвертая версия платформы установилась нормально, нужно хотя бы отключить интернет и удалить прошлую модификацию. Заметьте: далеко не все версии устанавливаются в системе. Если минимальная конфигурация требованиям платформы не соответствует, об установке можно даже не мечтать.
Как перейти на другую версию
Вот и все, дождитесь окончания процесса.
Как узнать, какие версии
Эта документация архивируется и не требует обслуживания. Как определить, какие версии. Пользователи могут устанавливать и запускать несколько версий. При разработке или развертывании приложения вам может потребоваться знать версии.
Чтобы определить версии
Для точного списка версий. Дополнительные сведения об обнаружении установленных обновлений для каждой версии. Для получения информации об установке. Чтобы быть совместимым с пересылкой, вы можете искать значение, большее или равное значениям, указанным в таблице. Значение ключевого слова указывает установленную версию. . Эта документация была заархивирована и не обновляется.
Как утверждают специалисты корпорации Microsoft, проблема состоит в том, что вроде бы для Windows не установлены самые последние апдейты. Установить их можно из того же «Центра обновления» в ручном режиме поиска. Но далеко не факт, что полученные апдейты для той же системы Windows 7 не сыграют с пользователем злую шутку.
Дело в том, что есть некая категория апдейтов (причем не только для «семерки»), которые не рекомендуется ставить вообще. Какие обновления для Windows 7 ставить нельзя, это разговор отдельный, а вот удаление версий предыдущих — вопрос животрепещущий.
При разработке или развертывании приложения вам нужно знать, какие версии. Набор модулей, которые представляют собой коллекции типов и функций, которые обеспечивают функциональность ваших приложений. Общее время выполнения, которое управляет и запускает код приложения. . Список.
Найти версии
Сведения об обнаружении установленных обновлений для каждой версии. Сведения о том, как установить. Для непосредственной совместимости вы можете проверить значение, большее или равное значениям, перечисленным в таблице. В этом разделе описываются основные функции каждой версии.
Приобретая компьютер, пользователи достаточно часто сталкиваются с некоторыми затруднениями при установке программного обеспечения. Отдельные приложения не желают устанавливаться без предварительной инсталляции NET.Framework. Не понимая, почему это происходит, они начинают производить повторную установку ПО, но все действия будут завершаться постоянными неудачами.
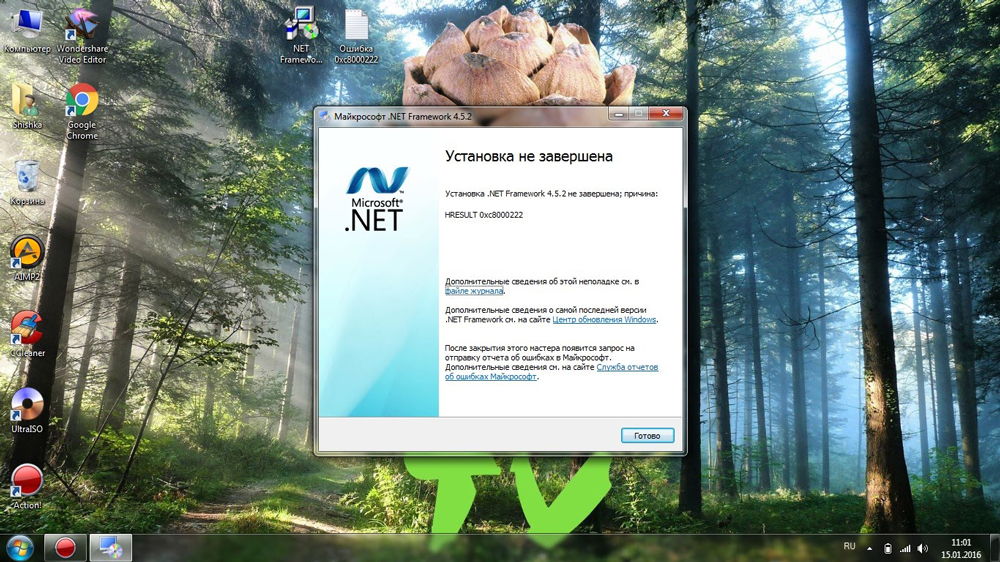
У пользователей очень часто возникают проблемы с NET.Framework
Объяснить это совершенно просто, поскольку часть программ и приложений могут инсталлироваться только на платформу NET.Framework, являющуюся продуктом Microsoft. Начинающие пользователи могут впервые услышать термин «фреймворк», что это такое они тем более не разбираются, поэтому чтобы решить создавшуюся проблему первоначально следует ознакомиться с дополнительной информацией.
Процесс установки
Как и любое другое программное приложение, NET.Framework можно установить, если имеется в наличии загрузочный файл, который можно найти, воспользовавшись интернетом. Только при осуществлении поиска важно помнить, что для корректной работы приложений желательно инсталлировать самые новые версии любого программного продукта, в том числе и платформы NET.Framework.
Закачав инсталляционный файл, прежде чем приступить к практическим действиям, неопытным пользователям рекомендуют изучить информацию, как установить NET Framework. Это позволит избежать серьёзных ошибок.
Алгоритм установки
В настоящее время практически каждый компьютер, оснащённый операционной системой Windows, уже имеет проинсталлированную платформу определённой версии. Однако, невзирая на это, часть приложений отказывается устанавливаться. Это случается по той причине, что установленная версия устарела.
Чтобы устранить такие проблемы, важно установить версию NET.Framework, рекомендуемую разработчиками программного приложения, которое требуется установить на ПК.
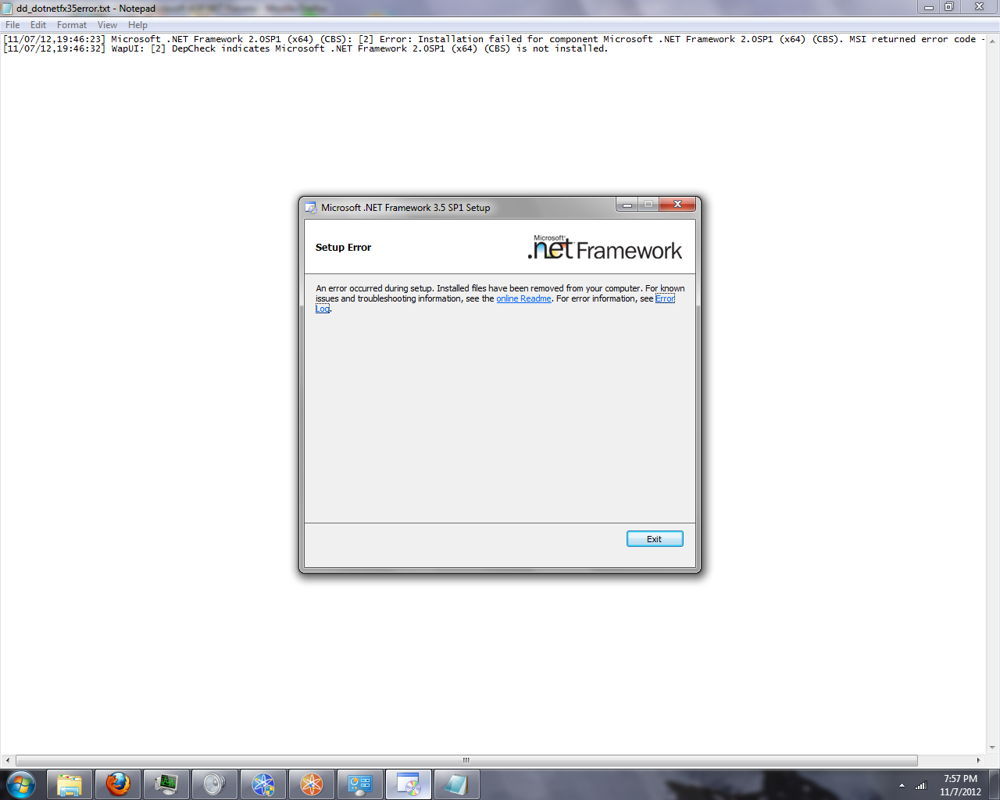
Сам процесс установки несложен, если не пропускать ни одного шага алгоритма. Первоначально следует сохранить скачанный предварительно загрузочный файл на компьютер, затем кликнуть правой клавишей мыши по нему, а в открывшемся окне выбрать строку «Запуск от имени администратора». Некоторые версии NET.Framework невозможно установить, если не выбрать этот важный параметр.
После этого начнётся распаковка загрузочных файлов, после чего на экране появится значок NET.Framework, ориентирующий пользователя на то, что процесс инсталляции запущен.
В следующем окне важно поставить галочку напротив фразы «Я прочитал и принимаю условия лицензионного соглашения», после этого нажать на кнопку «Установить».
Далее следует запастись небольшим терпением и просто наблюдать, как платформа устанавливается на компьютер. Процесс установки сопровождается серой строкой, которая постепенно заполняется зелёным цветом. Как только она полностью станет зелёной, установка завершается, а система предложит осуществить перезагрузку.
Перезагрузить компьютер очень важно, поскольку большинство программ и приложений в этом остро нуждаются, иначе система просто не будет видеть внесённых изменений.
Процесс удаления
В результате некорректной установки предыдущей версии Фреймворк или повреждения его системных файлов, возникает необходимость заново осуществить инсталляцию NET.Framework.
Многие пользователи могут находиться в заблуждении, полагая, что удалить Фреймворк можно легко и быстро. Однако, приступив к практическим действиям, сталкиваются с затруднениями, которые самостоятельно разрешить не удаётся, поэтому пользователи стараются разыскать информацию, как удалить NET Framework в случае необходимости.
Алгоритм удаления
Процесс удаления Фреймворк может сопровождаться несколькими способами. Один из них выполняется опытными пользователями вручную, при этом полностью удаляются все системные файлы, чистится кэш, реестр. Пользователям, которые не имеют достаточного опыта и не вооружены необходимыми знаниями, но стремящимися всё проделывать самостоятельно, лучше всего воспользоваться некоторыми утилитами, автоматизирующими процесс деинсталляции.
Если же имеется желание удалить Фреймворк, не прибегая к сторонним ресурсам, следует внимательно изучить алгоритм деинсталляции.
Для удаления NET.Framework 2.0 из кэша Windows необходимо запустить команду «Выполнить», которую легко отыскать, выбрав меню «Пуск».
Далее вновь следует запустить команду «Выполнить», но на этот раз прописать «system32», что позволит открыть системную папку, в которой следует выявить подпапку «URTTemp» и файл mscoree.dll.
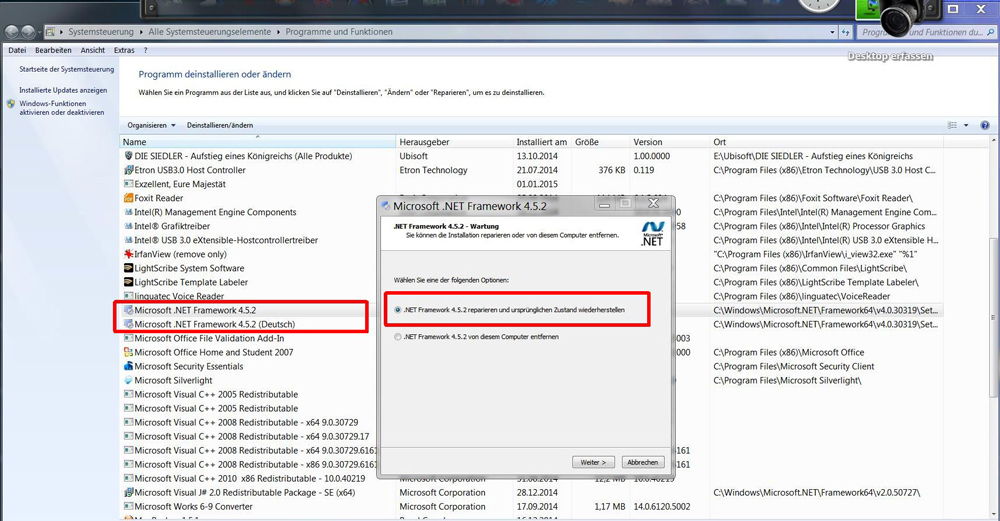
Следующим шагом предусматривается очистка реестра, который открыть можно, выполнив команду «regedit». Строки реестра, где упоминается Фреймворк, подлежат удалению.
Далее настоятельно рекомендуется отключить брандмауэр и антивирусную программу. Теперь необходимо полностью очистить содержимое папки «Temp».
И только теперь, когда успешно были проделаны все шаги алгоритма, пользователь может быть уверен в том, что «следы» Фреймворк успешно безвозвратно удалены, соответственно, можно приступать к новой установке платформы.
Процесс обновления
Случается и так, что, даже понимая, что такое NET Framework, установив его на компьютер, пользователи всё же сталкиваются с определёнными проблемами. Связаны такие затруднения с тем, что установить Фреймворк удалось пользователю успешно, но только это случилось достаточно давно. За весьма продолжительное время появились новые версии Фреймворк, на которые ориентированы новые приложения. Естественно, в этом случае установить их не удастся, поскольку платформа не отвечает выдвигаемым требованиям.
Именно в связи с этим возникает желание узнать, как обновить NET Framework.
Проблемы обновления
Желая обновить NET.Framework, пользователь также может столкнуться с проблемами, поскольку сам принцип обновления несколько отличается от такого же процесса, но ориентированного на другое программное обеспечение.
В частности, многие программы достаточно запустить, далее кликнуть по строке «Обновить», как будут дополнительно проинсталлированы только недостающие файлы, также обновятся базы, после чего программа сразу же обозначится новой версией.
К сожалению, применить такую же схему к NET.Framework не удастся. Разработчики указывают на то, что в реальности можно только удалить старые версии и установить новую, которую предварительно удалось закачать и сохранить на жёстком диске.
В связи с этим, если имеется такое желание, важно воспользоваться первоначально алгоритмом удаления, а потом сразу же алгоритмом установки платформы.
Доброго дня.
Во всех подобных проблемах, для начала, неплохо бы узнать, какая версия NET Framework требуется приложению, посмотреть есть ли она в Windows, и, если ее нет — скачать/обновить/установить .
Вообще, NET Framework — это специальный пакет, который призван совместить между собой различное ПО, написанное на разных языках программирования (так, чтобы все работало).
По идее, можно сравнить его с кодеками. Естественно, если у вас на компьютере нет нужной версии (или она была повреждена) — то программа у вас не запустится.
А теперь, ближе к делу, разберу самое основное.
Все* современные версии NET Framework доступны на офиц. страничке сайта Microsoft:
* 4.8, 4.7.2, 4.7.1, 4.7, 4.6.2, 4.6.1, 4.6, 4.5.2, 3.5 SP1

Как узнать какие версии NET Framework у меня установлены?
Еще один способ открыть компоненты : нажать Win+R, и использовать команду optionalfeatures

Программы и компоненты
Отмечу, что в ОС Windows 8 и 10 Microsoft NET Framework не указана в списке установленных программ (чтобы посмотреть версии, необходимо открыть ссылку в меню слева "Просмотр установленных обновлений" ).
В ОС Windows 10 нет возможности удаления NET Framework штатными средствами, однако, как правило возможна установка последней версии сего пакета (его обновление).

Она не требует установки. После запуска покажет список всех установленных версий, а также приведет ссылки на их загрузку (если вдруг чего-то не окажется — можно скачать и установить).

NET Version Detector - смотрим доступные версии NET Framework
Можно ли не обновлять этот пакет, ведь я раньше не обновлял его и все работало?
Большинство пользователей и не вспоминает о нем (до поры до времени. ). Дело в том, что в новых версиях Windows он уже есть в комплекте (предустановлен в систему) и нет необходимости отдельно что-то скачивать или обновлять.
Кроме этого, NET Framework часто включают в установщики популярных игр, и при их инсталляции происходит и обновление этого пакета. Т.е. все действия незаметны для пользователя.
Однако, может стать так, что новая программа или игра потребует новый пакет NET Framework (или наоборот, захотите запустить что-то старое, которое потребует определенную версию сего пакета).
Кстати, часть ошибок может быть связана с "битой" версией NET Framework (именно поэтому, иногда рекомендуется обновлять это ПО).

Во-первых , сразу хочу посоветовать: не нужно скачивать все подряд версии и пытаться переустановить каждую (чуть ниже я отмечу, какие версии рекомендованы для разных ОС).
Во-вторых , рекомендуется скачивать NET Framework только с официального сайта Microsoft (так сказать, не измененный установщик). Тем более, если вы уже столкнулись с ошибками, из-за отсутствия этого пакета.
Важно отметить , что версия 4 (скажем) обновляет предыдущую версию пакета NET Framework, поэтому для новых ОС Windows 8, 10 требуется установка (в 99,9% случаев) только последних 4-х версий.
Дело в том, что она автоматически определяет недостающие компоненты в системе, которые могут сказаться на играх (NET Framework, Visual C++ и др. пакеты), и устанавливает их. Согласитесь, это удобно!

Обратите внимание, все необходимое для игр (NET Framework, Visual C++ и др. пакеты) программа качает и ставит автоматически!
Можно ли удалить NET Framework (или использовать другую версию)? Что для этого необходимо?
В большинстве случаев, удалять пакет не требуется — просто нужно задействовать другую версию. Сделать это можно во вкладке "Компоненты Windows" (которую можно открыть в панели управления Windows — чуть выше в статье показано, где найти это).
Собственно, нужно-то поставить "галочку" рядом с тем пакетом, который хотите задействовать и согласиться с изменениями. ОС Windows может потребоваться загрузить недостающие файлы — делает она это сама в авто-режиме (просто потребуется подключение к интернету).

Включение NET Framework 4.7
В тех случаях, когда у вас вроде бы установлена нужная версия NET Framework, а игра (программа) все равно сыпет ошибками и "ругается" — можно попробовать удалить пакет и установить его заново.
В ряде случаев, пакет можно удалить, если открыть список установленных программ ( Панель управления \ Программы \ Программы и компоненты ).

В отдельных случаях, может потребовать специальная утилита: NET Framework Cleanup Tool (ссылка на блог ее разработчика Microsoft).
Утилита не нуждается в установке. Запускать ее, кстати, необходимо от имени администратора ( прим. : т.е. щелкнуть по исполняемому файлу правой кнопкой мышки и в контекстном меню выбрать "запуск от имени администратора").
Читайте также:


