Как ускорить загрузку файлов в браузере на телефоне
Когда вы скачиваете действительно большие файлы в Chrome или другом браузере, то можете заметить, насколько это долгий процесс. Предположим, вы поставили на загрузку ISO-файл Windows 10 с официального сайта Microsoft, и скорость колеблется в районе 600 Кб/с, хотя у вас интернет в 50 Мбит/с. В такой ситуации не стоит звонить провайдеру и обвинять его в том, что тот урезает скорость.
Дело в том, что большинство современных браузеров — Chrome, Firefox, Safari и так далее — скачивают файлы в один поток, не задействовав ваш канал целиком. Это совершенно незаметно, когда качаете мелкие картинки или приложения, но попробуйте-ка так загрузить 4 ГБ.
К счастью, скорость загрузки можно увеличить несколькими способами.
1. Chrome, Opera и «Яндекс.Браузер»
В Chrome есть опция Parallel downloading в скрытых настройках. Включите её, и браузер начнёт скачивать файлы в несколько потоков.
Аналогичная опция есть и в других основанных на Chrome веб-обозревателях, например в Opera и «Яндекс.Браузере».
2. Firefox
В Firefox вам понадобится расширение Multithreaded Download Manager. Установите его, затем нажмите на значок в панели инструментов, щёлкните плюсик и добавьте URL, которых хотите скачать.

3. uGet и Progressive Downloader
Менеджеры загрузок в браузерах тоже постоянно испытывают проблемы с закачкой очень больших файлов. Альтернатива — использовать специализированную программу.
Один из вариантов — uGet. Это бесплатный менеджер закачек с открытым исходным кодом. Он умеет как перехватывать ссылки из браузеров, так и загружать файлы по требованию.
Количество потоков настраивается в параметрах загрузки uGet. Для этого надо при добавлении закачки указать нужное число потоков в пункте Max Connections.
uGet работает в Windows, Linux и Android.
Если вы предпочитаете macOS — установите Progressive Downloader, бесплатную альтернативу uGet. Нажмите Progressive Downloader → «Настройки» → «Задача» и введите необходимое количество потоков.
Бывает довольно неприятно купить не самый дешевый смартфон и все равно при работе обнаружить подтормаживания интерфейса и «дерганость» анимации, а что уж говорить о бюджетном сегменте.
В этой статье мы расскажем вам несколько способов «ускорения» гаджета, но не стоит думать, что они «волшебные». Нет, чуда не произойдет, да и результат на разных устройствах может кардинально отличаться, но все-же некоторый прирост производительности эти способы позволят получить.

Данная статья особенно будет актуальна для тех устройств, которые с течением времени становятся все медленнее и медленнее, но также для смартфонов, которые и «из коробки» показывают хорошие результаты в производительности, найдутся несколько советов.
Обновите прошивку до последней версии
Последняя версия операционной системы Android всегда содержит множество фиксов, новых возможностей, а также может существенно увеличивать производительность устройства. Даже если у вас совершенно новый телефон, то проверить наличие обновлений все равно не помешает. Делается это в настройках телефона, хотя, конечно, если у вас включен интернет, то довольно часто такие обновления «прилетают по воздуху», то есть по OTA, и вы можете обновить прошивку даже без наличия компьютера. Советуем только использовать стабильное интернет-подключение для скачивания обновлений.
С приложениями по идее дело обстоит также, то есть новые версии должны устранять баги и, возможно, увеличивать производительность. Но все же лучше сначала читать комментарии к новой версии, чтобы заранее представлять, какие «сюрпризы» вас могут ожидать.
Разгрузите домашний экран

Домашний экран устройства Андроид
Если у вас на домашнем экране (в лаунчере) находится множество виджетов, иконок приложений, да и еще стоят живые обои, то именно это, скорее всего, и является причиной пониженной производительности системы.
Поставьте обычную, статическую картинку в качестве обоев, удалите ненужные ярлыки и виджеты, и вы определенно заметите прирост отзывчивости интерфейса.
Не захламляйте систему ненужными приложениями

Система Андроид с установленными приложениями
Зачем вам нужны программы, которыми вы редко или вообще не пользуетесь? Мало того, что они занимают место в памяти устройства, так они еще могут и создавать процессы, которые будут потреблять трафик и процессорное время, вследствие чего будет ухудшаться производительность.
Зайдите в список установленных приложений и тщательно пройдитесь по нему – удалите все редкоиспользуемые приложения. Если по названию вы не можете понять, для чего нужно приложение – смело спрашивайте у Google. Системные приложения удалить не получится, но их можно отключить – данная опция предотвратит их выполнение и уберет из общего списка приложений.
Также не стоит ставить приложения «на пробу», особенно в большом количестве. А если все же вам действительно нужно какое-либо приложение, всегда читайте отзывы и проверяйте права, которые оно запрашивает.
Оптимизируйте показ анимации

Анимации на экране смартфона
Вы легко сможете внести некоторые правки в политики показа анимации своего смартфона, чтобы сделать интерфейс более плавным и быстрым. Для этого нужно включить опции разработчика. Вам нужно зайти в пункт настроек «Об устройстве» и несколько раз тапнуть по номеру сборки. После этого нужно вернуться в настройки, где вы увидите новый пункт меню «Опции разработчика». Там вы сможете найти настройки анимации и изменить их по своему усмотрению.
Не советуем вам менять что-либо другое в этом пункте, дабы не ухудшить работу ОС.
Чистим кэш приложений

Очищение КЭШ смартфона
Конечно, кэш приложениям нужен для оптимизации работы, но довольно часто количество кэша становится таким большим, что ни о какой оптимизации и речи быть не может. К тому довольно часто он остается от уже удаленных приложений и лежит мертвым грузом в файловой системе телефона.
Можно вручную удалить кэш каждого приложения через свойства приложений или же пойти по пути автоматизации, воспользовавшись специальным приложением SD Maid или CCleaner.
Автосинхронизация и фоновая передача данных

Фоновая передача данных в смартфоне
У многих пользователей Android-устройств постоянно включен интернет, будь то обычный мобильный или Wi-Fi. Из-за этого довольно много трафика расходуется на различные фоновые обновления и синхронизации, что также сильно влияет на быстрый расход заряда батареи.
Мы советуем отключить автоматическую синхронизацию – синхронизировать аккаунты можно и вручную, а также, если вы практически не пользуетесь сервисами Google, то можно отключить и фоновую передачу данных.
Wipe cache

Очищение разделов КЭШ на устройстве
Раздел кэш на Андроид устройствах никак не связан с кэшем приложений, который мы удаляли в одном из предыдущих пунктов. Этот раздел – аналог папки «Temp» на Windows. И со временем он забивается ненужными временными файлами, поэтому иногда его нужно очищать.
Сделать это можно из меню рекавери. Зайти в данное меню на разных устройствах можно разными способами. Чтобы узнать, как это делается именно на вашем телефоне, спросите у Google или же посмотрите на профильных форумах.
Сторонний лаунчер
Установка нового лаунчера на смартфон
Порой, даже самые популярные и востребованные производители Android-устройств допускают фатальные просчеты в оптимизации своих фирменных лаунчеров, поэтому, если вас не устраивает производительность интерфейса, зайдите в Google Play и выберите новый лаунчер, который вам понравится.
Среди всего обилия выбора хотелось бы отметить Nova Launcher, Go launcher, Apex Launcher и т.д. Также вы сможете найти там как лаунчеры, копирующие таковые с других ОС (например, с Windows Phone 8), так и совсем оригинальные.
Возврат к заводским настройкам

Возврат мобильно устройства к заводским настройкам
Если ваше устройство со временем начало тормозить даже при простых операциях, обросло кучей мусора и ненужных программ, то проще всего будет сделать сброс к заводским настройкам. Только имейте в виду, что при этом вы утратите все свои данные и настройки.
Делается это из меню настроек или из рекавери. Только сначала сохраните важные для вас данные.
Разгон устройства

Разгон процессора устройства
Если же вы хотите кардинальных улучшений, то можете попробовать ускорить свое устройство путем разгона процессора. Для этого вам нужно скачать кастомное ядро с включенной данной функцией и активировать разгон с помощью программ SetCPU или Android Overclock. Только будьте осторожны в выставлении значений и следите за температурой устройства.
Альтернативная прошивка

Альтернативная прошивка для мобильного устройства
Еще одним кардинальным способом увеличения производительности является переход на другую, альтернативную прошивку. Пожалуй, наиболее инновационной и охватывающей наиболее больший спектр устройств является проект Cyanogenmod. Под каждое отдельное устройство может найтись не особо популярный проект, но тем не менее хорошо оптимизированный именно под ваш смартфон.
Для того, чтобы перепрошить устройство, вам понадобится получить root, установить кастомное рекавери, зайти на сайт проекта и скачать последнюю стабильную версию прошивки под ваш телефон. Стоит отметить, что при перепрошивке все ваши данные будут утрачены.
Выводы
Практически любому устройству, даже довольно старому, можно дать второй шанс, слегка поработав над оптимизацией системы или установив альтернативную прошивку, которая, помимо увеличения производительности, добавит много интересных «плюшек» в ваш смартфон. Также иногда это единственный способ получить свежую версию ОС Андроид для устройства, которое уже не поддерживается производителем.
Как разогнать Chrome? Это хрестоматийный вопрос, который, кажется, наряду с другими важными вопросами лежит в основе всего мироздания. Ну, по крайней мере, так думает большинство пользователей фирменного браузера Google. Ведь не даром они считают, что новый Mac Pro с 1 ТБ оперативки вышел только для того, чтобы они смогли запустить в Chrome 2-3 вкладки разом. Но это справедливо в отношении только десктопной версии. Мобильная же – очевидно, из-за отсутствия расширений – не так сильно нагружает железо и в целом работает довольно сносно. Но это не значит, что разогнать Chrome для Android нельзя совсем.
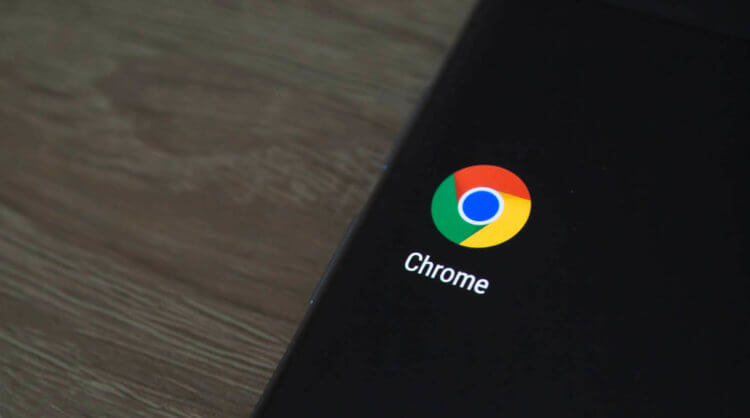
Chrome для Android можно разогнать. Ну, по крайней мере, в одном направлении
«Яндекс.Браузер» — лучший браузер для Android, но я всё равно выбираю Google Chrome
Как включить bfcache в Chrome
По умолчанию механизм bfcache отключён, а включить его можно только в экспериментальном меню. Это указывает на то, что Google пока не готова к релизу нововведения, но всё-таки позволила испытать его опытным пользователям, которые в курсе, как работают флаги.
- Запустите Chrome и перейдите по адресу chrome://flags;
- Найдите в поиске параметр Back-forward cache;

- В выпадающем окне под ним выберите Enabled;
- Перезагрузите браузер нажатием на синюю кнопку Relaunch.
Повысить скорость загрузки в Chrome
Это может быть неочевидно в первые минуты, но, если отключить механизм back-forward cache, вы увидите, что даже те страницы, на которые вы возвращаетесь и которые по логике вещей уже должны были быть загружены, всё равно загружаются заново, тратя ваше время. А ведь, как показали исследования Google, 19% всех переходов в браузерах приходятся именно на возвраты на ранее открытые страницы. Это довольно большая цифра, а значит, использование bfcache будет иметь смысл для всех независимо от условий использования.
Интересно, что внедрить механизм bfcache планировалось больше года назад. Тогда разработчики Google даже выпустили специальный видеоролик, в котором сравнили скорость загрузки веб-страниц Chrome с использованием нововведения и без него. Но, как оказалось, всё было выглядело просто. На самом же деле разработчикам поискового гиганта пришлось приложить массу усилий для того, чтобы заставить браузер удерживать в памяти все компоненты ранее открытых веб-страниц, чтобы иметь возможность вернуться к ним без загрузки.
Свободное общение и обсуждение материалов

Вместе с колоссальным прогрессом в мире мобильных технологий остро встает другой вопрос - автономность устройства. Количество функций в девайсах неуклонно растет, в то время как с автономностью многие гаджеты испытывают серьезные проблемы. Это касается не только смартфонов, но и планшетов или ноутбуков. Часто их заряда не хватает даже до конца дня. Чтобы не отключиться от сети в самый неподходящий момент, многие используют зарядные устройства в автомобиле и тогда встает другой вопрос: а безопасно ли таким образом заряжать телефон ?

Android TV дает совершенно новый опыт в использовании умного телевизора. Например, вы можете устанавливать любые приложения на свое устройство, а не только то, что предлагает встроенный Play Market. Это не самая простая процедура, но достаточно интересная, требующая усидчивости. За три недели я изучил свой телевизор на Android TV и даже понял, чего с ним точно не стоит делать: в нем слишком много различных функций, которые и так не дадут вам заскучать. Но к кое-каким вещам стоит отнестись со всей серьезностью, чтобы случайно не испортить впечатление от умного телевизора. Делюсь с вами собственным, пусть и не большим, опытом, чего не стоит делать с Android TV.

Вам когда-нибудь доводилось ремонтировать свой смартфон? Скорее всего, нет. Даже если ему требовалась простая замена аккумулятора, с большой долей вероятности вы обращались за этой услугой в сервисный центр. Это логично и правильно, потому что смартфон - это технически сложное устройство, которое очень легко повредить, даже обладая подробной инструкцией по разборке. Но, судя по всему, вскоре самостоятельный ремонт станет нормой. Во всяком случае для владельцев смартфонов таких брендов, как Xiaomi, Redmi, Black Shark и Poco.
Сайты долго грузятся и медленно работают на телефоне? 15 реальных способов ускорить работу интернета на телефоне.
Увеличить скорость интернета на ПК и Андроид
Каждый пользователь интернета сталкивается с медленной работой браузера несмотря на то, что компьютер мощный, а телефон работает на последней версии ОС Андроид.
Как ускорить работу интернета? Мы собрали более 15 лучших способов.
Качество видео

Вы заметили, что при просмотре видео через мобильное приложение YouTube с мобильного интернета, оно само снижает качество видео. Таким образом, Ютубовцы ускоряют загрузку видео. Но в других стриминговых сервисах просмотра фильмов онлайн такая функция не всегда работает автоматически. Поэтому вручную снижайте качество воспроизводимого видео.
Вкладки браузера
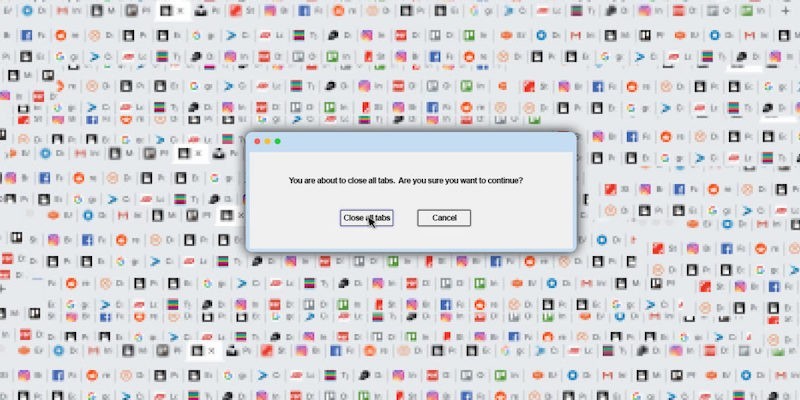
Современные браузеры так устроены, что каждая вкладка работает отдельно от предыдущей и занимает места в памяти как отдельный полноценный браузер. Поэтому большое количество вкладок несомненно тормозит работу как персонального компьютера, так и смартфона. Рекомендуем закрывать лишние вкладки. Многие из них в фоне потребляют трафик и ресурсы вашего процессора.
Если вы боитесь потерять интересный сайт, то просто добавьте его в закладки клавишами Ctrl + D, а саму вкладку закройте.
Турборежим
Все современные браузеры позволяют кэшировать картинки сайтов и работать быстрее, потребляя тем самым меньше интернет трафика. Такой режим называется турбо.
Инструкции по включению турборежима на популярных браузерах:
Блокируйте рекламу
Большинство рекламных баннеров не несут пользователям абсолютно никакой пользы. Поэтому ее можно смело отключать.
Используйте для этого популярные плагины:
Расширения браузера

Иногда некоторые сайты принудительно устанавливают собственные расширения в браузер, чтобы отправлять уведомления об обновлениях. Но такие расширение сильно тормозят систему.
В зависимости от того, на каком устройстве вы хотите удалить расширения браузера, вот инструкции:
В Chrome откройте меню и кликните «Дополнительные инструменты» → «Расширения».
В Firefox и Яндекс.Браузере откройте меню и кликните «Дополнения».
В Opera кликните на три точки в нижнем левом углу и выберите «Расширения».
В Edge откройте меню и кликните «Расширения».
В некоторых случаях приходится устанавливать VPN, чтобы получить доступ к заблокированным сайтам. Но не забывайте отключать VPN когда вы им не пользуетесь.
Лишние программы и приложения
Вспоминаем жизнь на Windows XP, когда каждая установленная программа мешала работе ОС. Сегодня компьютеры и смартфоны в разы мощнее прежних, и памяти и у них больше. Но ресурсов много не бывает и их все равно не достаточно.
Поэтому рекомендует почистить ваше устройство от редко используемых приложений или программ.
Много устройств потребляют Wi-Fi

Если у вас в квартире или на офисе много устройств подключены к модему, это сильно тормозит его работу. Ведь каждому устройству надо выделять часть общего интернет соединения и трафика.
Обновление ОС
Бывает так, что после последнего обновления ОС или приложений, интернет начал тормозить. Такое бывает если разработчики что-то не оптимизировали в последнем обновлении.
Поэтому не поленитесь и проверьте наличие новых апдейтов вручную. Скорее всего разработчики уже в курсе проблемы и выпустили заплатку.
Антивирус

Что касается антивирусов, тут сложная ситуация.
С одной стороны, антивирус потребляет много ресурсов и тормозит своей работой всё устройство.
С другой стороны, отсутствие антивируса может привести к заражению вашего девайса вирусом. А вирусы тоже потребляют много ресурсов.
Поэтому мы рекомендует периодически устанавливать антивирус проверять память на вирусы и снова удалять антивирус.
Тарифный план

Вы приехали в деревню к бабушке и ругаетесь на медленный интернет.
Скорее всего, дело не в низком качестве сети, а в самом дешевом тарифном плане.
Узнайте у родственников какая максимальная скорость у них на ТП и смените при недостатке.
Интернет провайдер
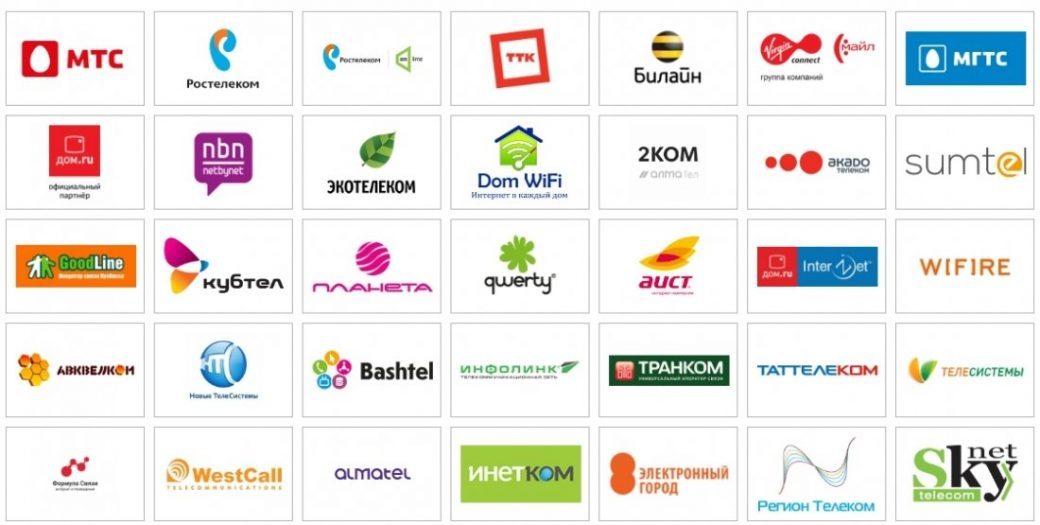
Есть некоторые провайдеры с некачественной сетью. Обычно, в столице интернет работает замечательно. Но стоит выехать подальше от города и интернет пропадает, работает не стабильно.
Совет: работайте только с надежными провайдерами.
Версия Wi-Fi 802.11ac

На сегодня есть множество версий Wi-Fi. Каждая из них отличается максимальной скоростью пропускания.
Мы рекомендуем перейти на Wi-Fi 6 или стандарт 802.11ac. Если ваш модем, маршрутизатор не поддерживает этот современный стандарт, то установите в настройках хотя бы 802.11n.
Частота Wi‑Fi

Модем, маршрутизатор
Самым сложным решением будет обновить прошивку модема.
Либо разместить его в таком месте, чтобы зона его покрытия была максимальной.
Дата публикации статьи: 3 декабря 2020 в 15:07
Последнее обновление: 29 сентября 2021 в 10:58
Читайте также:


