Как управлять mp3 плеером со смартфона
Уровень сложности: для продвинутых. Современные мобильные телефоны настолько преуспели в роли музыкальных проигрывателей, что практически полностью вытеснили с прилавков столь популярные ещё недавно портативные mp3-плееры. Однако управление воспроизведением в смартфонах реализовано не самым лучшим образом, так как для переключения трека приходится доставать гаджет из кармана, разблокировать его, а потом целиться в кнопки на экране. Гораздо удобнее управлять музыкой с помощью аппаратных кнопок, в чём нам поможет программа Physical Button Music Control.
Physical Button Music Control - это модуль для Xposed Framework, который предназначен для управления музыкальным проигрывателем с помощью клавиш изменения громкости, кнопки питания и камеры, если она имеется на вашем смартфоне. Для использования Physical Button Music Control ваше устройство должно соответствовать следующим требованиям:
- Android от 2.3 до 5.0 Lollipop;
- наличие прав суперпользователя (root);
- установленная среда Xposed Framework.
Если ваш смартфон имеет всё необходимое, то можете скачать программу Physical Button Music Control на домашней странице или загрузить модуль непосредственно на своё устройство с помощью Xposed Installer.
1. Запустите Xposed Installer и перейдите в раздел «Загрузка».

2. Найдите модуль Physical Button Music Control с помощью строки поиска.
3. Нажмите на название модуля. Перед вами откроется его подробное описание. Свайпом перейдите на соседнюю вкладку «Версии» и нажмите кнопку «Загрузка».

4. Вернитесь обратно в раздел «Модули» и активируйте Physical Button Music Control установкой флажка возле его названия.

5. Перезагрузите устройство.
После загрузки операционной системы вы сможете запустить Physical Button Music Control с помощью иконки на рабочем столе или в списке приложений. По умолчанию программа не содержит готовых шаблонов настроек, поэтому вам придётся создавать их самому. Давайте рассмотрим для примера, как настроить переключение музыкальной композиции с помощью клавиши увеличения громкости.
1. Коснитесь кнопки «Add mapping» на главном экране программы.

2. Появится всплывающее окно, предлагающее нажать аппаратную кнопку, которую вы хотите запрограммировать. Нажимаем на клавишу увеличения громкости и подтверждаем свой выбор кнопкой «Ok».

3. В главном окне Physical Button Music Control появился новый шаблон с названием «VOLUME UP key». Коснёмся его для детальной настройки.
4. В раскрывающемся списке выбираем триггер. Это может быть одиночное, двойное, тройное нажатие, удержание кнопки, а также различные сочетания этих действий.

5. В следующем списке указываем действие, которое будет вызывать выбранная вами последовательность нажатий. В нашем примере это переключение на следующий трек в списке воспроизведения музыкального проигрывателя.

Обратите внимание, что кроме управления музыкой, вы можете настроить также и выполнение некоторых других действий, например быстрый звонок, запуск программы или открытие настроек. Для этого в списке действий вам необходимо будет выбрать пункт «Other action», а затем указать нужную операцию.

После того, как вы настроите все необходимые вам действия, не забудьте открыть настройки программы и определить ситуацию, в которой вы хотите использовать управление с помощью аппаратных кнопок. Это можно сделать в разделе «Capture Mode», где вы можете выбрать одну из следующих опций:
- Screen off - при выключенном экране;
- Screen off + lockscreen - выключенный экран и экран блокировки;
- Always - всегда, в том числе на разблокированном устройстве.


Кроме этого, в настройках вам может пригодиться раздел «Troubleshooting», в котором собраны различные опции для решения возможных проблем.
Таким образом, благодаря Physical Button Music Control вы сможете переключить трек или остановить воспроизведение просто на ощупь, даже не доставая свой гаджет из кармана. Это приложение является одним из тех мелких, но очень приятных дополнений, которые делают использование смартфона действительно комфортнее.
Существует много способов, которыми можно подключить телефон к автомагнитоле и слушать любимую музыку с телефона в автомобиле. Это удобно, ведь сейчас практически у каждого вся музыка хранится в смартфоне. К тому же многие используют музыкальные сервисы типа Apple Music, Google Play Музыка, Spotify и т. д., чтобы слушать музыку онлайн (или через интернет с VK, других приложений и сайтов) . Не важно, используете вы музыкальные сервисы, или музыка загружена на флешку телефона, вы можете слушать ее в автомобиле, просто подключив телефоне к магнитоле по Bluetooth, с помощью кабеля USB, AUX, или другим способом. В этой статье мы рассмотрим все возможные способы, с помощью которых можно соединить смартфон с автомагнитолой.

Существует огромное количество штатных головных устройств и универсальных автомагнитол. Все они отличаются своими возможностями и функционалом. Какие-то могут проигрывать музыку только со старых кассет и принимать радио, а какие-то уже не поддерживают компакт-диски. Современные магнитолы чаще всего поддерживают воспроизведение музыки только с USB-накопителей, SD карт и по Bluetooth.
Самые новые и продвинутые штатные и универсальные магнитолы (аудиосистемы) имеют поддержку Apple CarPlay и Android Auto. Разумеется, что к таким современным устройствам подключить свой смартфон на Android, или iPhone можно вообще без проблем (и не только для доступа к музыке) , чаще всего даже без использования проводов. Но даже к старой автомагнитоле можно подключить телефон и использовать его для прослушивания музыки в автомобиле. Даже если нет AUX. Практически все способы одинаково подходят как для iPhone, так и для смартфонов на Android. Обычный кнопочный мобильный телефон так же можно подключить.
Способы подключения смартфона к автомагнитоле
Большинство решений, о которых я расскажу в этой статье, я проверил на собственном опыте. Начну из самых удобных и актуальных (на мой взгляд) . Так как статья будет большой, используя меню (содержание статьи) ниже, вы можете сразу перейти к способу подключения, который подходит именно вам. Если вы еще не знаете, какой способ выбрать (исходя из возможностей вашей магнитолы и смартфона) , то рекомендую ознакомиться со всеми возможными вариантами.
Через Bluetooth (без проводов)
Один из самых удобных и популярных способов. Все очень просто: смартфон подключается к автомагнитоле через Bluetooth и воспроизводит звук через динамики автомобиля. А в некоторых случаях (в зависимости от магнитолы) , есть возможность использовать акустическую систему автомобиля для громкой связи. На экран магнитолы выводится информация о вызовах, уровне сети, заряде аккумулятора смартфона и другие функции. А сам процесс подключения практически ничем не отличается от подключения телефона к беспроводным наушникам, или колонке.
Главное, чтобы магнитола в вашем автомобиле поддерживала Bluetooth. Это можно узнать, посмотрев инструкцию, или характеристики на официальном сайте. Если в вашем авто штатное головное устройство, то вы скорее всего в курсе, есть там Блютуз, или нет. Так же в большинстве случаев на самом устройстве есть значок Bluetooth, или соответствующий пункт в настройках. Процесс подключения смартфона к акустической системе вашего автомобиля может отличаться от моей инструкции.
Как подключить:
- Нужно переключить магнитолу в режим Bluetooth (BT AUDIO) . Обычно это делается с помощью кнопки Mode.
Возможно, в зависимости от устройства, нужно активировать режим подключения (если телефон не обнаружит магнитолу по Блютуз) . - Открываем настройки Bluetooth на телефоне и выбираем там нашу магнитолу. В этом случае без разницы, Айфон, или смартфон на Андроид.
- На магнитоле скорее всего понадобится подтвердить подключение. У меня на экране появилась надпись Pairing, а затем Pair и два варианта NO и YES. Выбираем YES (разрешаем сопряжение) и подтверждаем.
- Все подключилось!
- На экране магнитолы появился уровень сигнала сети и уровень заряда моего Айфона (на Android так же работает) . Так же на телефоне появился запрос на разрешение синхронизации моих контактов. Чтобы была возможность выполнять и принимать звонки через громкую связь в автомобиле.
- Нас интересует прослушивание музыки с телефона. Все звуки с телефона воспроизводятся через динамики автомобиля. Просто включаем на телефоне музыку (в проигрывателе, Apple Music, Spotify, Deezer, Google Play Музыка, YouTube, в браузере) и слушаем.
Можно слушать аудиокниги через специальные приложения.
Треки можно переключать с помощью кнопок на магнитоле, или на руле. Так же можно управлять громкостью, принимать звонки. Но это зависит от функционала магнитолы, или комплектации вашего автомобиля.
Важно! Если у вас магнитола без Bluetooth, то можно купить специальный Bluetooth трансмиттер (приемник). Он подключается по AUX, а питание берет с USB. После чего можно вывести звук с любого телефона. Но только переключать треки на магнитоле не получится, придется делать это на телефоне. О Bluetooth трансмиттерах я расскажу еще более подробно.Я считаю, что такое подключение одно из самых удобных и доступных на сегодняшний день. А если вам повезло, и у вас автомобиль с поддержкой Apple CarPlay и Android Auto, то после подключения на экране головного устройства появляться иконки самых необходимых приложений, которые могут пригодиться в автомобиле. В том числе приложение "Музыка".
Подключаем телефон к магнитоле через AUX
Самый простой и быстрый способ. К тому же даже в старых магнитолах, как правило есть AUX вход. А на телефоне есть 3.5 mm выход на наушники. Или в комплекте идет переходник. На магнитоле AUX вход выглядит примерно вот так:

Это вход под обычный 3.5 mm jack. Если у вас штатная магнитола, то вход AUX может быть где-то в подлокотнике, бардачке, каком-то кармашке. Для соединения магнитолы с телефоном через AUX нужен кабель 3.5 mm jack - 3.5 mm jack.

У меня он был в комплекте. Если у вас его нет, то купить его можно практически в любом магазине цифровой техники. Он не дорогой.
Выполняем подключение:

Айфон точно так же можно подключить через AUX.
Если у вас новый Айфон на котором уже нет 3.5 mm выхода, то используйте переходник. Если переходника не было в комплекте с телефоном, то придется купить его самостоятельно. Кстати, я уже видел в интернете кабель Lightning - 3.5 mm jack.
Я сам часто слушаю музыку в машине через AUX, так как Bluetooth в моей магнитоле нет. Не так удобно, как по Bluetooth, но тоже не плохо.
Через USB кабель
Задача в том, чтобы использовать телефон просто как накопитель. То есть на флешке (или внутренней памяти) телефона есть музыка, мы подключаем телефон к магнитоле по USB в режиме передачи данных, магнитола сканирует память телефона, находит там аудио файлы и начинает их проигрывать. Как будто мы подключили обычную флешку.
Обратите внимание! Возможности данного способа подключения сильно зависят от функционала магнитолы. Например, есть магнитолы, которые поддерживают подключение Андроид устройств по USB. При этом на телефоне устанавливается специальное приложение. Управлять воспроизведением можно как с телефона, так и с магнитолы.Что важно:

- Автомагнитола должна быть с USB входом. Снова же, если это штатная система, то USB вход скорее всего расположен в бардачке, или в подлокотнике.
- iPhone так подключить скорее всего не получится. Потому что iPhone нельзя использовать как накопитель. Разве что только в вашей машине есть поддержка Apple CarPlay. Или магнитола поддерживает подключение iPhone по кабелю (смотрите характеристики) . Такая возможность есть на некоторых моделях от Alpine, BOSS, JVC, Kenwood, Pioneer.
- Чаще всего нужен кабель USB - Micro USB. Или USB - USB Type-C (на новых, топовых смартфонах) . Но не каждый кабель подойдет. Дело в том, что есть кабеля, которые изначально разработаны только для зарядки телефона. Отличить его сложно. Нужен именно USB кабель для передачи данных. Тот, который идет в комплекте с телефоном должен работать.
- Слушать можно только ту музыку, которая сохранена в памяти телефона (или на флешке) . Музыку через интернет, разные музыкальные сервисы (тот же Spotify, Deezer) , приложения, браузер, слушать не получится. Исключение – автомобили с Android Auto и Apple CarPlay (о них я расскажу в конце статьи) . На них при подключении смартфона по USB кабелю функционал будет огромный. В том числе доступ к музыкальным онлайн сервисам.
- Можно попробовать подключить не только Android смартфон, но и какой-то обычный, кнопочный телефон. Главное, чтобы он определялся как USB накопитель. Если вы подключаете его по USB к компьютеру и просто передаете файлы, то и в машине скорее всего получится подключить.
- Телефон будет сразу заряжаться.
Соединяем смартфон с магнитолой:
Способ рабочий, можно использовать. Но как мы уже выяснили, у него есть много минусов и разных нюансов.
Через Bluetooth трансмиттер или ресивер (приемник)
Нам понадобится специальное устройство Bluetooth трансмиттер, или Bluetooth ресивер (еще их называют Bluetooth AUX приемник) . И магнитола с AUX входом. Суть в том, чтобы добавить поддержку Bluetooth для магнитолы, в которой ее нет.
В двух словах в чем разница между трансмиттером и ресивером. Трансмиттер может работать в двух режимах: получать звук по Bluetooth с того же телефона и передавать его на колонки, наушники, магнитолу. Или получать звук по кабелю и передавать его по Bluetooth на те же наушники. То есть, работать на прием и передачу (TX - передатчик, RX - приемник) . А Bluetooth-ресивер может только принимать звук по Bluetooth и передавать его по кабелю.
Как вы уже поняли, нам подходят оба устройства. Так как нам нужно принять звук со смартфона по Bluetooth и передать его на автомагнитолу через AUX. Не буду долго рассказывать, а лучше покажу как это работает на реальном примере.
- Подключаем Bluetooth трансмиттер (ресивер) к питанию от зарядки, или USB-порта магнитолы. Так же соединяем магнитолу с трансмиттером с помощью 3.5 mm кабеля через AUX.
- Если у вас именно Bluetooth трансмиттер, то он должен быть переключен в режим приемника (RX) . Ну и в режим AUX, если на нем есть другие режимы.
- Включаем трансмиттер (зависит от модели) . Мой нужно включать, так как в нем есть встроенная батарея. Но есть модели, которые начинают работать сразу после подключения к питанию.
- Активируем на трансмиттере режим подключения (чтобы наш телефон смог его увидеть) . Возможно, он уже по умолчанию доступен для поиска сразу после подключения. Снова же, все зависит от конкретной модели.
- В настройках Bluetooth на смартфоне выбираем наш трансмиттер и подключаемся к нему.
- Магнитолу переключаем в режим AUX.
- Теперь можно включать музыку в любом приложении на телефоне и слушать ее в своем автомобиле.
На фото выше видно, что в качестве источника для вывода звука выбран BT-B19 (мой трансмиттер) .
У меня модель трансмиттера не совсем подходящая для использования в автомобиле. Он очень большой, с батареей. Есть более компактные и простые модели, по размеру меньше чем флешка.
Через FM-трансмиттер (радио)
FM-трансмиттер – это отдельное устройство, которое принимает звук со смартфона по Bluetooth, или AUX и передает его на магнитолу через радио (FM-тюнер) . Радио на магнитоле настраивается на FM частоту, на которой вещает звук FM-трансмиттер.
Если ваша магнитола читает только кассеты или CD диски и ловит радио, то к ней можно подключить ваш телефон через FM-трансмиттер. Есть огромное количество разных устройств. Они отличаются своими возможностями, дизайном и т. д. Кроме передачи музыки с телефона через радио, FM-трансмиттеры умею читать SD карты, обычные USB флешки, работать как устройство громкой связи. Питаются они обычно от прикуривателя. Или по USB от зарядки.

Покупать такое устройство есть смысл только в том случае, если магнитола в автомобиле без AUX входа и Bluetooth. Если есть AUX, то лучше купить Bluetooth трансмиттер. Но это чисто мое мнение. При таком подключении может быть плохое качество звука, помехи.
Работает это следующим образом:
- FM-трансмиттер подключается к питанию.
- Смартфон по Bluetooth, или с помощью кабеля 3.5 mm (AUX) подключается к трансмиттеру.
- Радио на магнитоле настраивается на FM частоту, которая задана на FM-трансмиттере.
- Управлять музыкой можно с телефона. Если подключение по BT, то так же кнопками на самом трансмиттере.
В некоторых случаях это единственное решение, которое позволяет слушать музыку в автомобиле с помощью телефона. Речь идет о старых магнитолах и штатных головных устройствах.
Специальный эмулятор для головного устройства
Есть такие устройства, как эмуляторы CD-чейнджера для магнитолы. Это устройство подключается в специальный разъем (на задней панели магнитолы) и позволяет считывать музыку с SD карт, USB накопителей, принимать ее с телефона по AUX, или Bluetooth. А магнитола "думает", что она работает с обычным CD-чейнджером. Все красиво подключается и работает, без колхоза. Подходит для старых штатных автомагнитол.

Подключается он через вход для CD-чейнджера. Или через специальный переходник.

Выводится как правило где-то в бардачок, или в другое удобное месте. Головное устройство определяет его как CD-чейнджер.
Ничего сложного, только будете внимательны при выборе этого устройства. На том же AliExpress их очень много. Обязательно выясните, подойдет ли конкретная модель конкретно для вашего автомобиля. Нужно чтобы совпадали определенные протоколы, которые поддерживает эмулятор и головное устройство. Почитайте отзывы, спросите у продавца, погуглите информацию по модели своего автомобиля.
Apple CarPlay и Android Auto
Ну это лучшее решение на сегодняшний день. Если в вашем автомобиле есть есть поддержка Apple CarPlay и Android Auto, то вы не просто можете слушать музыку со своего Айфона, или смартфона на Android, а выводить на экран головного устройства необходимые приложения: карты, подкасты, аудиокниги, мессенджеры, календарь, телефон. Так же можно использовать голосовой поиск.

Поддержка Apple CarPlay и Android Auto должна быть со стороны штатного головного устройства, или автомагнитолы. Некоторые популярные производители, такие как Gazer, Pioneer, ALPINE, Kenwood, SONY, JVC уже выпустили магнитолы с поддержкой этих функций.
Что касается автомобилей (штатных устройств) , то поддержка Apple CarPlay и Android Auto начала появляться в автомобилях с 2016 года. Но все зависит от марки, модели, комплектации. На данный момент эту функцию поддерживают уже более 500 моделей автомобилей. Много моделей от Audi, BMW, Ford, Honda, Hyundai, Chevrolet, Citroen, Mazda, Mitsubishi, Nissan, Subaru, Skoda, Toyota и другие. Странно, что в этом списке нет Мерседеса.
- Поддержка со стороны iOS устройств: все iPhone начиная с iPhone 5.
- Поддержка со стороны Android устройств: начиная с Android 5 и до Android 9 нужно установить приложение Android Auto с Google Play. В Android 10 функция Android Auto встроенная в систему.
Телефон к автомобилю подключается по кабелю. На некоторых устройствах есть возможность беспроводного подключения. Ну и насколько я понимаю, возможность беспроводного подключения зависит так же от самого автомобиля (комплектации) . В любом случае, телефон все равно придется ставить на зарядку, так как эта функция будет сильно садить батарею. Разве что в автомобиле есть еще и беспроводная зарядка, тогда вообще можно обойтись без проводов.
Послесловие
Очень сложно в одной статье рассказать о всех возможных решениях, и всех нюансах. По той причине, что есть очень много разных штатных головных устройств и магнитол. Конечно же все они сильно отличаются своим функционалом и возможностями. Я показал в большинстве случаев универсальные решения, которые можно использовать практически со всеми устройствами, и слушать музыку с телефона в любой машине. Так же я рекомендую изучить информацию конкретно о своей магнитоле. Просто наберите ее модель в поиске и почитайте описание на сайтах, посмотрите технические характеристики, видео на Ютубе.
Если вы использует, или знаете какое-то другое решение – обязательно поделитесь им в комментариях. Если что-то не получилось подключить, или не работает, то оставляйте вопросы. Постараюсь подсказать решение.
Это приложение позволяет управлять любыми телевизорами и приставками с Android TV. Интерфейс предлагает базовые элементы навигации, D-Pad, сенсорную панель и возможность набора текста при помощи экранной клавиатуры. Отдельная кнопка активирует микрофон для голосовых запросов, что особенно удобно, если стандартный пульт этой функцией не обладает.
Требуется: Wi-Fi или Bluetooth.
2. TV (Apple) Remote Control
Неофициальное приложение для дистанционного управления Apple TV. Оно предоставляет все те же кнопки, что и стандартный пульт старого образца. То есть с его помощью можно осуществлять навигацию, вызывать меню и начинать воспроизведение. Сенсорной панели и иных клавиш не предусмотрено.
Требуется: ИК-передатчик.


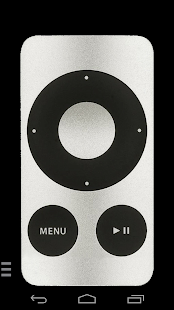
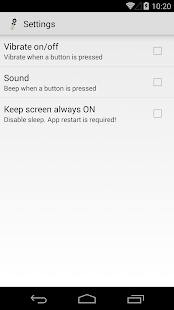
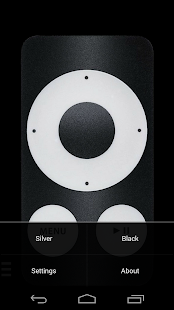
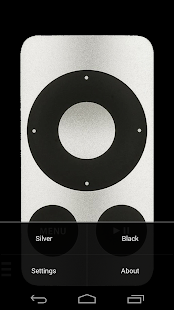
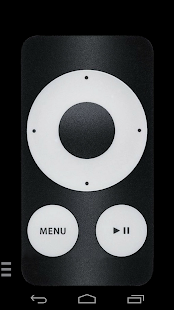
3. Peel Smart Remote
Сочетает в себе универсальный пульт дистанционного управления ТВ и телепрограмму, которая формируется в соответствии с почтовым индексом. Peel Smart Remote определит вашего провайдера и расскажет, что, когда и на каком канале стоит посмотреть. Чем дольше вы им пользуетесь, тем точнее будут рекомендации.
Требуется: ИК-передатчик и Wi-Fi.
4. SURE Universal Remote
Этот универсальный инструмент подойдёт практически для любой техники: телевизоров, приставок, медиаплееров, проекторов, кондиционеров и даже умных пылесосов. Кроме того, приложение позволяет транслировать фотографии и видео с телефона на Smart TV. Также есть поддержка Apple TV, Chromecast и Android TV.
Требуется: ИК-передатчик или Wi-Fi.


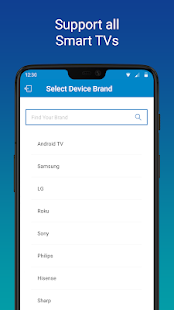
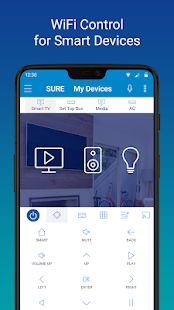
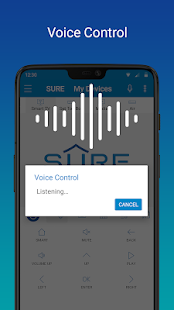
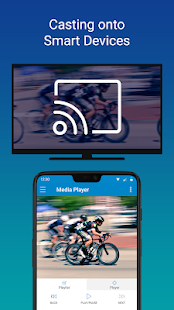
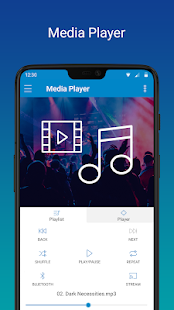
5. AnyMote Universal Remote
Ещё одно приложение, способное заменить все пульты в вашем доме, в том числе и для устройств, подключаемых через Wi-Fi. Доступна детальная настройка набора управляющих элементов и даже возможность создания макросов, позволяющих выполнять несколько действий нажатием одной лишь кнопки.
Требуется: ИК-передатчик или Wi-Fi.
6. Mi Remote
Это решение разработала Xiaomi, но эксклюзивом для фирменных смартфонов оно не является. Mi Remote можно установить и на модели других производителей, чтобы управлять самой разной техникой. От аналогов его отличает простейшая настройка и поддержка русского языка, которая позволяет быстро разобраться со всеми функциями.
Не так давно, на одном из дней рождений друзей, попросили меня управлять музыкой вечера. Задача в принципе была стандартная и не вызывающая сложностей: необходимо было найти актуальные треки, включать/выключать их для танцев, а также следить за фоновым сопровождением вечера. Но так как постоянно сидеть за аппаратурой не хотелось (всё же горячее стыло ), заранее решил поискать способ удаленного и самое главное удобного управления музыкой. И такой способ нашёлся…

Для начала на ноутбук был установлен довольно популярный музыкальный плеер «AIMP 4». Программа является бесплатной и достаточно мощной, с поддержкой большого количества плейлистов, удобной фонотекой и поддержкой плагинов (дополнений). Одним из таких плагинов, который подошёл под нужные мне требования, стал «AIMP Remote Control», позволявший управлять практически всеми функциями плеера удалённо. Здесь я хочу отметить, что плагин стоит качать не с официального сайта самого плеера AIMP , а с блога разработчика – там наиболее свежая версия. Все необходимые ссылки, вы найдёте внизу статьи. Кроме самого плагина, устанавливаемого на ПК, необходимо было установить отдельную одноимённую программу и на телефон. Как и большинство приложений, устанавливается она через Google Play Store. Сразу уточню, что программа является платной, стоит порядка 150 рублей, но полнофункционально работает в течение пяти дней. Как вы понимаете покупать её сразу, без тестирования мне не хотелось, поэтому для вечера была использована обычная демо-версия приложения. Забегая вперед, скажу, что отработала она на пятерку, поэтому решил не мелочиться и приобрести данный софт на будущее. Действительно полезное приложение.
После того, как все программы и плагины были установлены, а также найдена более-менее подходящая музыка, сформирована фонотека и настроены плейлисты, необходимо было всё это научить взаимодействовать между собой. Вообще, «AIMP Remote Control» работает по одной сети Wi-Fi, но первая загвоздка, с которой мне пришлось столкнуться – это отсутствие Wi-Fi в кафе, где проводилось мероприятие.
Решение нашлось достаточно быстро. Так как мобильный телефон умеет раздавать интернет, а на ноутбуке имеется поддержка Wi-Fi, было решено связать ПК с телефоном, который работал как роутер. После этого оба устройства были в одной сети и оставалось всего лишь задать необходимые настройки в самом плагине на ПК и в программе на телефоне.


Итак, на ноутбуке открываем настройки плагина и на всякий случай на вкладке «Основные» вводим данные для защиты подключения. Далее переходим на вкладку «Доступ» и смотрим, по какому пути доступен у нас интерфейс управления.


Теперь включаем программу «AIMP Remote Control» на телефоне и видим такую картинку. Так как на телефоне подключения по 4G – программа автоматически не определяет компьютер, параметры доступа нужно ввести вручную.

Для этого нажимаем в правом углу приложения « + » и в появившемся окне вводим необходимые параметры:

Затем выбираем появившийся пункт и подключаемся к плееру, установленному на ноутбуке. Ну а далее все просто, можно посмотреть звучащую в текущий момент песню, выбрать любую другу, включить/выключить воспроизведением, регулировать громкость, создавать новые плейлисты, управлять звуковыми эффектами и эквалайзером. В общем, функциональность очень мощная
P. S. Если на нужном вам мероприятии Wi-Fi всё же будет присутствовать, то подключив ноутбук и телефон к одной сети Wi-Fi вам вообще ничего не придется настраивать вручную, программа на телефоне сама автоматически определит доступный плеер и подключиться к нему.
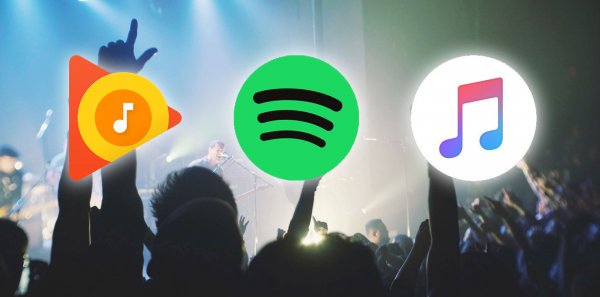
Еще каких-то лет 7 назад мы слушали музыку в MP3-плеерах. В большинстве своем это были компактные устройства с механическими кнопками. Удобство плееров заключалось в том, что управлять ими можно было практически на ощупь. Сегодня на смену MP3-плеерам пришли смартфоны с сенсорными экранами, лишенные кнопок. Гаджеты стали громоздкими, и процесс прослушивания музыки лишился интуитивного механического управления. Конечно, для этого есть различные гарнитуры с кнопками, но что делать тем, у кого обычные наушники. В этой статье речь пойдет о специальных приложениях, с помощью которых слушать музыку на смартфоне станет гораздо практичнее.
Содержание
Как управлять музыкой с помощью жестов
Большую часть активных действий на смартфоне мы осуществляем с помощью жестов. Это удобно и экономит кучу времени. Слушая музыку в приложении, мы используем самый простой жест – свайп в сторону для переключения треков. Его поддерживают все популярные аудиоплееры на Android, но, в большинстве случаев, это единственный жест для управления воспроизведением. А ведь неплохо было бы добавить сюда и другие жесты, например, для паузы и регулировки громкости, как это реализовано в видеоплеерах на Android. Они точно пригодились бы в тех случаях, когда не всегда удобно управлять смартфоном.
Довольно интересный подход к управлению музыкой с помощью жестов предлагает приложение Audio Swipe. Эта утилита выступает в качестве самостоятельного плеера с базовыми возможностями для проигрывания аудиофайлов. Приложение сканирует локальную медиатеку и сортирует ее по исполнителям, альбомам или папкам. Плеер поддерживает плейлисты и управление очередью воспроизведением.
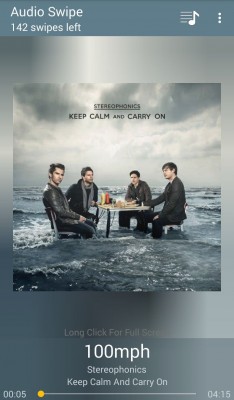
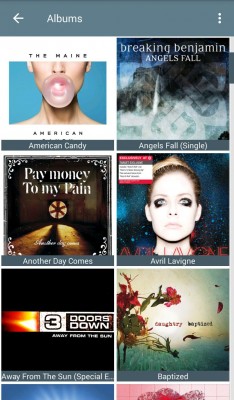
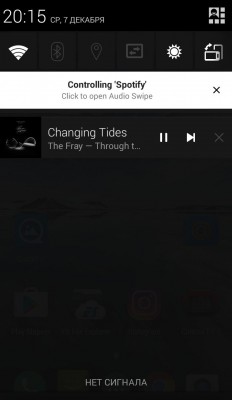
Основное предназначение Audio Swipe – добавление жестов к управлению музыкой. Например, переключить песню можно свайпом в сторону, жест вверх или вниз регулирует громкость, а нажатие в любом месте на экране приостанавливает воспроизведение. Все эти жесты работают до тех пор, пока устройство не будет заблокировано.
Утилита работает практически с любым музыкальным приложением, включая клиенты потоковых аудиосервисов – Spotify, Google Play Music, Apple Music и другие. Чтобы управлять другим плеером, необходимо активировать опцию Control Media Player в настройках программы, затем зайти в соответствующий раздел и выбрать запущенное приложение. После этого утилита берет управление музыкой на себя.
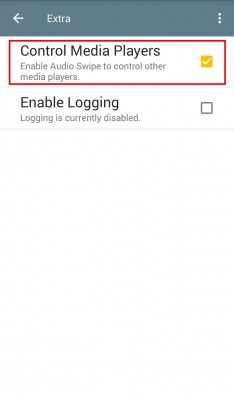
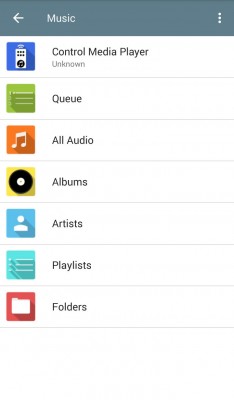
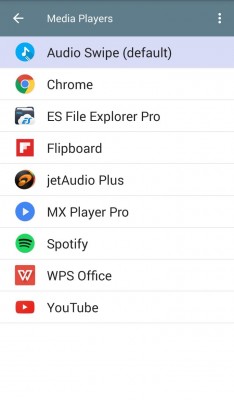
Так как Audio Swipe запрещает выключаться экрану и, соответственно, уходить смартфону в сон, разработчики позаботились об энергосбережении устройства и добавили весьма полезную функцию «Dark Full Screen». Эта функция включает черный цвет в полноэкранном режиме и активируется вручную при долгом нажатии в любой области экрана. При этом телефон не блокируется и остается в активном режиме. Кроме того, в приложении также есть таймер сна, который выключает музыку и приостанавливает действие утилиты в заданное время.
В целом, Audio Swipe неплохо справляется со своей задачей. Единственным существенным недостатком можно считать ограничение на 200 жестов в бесплатной версии программы. Но и здесь есть небольшая хитрость — просто сотрите данные приложения и можно снова пользоваться им бесплатно.
Как управлять музыкой с помощью кнопок громкости
Такой способ управления музыкой может понадобиться во время поездок в общественном транспорте или занятий спортом. Особенно он станет полезным для тех, кто привык часто переключать треки в плеере. Чтобы постоянно не доставать смартфон из кармана, не будить устройство и не садить понапрасну аккумулятор, можно воспользоваться приложением Frinky Music Controller.
Frinky Music Controller позволяет переключать треки аппаратными кнопками громкости, и при этом они продолжают выполнять свою основную функцию – регулировать громкость звука на телефоне. Утилита запускается автоматически в качестве службы и работает, когда устройство находится в спящем режиме. Приложение поддерживает более 200 музыкальных плееров для Android.
Frinky Music Controller назначает действия на кнопки громкости следующим образом:
- одиночное нажатие на «громкость вверх» включает следующий трек;
- одиночное нажатие на «громкость вниз» включает предыдущий трек;
- двойное нажатие на кнопки регулирует громкость в стандартном режиме;
- двойное нажатие на «громкость вверх» и двойное нажатие на «громкость вниз» останавливает воспроизведение.
Есть два метода работы утилиты: основной и альтернативный. Стоит попробовать оба метода, в случае, если приложение не реагирует на нажатие кнопок громкости. На моем аппарате Frinky Music Controller без проблем работал при любом выбранном методе.
Frinky Music Controller предоставляет возможность активировать так называемый триггер. Это своего рода быстрый переключатель, который позволяет включить или отключить действие приложения в любой момент. Например, если вы слушаете музыку и хотите, чтобы нажатия на кнопки громкости не переключали треки, тогда зажмите их одновременно, и действие утилиты приостановится. Из дополнительных функций программа также имеет таймер сна.
Разработчики предупреждают, что приложение может не реагировать на нажатия кнопок при максимальном уровне громкости на Android 6.0 Marshmallow, а на некоторых смартфонах запущенный процесс Frinky Music Controller может выгружаться в спящем режиме. Лично у меня утилита работала только тогда, когда я ее запускал вручную перед музыкой. В остальном проблем не было. Единственное, что, пожалуй, можно было улучшить – уменьшить задержку при нажатии кнопок громкости.
Frinky Music Controller распространяется бесплатно, но существует и платная версия приложения. Она отличается только одной функцией, которая позволяет утилите работать при включенном экране.
Мы рассказали вам несколько способов, как расширить управление музыкой на своем Android-устройстве. Разумеется, существует и множество других вариантов. К примеру, некоторые производители смартфонов включают поддержку жестов на уровне системы для управления воспроизведением, как во Flyme от Meizu. Подобная реализация может встречаться и в определенных лаунчерах. Пишите в комментариях, как вы обычно слушаете музыку на своем смартфоне.
Читайте также:


