Как управлять кинопоиском через телефон
У меня, как и многих читателей Overclockers.ru, в связи с деятельностью большая часть дня проходит за компьютером. Неудобное кресло, сидячий образ жизни, постоянный дискомфорт - думаю, что многим читателям с достаточно бюджетными рабочими местами это близко. А сейчас, когда на дворе середина лета, хочется держаться от компьютера подальше, чтобы лишний раз не испытывать на себе жар от системного блока. Но сейчас компьютеры настолько плотно вошли в нашу жизнь, что большинство из нас так или иначе привязаны к ПК: работа, развлечения, общение - все в персональном компьютере. Скажу честно - в моем доме компьютер является центром всего - это и музыкальный аппарат, и кинотеатр, и "печатная машинка", и хранилище информации, и рендер-машина, и средство связи с внешним миром, и игровая станция - всего не перечислить.
реклама
И вот незадача: как сохранить связь с ПК, занимаясь в течение дня своими делами? Для себя по данному вопросу я нашел эффективное решение достаточно давно - удаленный рабочий стол прямо с телефона. Это настоящий "персональный компьютер в кармане", тот самый "пульт управления", который, я уверен, многие из вас искали, раз зашли на данную статью.

Удаленный рабочий стол прямо в телефоне - это настоящий "Must-have" для лентяя. Представьте: вы лежите на диване, смотрите кино с подключенного к системному блоку телевизора, время позднее, чувствуете, что засыпаете, но вставать так лень - достали телефон, удаленно закрыли фильм и выключили компьютер - спите спокойно.
Или другая, более специфичная ситуация: вы майнер, помимо добычи криптовалюты вынуждены ходить на работу в офис или на завод. Вы буквально привязаны к своей ферме, потому что какая-либо ошибка, временно пропало соединение - часики тикают, ферма простаивает - несете убытки. И тут опять же вам поможет удаленный рабочий стол - заходим в компьютер прямо из своего смартфона, перезапускаем майнер и продолжаем получать доход. Красота ведь?
реклама
var firedYa28 = false; window.addEventListener('load', () => < if(navigator.userAgent.indexOf("Chrome-Lighthouse") < window.yaContextCb.push(()=>< Ya.Context.AdvManager.render(< renderTo: 'yandex_rtb_R-A-630193-28', blockId: 'R-A-630193-28' >) >) >, 3000); > > >);А самое главное, такие ситуации, их тысячи - а иметь "пульт" для компьютера было бы полезно и майнеру, и энтузиасту, и геймеру, и даже домохозяйке! Хотите сделать это просто, бесплатно и, самое главное, быстро? Тогда прошу ознакомиться с предоставленным материалом.
Выбор программы для создания удаленного рабочего стола
Итак, всего существуют несколько программ, позволяющих создать "компьютерный пульт". Зайдя в Pay маркет, можно увидеть целый список разнообразных приложений для создания удаленного рабочего стола:

Есть как достаточно известные приложения, такие как: TeamViewer, Remote Desktop от Microsoft и Удаленный рабочий стол Chrome от Google; но существуют и малоизвестные "пульты", скачивать и взаимодействовать с которыми я бы не решился. Мой выбор, собственно, пал на Удаленный рабочий стол Chrome от Google, потому что это наиболее простой в освоении, установке и использовании "пульт". На самом деле, пользуюсь я им уже около двух лет и проблем не наблюдалось как на iPhone под операционной системой IOS, так и на Android-смартфоне. Ну и если это продукт Google, то я не беспокоюсь за сохранность своих данных, ведь корпорация большая, а выпускать некачественный продукт для них просто непозволительно.
реклама
Но вы, собственно, можете выбрать для себя любой другой удаленный рабочий стол, я думаю, что процесс установки у них идентичен. А я же, собственно, приступаю к установке программы и ее настройке.
Как установить и настроить Удаленный рабочий стол Chrome от Google?
Итак, для начала мы скачиваем приложение из App Store или Play маркета на свой смартфон. Я думаю, что процесс установки приложения на смартфоне описывать нет никакого смысла - все происходит автоматически.
Далее вам потребуется браузер Google Chrome, установленный на вашем ПК. Если же по какой-то причины у вас нет этого браузера, вам не составит труда скачать его бесплатно.
И в браузере Google Chrome, и на вашем смартфоне должна быть одна учетная запись Google. Если таковой по каким-то причинам у вас еще нет, то, как бы странно это не звучало "зарегистрируйтесь в Google".
реклама
Далее в адресной строке Chrome набираем следующее:

Далее вы просто устанавливаете web-приложение себе в браузер Chrome как расширение, а также скачиваете инсталятор chromeremotedesktophost:

Запускаете инсталятор и выполняется простейшая установка.
Следующая задача - предоставить доступ устройства (смартфона) к вашему рабочему столу. Тут все предельно просто: запускаем на компьютере браузер Chrome, в адресной строке вводим ранее известную ссылку, либо же можете нажать на иконку удаленного рабочего стола в Chrome:

Нажимаете на кнопку "Включить", когда вам предложат настроить удаленный доступ.
Далее вам будет предложено создать имя компьютера:

И далее создаем PIN-код длиной не менее 6 цифр:

Жмем на кнопку "Запустить", и ваш рабочий стол готов к эксплуатации.
Но на этом еще не все - переходим к настройке удаленного рабочего стола на смартфоне:
- запускаем ранее скачанное приложение (убедитесь, что в браузере Chrome и в приложении используется одна учетная запись Google);
- ждем, пока прогрузится список "Мои компьютеры";
- кликаем на свой компьютер;
- вводим придуманный ранее PIN-код.
Вас можно поздравить: теперь вы имеете удаленный доступ к своему ПК из любой точки мира при условии, что на обоих устройствах есть подключение к сети Интернет.
Впечатления от использования Удаленного рабочего стола Chrome
В принципе, Удаленный рабочий стол Chrome позволяет вам управлять своим ПК практически также, как бы вы управляли им, была бы у вас сенсорная панель вместо экрана. Сочетания горячих клавиш, конечно, зажать не получится, но требуется ли оно обыкновенному пользователю, которому надо удаленно выключить компьютер, переключить плейлист, включить фильм? В принципе, вам ничего не составит труда теоретически играть таким образом в игры, но данное удовольствие уж точно для искушенных, хотя мне ничего не помешало, например, выключить с телефона компьютерную игру, находясь на улице:

Если вы плохо видите или не можете попасть, то вам не составит труда растянуть нужный участок рабочего стола, выполнив на дисплее смартфона простое растягивающее движение пальцами.
Также вам ничего не мешает включить экранную клавиатуру, нажав на соответствующую кнопку, чтобы напечатать в нужном вам месте текст, как бы вы сделали и в операционной системе при непосредственном контакте с ПК и реальной клавиатурой.
При использовании данного рабочего стола не стоит забывать о задержке. Ваши действия происходят на компьютере с небольшой задержкой, но, к слову, это не является проблемой при использовании, если вы не додумались играть таким образом в компьютерные игры. Теоретически таким образом можно смотреть кинофильмы, которые есть на вашем компьютере, прямо через смартфон, но звуковая дорожка серьезно отстает от видеоряда, который, к тому же, сильно подтормаживает, и картина превращается в слайдшоу.
Возможно ли заниматься оверклокингом при использовании Удаленного рабочего стола Chrome?
Естественно, что способность к разгону придется испытывать непосредственно в операционной системе. И ничего кроме видеокарты силами ПО в Windows серьезно разогнать не получится.
Итак, я запускаю MSI Afterburner, чтобы попробовать подразогнать GTX 1060. Но, к сожалению, возможность ввести точные значения почему-то отсутствует, утилита просто не реагирует на вводимые мной значения при помощи экранной клавиатуры.

Но за то ползунки отлично реагируют на клики, хотя, как бы я не пытался выставить более или менее точное значение, это оказывается сделать чертовски сложно.

Конечно, чисто теоретически таким образом вполне реально разогнать видеокарту, если вам хочется вывести оверклокинг на дистанционный уровень, разгоняя прямо с дивана или из кухни, занимаясь попутно варкой борща. Но я бы таким заниматься не стал и вам, собственно, не советую.
Заключение
По итогу Удаленный рабочий стол Chrome показал себя как прекрасный помощник в работе с ПК. Оперативной памяти такое решение потребляет совсем немного и практически не нагружает процессор.

Если вы ищите способ дистанционного управления компьютером, то, вполне возможно, что Удаленный рабочий стол Chrome - это ваш выбор, лично я рекомендую данное решение как проверенное и надежное.
А пользовались ли вы другими программами для обеспечения удаленного доступа к компьютеру, и какое у вас сложилось мнение о них?
С марта 2019 года войти на КиноПоиск можно только с Яндекс ID . Если вы привязали аккаунт на Яндексе к профилю на КиноПоиске, все ваши подборки фильмов, оценки, рецензии и покупки сохранятся.
⚠️ ВАЖНО: удаление приложения или аккаунта Кинопоиска с телевизора не отменяет вашу платную подписку , деньги всё равно будут списываться!
Так как к аккаунту привязана ваша банковская карта.
Поехали отключать подписку на Кинопоиск на телевизоре и других устройствах!
Вариант 1: Отключаем подписку Кинопоиск на ПК / Ноутбуке
Чтобы отключить Кинопоиск на компьютере или ноутбуке нужно сделать 3 шага / действия:
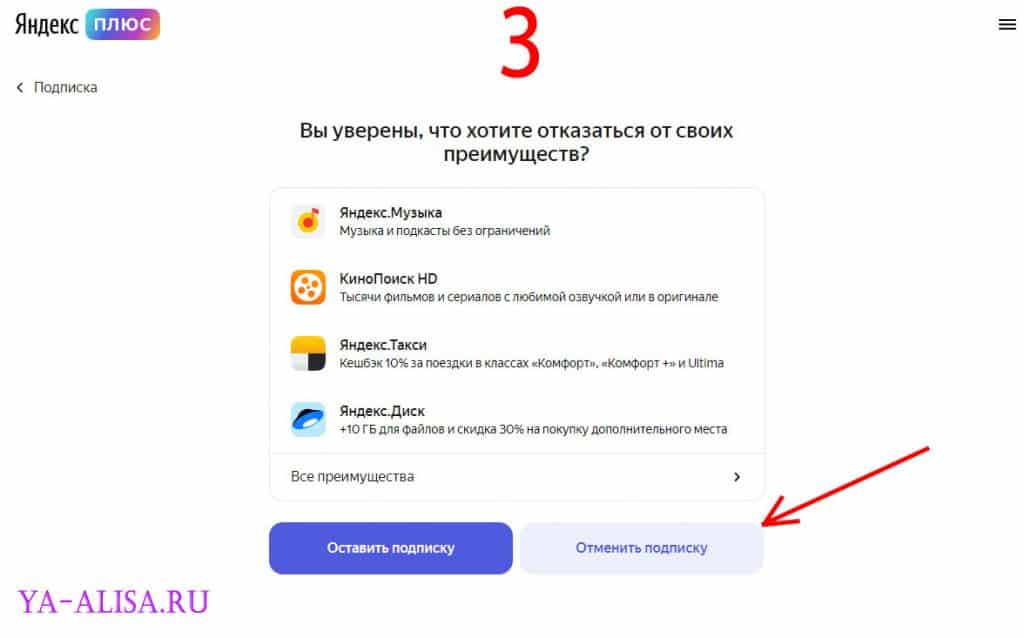
Вариант 2: Отключаем подписку Кинопоиск на телевизоре
Вариант 3: Отключаем Кинопоиск с телефона (Андроид)
Чтобы отменить подписку Кинопоиск с телефона на Андроид или в мобильном браузере Яндекс тебе нужно сделать 4 действия:
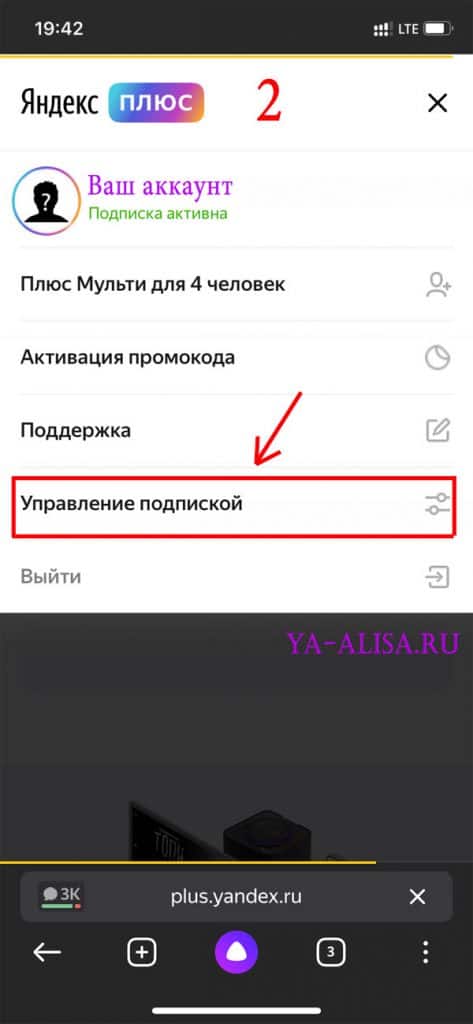
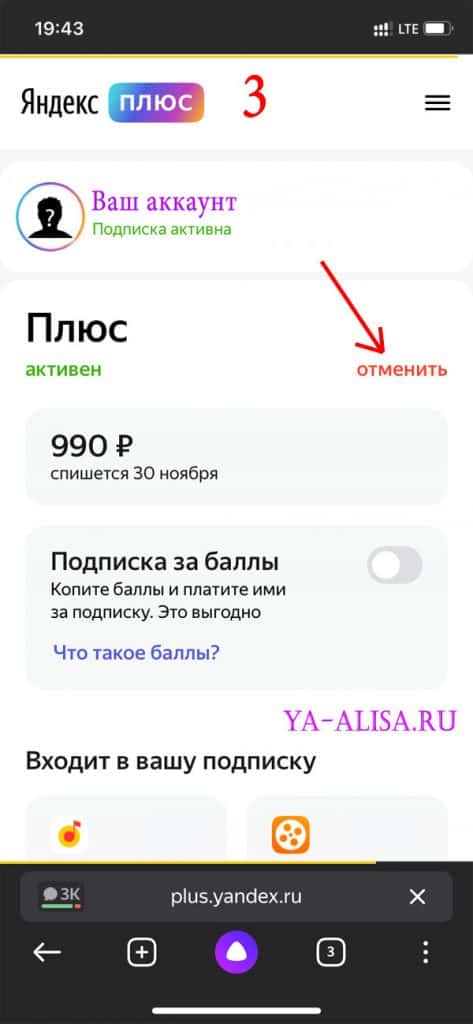

Всё, ты успешно отменил(а) подписку на Кинопоиск с телефона на Андроиде или в мобильном браузере Яндекс!
Вариант 4: Отключаем Кинопоиск с телефона (Айфон)
Чтобы отменить подписку на Кинопоиск с телефона на iOS (iPhone) или в мобильном браузере Safari тебе нужно сделать 4 действия:
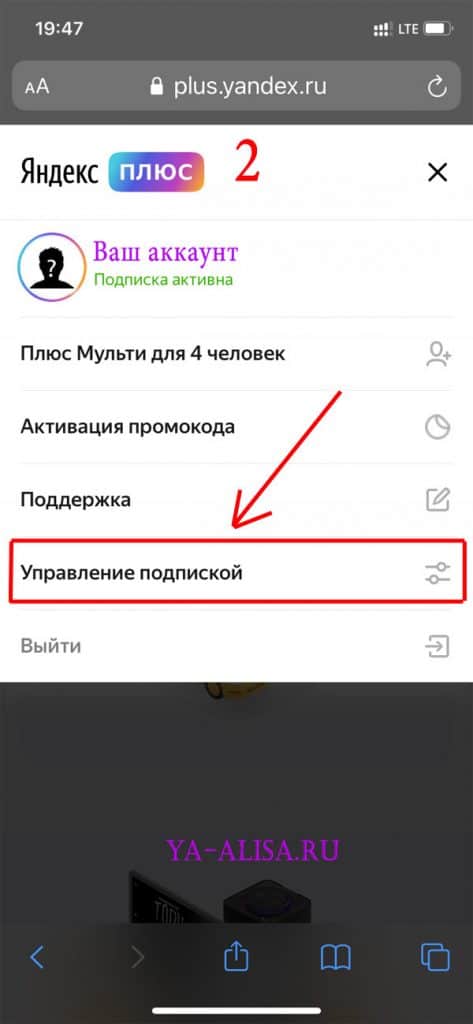
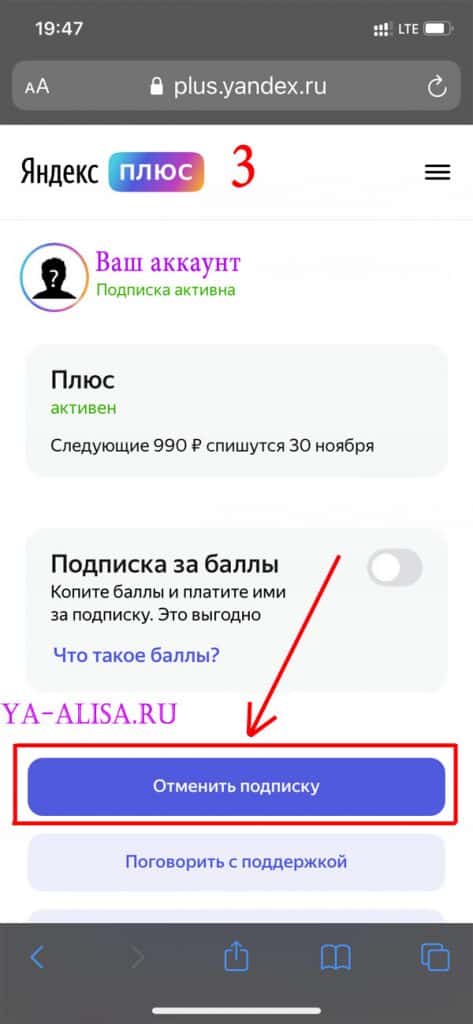
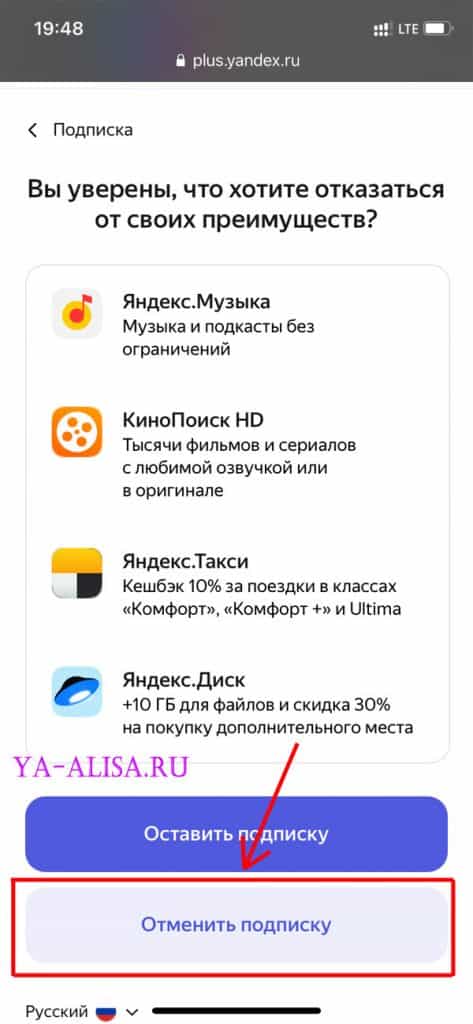
Всё, ты успешно отменил(а) подписку на Кинопоиск с телефона на iOS (Айфон) или в мобильном браузере Safari!
Вариант 5: Отключаем подписку Кинопоиск через техподдержку
Контакты службы поддержки и текст пользовательского соглашения находятся на карточке пользователя.
- Откройте карточку пользователя: с помощью стрелок на пульте перейдите к значку профиля в правом верхнем углу и нажмите кнопку подтверждения.
- В разделе Служба поддержки вы найдете контакты, по которым можно с нами связаться. При обращении в службу поддержки сообщите свой ID и код модели телевизора. Так мы быстрее разберемся с проблемой и поможем вам.
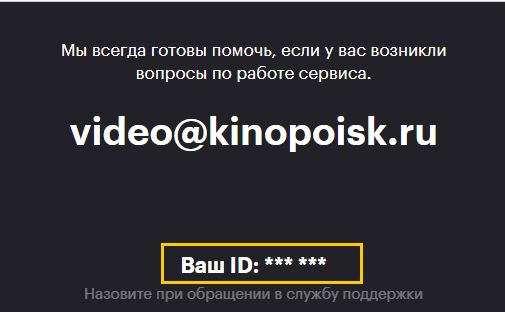
ID — ваш персональный идентификатор.
Узнать ID можно на карточке пользователя, в разделе Служба поддержки.
Как узнать код модели телевизора
В меню телевизора.
Откройте меню, перейдите в раздел Поддержка и выберите соответствующий пункт (например, Обращение в Samsung для телевизоров Samsung).
На заводской наклейке.
Наклейка расположена на задней панели телевизора.
Код состоит из цифр и латинских букв. В нем содержится тип экрана, диагональ, год выпуска и другая информация. Год выпуска закодирован в латинской букве между двумя сочетаниями цифр: диагональю (двузначное число) и серией (четыре цифры). В некоторых случаях между диагональю и серией могут быть две буквы, тогда год обозначает первая из них.
| A | B | C | D | E | F | H | J | K | M | N |
| 2008 | 2009 | 2010 | 2011 | 2012 | 2013 | 2014 | 2015 | 2016 | 2017 | 2018 |
Например, код телевизора: UE49KS7000UXRU. Диагональ — 49 дюймов, серия — 7000. Год обозначает буква K, то есть телевизор выпустили в 2016 году.
Если рекомендации не помогли или у вас остались вопросы, свяжитесь со службой поддержки КиноПоиска в чате. Или позвоните по телефону 8 800 600-30-30 .


Компании, которые только начинают выходить на рынок умной электроники, наполняют свой ассортимент устройствами с распространенной недорогой начинкой. Это не какие-то созданные на заказ штуки, а широко представленные на рынке бюджетные устройства.
Вот и получается, что среди большого многообразия электроники на AliExpress можно найти полные аналоги выпускаемых устройств. Компания Яндекс не стала исключением, практически все умные штуки, выпускаемые под их брендом, имеют копии от других производителей.
Гаджеты от Яндекс уже практически не встречаются в продаже, а когда еще были на прилавках, имели слегка завышенный ценник. Предлагаю найти полные аналоги этих устройств в Китае и сравнить с оригиналом.
Аналоги умных гаджетов Яндекс на AliExpress

Будем смотреть только на устройства, которые без переделок, проблем и заморочек определяются в качестве оригинальных гаджетов.
Встречаются даже аналоги Яндекс модуля, который делает умным любой телевизор и колонку с поддержкой Алисы от сторонних брендов, однако, для полноценной работы в экосистеме они требуют соответствующую прошивку.
Пока остановимся на лампочках, розетках и пультах которые не нуждаются в доделках и запустятся из коробки.
Что умеет этот ИК-пульт

Устройство является всенаправленным инфракрасным излучателем, который может эмулировать сигналы практически любого ИК-пульта дистанционного управления.
Так получится управлять телевизором, приставкой, кондиционером, некоторыми видами климатической техники (вентиляторы, увлажнители, обогреватели с ИК-пультами) и другими устройствами, которые комплектуются небольшой прямоугольной коробочкой с инфракрасным передатчиком.
Подключается гаджет прямо в приложении Яндекс, как и другие оригинальные гаджеты.
1. Переходим в раздел Устройства.
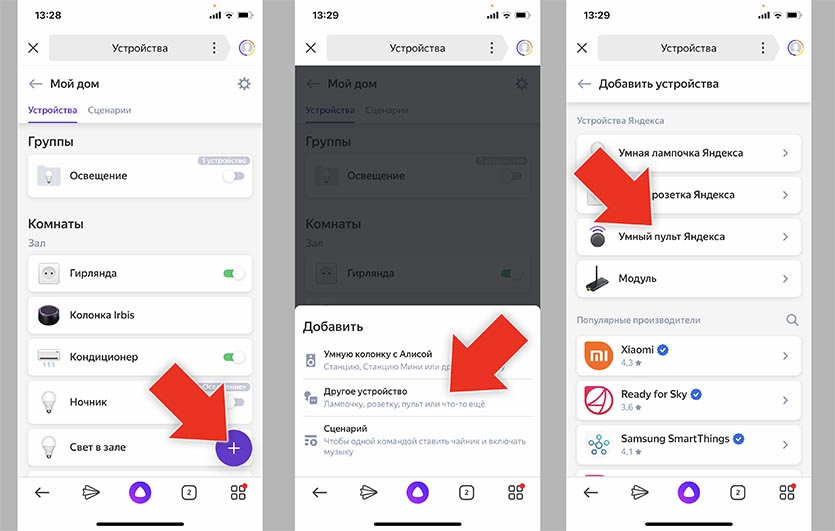
3. Выбираем пункт Умный пульт Яндекса.
4. Зажимаем кнопку сопряжения на пульте и производим сканирование Wi-Fi сети (смартфон в момент первого подключения должен быть подключен к 2.4 ГГц сети).
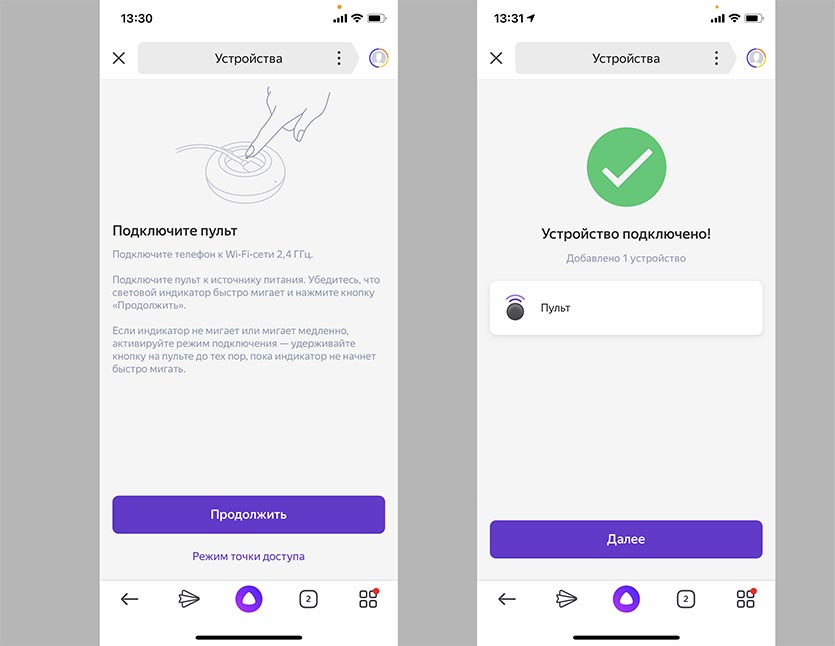
5. Видим приветственную анимацию подключения, при необходимости производим обновление прошивки.
Все! Китайский ноунейм гаджет сразу же распознался в качестве фирменного устройства Яндекс. Если в случае с умной лампочкой или розеткой все понятно: настраиваем сценарии или управляем через Алису, то с ИК-пультом придется немного повозиться.
Как настроить пульт для работы с любой техникой
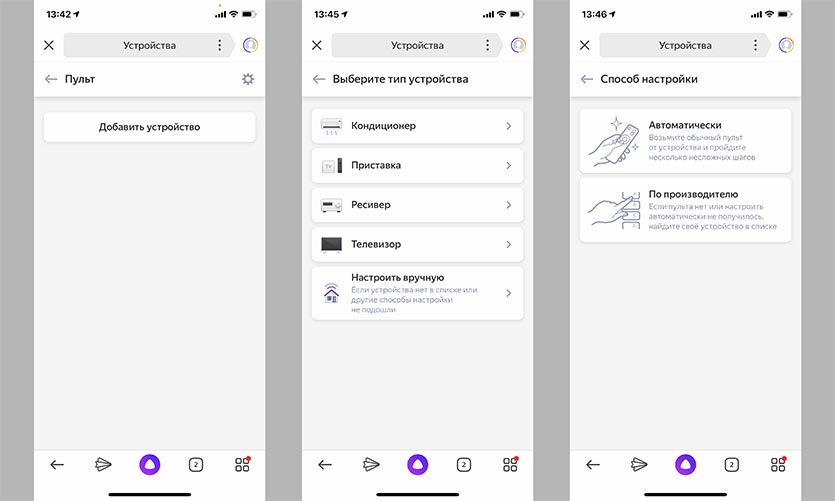
После добавления пульта в систему управления умным домом придется подвязать к нему каждое из имеющихся устройств по следующей инструкции.
1. В приложении Яндекс находим только что добавленный ИК-пульт.
2. Нажимаем кнопку Добавить устройство.
3. Выбираем тип устройства (телевизор, приставка, ресивер или кондиционер).
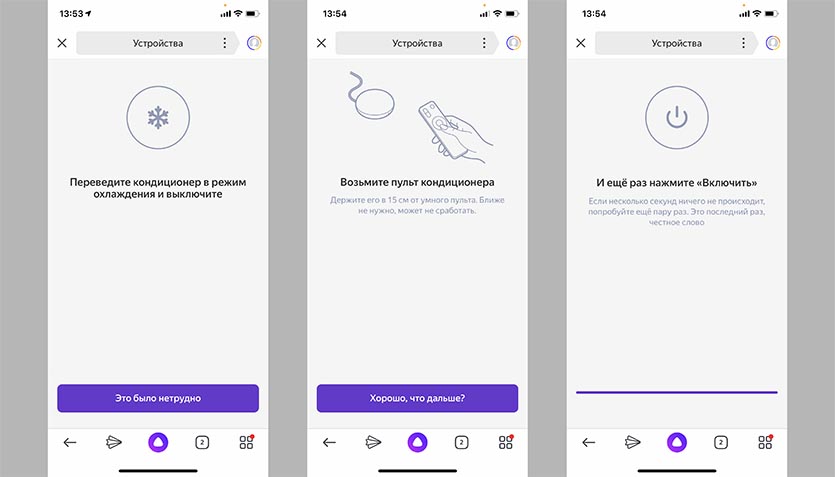
Система сама подберет подходящий профиль и предложит проверить его работу.
6. Так следует добавить каждый гаджет, а в дополнительном меню можно сразу ознакомиться с примерами голосовых команд управления.
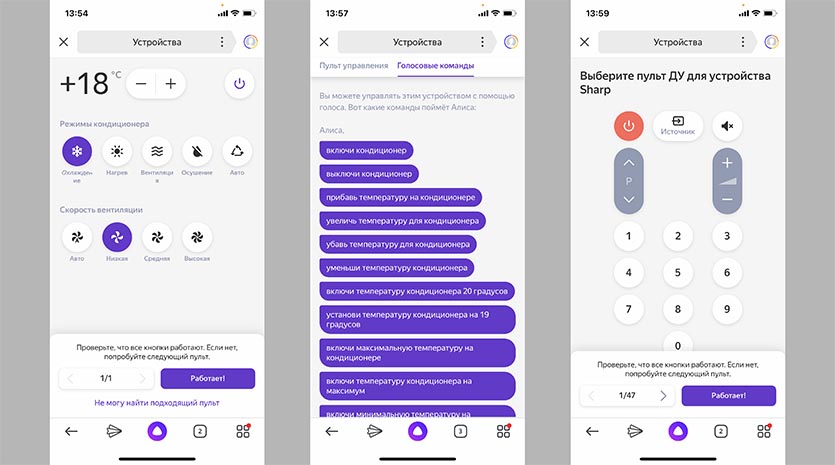
Теперь всеми устройствами можно управлять через приложение Яндекс или Алису. Последний способ удобен при наличии Яндекс.Станции или подходящей колонки с ассистентом на борту.
Как расширить возможности пульта ДУ
Разработчики из Яндекса явно схалтурили. Они упростили возможности виртуальных пультов управления техникой. Так, например, для телевизора присутствуют кнопки джойстика, цифровые клавиши, регулировка громкости, каналов и источника воспроизведения. Никаких кнопок с меню, настройкой картинки, медиавозможностями и прочего нет.
Даже четыре цветные клавиши, которые есть на всех пультах ДУ, не скопировали, а ведь они часто выполняют нужные действия в смарт-режиме.
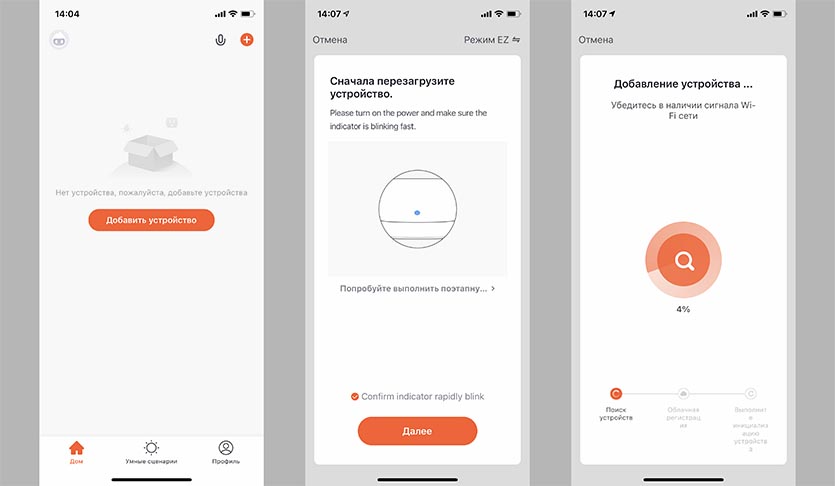
1. Устанавливаем родное приложение TuyaSmart из App Store.
2. Создаем учетную запись при помощи номера телефона или e-mail.
3. Добавляем новое устройство и сбрасываем ИК-станцию для сопряжения с приложением (на несколько секунд зажимаем кнопку для сброса параметров).
4. Сопрягаем гаджет с приложением, процедура такая же, как и в случае с приложением от Яндекса.
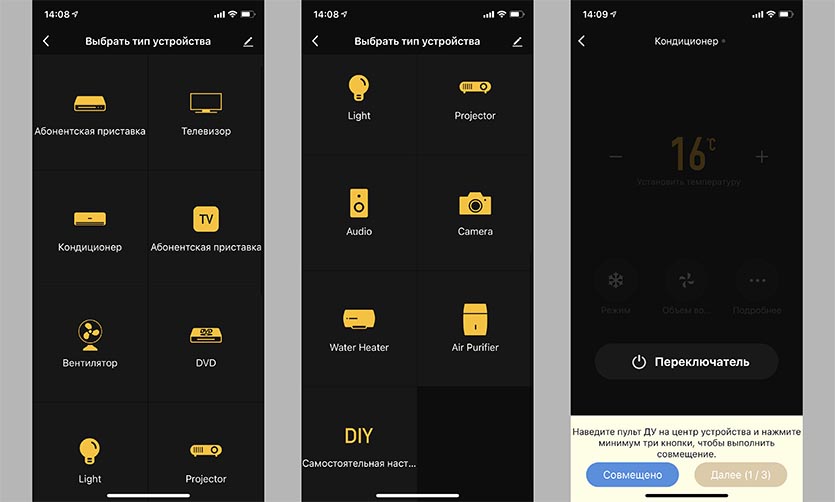
5. После добавления пульта видим гораздо больший перечень устройств для подключения. Утилита от китайских разработчиков умеет работать с осветительными приборами, проекторами, аудиоаппаратурой и даже водонагревателями (разумеется, если они понимают ИК-сигнал).
6. Добавляем имеющуюся технику аналогичным образом и видим целое меню с дополнительными кнопками управления. Ненужные клавиши можно скрыть из раздела.
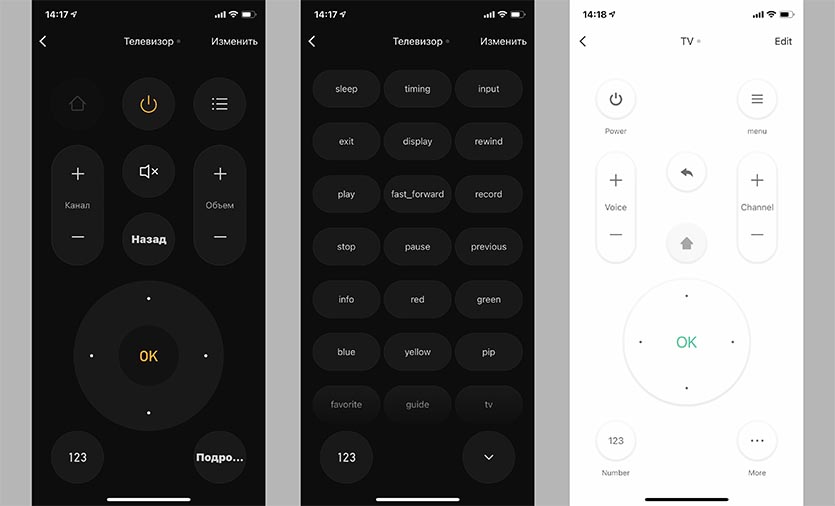
7. Возвращаемся в приложение Яндекс и сопрягаем аккаунт с учетной записью TuyaSmart через меню добавления нового устройства.
8. Останется лишь авторизоваться в учётке Tuya и обновить список гаджетов.
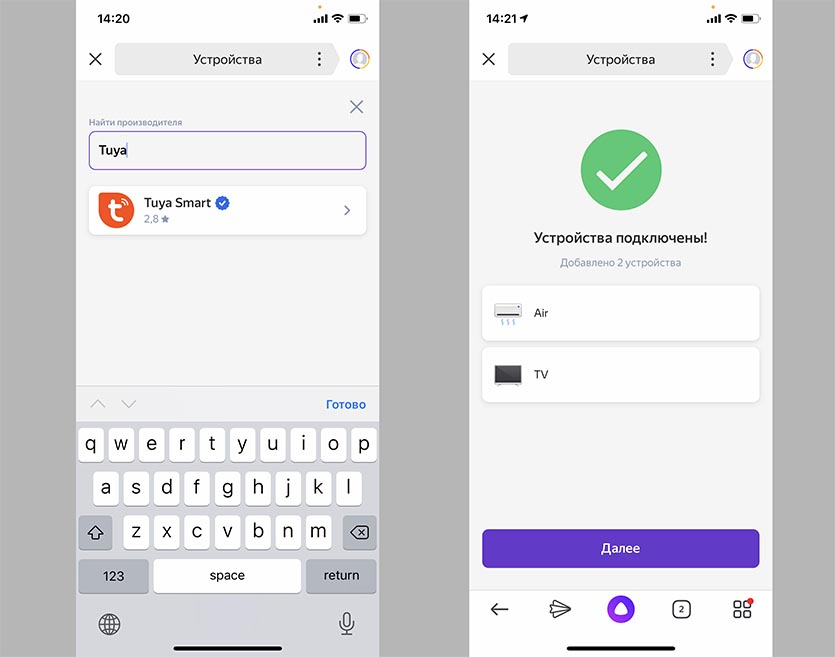
Самого ИК-пульта вы теперь не увидите, он будет настраиваться в родном приложении, в программу Яндекс будут проброшены только настроенные и сопряженные с пультом устройства.
Ими, как и в предыдущем способе подключения, можно будет управлять через виртуальный пульт (как в приложении Яндекс с урезанными возможностями, так и в программе Tuya с полным набором кнопок) либо через голосовые команды Алисе.
Вот так можно получить умные устройства для работы с уже имеющейся экосистемой Яндекс и расширить их возможности по сравнению со стандартным приложением.
(20 голосов, общий рейтинг: 4.50 из 5)
Артём Суровцев
Люблю технологии и все, что с ними связано. Верю, что величайшие открытия человечества еще впереди!
Вещь. Синяя глина для полировки автомобиля
Последние часы. Собрали лучшие скидки на AliExpress в главную распродажу 11.11, список обновляется
Вещь. Магнитный браслет-держатель на руку для инструментов
Вещь. Многофункциональная овощерезка с теркой и слайсером
Вещь. Умная гирлянда с приложением для iPhone
Как в СССР из компонентов Apple создали Агат. Это наш первый персональный компьютер
Вещь. Bluetooth-адаптер для автомобиля, чтобы слушать музыку без провода со смартфона
Вещь. Толщиномер для проверки кузова автомобиля
🙈 Комментарии 13
Все бы ничего, но очень не удобно в яндексе лезть в управление пультом. Если отдельный ярлык каждого устройства на рабочий стол можно было выложить то было бы вообще круто.
@dimaps , статя про гаджет Tuya, которые является аналогом Яндекс пульта.
Не читал, но комментирую.
??♂️
Т – Тупанул ??
@Артём Суровцев , Подтвержаю, не разобрался!
Но, само собой, во всём буду винить автора писавшего текст)))
Все ИК передатчики одностороннии и не знают включен ли у тебя телевизор или кондиционер и не будут отображать статус на кнопке.
@Pavel Demyanov , если бы читали внимательно, то заметили бы, что эта шайба принимает обратную связь. Вы всегда будете видеть в приложении, например, какие настройки у кондиционера установлены.
Удобно (наверное) если живешь один. Не удобно тем, что всем домочадцам придётся ставить приложение и логиниться под одним аккаунтом. А пульт можно просто взять и нажать кнопку.
Офигенная штука! Сегодня пришла! Все пульты завел, добавил членов семьи. Теперь кондер, ТВ и приставка управляются и вкл/выкл с телефона) Крутяк!)
И статья дельная и совет.
Ну расширить возможности стандартного приложения с помощью Tuya не получится! Яндекс все равно забирает только стандартные настройки пульта от туда. Но можно настроить недостающие кнопки вручную и управлять голосом.
Статья очень дельная, спасибо. Есть небольшие проблемы скорее софтварного характера, может быть автор может помочь?
Задача: подключить к Алисе пару кондиционеров Daikin на разных этажах. Оба подключены к wi-fi, собственной программой управляются без проблем, но Алиса с Daikin напрямую не работает, увы.
Ок, заказал пару таких штучек.
Подключаю к яндексу по инструкции, всё прекрасно. Распознаётся, добавляется.
Начинаю добавлять устройство. Предлагает вручную или из списка.
Переходим к TuyaSmart. К ней не получается подключить. Пульт в режиме поиска любого устройства просто не находит. На пульте синий огонь мигает долго, через 3 мин или около того у приложения тайм аут.
Ели в приложении выбрать Universal Remote то в момент начала поиска на пульте синий огонь сразу перестаёт мигать (есть обмен информацией?) но приложение продолжает искать и в итоге не находит.
Как управлять Яндекс Станцией с телефона, можно ли обойтись без голосовых команд? Очень интересный вопрос, который требует детального изучения!
Музыка
В первую очередь, управление Яндекс Станцией с телефона доступно, если вы хотите слушать музыку (радио или подкасты). Очень удобно – опция появилась совсем недавно, в сентябре 2021, но уже завоевала популярность пользователей.
Важно: для полноценного управления колонкой Алиса через телефон, вам нужно загрузить приложение Яндекс.Музыка. Это можно сделать совершенно бесплатно через магазин Google Play или App Store.

Если у вас уже есть приложение, стоит обновить его через магазин до последней версии. Настройки, о которых мы рассказываем, доступны только для свежих обновлений Яндекс.Музыки!
Управление жестами в Яндекс Станции доступно не всем – читай подробнее в источнике.
Эта функция очень удобна, если вам неудобно говорить (или вы не знаете, как произнести название трека/имя исполнителя). А еще, когда устройство стоит довольно далеко и вы боитесь, что оно не распознает ваш голос.
Готовы научиться тому, как управлять колонкой Алиса с телефона? Ничего сложного!
- Заходите в музыкальное приложение и включайте любой трек;
- Наверху справа ищите значок компьютера с колонкой и нажимайте на него;
- Появится меню выбора устройства – в списке находим девайс, к которому будем подключаться;

- Как только соединение произойдет, вы можете начинать управление колонкой Алиса с телефона!
Какие опции доступны? Меняйте громкость, переключайте треки, добавляйте песни в свою коллекцию, перемешивайте плейлисты. Просто нажимайте на кнопки в приложении, а Станция будет реагировать. Элементарно!
Настройки
Другая возможность управления Станцией Алиса с телефона – регулировка настроек вашего помощника. Вы же знаете, что ассистент обладает массой разнообразных возможностей и выполняет множество действий? Некоторые из них можно редактировать!
Алиса перестала говорить? Ничего страшного, мы уже написали инструкцию по устранению проблем по ссылке.
Чтобы понять, как управлять Алисой с телефона на Яндекс Станции, нужно понять, где находятся настройки!
- Откройте приложение Яндекс и найдите иконку с четырьмя квадратиками;
- Перейдите на вкладку «Устройства» в открывшемся окне;

- Жмите на кнопку «Управление устройствами» и находите в списке нужный девайс.

Откроется новое меню, где вы можете отрегулировать некоторые настройки помощника! Не будем рассказывать обо всех параметрах, выделим только самые популярные и нужные. Вы легко найдете их в списке!
1. Поменяйте фразу для вызова помощника в разделе «Откликаться на имя» .
Вы можете выбрать один из двух вариантов – Алиса или Яндекс.

2. Найдите вкладку «Настроить режим поиска» , чтобы отрегулировать выдачу контента!

Очень актуально, если вас интересует детский режим. Вы можете выбрать, какой тип контента будет предлагать помощник, когда услышит взрослый или детский голос.
3. Если вы нажмете на кнопку «Контент» , а далее – «Уведомления от …» , можете выбрать, оповещения и указать устройства, куда они будут поступать.

4. Если отключите опцию «Рассказывать о навыках» , сможете избавиться от подсказок ассистента.
Еще один элемент управления Яндекс Станция с телефона – раздел «Покупки и подписки». Вернитесь назад к настройкам, чтобы посмотреть меню!
Здесь будут отображаться подключенные сервисы, которые могут взаимодействовать с голосовым помощником! Добавляйте учетные записи – например, Кинопоиск или Амедиатеку (нужно авторизоваться), и пользуйтесь доступным функционалом.
Ответили, можно ли управлять Яндекс Станцией с телефона – вам доступны некоторые настройки, плюс музыкальное приложение. Довольно удобно! К сожалению, другие функции умной колонки будут доступны только после соответствующих голосовых команд!
Читайте также:


