Как уменьшить шум вентилятора в компьютере
Вы сталкивались с ситуацией. Появляется сильный шум при загрузке и дальнейшей работе ПК. Рассмотрим причину возникновения, и как уменьшить шум компьютера в Биосе (BIOS).
Почему так происходит
Уменьшение шума вентилятора компьютера
- Perfomance — производительный;
- Silent — не громкий;
- Optimal — средний между первым и вторым.
Мы рассмотрели, как уменьшить шум компьютера через Биос (BIOS).
Как уменьшить шум компьютера программа SpeedFan
Перед началом работы выключите управление вентиляторами в BIOS. Деактивируйте параметры, рассмотренные в начале статьи. Для чего это делать? При загрузке приложение считает текущие обороты. Они считаются максимальными. Если при запуске утилиты BIOS не разгонит кулер до максимальных оборотов, утилита это не сделает. Показатели получатся не правильными. Возникнет перегрев.
Начало работы
Левый блок
Правый блок
Показаны датчики температур: центральный процессор, HDD. Если некоторые параметры непонятны, уточните их значения другой диагностической утилитой. Например, AIDA64.
Нижний блок
Производится регулировка. Поменяйте значение от ста процентов до шестидесяти. Посмотрите, как изменилась скорость работы вентилятора.
Регулируются вентиляторы которыми управляет материнка из BIOS, а не те что определила программа.
Настройка
Находим определенный в предыдущем шаге датчик. Удаляем галочки с других. Нажимаем на нем ЛКМ. Указываем температуру:
- Желаемая;
- Тревога. Когда включаются максимальные обороты.
Вывод
Мы рассмотрели, как уменьшить шум от компьютера. Используйте описанные способы осторожно. Без соответствующих знаний появляется риск испортить устройства внутри ПК. Используя программу не устанавливайте аномально высокие максимальные значения. Это приведет к перегреву.
Когда на улице температура приближается к полусотне градусов на солнце, кажется не очень своевременным разговор о снижении шумности компьютера. Обеспечить бы ему полноценное охлаждение. С другой стороны, Apple в свое время выпустила отличную систему, так называемый G4 Cube, не оснащенный вентиляторами вообще. Суть идеи была в эксплуатации физических законов, то есть концепции, что холодный воздух, засасывавшийся за счет разницы температур снизу по мере прохождения между компонентами ПК нагревается, и по этой же причине поднимаясь вверх выходит из корпуса. К сожалению, по ряду причин "кубики" были сняты с производства и более не продаются, а современные ПК ставят все мыслимые рекорды по шумности.

Стандартный блок питания ATX
Если вы когда-нибудь жили в одной комнате с компьютером, и пытались оставить его на ночь работать, то для вас разговоры о снижении шумности далеко не пустой звук. В данном материале мы расскажем об одном из способов сделать ПК тише. Прежде, чем вы начнете читать этот материал, мы предупреждаем, что автор не несет никакой ответственности за то, что может случиться с компьютером читателя, попытавшегося на практике последовать советам, данным в этом материале. Текст - лишь справочное пособие, но никак не руководство к действию. И помните, что перегрев ведет к уменьшению жизненного цикла как ПК в целом, так и его частей по отдельности.
Не секрет, что в среднестатистическом настольном ПК, сильнее всего шумит именно вентилятор блока питания. Любопытно и то, что для работы блока питания вентилятор теоретически вообще не нужен, но на практике, эта деталь ПК действительно греется, и нуждается в эффективном обдуве. Основное, что нужно понять - эффективный обдув и шумный обдув, это принципиально разные вещи. Кроме того, вентилятор БП, как правило, никогда не чистится от пыли, и может резонировать сразу с 2 корпусами, корпусом блока и компьютера. О том, как бороться с резонансом, мы расскажем в отдельном материале.
Итак, существует всего 2 способа и масса вариантов, как можно снизить шум, и при этом сохранить нормальный температурный режим блока.
1. Убрать вентилятор и снять крышку блока питания.
При этом несколько повысится температура внутри корпуса, как правило не более, чем градуса на 2-3. При этом, практика показывает, что все может нормально функционировать, ведь в блоке питания есть 2 собственных радиатора. Как следствие, ощутимо снизится шумность. У этого способа есть существенный недостаток: активные элементы блока питания окажутся открытыми и могут с чем-нибудь замкнуть. Поэтому, имеет смысл очень внимательно проследить за тем, чтобы открытые элементы блока питания (т.е. те что в норме должны были бы быть скрыты кожухом), ни с чем не соприкасался.

Вскрытый блок питания ATX, обратите внимание на два радиатора
Кроме того, мы не можем рекомендовать подобное решения для горячих систем на базе процессоров AMD. Открытый блок питания лучше всего использовать там где критично отсутствие шума например, в установленных в жилой зоне файл-серверах домашних сетей на базе процессоров Intel Celeron, Pentium III и 4. В них также часто используется пассивное охлаждение процессора.
Комментарий редактора: мне доводилось использовать этот метод на нескольких ПК. Иногда температура внутри системы при открытом блоке питания без вентилятора повышается значительно, то есть на 5 и более градусов. Кроме того, в одном из экспериментов с системой на базе процессора Pentium 4 2.2 ГГц, в результате отключения вентилятора в блоке питания шумность превысила начальное значение. Причиной этому послужил вентилятор на процессоре, медленно вращавшийся в базовом режиме, и раскручивавшийся до максимальных оборотов при увеличении температуры. Если для "ненастроенной" системы считалось нормальным работать в офисных приложениях при температуре 38/39 градусов по Цельсию на плате/процессоре, то с отключением блока питания температура выросла почти на десять градусов для обеих значений. Кроме того, заметно ухудшилась стабильность работы системы, в особенности на ресурсоемких и игровых приложениях. С установкой вентилятора в блоке питания в более медленный режим работы, эти проблемы были сняты. В дальнейшем, для этой системы использовался другой метод охлаждения. Более комплексный и сложный, он позволил обеспечить заметно более тихую работу ПК.
Описывать в деталях процесс "тюнинга" системы методом снятия крышки мы не будем, так как ничего сложного в откручивании шести болтов и снятии крышки с блока питания нет. Если для вас это всё же затруднительно, попросите помочь более опытных знакомых или прочитайте первую часть следующей главы.

Выкручиваем четыре таких болта на крышке БП и готово.
Достоинства:
- Полное отсутствие шума (от БП)
- Простота исполнения.
- Не требует финансовых затрат.
- Элементы блока питания находящиеся под напряжением оказываются открытыми.
- Блок питания всё же может перегреваться в тесном корпусе
- Вместе с блоком питания может перегреваться вся система
2. Переключить вентилятор блока питания на 5 вольт
Это несложно сделать даже в тех блоках питания, где провода вентилятора припаяны к основной плате. В стандартном блоке питания установлен обычный 12 вольтовый вентилятор с размерами 80х80 мм, который можно отключить и поставить вместо него аналогичный или более тонкий и медленный 80мм вентилятор, который, в свою очередь, переставить на 5 вольт.

Стандартный 80 мм вентилятор в блоке питания
Стандартный блок питания имеет четырехпиновые разъемы типа "мама" и "папа" со следующей разводкой:

Распиновка стандартного коннектора PC
Отпаиваете или отключаете вентилятор от основной платы блока питания. Вентилятор подключается в обычных блоках питания двумя проводами, в блоках PowerMan и ряда других производителей, встроивших модуль контроля скорости вращения кулера тремя. Как правило, если вентилятор подключен двумя проводами, один из них красного, второй черного цвета. Если блок питания имеет собственную систему контроля, то не стоит ее нарушать. Единственным способом снизить шумность при этом будет вообще отключить вентилятор. Однако, практика показывает, что это неразумно. По крайней мере, если оставлять блок питания внутри ПК.
Затем, воспользовавшись приведенным выше фото, подключите красный провод к +5, а черный к ближайшей земле. Таким образом, вентилятор будет работать на 5 вольтах и крутиться заметно медленнее. В итоге, шумность его снизится. Более правильный вариант - распайка контактов вентилятора к аналогичной колодке. Если вы человек основательный, то стоит обойтись без скруток и изоленты.
А. С установкой нового вентилятора.

Выкручиваем 4 шурупа, вынимаем вентилятор из БП
Подготовительный этап.

Купите новый вентилятор
Перед тем как разбирать блок питания вооружитесь кроме крестовой отвёртки ещё кисточкой (или пылесосом) в общем, чем-нибудь, чем можно будет очистить блок питания от накопившейся пыли. А также ножницами и изолентой.

Это - совсем немного пыли. Если вашему корпусу года два, то внутри все куда хуже
Отключаете блок питания от компьютера, предварительно все обесточив. Снимаете крышку, которая крепится на 4 маленьких крестовых болтах. Чистите блок питания от пыли.
Затем, нужно найти 2 проводка, идущих от вентилятора блока питания к плате, красный и чёрный, аккуратно срезать их поближе к тому месту, где они припаяны. Остатки проводов обмотайте изолентой. Если изоленты нет, то срезайте проводки как можно ближе к плате (как на фото).

Срезайте провода ближе к плате, если нечем изолировать
Главное, чтобы проводки затем не закоротили. После этого снимается вентилятор, который затем можно использовать как вытяжку для корпуса. Вместо штатного устанавливается новый, только что купленный вентилятор. Кстати, выбирая замену, ищите вентиляторы с надписью "ball bearing", то бишь на шариковом подшипнике. Эти вентиляторы работают тише и служат дольше дешевых аналогов.
Основное, что придется решить, это куда будет работать ваш вентилятор - на выдув воздуха, или на его вдув. С одной стороны, при вдуве охлаждение более эффективно, так как температура подаваемого с большой скоростью воздуха снаружи заметно меньше температуры внутри ПК. С другой, в этом режиме БП работает как пылесос, постоянно затягивая как внутрь себя, так и внутрь ПК массу пыли, обладающей, кстати, отличной электропроводностью.
Кроме того, БП обычно устанавливается в верхней части ПК, и работая на выдув, вытягивает теплый воздух в том числе и из корпуса.У большинства вентиялторов на корпусе промаркировано направление движения воздуха. В любом случае, проверить куда идет поток легко - достаточно подключить вентилятор к питанию.
Хорошо закрепите конструкцию. Теперь можно закрывать крышку и возвращать блок питания на прежнее место. Законченная конструкция выглядит следующим образом:

Провода можно вывести либо через вентиляционные щели (см. фото), либо через зазор между корпусом и кожухом, в углу. Подключаем, вентилятор к свободной розетке и включаем систему. (На 2 выход вентилятора где уже есть 5 вольт можно подключить вентилятор что мы сняли с блока питания или любой другой).
Работает вентилятор или нет, лучше проверить заранее. После установки несколько дней следите за блоком питания и его температурным режимом. Если всё же перегрев будет иметь место, корпус блока питания будет горячим, и появится характерный запах, горелой электроники, верните все на место. Из 10 корпусов, где нам доводилось это проделывать, перегрев ни разу не наблюдался.
- Простота реализации.
- Дополнительный вентилятор.
- Низкий шум.
- Гарантированно достаточный теплообмен блока питания.
- Изящество решения.
- Нужно покупать вентилятор.
- Шум всё-таки остается, хотя и становится намного тише.
Б. Использование сопротивления
Этот метод множество раз обсуждался в конференциях. Суть его заключается в том, что на красный провод припаивается постоянное сопротивление или переменный резистор. При этом можно будет самостоятельно отрегулировать соотношение шумохлаждение. Однако, у этого способа есть ряд недостатков во первых нужно найти подходящее сопротивлениерезистор, во вторых придётся паять, что многие ленивые "энтузиасты" склонные делать все по принципу "раз и готово", не очень то любят, и в третьих сопротивление довольно сильно нагревается в процессе работы а дополнительное тепло в блоке питания где мы и так уменьшаем эффективность охлаждающей системы совсем ни к чему.
Достоинства:
- Дешевизна. (сопростивлениерезистор стоят в пределах 10 руб.)
- Изящество исполнения. (не требуется прокладывать провода или занимать розетку)
- Низкий шум.
- Шум всё-таки остается, хотя и становится намного тише.
- Нужно найти подходящее сопротивление.
- Требуется паяльник и навыки работы с ним.
- Сопротивление нагревается в процессе работы.
Неисправности
Если после проведенных операций компьютер не включается вообще, то сперва проверьте, подключили ли вы питание, хорошо ли подключен блок к материнской плате, если это не помогло, постарайтесь вернуть все на место и попробовать запустить систему. Если и это не помогло, то несите блок питания в ремонт. Вероятно в ходе модернизации вы повредили электронику. Справедливости ради нужно отметить, что ничто из описываемого выше не требует специального высшего образования, и летальный исход маловероятен, особенно, если всё было сделано аккуратно.
Фактор риска
В худшем случае вы потеряете блок питания стоимостью около 20$, в лучшем случае $30. После проведения манипуляции, нетрудно замести следы вмешательства и получить новый блок по гарантии, если конечно она есть.
Комментарии редактора
Прежде всего, хотелось бы отметить, что наиболее правильным будет не мучать свой старый блок питания, а купить новый, с регулировкой скорости вращения вентилятора. Продаются такие модели и в России, хотя найти их в магазинах будет очень непросто. Мы писали о подобных решениях в репортаже с весеннего CeBit 2002.

Качественный блок питания с регулятором скорости вращения вентилятора

Отдельный набор вентиляторов для установки в ПК или его БП
Кроме того, можно применить к настольному ПК концепцию, принятую большинством производителей ноутбуков. Чтобы портативная система не грелась, а также исходя из ряда других причин, блок питания выносится наружу. Аналогичный метод использовался в PowerMac G4. Но, для реализации этого способа потребуется куда больше, нежели изолента и паяльник, да и решиться на такое сможет только человек компетентный и опытный. Попросту говоря, блок питания пересобирается в другом корпусе, провода от него отводятся внутрь ПК. Сам ПК тщательно изолируется и проводятся некоторые работы по жестянке.

Хотя шум вентилятора ноутбука может быть признаком потенциальных проблем, их можно устранить и решить за считанные минуты.
Ниже мы собрали пять наиболее распространенных причин громкого вентилятора ноутбука, включая решение для каждой проблемы.
Давайте посмотрим, как вернуть вентилятор вашего ноутбука в идеальное рабочее состояние.
1. Удалите пыль с вентилятора
Компьютеры состоят из множества движущихся частей, и конструкция такова, что вы вообще не должны слышать шум вентилятора, особенно скрежещущего.

Шумный вентилятор ноутбука не только раздражает, но и указывает на более серьезные проблемы.
Обычно чрезмерный шум вентилятора связан с пылью или перегревом — то же самое можно сказать и о вентиляторах PS4, которые часто становятся шумными из-за скопления пыли.
Пыль и перегрев работают против вентилятора и заставляют его потреблять больше энергии, создавая больше шума.
Внутри ноутбука лучше всего собирается пыль.
Это потому, что в большинстве ноутбуков используется принудительная вентиляция, которая в качестве побочного продукта засасывает пыль во внутренние отсеки.
Накопление пыли может вызвать ряд потенциальных проблем.
Главная проблема заключается в том, что пыль блокирует вентиляционные отверстия и изоляционные детали.
Вентилятор вынужден работать сильнее, чтобы циркулировал воздух внутри ноутбука, чем это требовалось бы в противном случае.
Хотя компьютер обычно выделяет некоторое количество тепла, чрезмерная запыленность может привести к перегреву, что также сокращает срок службы устройства.
Сжатый воздух
К счастью, пыль легко удалить.
Лучше всего это сделать со сжатым воздухом, который обычно стоит от 5 до 10 долларов.
В зависимости от того, как часто и сколько вы его используете, продукт прослужит более года.

После покупки баллона со сжатым воздухом первым делом необходимо выключить компьютер.
Откройте нижние крышки и аккуратно распылите пыль сжатым воздухом.
Главный совет: пыль может быть повсюду, поэтому рекомендуется делать это в том месте, где вы не против испачкаться, например, в гараже или в подвале.
Продолжая распылять на внутреннюю часть ноутбука, держите баллончик вертикально.
Такое расположение обеспечивает наиболее концентрированный поток воздуха.
Если вы наклонитесь, перевернете банку на бок или даже вверх дном, воздушный поток остановится.
Он также может распылять влагу, что вредно для вашего компьютера.
После завершения очистки установите нижнюю крышку на место и наслаждайтесь более тихим ноутбуком.

Хотя сжатый воздух является эффективным очистителем, он не обязательно является экологически чистым.
Каждая банка состоит из пластика и металлов, что затрудняет переработку.
К счастью, есть альтернативы, все, что вам нужно, это крестовая отвертка и ткань.
Использование ткани
Отвинтив основание, крепко удерживайте вентилятор на месте, чтобы он не двигался.
Не снимайте вентилятор! Это может привести к повреждению теплоотводов ноутбука или процессора.
Осторожно проведите чистой тканью по лопастям вентилятора.
Вы должны позволить каждому штриху начинаться в центре и двигаться к кончику каждой лопасти.
Поскольку ткань накапливает пыль и грязь, замените ткань на другой участок или полностью замените на новую ткань.
Перед тем, как установить крышку на место, протрите вентиляционные отверстия и аккуратно подуйте на вентилятор, чтобы удалить оставшуюся пыль или мусор.
Что бы вы ни делали, не используйте щетку или пылесос для удаления пыли.
Каждое из этих устройств может накапливаться статическим электричеством, которое может разрядиться в ноутбук.
В худшем случае статическое электричество может разрушить интегральные схемы, что помешает вам использовать компьютер в будущем.
2. Остановите ненужные компьютерные процессы
Если вы испытываете чрезмерный шум вентилятора ноутбука, это может быть результатом перегрузки устройства.
Например, компьютерный вентилятор будет напрягаться, отвечая на требования к оборудованию от графики и центрального процессора.
Такой напряженный ввод обычно является результатом одновременного выполнения нескольких процессов.
Лучше всего убить процессы.
Когда вы открываете системы, они будут отображать список приложений и системных процессов, которые выполняются в данный момент.
Вы сможете организовать список по различным категориям, таким как память, энергия, диск, сеть и процессор.
Эти факторы позволяют понять, какие процессы требуют больше всего энергии и вызывают шум вентилятора.
После устранения неполадок в параметрах вы можете остановить процессы и посмотреть, сколько усилий сэкономит ноутбук.
Цель здесь — закрыть ненужные приложения.
Начните с того, что сначала завершите наиболее энергоемкий процесс.
Вы не только уменьшите шум вентилятора, но и продлите срок службы батареи.
3. Поднимите ноутбук со стола, чтобы было прохладнее
Чрезмерно громкий вентилятор часто является признаком перегрева.
Поскольку компьютеры становятся все меньше и компактнее, перегрев становится серьезной проблемой.
Более быстрые процессоры, работающие в более тесных корпусах, выделяют больше тепла.
Однако перегрев опасен не только для вашего вентилятора.
Sony отозвала несколько тысяч своих компьютеров, потому что они работали при достаточно высокой температуре, чтобы вызвать ожоги.
Также во всем мире ходили слухи, что перегрев ноутбуков может привести к мужскому бесплодию.
Кроме того, под угрозой находятся внутренние компоненты ноутбука.
Слишком сильный нагрев может вызвать выход из строя таких компонентов, как материнские платы, жесткие диски и видеокарты.
Это также может значительно сократить срок службы устройства.
Хотя шумный вентилятор является очевидным признаком перегрева, есть несколько других симптомов.
Например, компьютер может работать медленно, когда вы пытаетесь выполнить базовые задачи, такие как открытие документа Word.
Хотя перерыв — это наиболее простое решение, вам может потребоваться использовать ноутбук в течение длительного времени, что делает этот вариант менее осуществимым.

Если это так, вы должны минимизировать засорение вентилятора.
Например, когда ноутбук лежит у вас на коленях, ваша нога закрывает вентилятор снизу.
Простое решение — поставить ноутбук на твердую плоскую поверхность.
Подушечки в нижней части компьютера должны препятствовать тому, чтобы основание прилегало заподлицо с поверхностью.
Добавленного места обычно достаточно для решения проблем с перегревом.
Если вы обнаружите, что это не решает проблему, попробуйте подставку для ноутбука.
Доступно множество различных видов, которые легко адаптируются к вашим эстетическим и функциональным предпочтениям.
Если вы больше любите делать вещи своими руками, есть много альтернативных решений.
Независимо от того, какой маршрут вы выберете, цель должна заключаться в том, чтобы у вентилятора было достаточно места для циркуляции воздуха без каких-либо препятствий.
Чтобы воздух циркулировал, вы можете использовать настольный вентилятор, чтобы отводить тепло и охлаждать процессор.
Убедитесь, что это тихий вентилятор, иначе ваша проблема с шумом все равно будет существовать только в другой форме!
4. Используйте внешнее охлаждающее устройство для ноутбука
Мы уже говорили о подставке как о способе охлаждения ноутбука, но есть и другие варианты.
Охлаждающие корпуса снижают температуру вашего ноутбука, что снижает давление на вентилятор и помогает снизить любой потенциальный шум.
Havit

Хотя Havit производит корпуса разных размеров, этот подходит для ноутбуков шириной от 15,6 до 17 дюймов.
Чехол представляет собой идеальное сочетание тонкого и портативного устройства, обладающего достаточной прочностью, чтобы предотвратить износ нижней части ноутбука.
Лучше всего то, что его три вентилятора почти бесшумны, поэтому пользователи могут наслаждаться бесшумным рабочим местом.
OPOLAR

Другой вариант — иметь портативный кулер для ноутбука, который всасывает горячий воздух из компьютера.
Примером этого является охлаждающий вентилятор OPOLAR Lap.
Все, что вам нужно сделать, это подключить устройство к компьютеру, чтобы запустить его.
Kootek

И последнее, но не менее важное, это охлаждающие подставки.
Поместите свой ноутбук на одну из них и позвольте ей творить чудеса охлаждения.
Он также относительно тихий, всего 54 децибела, он предлагает углы от 0 до 25 градусов и имеет трехлетнюю гарантию.
Также вы можете использовать другие модели, которые есть в вашем городе.
5. (Осторожно) используйте программное обеспечение для уменьшения скорости вращения вентилятора
Загрузка программного обеспечения для снижения шума вентилятора ноутбука — нетрадиционное, но жизнеспособное решение, которое может работать.

Когда вы откроете приложение, вы сможете увидеть список вентиляторов на одной панели и датчики температуры на другой.
На панели вентиляторов есть заголовок, который указывает минимальную, текущую и максимальную рабочую скорость вашего вентилятора.
Эти показания позволят вам быстро диагностировать потенциальную проблему.
Например, если на рабочем месте 80 градусов, а вентиляторы не работают, есть проблема.
То же самое происходит, когда температура составляет 40 градусов, и вентиляторы работают на максимальной мощности.
Использование программного обеспечения для регулировки скорости вращения вентилятора ноутбука может увеличить вероятность его перегрева, что может привести к его повреждению.
Используйте этот тип программного обеспечения только в том случае, если это ваш ноутбук, и вы уверены, что знаете, что делаете.
Для запуска дополнительных программ требуется больше энергии от вашего компьютера.
Однако использование программного обеспечения для управления скоростью вращения вентилятора может снизить уровень шума и снизить температуру.
Приложение использует цифровые датчики внутри компьютера для контроля температуры.
После сканирования системы приложение предоставляет подробный отчет и может предпринять необходимые меры для предотвращения перегрева.
Приложение поддерживает ряд датчиков и микросхем для мониторинга оборудования и, что самое главное, бесплатное.
Последние мысли
Если ваш ноутбук издает скрежет, можно рассмотреть несколько решений.
Один из самых простых способов — использовать сжатый воздух, чтобы удалить излишки пыли внутри ноутбука.
Вы также можете использовать ткань, чтобы аккуратно удалить пыль, если у вас нет под рукой сжатого воздуха.
Если это не сработает, следующий шаг — минимизировать рабочую нагрузку на машину, остановив процессы.
Это также означает размещение его в более прохладном месте, где вентилятор может беспрепятственно циркулировать воздух, что вызывает ненужную нагрузку на устройство.
Это должны быть ваши основные методы устранения шума вентилятора, поскольку они работают для непосредственного решения проблемы, а не для ее маскировки.
Пользователи могут даже загрузить программное обеспечение или приобрести охлаждающие устройства, которые устраняют шум вентилятора ноутбука.
Люди также могут приобрести подставки для ноутбуков, охлаждающие кожухи и внешние вентиляторы, чтобы вентилятор их ноутбука работал тихо и в идеальном состоянии.
Мы надеемся, что одно из этих решений сработает для вас, спасибо за чтение.
Комплектующие внутри системного блока греются и требуют охлаждения. Вентиляторы прогоняют воздух через корпус и радиаторы, создавая шум. Поэтому звук при работе компьютера — в порядке вещей.
Как устроена система охлаждения ПК
Когда температура комплектующих поднимается, частота вращения вентиляторов меняется. И некоторые компьютеры под нагрузкой начинают шуметь, как истребители на взлете. Мириться с этим не стоит. Что можно сделать?
Вариант 1. Просто почистить компьютер

Откройте корпус и удалите всю пыль любым доступным методом: продувкой сжатым воздухом , кисточкой или пылесосом с узкой насадкой. Чаще всего этих действий достаточно, чтобы заметно снизить шум работы системного блока. Скорость вращения вентиляторов упадет, уменьшится и шум.
Вариант 2. Настроить систему охлаждения
Банально, но на всякий случай проговорим: убедитесь, что вентиляторы установлены верно. То есть логотип производителя направлен туда, откуда происходит забор воздуха. Выход для провода, перекрестье и сервисная информация всегда сзади — в эту сторону вентилятор дует. Передние вентиляторы должны быть направлены в корпус, остальные — из него. Кроме тех, что устанавливаются под видеокартой. Их направляют на саму видеокарту.
Если тут проблем нет, попробуйте настроить работу вентиляторов через BIOS/UEFI. Зайдите в BIOS. В большинстве случаев для этого нужно нажать F12 или DEL при запуске компьютера.
В старых версиях вы увидите несколько строк типа CPU Fan (вентилятор процессора), Chassis Fan (вентилятор корпуса). В них выберите один из трех вариантов работы — Optimal, Silent или Performance.
В современных ПК возможностей BIOS больше. Войдите в режим Advanced, то есть расширенный режим, и найдите вкладку Hardware Monitor. Здесь вы увидите, как работают вентиляторы в ПК. Если не знаете, какая кнопка за какой вентилятор отвечает, попробуйте выключить любой из них или включить на 100% — сразу получите результат.
В настройках вентиляторов установите Smart Fun Mode, поставьте галочку в соответствующем окне, — в этом режиме скорость вращения будет зависеть от нагрузки на процессор.
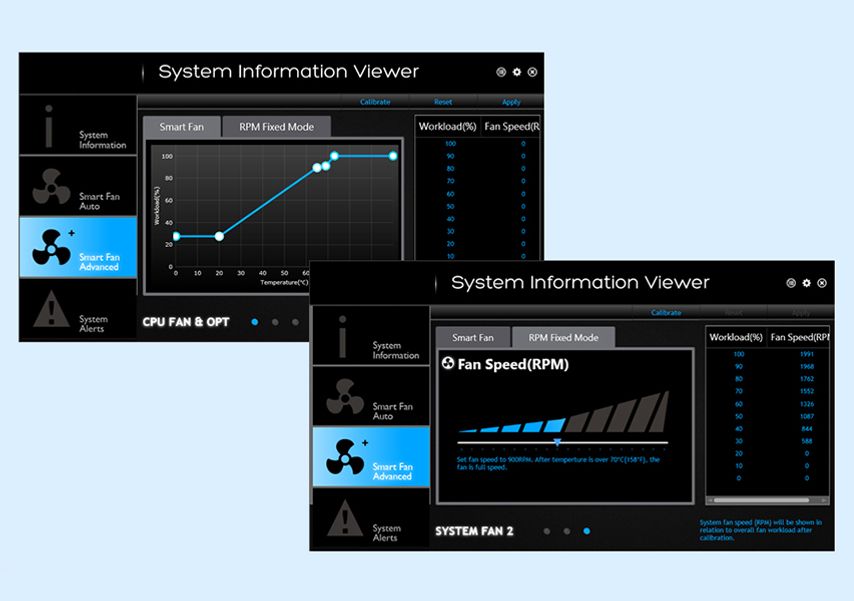
Настройка вентиляторов в BIOS материнской платы от Gigabyte. Для изменения настроек вентилятора нужно двигать точки на графике
- Вентилятор не должен работать ниже 40% от максимальных оборотов.
- При возрастании температуры процессора до 50°С стоит выставить вентилятор на 60–70%.
- При температуре 60°С он должен крутиться на максимуме.
С вентиляцией корпуса можно экспериментировать, но не забывайте отслеживать температуру процессора. У некоторых материнских плат есть встроенный индикатор температуры — его видно, если корпус с прозрачными вставками. Если нет, можно использовать программы мониторинга. К примеру, HWiNFO .
Что учесть при настройке работы вентиляторов корпуса:
- Если температура процессора в простое не выше 30–40°С, выставите минимальную скорость вращения вентиляторов на 10–20%.
- Под нагрузкой процессор нагревается до 60–70°C, что считается нормой. Она может достигать и 100°C, но тогда включится защита и упадет производительность, или ПК перезагрузится (это происходит чаще всего). Проследите за тем, насколько быстро греется процессор. Чем быстрее достигаются 70°C, тем круче должен быть график работы вентиляторов.
- Не забудьте посмотреть на график GPU. Дискретные видеокарты выдерживают нагрев до 60°C, но повышение температуры до 80°C приведет к перегреву.
- Бывает и так, что вентиляторы работают на максимум, а компьютер не только шумит, но и близок к перегреву. Тогда переходим к следующему варианту.
Вариант 3. Обновить корпус или охлаждение
Чем больше вентиляторов подают воздух в корпус, тем меньше скорость вращения каждого из них. Поэтому первый шаг — установка дополнительных вентиляторов на вдув и выдув. Если места для вентиляторов уже нет, поможет замена корпуса.

Если вашему компьютеру больше 5 лет, причина шума может быть в износе подшипника вентилятора. Износившийся подшипник издает нетипичный для ПК свист или писк. Решение простое — заменить вентилятор.
Избежать проблемы в будущем помогут либо замена термопасты , либо более производительная система охлаждения.
Читайте также:


