Как уменьшить размер вкладок в гугл хром
Google Chrome – популярный, безопасный и быстрый браузер с отличным функционалом и возможностью его расширения. А также, что немаловажно, с интуитивным интерфейсом по работе с вкладками.
Хром предоставляет возможность работать с неограниченным количеством вкладок, упорядочивать их, устанавливать стартовую страницу, возвращать случайно закрытые вкладки, а также удобно и быстро переключаться между сайтами.
Для чего нужна настройка вкладок в Гугл Хроме
Очевидно, что настройка необходима для того, чтобы ускорить доступ к вашим любимым сайтам.
Пустая вкладка технически не совсем пустая – на ней показываются часто посещаемые сайты в виде панели с миниатюрами. Также на нее можно добавлять любые другие сайты, которые вам нравятся.
Открывать Хром с ранее открытых страниц удобно – можно продолжить с того места, на котором завершился предыдущий сеанс. Не нужно бояться каждый раз при закрытии браузера, что какая-то информация пропадет. Не успели дочитать страницу сейчас – дочитаете в следующий раз. Нет нужды добавлять все интересные сайты в закладки – можно просто оставить их в виде открытых вкладок.
Заданная страница может выступать в качестве стартовой – с которой Хром будет открываться при каждом запуске. Заданной страницей можно указать какой-нибудь новостной портал или ваш любимый сайт.
Порядок настройки
Настроить вкладки в Гугл Хром можно в правом верхнем углу окна браузера, нажав кнопку «Настройка и управление Google Chrome» (три вертикальные точки, или горячая клавиша Alt + F).
Отсюда можно открыть новую вкладку, новое окно и новое окно в режиме инкогнито. Отсюда же можно настроить стартовую страницу. Для этого надо перейти в меню «Настройки» и нажать «Запуск Chrome».
Упорядочивание вкладок
Новая вкладка в Google Chrome открывается простым кликом на значок «+» справа от последней открытой вкладки. Расположение вкладок и окон можно менять местами, перетаскивая их, удерживая левой кнопкой мышки, если в процессе переноса нажать «ESC», она возвращается в исходное положение.
Меню вкладок вызывается нажатием правой кнопкой мышки на вкладке.
Меню вкладок содержит следующий функционал:
Как настроить страницу быстрого доступа
Кнопка «Главная страница» в виде значка домика появится слева от адресной строки.
Как изменить вкладку, которая будет открываться по нажатию на эту кнопку? Там же, в меню «Внешний вид» выбрать:
- страница быстрого доступа;
- либо указанный веб-адрес.
Если в качестве главной страницы указать конкретный адрес, то по нажатию на кнопку домика будет открываться именно он, а страница быстрого доступа в таком случае будет открываться нажатием на кнопку «Новая вкладка».
Как пользоваться вкладками в браузере
Вкладки позволяют открыть множество веб-страниц, взаимодействовать с ними, переключаться между ними, оперативно подгружать содержимое сайтов. Каждая новая вкладка реализована в системе как отдельный процесс, не зависящий от других страниц.
Во вкладке происходит переход по различным страницам сайта, переход с сайта на сайт, с возможностью вернуться назад.
Существует множество расширений для работы с вкладками: Tabli, TooManyTabs, Quick Tab, Tab Manager и другие.

Также для ускорения работы с вкладками желательно использовать горячие клавиши клавиатуры:
И наконец, Alt+F4 – закрывает все вкладки и Google Chrome.
QA инженер, руководитель отдела автоматизированного тестирования программного обеспечения. Владение Java, C/C++, JSP, HTML, XML, JavaScript, SQL и Oracle PL/SQL. Журналист и обозреватель сферы IT. Создатель и администратор сайта.
Доступно несколько способов того, как увеличить масштаб страницы в Гугл Хром. Масштабирование делают для одного конкретного сайта или для всех используемых ресурсов.

Как масштабировать определенные сайты
Как изменить масштаб страницы в браузере Гугл Хром для открытой в настоящий момент вкладки:
- найти в верхней части экрана справа кнопку с 3 точками;
- в контекстном меню выбрать сроку «Масштаб»;
- с помощью символов «+» и «-» отрегулировать нужный размер.
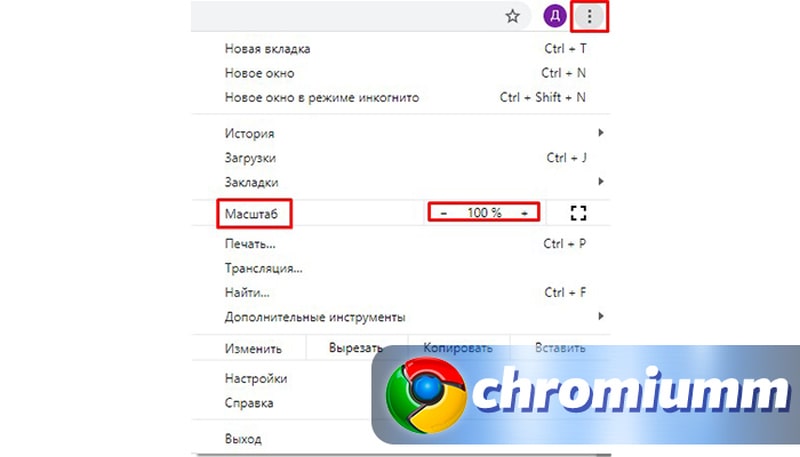
Если активировать рамку, расположенную в этой же строке и обозначенную уголками, то текущий сайт откроется в полноэкранном режиме. Чтобы выйти из него, нужно одновременно нажать на кнопки Fn и F11. Также можно подвести курсор к верхней части экрана и, когда появится темно-серый круг с крестом по центру, нажать на эту кнопку.
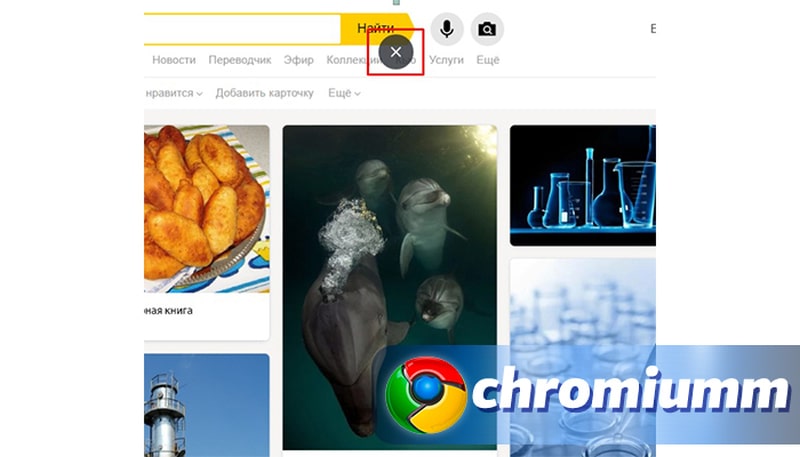
Как увеличить масштаб страницы в Гугл Хром, используя клавиши:
Если нужно уменьшить формат, в указанных комбинациях «+» меняют на «-».
Как увеличить масштаб страницы Гугл Хром на мобильном устройстве: достаточно «растянуть» пальцами часть открытой страницы.
Как все масштабировать в браузере Google Chrome
Как изменить масштаб страницы в браузере Гугл Хром для всех открываемых порталов:
- зайти в настройки через кнопку с троеточием (конец адресной строки);
- спуститься к полю «Внешний вид»;
- отыскать «Масштабирование страницы»;
- задать нужный размер.
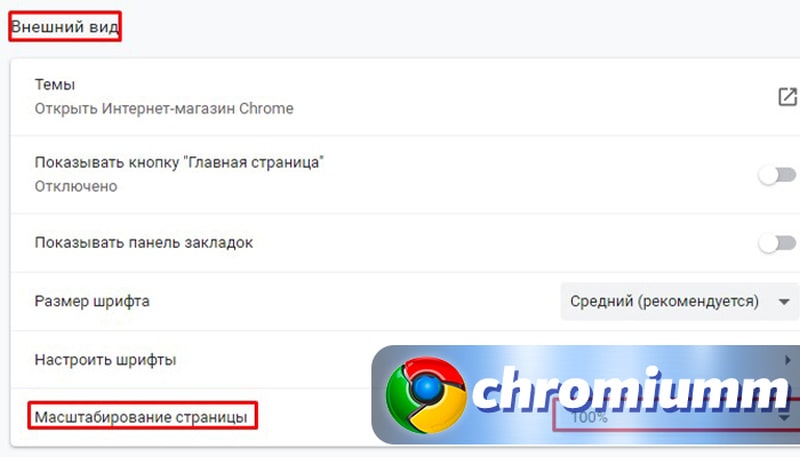
Изменение размера шрифта веб страниц
Так как не всегда нужно изменять масштаб страницы в браузере Гугл Хром, для улучшения читабельности текста можно просто увеличить размер шрифта. Опция расположена там же, где и «Масштабирование страницы». Можно выбрать один из 5 предлагаемых Google вариантов. Рядом расположена строка «Настроить шрифты». Этот раздел позволяет изменять настройки различных вариантов написаний.
На некоторых ресурсах опция увеличения шрифтов заблокирована. Тогда стоит вспомнить, как увеличить масштаб страницы Гугл Хром.Функция масштабирования содержимого всех вкладок доступна только на персональных компьютерах и ноутбуках. На мобильных устройствах предусмотрено только увеличение шрифта. Опция располагается в «Настройках».
Если у Вас остались вопросы или есть жалобы - сообщите нам
Специальные расширения (программы) для увеличения или уменьшения масштаба страниц
Так как увеличивать масштаб страниц в Гугл Хром указанными способами некоторым пользователям кажется неудобным, были разработаны расширения, делающие процедуру еще проще. Программы размещены в магазине Google. достаточно скачать файл установки и запустить его. Язык интерфейса не русский, а английский. Возможно, потребуется переводчик.
После установки Zoom вверху справа появится новая кнопка, обозначенная буквой Z. Как увеличить масштаб страницы Гугл Хром с помощью этого расширения:
- прожать указанную кнопку;
- когда появится строка меню, изменить масштаб страницы, выбирая соответственно «+» или «-» или корректируя положение бегунка.
Пользователи особенно ценят то, что возможна тонкая настройка с шагом в 1%. Расширение изначально увеличивает размер текста, а только потом подгоняет всю страничку.
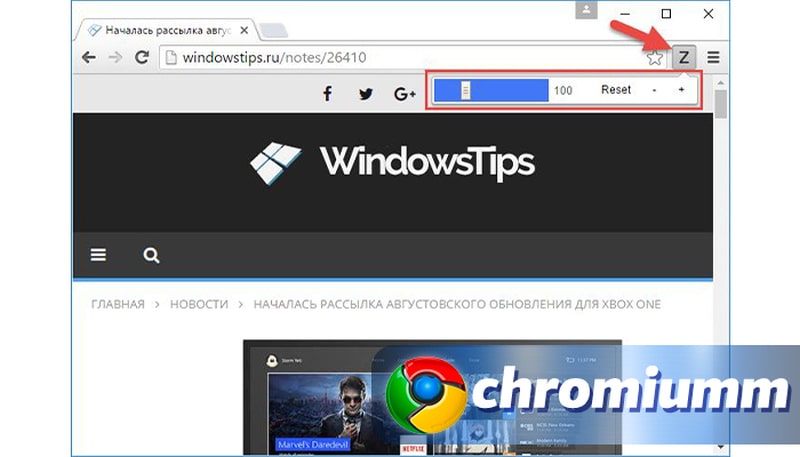
Zoom All
Zoom All при установке также создает кнопку управления на панели Chrome. При помощи программы регулируют масштаб с минимальным шагом.
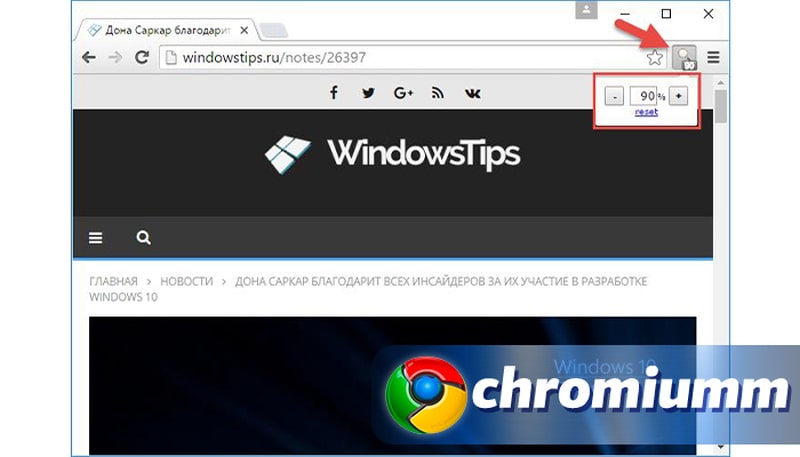
iZoom
Izoom знает, как изменять масштаб страницы в браузере Гугл Хром автоматически. Расширение можно периодически включать и выключать, выбирая в поле «Enabled» соответственно Yes или No.
Где хранятся сохраненные пароли в браузере Google Chrome?Расширение поддерживает 3 опции:
- Shrink Only — это 100% масштаб, но содержимое страницы распределено так, чтобы внизу по горизонтали не всплывала полоса прокрутки;
- Grow Only корректирует содержимое страниц по ширине окон, активируясь при появлении нижней полосы прокрутки;
- Shrink And Grow работает так же как и 2-ой вариант, но при последующем масштабировании преобразует лишь веб-элементы, предупреждая появление снизу полосы прокрутки.
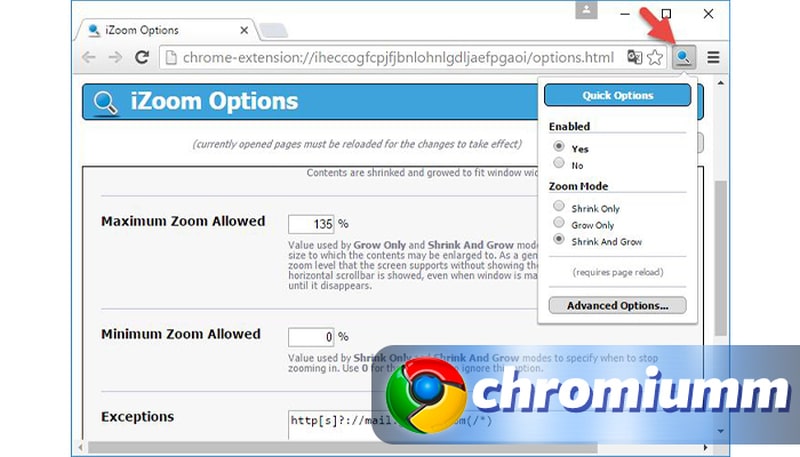
При корректировке режима работы страницу нужно обновить. Также можно сделать так, чтобы:
- масштабирование было возможно только в ограниченных пределах;
- на некоторых сайтах Izoom не включался;
- горизонтальная полоса прокрутки появлялась лишь в определенный момент.
Частые вопросы
Сброс настроек масштабирования
С тем, как увеличить масштаб страницы в Гугл Хром, разобрались. Осталось понять, как отменить произведенные изменения. Например, можно воспользоваться методами, указанными выше, и вручную отменить преобразования. Для уменьшения масштаба каждой отдельной вкладки предусмотрена комбинация Ctrl и «0»
Важно, что параметры масштабирования не синхронизируются с аккаунтом Google. Значит, другие устройства будут работать с собственными настройками масштаба.
Как избавиться от размытости шрифтов
Немасштабируемые элементы в браузере Google Chrome
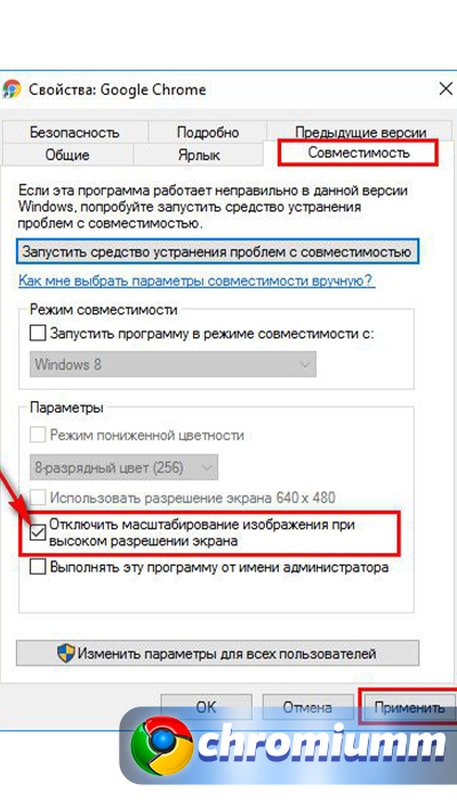
В Google Chrome есть элементы, которые не удастся увеличить. К ним относятся:
- верхняя панель управления;
- кнопки расширений;
- главное меню.
Этого недостатка лишены Microsoft Edge, Mozilla Firefox, Opera, Яндекс.Браузер. Но решить проблему с Google Chrome поможет Windows. Нужно пройти путь:
В своем браузере Chrome компания Google изначально отказалась от возможности прокрутки панели вкладок. Была выбрана другая модель панели вкладок, когда ширина заголовка вкладки подстраивается под их количество. Если добавлять в окно большое количество вкладок, то сначала заголовки вкладок будут постепенно сжиматься до размера значков, а потом новые вкладки и вовсе не будут отображаться на панели вкладок. Данное поведение браузера вызывает раздражение у многих пользователей.
Хотя вы можете управлять вкладками, используя сторонние расширения, один из самых удобных вариантов — возможность прокрутки панели вкладок.
Google выпустил сразу несколько новых экспериментальных функций в Chrome для решения данной проблемы. Группы вкладок и опции сворачивания этих групп были представлены в прошлом году. В конце 2020 года Google запустил эксперимент с прокручиваемой панелью вкладок и кнопкой поиска по вкладкам.
Недавно Google добавил в Chrome Canary еще один эксперимент, который позволяет изменять поведение функции уменьшения ширины заголовка вкладок. Теперь в браузере можно выбирать один из четырех вариантов сжатия ширины вкладок — от вкладок размеров одних значков до стандартного размера ширины вкладок.
Как настроить сжатие ширины вкладок в Chrome Canary
- Установите последнюю версию Chrome Canary
- Откройте внутреннюю страницу chrome://flags/
- Найдите параметр Tab Scrolling

- В опции Tab Scrolling доступно 7 различных состояний. Для пользователей самый большой интерес представляют следующие варианты:
- Shrink tabs to pinned tab width / Сжимать вкладки до размера закрепленной вкладки
- Shrink tabs to medium width / Сжимать вкладки до среднего размера
- Shrink tabs to large width / Сжимать вкладки до крупного размера
- Don't shrink tabs / Не сжимать вкладки
Ниже на скриншотах приведено четыре режима сжатия ширины вкладок, которые поддерживаются в эксперименте Chrome Canary.
Данный функционал сейчас имеет статус эксперимента, поэтому в стабильной версии Chrome он может так и не появиться. С другой стороны, запуск процесса тестирования предполагает, что компания рассматривает возможность добавления его в веб-браузер Chrome на постоянной основе.
Безусловно, новые возможности будут по праву оценены пользователям Chrome и браузеров на Chromium, которые предпочитают открывать большое количество вкладок одновременно.
Правильное масштабирование страницы – залог здоровья для глаз при работе за монитором. При чтении слишком маленького текста глаза перенапрягаются, что непременно ведёт к ухудшению зрения. Сегодня мы разберемся как изменить масштаб страницы в гугл хром на конкретной странице, а также применить настройки масштабирования сразу для всех сайтов.
Как увеличить или уменьшить масштаб на одной странице
Для начала рассмотрим пошаговое руководство для изменения конкретного сайта. В примере будет показана инструкция для компьютера и смартфона на базе IOS и Андроид.
На компьютере
- Итак, есть 2 основных решения данной задачи. Первый заключается в нажатии определенной комбинации клавиш. Зажмите CTRL и + или – в зависимости от того необходимо ли увеличить или уменьшить страницу.
- Для выполнения второго достаточно кликнуть на 3 вертикальные точки в правом верхнем углу экрана и кликнуть на плюсик или минус в разделе «Масштаб».
На телефоне
Разработчики из Google придерживаются общего правила всех IT компании и стараются минимизировать различия между различными версиями одного приложения.
Android
iPhone
Как изменить масштаб для всех сайтов
Теперь перейдем к инструкции для изменения размера страницы сразу на всех сайтах. Данная настройка изменяет размер текста на уже открытых ресурсах (иногда необходимо перезагрузить её, кликнув на соответствующую кнопку), а также на любых в будущем.
На компьютере
Стоит отметить, не важно какой операционной системой вы пользуетесь. Google Chrome будет одинаково работать на всех, за исключением незначительных отличий в горячих клавишах.
- Кликните на 3 вертикальные точки и выберете «Настройки».
- Не переходя в другие разделы, переместитесь в блок «Внешний вид». Здесь и находится нужный нам параметр. Выберете позицию от 25% до 500%, он автоматически применяется сразу после клика на нужный процент. Рекомендуем попробовать несколько вариантов и остановится на наиболее подходящем.
На телефоне
Перейдем к руководству для смартфонов. В отличие от Desktop версии браузера, здесь данная функция находится в неочевидном месте, что приводит к затруднениям при её поиске у многих пользователей.
Android
Как сбросить настройки масштабирования
Для сброса установленных настроек достаточно выполнить все шаги из подходящей для вас инструкции выше, и установить показатель в 100%. Альтернативным способом является полный сброс настроек браузера до изначальных, однако он не имеет смысла, если основной целью вы преследуете исключительно сброс масштабирования.
Также не забывайте про кнопку «Сбросить» при изменении размера на ПК через горячие клавиши. Она позволяет сразу отменить действие, если оно было сделано случайно.
![]()
Теперь вы знаете как изменить масштаб в гугл хром используя смартфон и ПК. Правильная настройка рабочего пространства благоприятно сказывается на эффективности работы и общей усталости от неё по истечению определенного времени. Рекомендуем периодически задаваться вопросом удобства при работе за ПК и проводить профилактические изменения в поисках оптимального решения.
Читайте также:



