Как уменьшить размер презентации на телефоне
С этим сталкивались многие. Обычно выясняется, что проблема — в большом количестве фотографий или картинок. Но пройтись еще раз по презентации и уменьшить каждую картинку отдельно — это слишком долго. К счастью, есть способ попроще.
Коротко, если вы торопитесь:
- Кликнете на любую картинку в презентации, чтобы ее выбрать
- Выберите Формат рисунка в верхнем меню
- Нажмите на кнопку Сжать рисунки
- Выберите нужное качество изображения из выпадающего списка
- Проверьте, что выбран пункт Удалить обрезанные области рисунков
- Выберите Применить ко всем рисункам и нажмите «Ок»
Это все. Теперь можете сохранить файл и проверить, насколько он уменьшился. Иногда презентация в 80 мегабайт может быть сжата до 7! А теперь давайте разберемся в вопросе подробнее.
Оптимальные по размеру изображения
Сжать презентацию легко, но эта операция сказывается на качестве рисунков и фотографий на слайдах. Еще одна проблема — когда вы работаете над вашей презентацией, большие фотографии могут сильно замедлять работу программы, а иногда приводить к сбоям и потере данных. Вам следует изначально выбирать для презентации изображения оптимального размера.
Рисунки и фотографии должны иметь разрешение не более 1920×1080 и размер не более 400−500 килобайт. 1920×1080 пикселей — это стандартное разрешение для большинства современных мониторов и проекторов.
Если изображение не будет занимать весь слайд, оно может быть еще меньше. Например, если вам нужно разместить фотографию примерно на четверть слайда, то разрешение этого фото должно быть примерно 800×600 пикселей.

Мы рекомендуем, по возможности, использовать формат изображений JPEG. Этот формат обеспечивает оптимальное сжатие для фотографий и большинства рисунков. Изображения, имеющие прозрачный фон, чаще всего сохраняются в формате PNG. Однако, если этот прозрачный фон вам не требуется, и при этом данное изображение слишком «тяжелое», тогда кликнете на нем правой кнопкой мыши и выберите пункт меню «Сохранить как рисунок». Выберите тип файла JPEG и вставьте изображение на слайд повторно.
Уменьшение размера файла PowerPoint с помощью сжатия изображений
Мы уже кратко описали эту операцию в начале статьи, теперь разберем подробнее. Для сжатия выбранных или всех изображений в презентации выберите изображение и на вкладке «Формат рисунка» кликните на кнопку «Сжать рисунки».
В появившемся диалоге можно выбрать разрешение в зависимости от ваших целей. Обратите внимание, что если вы выберете разрешение 220 точек на дюйм и более, то размер файла может и не уменьшится, а даже увеличится.
Разрешения в 150 точек на дюйм будет вполне достаточно для печати на обычном офисном принтере, и это позволит существенно уменьшить размер файла презентации.

Обратите внимание, что если вы обрезали фотографии внутри PowerPoint и не хотите, чтобы в файле презентации сохранялись обрезанные участки изображений, то нужно поставить галочку «Удалить обрезанные области рисунков».
Сжатие медиафайлов в презентации
Этот метод тоже очень простой. Если у вас в презентации встроено видео, в PowerPoint, начиная с версии 2018, встроена функция, позволяющая сжать его. Учтите, что если в вашем видеофайле встроен дополнительные аудиодорожки или субтитры, то они будут удалены после сжатия.
На вкладке «Файл» кликните пункт «Сведения», а далее в разделе «Размер файлов мультимедиа и производительность» кликните кнопку «Сжать медиа».
Программа предложит вам конвертировать файлы, чтобы они могли быть сжаты. Далее вам нужно будет выбрать уровень качества видео. Исходя из нашего опыта, не стоит выбирать вариант «Для Интернет», обычно этот уровень сжатия сильно снижает качество видео.
Как и в случае с обрезкой изображений, программа удалит лишние, обрезанные фрагменты видео во время сжатия. Это очень удобно, если под рукой нет видео-редактора.
Сжатие изображений во время сохранения файла
В PowerPoint предусмотрена возможность сжать файл в момент сохранения. Для ее активации начните сохранять файл и в выпадающем меню Сервис выберете пункт параметры сохранения.

Здесь в разделе Дополнительно есть блок настроек Размер и качество изображений. Выберете необходимое разрешение — чем оно меньше, тем меньше будет размер файла.

Онлайн сервисы для сжатия файлов PowerPoint
Оказалось, что сервисов, работающих со сжатием файлов PPT или PPTX не так много и не все они работает одинаково хорошо. Причина тому, скорее всего, то, что в самом PowerPoint есть простой и понятный способ сжатия. Возможно, один из таких сервисов может пригодится, если программы PowerPoint нет под рукой — на этот случай мы отобрали и протестировали несколько стабильно работающих сервисов.
Презентации PowerPoint зачастую получаются довольно «тяжелыми», что затрудняет их передачу по сети и использование на слабых ПК и ноутбуках. Не многие однако знают, что размер практически любой презентации можно сократить минимум в несколько раз. При помощи каких приемов это можно сделать – рассмотрим в данной статье.
1. Сохраняйте в PPTX
Формат PPTX был реализован Microsoft в Office 2007, однако до сих пор то ли по привычке, то ли руководствуясь еще какими-то соображениями, пользователи сохраняют презентации в устаревшем PPT.
Сохранение (либо конвертация) в pptx позволяет существенно уменьшить размер файла. Наглядный пример:


2. Вставляйте изображения правильно
Если вы вставляете картинки в слайды, используя буфер обмена (копирование-вставка), то вы делаете неверно. Используйте стандартную функцию вставки изображений:

Зачастую при использовании метода вставки путем CTRL+C/CTRL+V картинка JPEG автоматически конвертируется в PNG либо BMP формат, который сам по себе гораздо «тяжелее». Вот пример одной и той же картинки в разных форматах при одинаковом разрешении:

Используя стандартную функцию вставки, вы гарантированного избежите подобного ненужного преобразования графики.
3. Не используйте встроенный редактор графики
Перед тем как вставлять какое-либо изображение в презентацию, убедитесь, что оно не нуждается в редактировании. В противном случае сначала используйте любой сторонний редактор (Photoshop, Gimp, Paint и пр.) для внесения правок и только потом вставляйте окончательный вариант.
Когда вы изменяете картинку средствами самого PowerPoint, то он сохраняет все внесенные правки как часть презентации. Например, если вы переводите изображение в черно-белый формат, то программа сохраняет и исходное цветное изображение. Это создает дополнительные килобайты, которые не играют никакой роли, и «раздувает» общий файл.
Хорошие бесплатные графические редакторы (выбор пользователей):
4. Используйте сжатие графики
Откройте презентацию, нажмите CTRL+SHIFT+S (Сохранить как). В открывшемся окошке в выпадающем списке выберите опцию «Сжать рисунки»:

В параметрах сжатия установите переключатель напротив опции «Электронная почта». Сохраните презентацию.

Вы также можете предварительно сами оптимизировать вес изображений, сжав их при помощи онлайн сервиса Squoosh.
5. Не используйте внедренные шрифты
Если вы используете в презентации какие-то уникальные шрифты для придания ей оригинального стиля оформления, то использование внедренных шрифтов будет оправдано. Однако если вы используете стандартные шрифты, то отключение данной опции может существенно (в два и более раза) уменьшить общий размер файла презентации. Пример:

Отключить внедренные шрифты можно в настройках PowerPoint: Файл – Параметры – Сохранение

6. Проверьте скрытые данные

В открывшемся окошке отметьте галочками те данные, которые вам не нужны в ppt файле:

Особое внимание следует уделить таким «тяжелым» опциям как:
- Контентные надстройки
- Внедренные документы
- Невидимое содержимое на слайде
- Содержимое вне слайда и пр.
Для большинства пользователей правильным выбором будет выставление всех галочек – это очистит презентацию от возможного мусора и сократит её размер.
7. Правильно ссылайтесь на файлы
Допустим, вы планируете демонстрацию какого-либо видеофайла. Если вы разместите его в слайде путем обычной вставки с компьютера, то тем самым значительно увеличите общий размер презентации.
Оптимальным вариантом будет залить видео на файлообменный сервис, например, Youtube или Vimeo, и встроить его в слайд, используя прямую ссылку либо код внедрения (embed code).

Само собой разумеется, что в данном случае ПК или ноутбук для воспроизведения видео должны быть подключены к Интернет.
Кстати таким же образом можно размещать в презентации и картинки, просто указывая на них URL, а не вставляя их непосредственно в слайд. Это тоже существенно облегчит общий вес презентации.
- Кликнете на любую картинку в презентации, чтобы ее выбрать
- Выберите «Формат рисунка» в верхнем меню
- Нажмите на кнопку «Сжать рисунки»
- Выберите нужное качество изображения из выпадающего списка
- Проверьте, что выбран пункт «Удалить обрезанные области рисунков»
- Выберите «Применить ко всем рисункам» и нажмите «Ок»
Это все. Теперь можете сохранить файл и проверить, насколько он уменьшился. Иногда презентация в 80 мегабайт может быть сжата до 7! А теперь давайте разберемся в вопросе подробнее.
Сжать презентацию легко, но эта операция сказывается на качестве рисунков и фотографий на слайдах. Еще одна проблема — когда вы работаете над ваше презентацией, большие фотографии могут сильно замедлять работу программы, а иногда приводить и к сбоям и потерям данных. Вам следует изначально выбирать для презентации изображения оптимального размера.
Рисунки и фотографии должны иметь разрешение не более 1920×1080 и размер не более 400−500 килобайт. 1920×1080 пикселей — это стандартное разрешение для большинства мониторов и проекторов.
Если изображение не будет занимать всего слайда, оно может быть еще меньше. Например, если вам нужно разместить фотографию примерно на четверть слайда, то разрешение этого фото должно быть примерно 800×600 пикселей.
Изображение не должно быть больше 800×600, если оно не занимает весь слайдМы рекомендуем, по возможности, использовать формат изображений JPEG. Этот формат обеспечивает оптимальное сжатие для фотографий и большинства рисунков. Изображения, имеющие прозрачный фон, чаще всего сохраняются в формате PNG. Однако, если этот прозрачный фон вам не требуется, и при этом данное изображение слишком «тяжелое», тогда кликнете на нем правой кнопкой мыши и выберите пункт меню «Сохранить как рисунок». Выберите тип файла JPEG и вставьте изображение на слайд повторно.
Уменьшение размера файла PowerPoint с помощью сжатия изображенийМы уже кратко описали эту операцию в начале статьи, теперь разберем подробнее. Для сжатия выбранных или всех изображений в презентации выберите изображение и на вкладке «Формат рисунка» кликните на кнопку «Сжать рисунки».
В появившемся диалоге можно выбрать разрешение в зависимости от ваших целей. Обратите внимание, что если вы выберете разрешение 220 точек на дюйм и более, то размер файла может и не уменьшится, а даже увеличится.
Разрешения в 150 точек на дюйм будет вполне достаточно для печати на обычном офисном принтере, и это позволит существенно уменьшить размер файла презентации.
Также, обратите внимание, что если вы обрезали фотографии внутри PowerPoint и не хотите, чтобы в файле презентации сохранялись обрезанные участки изображений, то нужно поставить галочку «Удалить обрезанные области рисунков».
Этот метод тоже очень простой. Если у вас в презентации встроено видео, в PowerPoint, начиная с версии 2018, встроена функция, позволяющая сжать его. Учтите, что если в вашем видео файле встроен дополнительные аудио-дорожки или субтитры, то они будут удалены после сжатия.
На вкладке «Файл», кликните пункт «Сведения», а далее в разделе «Размер файлов мультимедиа и производительность» кликните кнопку «Сжать медиа».
Программа предложит вам конвертировать файлы, чтобы они могли быть сжаты. Далее, вам нужно будет выбрать уровень качества видео. Исходя из нашего опыта, не стоит выбирать вариант «Для Интернет», обычно этот уровень сжатия сильно снижает качество видео.
Так же, как и в случае с обрезкой изображений, программа удалит лишние, обрезанные фрагменты видео во время сжатия. Это очень удобно, если под рукой нет видео-редактора.

Если вы добавите в презентацию PowerPoint сжатые изображения, то размер самого файла значительно уменьшится, а качество не пострадает.

Не секрет, что львиную долю информации в презентации составляют графики и картинки. Именно из-за последних размер файла может составлять 20-60 Мб. Чтобы вы могли без ущерба качеству переслать свое творение на согласование по электронной почте, размер файла можно уменьшить, сжав входящие в презентацию картинки.
Откройте файл презентации, размер которой вы хотите уменьшить. Нажмите в левом верхнем углу окна программы на «Файл» и кликните по «Сохранить как». Выберите название и место сохранения файла.
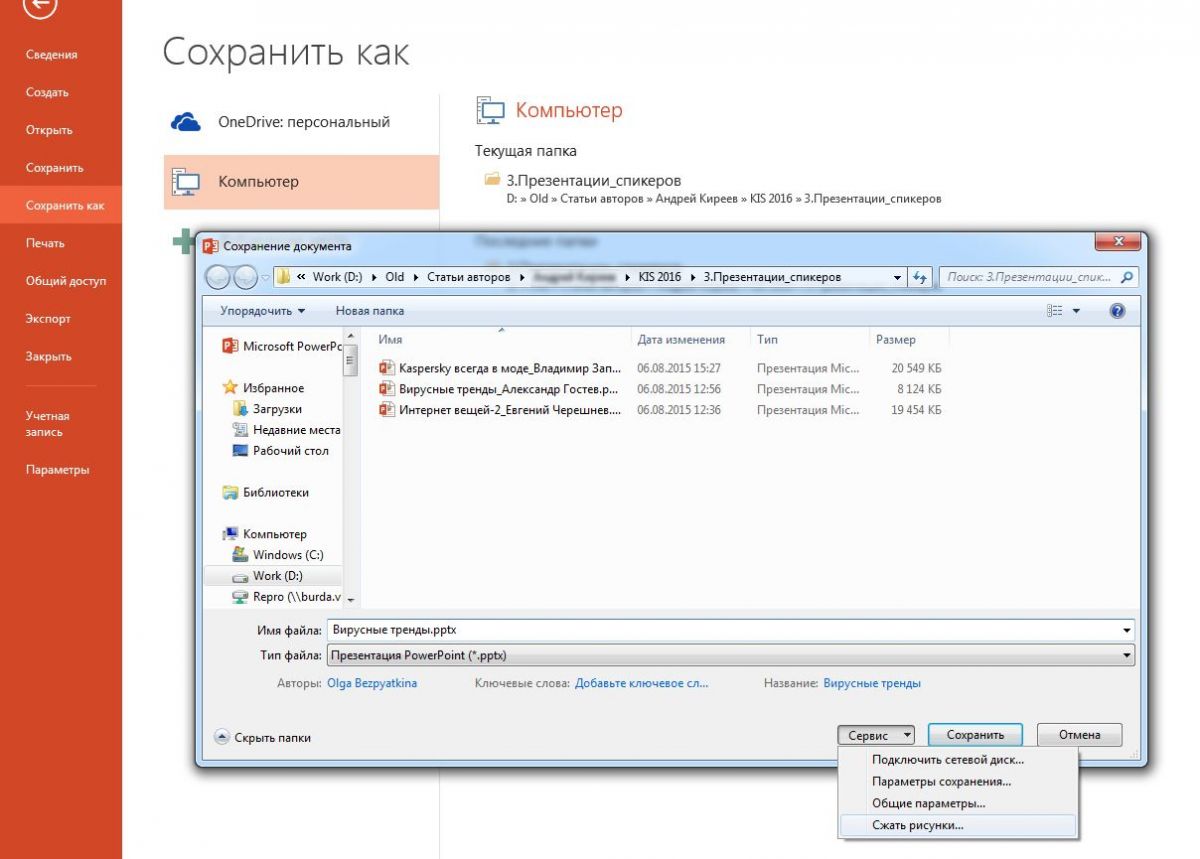
В открывшемся окне в нижней части рядом с кнопкой «Сохранить» нажмите на «Сервис» и в падающем списке выберите «Сжать рисунки…». Далее появится окно, где вы можете выбрать различные способы сжатия выбранного изображения, например, такие, как качество изображения.
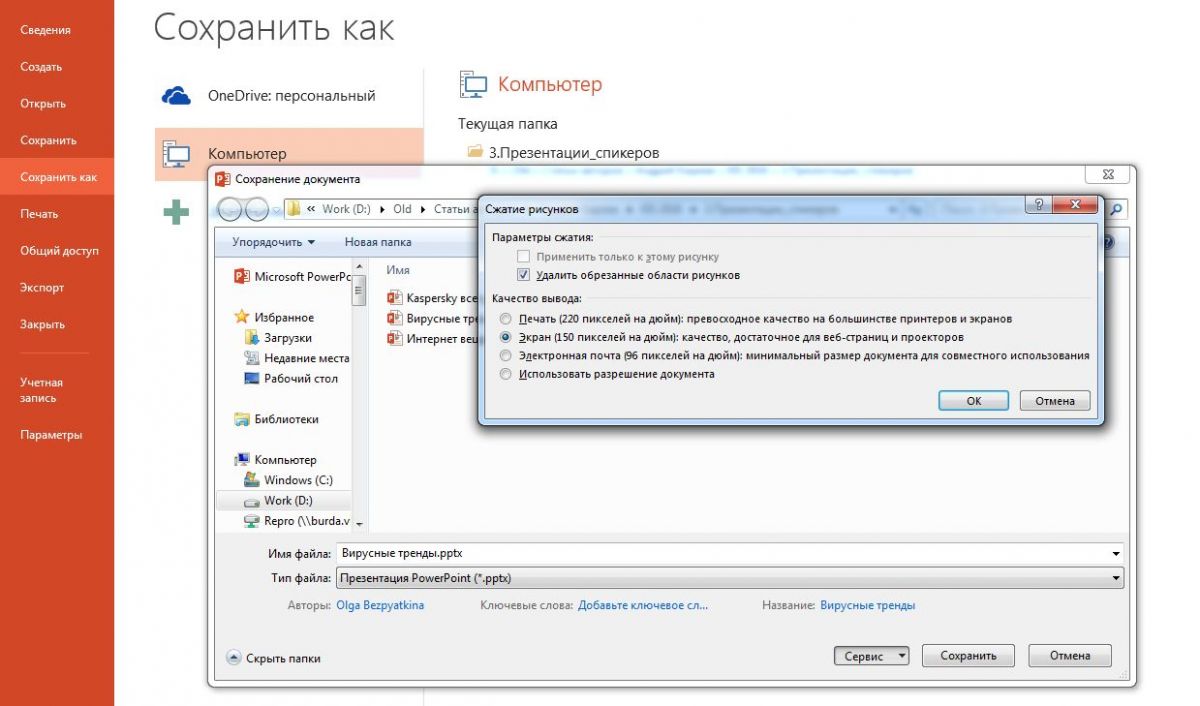
Также вы можете определить, хотите ли сжать и другие изображения из презентации. С помощью опции «Использовать разрешение документа» можно сжать размер изображения до выбранного количества пикселей на дюйм «Файл | Параметры | Дополнительно».

Если активировать опцию «Удалить обрезанные области рисунков», то PowerPoint удалит у обрезанных заранее изображений ненужные области. После завершения работы над изображением нажмите на «ОК», чтобы подтвердить внесение изменений.
Если размер файла презентации слишком велик, попробуйте сделать презентацию более управляемой, следуя следующим советам.
Сжатие рисунков в презентации
Выберите рисунок в документе. Появится вкладка Формат рисунка.
На вкладке Формат рисунка в группе Изменить выберите Сжать рисунки.
В области Параметры сжатиясделайте следующее:
Убедитесь, что не выбрано применение только к этому рисунку, чтобы внесенные здесь изменения применялись к всем рисункам в документе.
Выберите Удалить обрезанные области рисунков. Этот параметр удаляет обрезанные данные рисунка, но имейте в виду, что при удалении обрезанных данных рисунка восстановить их будет нельзя.
В области Разрешениевыберите Использовать стандартное разрешение.
Сжатие рисунков в презентации
Выберите рисунок в документе. Появится вкладка Формат рисунка.
На вкладке Формат рисунка в группе Изменить выберите Сжать рисунки.
В области Параметры сжатиясделайте следующее:
Убедитесь, что не выбрано применение только к этому рисунку, чтобы внесенные здесь изменения применялись к всем рисункам в документе.
Выберите Удалить обрезанные области рисунков. Этот параметр удаляет обрезанные данные рисунка, но имейте в виду, что при удалении обрезанных данных рисунка восстановить их будет нельзя.
В области Разрешениевыберите Использовать стандартное разрешение.

Удаление данных редактирования изображений и низкое разрешение по умолчанию
По умолчанию при редактировании изображения данные исходного сохраняются (чтобы обеспечить его восстановление). Если отменить его, восстановить внесенные изменения будет нельзя, но размер файла уменьшится. При уменьшении разрешения по умолчанию для изображений также уменьшается общий размер файла.
Откройте меню Файл, выберите раздел Параметры, а затем — Дополнительно.
В области Размер и качество изображениясделайте следующее:
Выберите отменить редактирование данных. Этот параметр удаляет хранимые данные, которые используются для восстановления исходного состояния изображения после его изменения. Обратите внимание, что если отменить редактирование данных, восстановить изображение после редактирования будет нельзя.
Убедитесь, что не выбрано сжатие изображений в файле.
В списке Разрешение по умолчанию выберите разрешение 150ppi или более низкое.

Уменьшение набора символов внедренных шрифтов
Чтобы сделать презентацию более одинаковой с другими людьми, которые не имеют одинаковых шрифтов в своей системе, как правило, нужно встраить шрифты, которые вы используете. Тем не менее, встроенные шрифты увеличивают размер файла. Чтобы свести к минимуму увеличение файла, встраив в презентацию только те символы, которые используются в презентации.
Перейдите в меню >параметры >Сохранить.
В разделе Сохранить индивидуальностьпри совместном использовании презентации выберите Встраить шрифты в файл ,а затем выберите Встраить только символы, используемые в презентации.

Примечание: Если вы использовали пользовательские шрифты и хотите, чтобы другие люди могли редактировать презентацию, выберите Встраить все символы.
Читайте также:


