Как уменьшить панель закладок в гугл хром
С годами такие программы, как интернет-браузеры, которые большинство из нас использует каждый день, не перестают улучшаться и развиваться. Они имеют новые функции, повышают вашу безопасность, становятся более красивыми и в целом дают нам лучший опыт. Вот названия важности Google ChromeМозилла Firefox or Microsoft край вступают в игру.
И именно на этом этапе разработчики полностью осознают важность, которую эти программы имеют для подавляющего большинства пользователей . Следовательно, они не прекращают работу над ними, чтобы их клиенты могли получить лучшую версию каждого предложения. Нет сомнений, что на данный момент безоговорочным лидером в секторе является альтернатива Google с Chrome. Но это не единственный, который мы можем использовать, так как есть много других, которые можно считать более чем интересными.
Все они, в том числе Chrome , имеют большое количество включенных функций, которые облегчают нашу повседневную работу с программами. Что ж, в том же ключе, если углубиться в вышеупомянутую Google программного обеспечения, мы хотим поговорить с вами о панели закладок Chrome. Это элемент, который мы обычно всегда имеем в виду, и в котором мы размещаем ярлыки для веб-сайтов, которые мы посещаем чаще всего. Но этот элемент иногда превращается в настоящую кашу.
Именно по этой причине ниже мы поговорим о некоторых простых приемах, которые помогут вам упорядочить панель избранного или закладок.
Использовать папки
Первое, что мы должны знать в этом отношении, это то, что в этом конкретном разделе мы можем использовать папки. Поэтому, как, например, в File Explorer , эти элементы будут служить для хранения множества закладок в одной видимой записи на панели. Затем мы можем развернуть эту папку, чтобы увидеть все ее содержимое, но сначала она будет скрыта.
Место путем перемещения
С другой стороны, если мы хотим иметь определенные веб-сайты или их ярлыки , всегда видимые здесь, говорят, что мы всегда можем отсортировать эти записи по их положению на панели. Для этого нам нужно только перетащить каждый из этих элементов в желаемое положение, например, в зависимости от их важности или типа содержимого. Все будет зависеть от порядка, который мы хотим назначить этому очень важному элементу в Chrome.
Уменьшить имя
Еще один шаг, который вы можете предпринять в этом смысле, чтобы иметь возможность видеть больше маркеров одновременно на этой панели, - это отредактировать их имя и уменьшить его. Для этого нужно щелкнуть правой кнопкой мышь на маркере и выберите Редактировать вариант. Затем мы увидим, что в поле имени мы иногда видим длинную строку, которая даже включает описание сети. Все, что нам нужно сделать, это уменьшить этот текст до максимума.
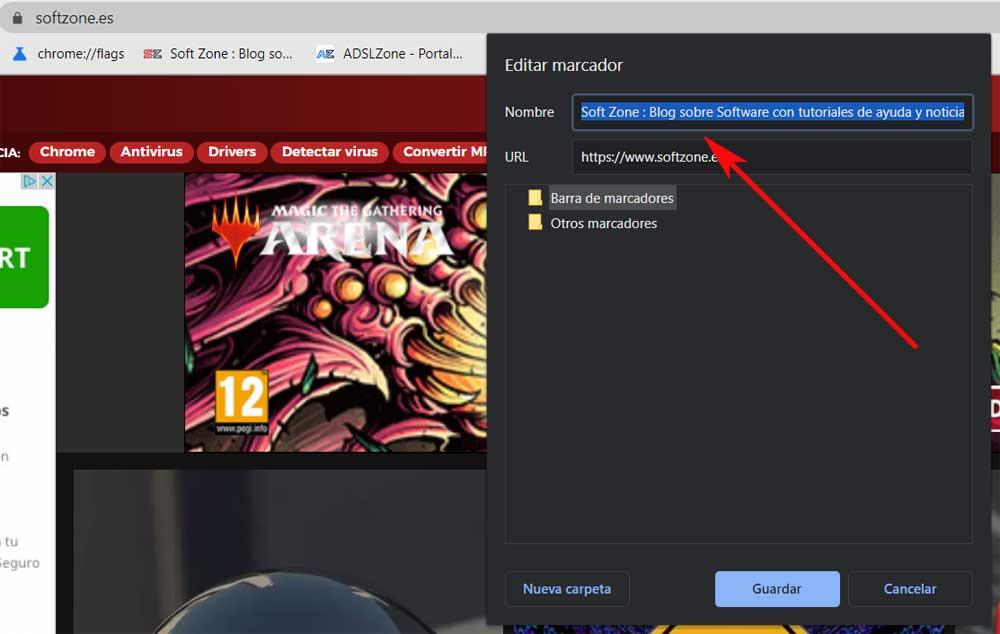
Показать и скрыть панель
И в заключение мы скажем вам, что это важный элемент Chrome, который мы можем выбирать, всегда ли иметь в виду или нет. Для этого нам просто нужно щелкнуть по нему правой кнопкой мыши и выбрать опцию Показать.
Панель закладок содержит все закладки и папки закладок, созданные в Google Chrome. Для быстрого доступа к любимым сайтам можно закрепить эту панель непосредственно под адресной строкой в верхней части окна браузера.
Закрепление панели закладок
- Нажмите меню Chrome на панели инструментов браузера.
- Выберите Закладки.
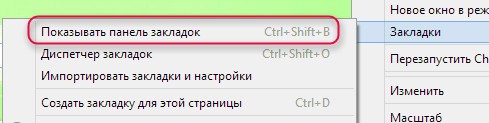
Также можно воспользоваться комбинацией клавиш Ctrl + Shift + B , чтобы включить или выключить эту панель.
Сокрытие или открепление панели закладок
Щелкните правой кнопкой мыши (или нажмите Cmd в Mac) на панели закладок и снимите флажок Всегда показывать панель закладок . Если панель закладок не закреплена, ее всегда можно найти вверху страницы новой вкладки.
Управление элементами на панели закладок
Вы можете выбрать, какие элементы будут отображаться на панели закладок:
Добавить закладку на панель
На панели закладок поместится больше элементов, если вы сократите или удалите их ярлыки.
Выполните эти действия:
- Откройте Chrome на вашем компьютере.
- Вверху на панели закладок выберите закладку с длинным названием правой кнопкой мыши (в Windows) или щелкните, удерживая клавишу Control (Mac).
- Выберите Изменить.
- В поле Имя введите более короткое имя. Вы также можете удалить имя, чтобы на панели отображалась только фавиконка.
- Нажмите Сохранить .
Изменение порядка закладок
Чтобы переместить элемент на панели закладок, наведите на него курсор мыши, щелкните его и перетащите в новое место.
Перенос скрытой закладки на панель
Скрытую вкладку можно перетащить на панель закладок.
Выполните эти действия:
- Откройте Chrome на вашем компьютере.
- В правом верхнем углу, в конце панели закладок, откройте папку «Другие закладки» или нажмите Развернуть.
- Перетащите элемент на панель закладок.
Примечание: папку «Другие закладки» нельзя удалить. Даже когда он скрыта, Вы по-прежнему можете добавлять в неё закладки с помощью диспетчера закладок.
Удаление закладки из панели
Чтобы удалить закладку, выполните следующие действия:
- Откройте Chrome на вашем компьютере.
- Вверху на панели закладок щелкните закладку правой кнопкой мыши (в Windows) или щелкните, удерживая клавишу Control (Mac).
- Выберите Удалить .
Чтобы удалить больше чем одну вкладку одновременно, используйте Диспетчер закладок.
Устранение неполадок с закладками
Ниже вы найдете несколько общих вопросов, касающихся панели закладок.
Случайно удалил закладку – как восстановить
Удаленные закладки не могут быть восстановлены.
Как удалить иконку приложений с панели
Панель закладок по умолчанию содержит значок Приложений. Это ярлык, который позволяет открывать приложения, установленные в Google Chrome.
Вы можете удалить его:
- Откройте Chrome на вашем компьютере.
- Вверху нажмите на панель закладок правой кнопкой мыши (в Windows) или щелкните, удерживая клавишу Control (Mac).
- Снимите галочку Показывать значок «Сервисы»
Чтобы вернуть ярлык приложений, снова выберите Показать значок «Сервисы».

Вы хотите наиболее эффективно использовать пространство на Панели закладок Chrome? Теперь вы можете уменьшить количество закладок до значков всего за несколько минут.
Примечание. Возможно, вы захотите или не захотите провести реорганизацию ваших закладок заранее.
Сжатие закладок
Если ваш браузер похож на наш, то заполнение панели закладок не заняло много времени. Доступ к раскрывающемуся разделу часто в течение дня не слишком интересен.
Закладки — самая легкая часть вашей коллекции, которую можно сжать. Щелкните правой кнопкой мыши по каждой закладке и выберите «Изменить…», чтобы открыть окно «Редактировать закладку».

Удалите текст, нажмите ОК, и все готово.

У вас все еще есть полезная закладка, которая выглядит красиво и занимает очень мало места.

Это наши закладки из первого скриншота выше … нет проблем с доступом ко всем из них сейчас. Всего за несколько минут вы получите красивую и компактную панель закладок.

Если вы искали более эффективную и компактную панель закладок в Chrome, то этот небольшой хак, безусловно, будет вам полезен.
На этой странице мы рассмотрим, как использовать панель закладок в Гугл Хром и что представляет собой этот сервис. Также мы приведем подробные инструкции по управлению – как запустить и убрать, изменить настройки, удалять страницы и добавлять их. Прочитай наш обзор – и ты сможешь оптимальным образом настроить сервис под индивидуальные нужды.
Общая информация
Сервис выглядит как строка, расположенная ниже адресной строчки, на которой размещаются иконки некоторых сайтов. Пользователи могут добавлять любимые, важные, интересные страницы, чтобы получить экспресс-доступ и не вводить адрес входа при каждом использовании.
Количество «плиток» не ограничено. При добавлении большего количества страниц, чем вмещает строка, появится стрелка для перелистывания.
Так давайте же разберемся, как включить панель закладок в Хроме и управлять ей.

Настройки
Начнем инструкцию с того, что расскажем, как открыть панель закладок в Google Chrome:
- Открой браузер;
- Нажми на три вертикальные кнопки для перехода к настройкам программы;
- Выбери строку «Закладки»;
- Выбери строчку «Всегда показывать».

Альтернативный вариант таков:
- Запусти браузер;
- Используй сочетание горячих клавиш – Ctrl+Shift+B.
После этих действий под адресной строкой появится пространство с любимыми страницами. Расскажем, как в Google Chrome убрать панель закладок, если необходимость в использовании отпала:
- Запусти браузер;
- Нажми правой кнопкой мыши на строку с избранными сайтами;
- Сними галочку с пункта «Показывать».
Вот и все, скрыть закладки в Хроме можно за несколько секунд. Восстановить информацию можно способом включения, описанным выше. Поговорим о том, как в Google Chrome настроить панель закладок под индивидуальные нужды.
Диспетчер
- Запусти браузер;
- Открой меню настроек (три вертикальные точки);
- Выбери пункт с одноименным названием и открой строчку «Диспетчер».

- Ты увидишь все страницы, добавленные в избранное;

- Нажми на кнопку «Другие действия», чтобы получить доступ к таким функциям:
— Переименование;
— Удаление;
— Смена URL;
— Открытие в новой вкладке.

Добавление в закладки
- Открой понравившийся сайт;
- Нажми иконку в виде звездочки, расположенную в адресной строке;
- Откроется новое окно, где можно выбрать имя страницы и адрес ее сохранения – кликни на соответствующую кнопку.

- Зажми выбранный ресурс на панели левой кнопкой мышки;
- Двигай значок в нужную сторону.
Удаление можно производить таким способом:
- Выбери страницу в строке избранных сайтов;
- Нажми правой кнопкой мышки;
- Выбери пункт «Удалить» из выпадающего меню.
Теперь ты знаешь, как установить и убрать сервис, а также сможешь настроить его под себя – любимые ресурсы будут всегда под рукой.
Ещё по теме
Панель закладок : 4 комментария
У меня очень много закладок, очень! Почему, по чьей-то дебильной логике, новые закладки располагаются внизу списка, и как сделать, чтобы новые закладки оказывались вверху списка закладок?
А если не помог этот способ? Всегда после переустановки винды можно было заядй в свой аккаунт гугл синхронизтровать закладки, но сейчас пусто. Хотя и выбираю показывать!
Пропала панель закладок в Хроме, как вернуть, помогите!?
Самый простой способ – открой браузер и нажми три кнопки одновременно (Ctrl+Shift+B).
Читайте также:


