Как улучшить звук в airpods

AirPods в iOS 14 получат дополнительные настройки звука
iOS 14 сильно расширила возможности AirPods. Однако, помимо функции оптимизированной зарядки, направленной на продление срока службы аккумулятора наушников, они получили ещё и новые надстройки, которые позволяют сконфигурировать звучание так, как нравится именно вам. Благодаря этому нововведению можно сделать так, чтобы речь собеседника, с которым вы говорите по телефону, звучала более ясно, а музыкальные треки и диалоги в фильмах позволяли лучше различать незначительные, на первый взгляд, детали.
Как настроить звук AirPods

Настроить звучание AirPods можно в меню универсального доступа
- Пролистайте вниз и откройте раздел «Наушники AirPods»;

Не забудьте подключить AirPods к iPhone, чтобы настроить их
- В открывшемся окне включите пункт «Адаптация наушников»;

Сконфигурируйте свой профиль звучания
- Найдите тихое место, вставьте наушники в уши и следуйте инструкциям на экране.
Эти настройки работают на всех моделях AirPods, независимо от поколения. То есть при помощи механизмов iOS 14 вы сможете сконфигурировать звучание даже наушников первого поколения, что очень ценно, учитывая, что в этом году им исполнится уже четыре года.
Вам предстоит пройти небольшой тест, в ходе которого удастся выявить особенности вашего слуха. Вам будет предложено прослушать несколько типов аудио – от музыкальных композиций до диалогов. От вас потребуется ответить на вопросы, которые будут вам заданы, например, «слышите ли вы что-нибудь?», «хорошо ли вы слышите?», «какой звук звучит громче?» и так далее. Очень важно отвечать честно, потому что от этого будет зависеть, какой профиль AirPods сконфигурируют специально для вас. Если у вас есть какие-то нарушения слуха, кастомный профиль постарается компенсировать их.
Не слышно AirPods. Что делать

Впрочем, данная настройка пригодится не только пользователям с нарушениями слуха, но и тем, кому хотелось бы, чтобы звук из наушников был чище. В предложенном Apple конфигураторе это возможно. Правда, что и как настраивать, вам предстоит решать самостоятельно, отталкиваясь исключительно от собственных предпочтений в звуке. Настройка не ограничивается только увеличением громкости отдельных аспектов воспроизведения. В этом процессе участвуют специальные алгоритмы, которые можно назвать улучшайзерами. То есть с ними музыка и собеседники по телефону будут звучать чуть лучше, чем есть на самом деле.
Все эти настройки доступны только в iOS 14. Несмотря на то что сейчас уже идёт третий этап бета-тестирования, мы бы рекомендовали вам не торопиться с установкой тестовой версии, а дождаться релизной. Мало того, что бета-сборки не отличаются особенно высокой стабильностью, так ещё и нет никаких гарантий, что вам удастся вернуться назад без потери данных. Ведь, как показал опыт моего коллеги Александра Богданова, иногда даже инструмент резервного копирования может дать сбой.
Изменение действия по нажатию датчика силы нажатия на AirPods
Можно изменить действие, выполняемое при использовании датчика силы нажатия.
Наденьте наушники AirPods и убедитесь, что они подключены к Вашему iPhone.

Откройте «Настройки» > «Bluetooth».
В списке устройств коснитесь рядом с наушниками AirPods.
Выберите «Левый» или «Правый», затем выберите действие, которое требуется выполнять каждый раз при двойном касании датчика силы нажатия (AirPods 1-го и 2-го поколения) или при нажатии и удержании датчика силы нажатия (AirPods Pro).
Выключение функций «Автообнаружение головы» и «Автообнаружение уха»
Ваши наушники AirPods автоматически останавливают воспроизведение звука, когда Вы их снимаете, и возобновляют воспроизведение, когда Вы снова их надеваете. Эту настройку можно изменить.

Наденьте наушники AirPods и убедитесь, что они подключены к Вашему iPhone, затем откройте «Настройки» > «Bluetooth».
В списке устройств коснитесь рядом с наушниками AirPods.
Выключите «Автообнаружение головы» (на AirPods Max) или «Автообнаружение уха» (на AirPods Pro и AirPods 1-го и 2-го поколения).
Настройки звука
Вы можете включить адаптацию наушников, чтобы усиливать слабые звуки и регулировать определенные частоты в соответствии с особенностями Вашего слуха. Эти настройки позволяют сделать музыку, фильмы, телефонные звонки и подкасты более четкими и ясными. Пользовательская аудионастройка (доступна для AirPods Pro и AirPods Max) позволяет загружать аудиограммы, настраивать уровень громкости речи и регулировать яркость и глубину музыки.
Настройка местоположения микрофона на наушниках AirPods
Вы можете настроить местоположение микрофона на наушниках AirPods Pro и AirPods (1-го и 2-го поколения).
Наденьте наушники AirPods и убедитесь, что они подключены к Вашему iPhone.

Откройте «Настройки» > «Bluetooth».
В списке устройств коснитесь рядом с наушниками AirPods.
Коснитесь «Микрофон» и выберите один из следующих параметров:
Автоматически. Любой из наушников AirPods может использоваться в качестве микрофона. Если используется только один наушник, он будет являться микрофоном.
Всегда левый или Всегда правый. Выбранный наушник будет использоваться в качестве микрофона, даже если вынуть его из уха или положить в футляр.
Можно также использовать iPhone в качестве удаленного микрофона с помощью функции Live-прослушивания. См. раздел Использование iPhone в качестве удаленного микрофона с помощью Live-прослушивания.
Управление объявлением уведомлений
Неотложные уведомления объявляются автоматически, когда наушники AirPods вставлены в уши. Вы можете выбрать приложения, от которых следует принимать уведомления, и частоту этих уведомлений.

Откройте «Настройки» > «Уведомления», затем выберите приложение, которое требуется настроить.
Прокрутите вниз, затем коснитесь «Объявлять уведомления».
Вы можете выключить параметр «Объявлять уведомления» для этого приложения или выбрать, какие уведомления воспроизводить.
Чтобы ограничить получение уведомлений, когда Вам нужно на чем-то сосредоточиться, см. раздел Настройка фокусирования.

Наушники Apple AirPods до сих пор получает в основном хорошие отзывы. Большинство скажет, что они достойные конкуренты другим беспроводным наушникам по сходным ценам. Однако некоторые пользователи AirPods сообщают о разочаровывающих басах, слабом подавлении шума или общем плохом качестве звука при их использовании.
Вот почему мы собрали способы улучшить звучание ваших AirPods, чтобы вы могли получить максимальную отдачу от ваших новых наушников. Давайте посмотрим на лучшие способы улучшить качество звука на ваших звуках. В качестве бонуса некоторые из этих советов работают для большинства других беспроводных наушников.
7 способов улучшить звук в беспроводных наушниках AirPods от Apple и не только
1. Обновите свои AirPods
Первый способ улучшить звук на AirPods - убедиться, что они получили все обновления. Так Apple(Samsung, Huawei, Xiaomi) выпускает обновления для AirPods(своих наушников) для улучшения их качества звука. Возможно, вы никогда этого не заметили, поскольку AirPods настроены на автоматическое обновление.
-Однако вы также можете настроить свои AirPods для проверки обновлений вручную. Вот как обновить AirPods:
-Убедитесь, что ваши AirPods находятся в чехле для зарядки.
-Подключите или зарядите беспроводным способом.
-Убедитесь, что ваш iPhone подключен к Интернету.
-Держите AirPods вблизи или подключите к iPhone.
-Ваш AirPods теперь должен обновляться автоматически. В зависимости от обновления их звук должен улучшиться.
2. Отключите Шумоподавление
Удивительно, но одним из лучших способов улучшить качество звука вашего AirPods версии PRO является отключение активного шумоподавления (ANC).
Процесс активного шумоподавления фактически снижает басы из-за интенсивной обработки звука, происходящей за кулисами.
Теперь, когда вы это знаете, вот как отключить ANC на AirPods:
-Откройте Центр управления, проведя пальцем вниз от правого верхнего угла на iPhone X и выше или iPad с iOS 12 или выше.
-На iPhone 8 или более ранней версии проведите пальцем вверх от нижней части экрана.
-Нажмите и удерживайте кнопку громкости, показывающую AirPods внутри.
-Выберите Off, который является режимом в середине.
-Кроме того, вы можете долго нажимать на датчик силы на AirPods (находится на их стержне), чтобы переключаться между режимами.
-Теперь, без искажения вашей музыки АНК, вы можете наслаждаться гораздо более резким, сбалансированным и необработанным звуком.
3. Пройдите тест на ушную насадку
Если ваш AirPods по-прежнему звучит ненадежно, это может быть результатом того, что входящие в комплект насадки не достаточно хорошо закрывают уши. К счастью, есть быстрый способ узнать, какой размер (маленький, средний или большой) лучше всего подходит для вас.
Apple предоставляет программный тест для наушников на ваших устройствах. Это позволяет узнать, какой размер ушного вкладыша лучше всего предотвращает утечку звука в ваши уши или из них.
Чтобы найти тест на подбор наушников:
-Подключите AirPods к вашему телефону.
-Откройте Настройки и выберите Bluetooth.
-Выберите AirPods.
-Прокрутите вниз до пункта «Проверка соответствия кончика уха» и пройдите по шагам.
Во время теста вы услышите, как играет музыка. Как мы уже упоминали, это все часть теста, чтобы увидеть, что дает лучший звук. Надеюсь, теперь у вас есть хорошая идея, какой размер ушного вкладыша подходит вам лучше всего.
4. Измените настройки Эквалайзера
В зависимости от используемой вами службы потоковой передачи музыки вы можете настроить параметры эквалайзера, чтобы значительно улучшить качество звука и создать более резкий звук.
Чтобы изменить эквалайзер в Apple Music:
-Зайдите в приложение Настройки на вашем телефоне.
-Прокрутите вниз до музыки.
-Выберите эквалайзер из списка.
-Выберите нужную настройку эквалайзера. Например, выберите Bass Booster, если у вас все еще есть проблемы с басом.
-При этом качество звука и баса теперь должно быть намного более полным, чем вы слышали раньше - все благодаря этой крошечной настройке эквалайзера.
5. Увеличьте качество самих песен
Знаете ли вы, что вы не можете получить наилучшее качество музыки из приложения потоковой передачи музыки? К счастью, эти настройки легко изменить в зависимости от того, какой услугой вы пользуетесь.
Жаль, что у Apple Music пока нет функции выбора качества. Имейте в виду, что есть потоковые сервисы, такие как Tidal и Amazon Music HD, которые предоставляют супер-hi-fi музыку для аудиофилов.
6. Зарядите свои AirPods
Хотя это может показаться очевидным, мы часто забываем, что в наших наушниках мало заряда батареи после их прослушивания в течение столь длительного времени. Когда у любого аудиоустройства низкий заряд батареи, звук имеет тенденцию ухудшаться. Убедитесь, что ваши AirPods заряжены, если качество звука плохое.
Кстати, вот краткий совет по беспроводной зарядке; Вы можете просто коснуться пальцем чехла AirPods, чтобы проверить состояние его аккумулятора. Если он светится красным, он все еще заряжается. Если он светится зеленым, он полностью заряжен.
7. Купить ушные насадки с эффектом памяти
Силиконовые насадки Apple для AirPods отлично работают. Но если вы ищете лучшую подгонку или улучшенную характеристику низких частот, вам могут подойти ушные вкладыши из пены с эффектом памяти.
Пена с эффектом памяти, материал, обычно используемый в матрасах, имеет мягкую, пушистую структуру, которая подстраивается под ваше ухо и запоминает его форму для обеспечения максимального комфорта. И хотя вы можете приобрести тонны ушных вкладышей с эффектом памяти для AirPods, мы рекомендуем эти ушные вкладыши с эффектом памяти LICHIFIT.
Надеемся, что замена некоторых ушных вкладышей из пенопласта исправит тусклый звук на AirPods.
Являетесь пользователем наушников Apple или только думаете их приобрести? Сегодня вы узнаете, как произвести настройку звука наушников AirPods 2, Pro, Max, Powerbeats. Этот способ подойдёт для беспроводных наушников последнего поколения, которые выпускает Apple. В статье разберём, как улучшить звук в гарнитуре, чтобы он больше вам нравился.
Настройка AirPods на iPhone.
Настройка звука происходит на iPhone:
- Подключите наушники к смартфону.
- Заходите в «Настройки» → «Универсальный доступ».
- Найдите пункт «Наушники AirPods».
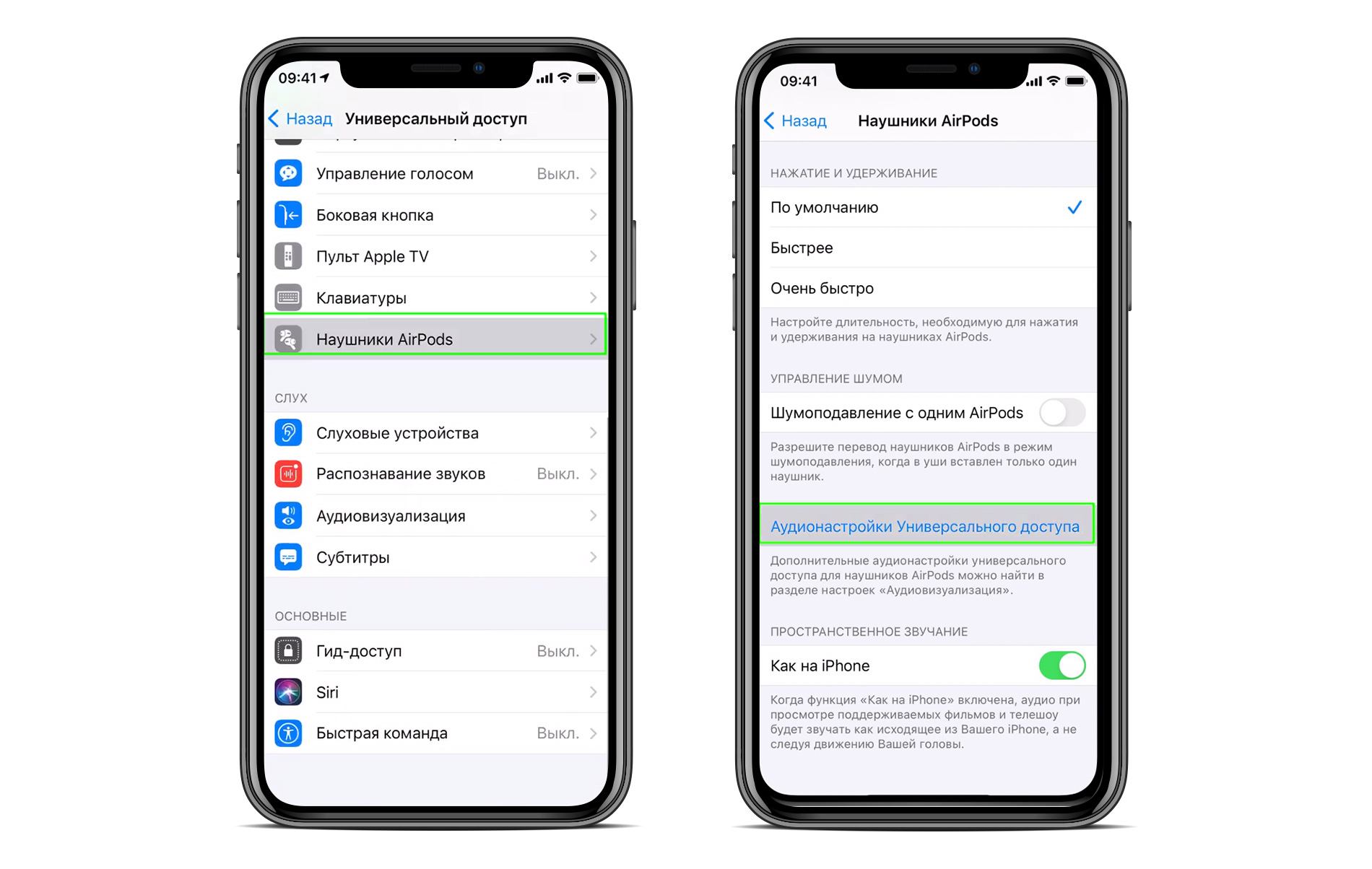
- Откройте «Аудионастройки» → «Адаптация наушников».
- Активируйте параметр, переместив ползунок в активное положение.
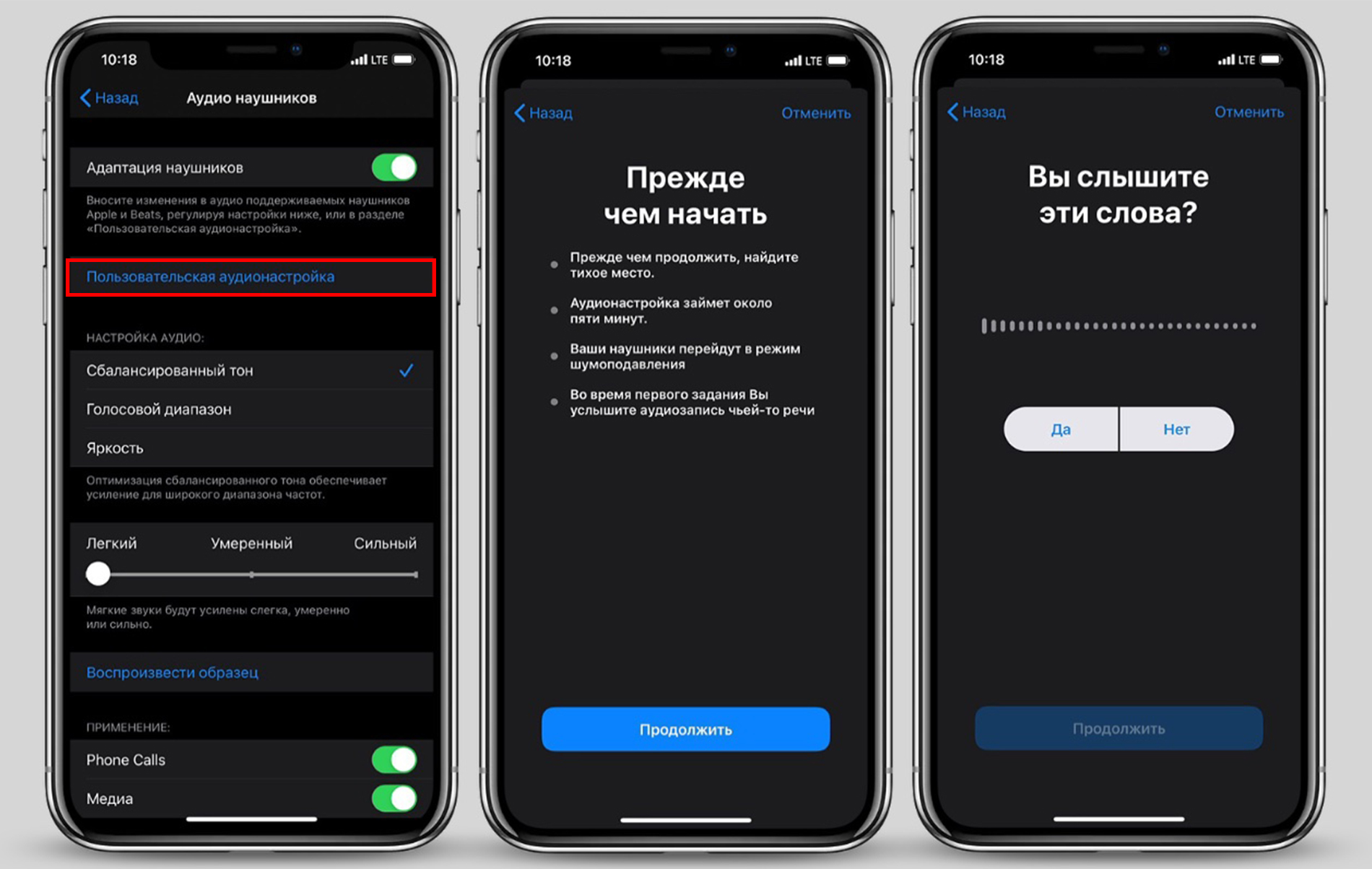
- Откройте «Пользовательская аудионастройка» и послушайте аудиофайлы. Выберите те, которые звучат качественнее. Ваши ответы помогут адаптировать звук гарнитуры под вас.
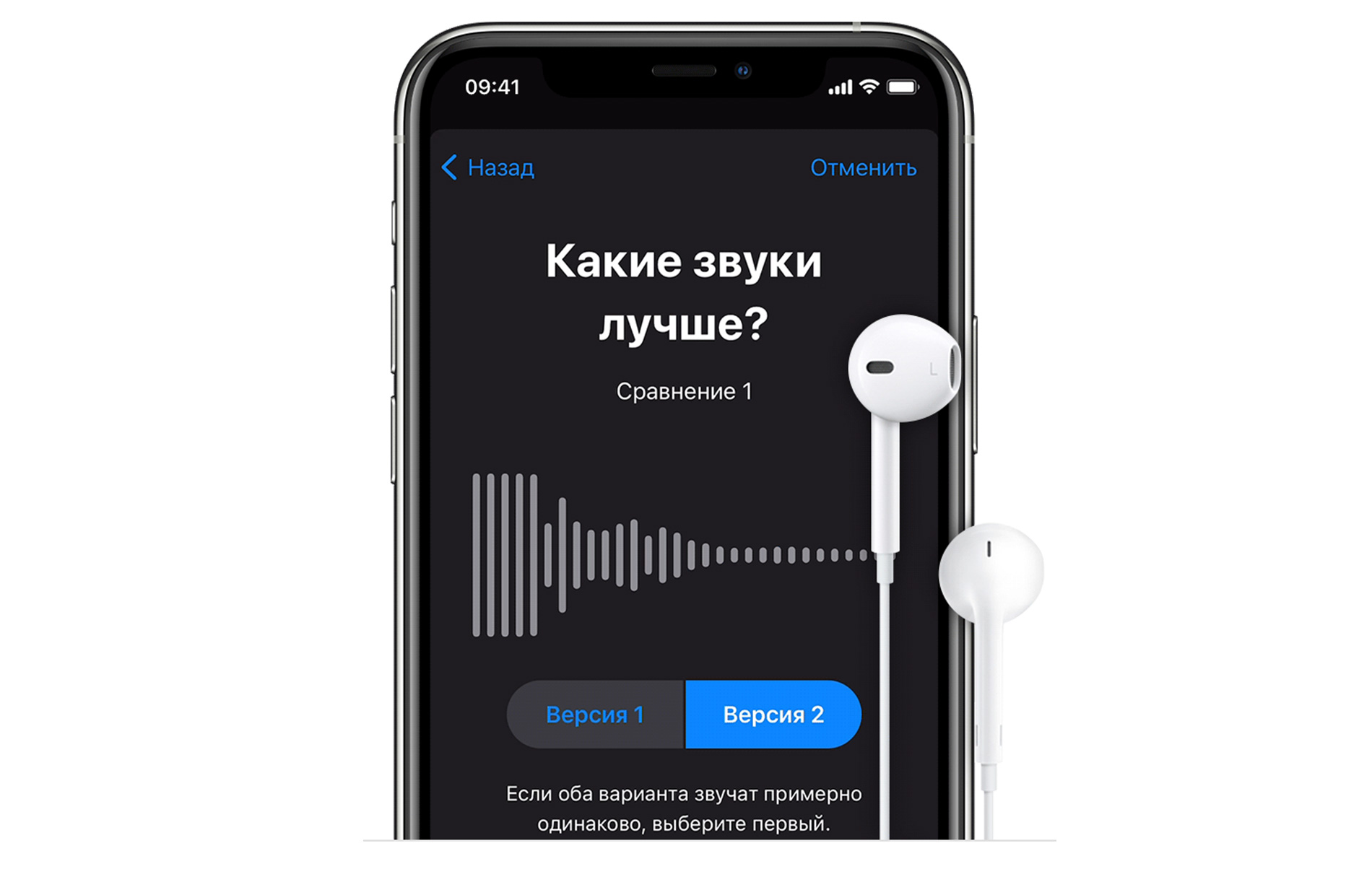
Пользовательский режим доступен на таких моделях: EarPods, AirPods 2, Pro и Max, Powerbeats и Pro, а также Beats Solo Pro.
Функция «Прозрачный режим».
Для наушников AirPods Pro и Max откорректируйте прозрачный режим. Выберите такую громкость шума и звука в наушниках, какая вам нравится.
Произведите настройку на iPhone:
- Откройте в меню настроек «Универсальный доступ» → «Аудиовизуализация».
- Далее зайдите в «Адаптация наушников» → «Прозрачный режим».
- Активируйте пункт «Настройка прозрачности».
После включения адаптации наушников откорректируйте прозрачный режим. Для этого перетаскивайте бегунок вверх для обнаружения подходящей громкости.
Вот так легко делается настройка AirPods под свои органы слуха. Таким образом звук, который вы слушаете в наушниках, будет звучать лучше. Слушайте аудиокниги, подкасты, музыку, фильмы так, как комфортно конкретно вам. Уделите несколько минут для коррекции адаптации наушников, чтобы улучшить качество звука ваших AirPods Pro и других моделей Apple-наушников.
Скорее всего, у вас есть ещё вопросы по AirPods. Мы уже собрали их все на одной странице.
Читайте также:


