Как улучшить плавность видео на компьютере
Согласитесь, очень раздражает, когда видео тормозит и движется рывками на ПК, ноутбуке или мобильном гаджете. Например, вы возвращаетесь из отпуска, где сняли на камеру множество памятных моментов, пытаетесь посмотреть видео дома – и не получается, потому что оно тормозит. Причин может быть много: слабое устройство, неполадки с драйверами, несовместимость с медиаплеером, поврежденный файл и т. д. Ниже мы предлагаем решения для каждого случая.
Почему видео тормозит и движется рывками на ПК?
Выделим две категории причин – программную (софтверную) и аппаратную (хардверную, т.е. оборудование). К первой относятся:
- Устаревшие или отсутствующие драйверы
- Неполадки с аудио- и видеокодеками
- Отключенные визуальные эффекты
- Проблемы с медиаплеером
- Поврежденный видеофайл
- Неподдерживаемые форматы файлов фильмов
Другая часть – аппаратная категория:
- Слабое оборудование
- Повышенная нагрузка на устройство
Зная причины, по которым тормозит видео, можно искать решения. Кроме того, вы можете попробовать Movavi Video Converter – простой и эффективный инструмент для быстрого перевода файлов видео, аудио и изображений в любой другой формат.
В зависимости от того, в чём именно проблема, надо сделать одно из следующих действий:
- Обновить драйверы
- Обновить аудио- и видеокодеки
- Включить визуальные эффекты
- Воспользоваться другим видеоплеером
- Прибегнуть к «скоростным трюкам» в VLC
- Проверить технические характеристики компьютера
- Снизить разрешение видеофайла
- Конвертировать видео
- Проверить устройство на вирусы. Они могут ухудшать работу всей системы, в т.ч. при воспроизведении видео.
- Восстановить повреждённый исходник.
Обновление драйверов
Если они устаревшие, некорректные или вовсе отсутствуют, то система может сбоить. Иногда это сказывается на воспроизведении видеофайлов.
Решение для ОС семейства Windows:
- Откройте Пуск.
- Зайдите в Панель управления.
- Выберите Диспетчер устройств.
- Кликните правой кнопкой мыши по нужному устройству (видеоадаптеры).
- В появившемся контекстном меню выберите Обновить конфигурацию оборудования. Система автоматически найдет и установит последнюю версию драйвера.
Когда всё сделано, перезагрузите компьютер и проверьте, решена ли проблема.
Обновление видеокодеков
Достаточно скачать и установить пакет библиотек K-Lite Codec Pack. Этот архив решит проблемы с видео, если декодировщик на Вашем устройстве был устаревшим или вовсе отсутствовал. Тем, кто всё ещё пользуется Windows XP, нужен XP Codec Pack.
Включение визуальных эффектов
Бывает, что на экране мелькают горизонтальные полосы – разрыв кадров. Это называется тирингом (tearing). Если Вы столкнулись с такой проблемой, то она вызвана отключенными визуальными эффектами. Видеодрайвер работает в режиме без сглаживания картинки.
- Кликаем правой кнопкой мыши по ярлыку компьютера на рабочем столе.
- Выбираем пункт Свойства.
- В левой части появившегося окна кликаем Дополнительные параметры системы.
- Во вкладке дополнительно нажимаем Параметры в блоке Быстродействие.
- Выбираем опцию Обеспечить наилучший вид, кликаем по Применить.
Если пользуетесь Windows 7 и тиринг всё равно остался, то надо поменять стиль оформления:
- Кликните правой кнопкой мыши по пустому месту на рабочем столе.
- Зайдите в Персонализация.
- Выберите одну из тем Aero с прозрачными эффектами.
Используйте другой медиаплеер
Поочерёдно воспроизведите проблемное видео в разных программах:
- VLC media player
- PotPlayer
- KMPlayer
- MX Player
Бывает так, что на одном проигрывателе видео тормозит, а на другом идет без проблем. Windows Media Player лучше не использовать – он очень бывает «капризным», особенно в полноэкранном режиме.
«Скоростные трюки» в VLC
Функционал этого плеера позволяет если не решить, то обойти проблемы с воспроизведением. Полезная штука, если видео тормозит в любом медиапроигрывателе.
Что нужно сделать в VLC media player:
- Откройте вкладку Инструменты. Она в верхней части окна VLC.
- Выберите пункт Настройки.
- Перейдите в подраздел Видео (верхняя часть окна).
- Поставьте галочки на всех пунктах, где это можно.
- В нижнем левом углу есть Показывать настройки. Выберите там Все.
- В списке (левая часть окна) найдите пункт Видеокодеки и кликните по нему.
- В появившемся списке выберите FFmpeg.
- Поставьте галочку на Разрешить трюки со скоростью.
- Нажмите Сохранить (правый нижний угол).
- Перезапустите VLC.
Проверьте характеристики устройства
Это уже «хардверная» (аппаратная) причина, которая встречается нередко. Чем выше разрешение и фреймрейт видео, тем больше ресурсов требуется для его воспроизведения. Например, для FullHD-контента в 60 fps нужны процессор с тактовой частотой от 2,4 ГГц и минимум 4 Гб оперативной памяти. Основная нагрузка ляжет на графический адаптер. Чем мощнее видеокарта или встроенное в процессор видеоядро, тем лучше она/оно справится с обработкой высококачественных видео.
Примерные системные требования для проигрывания контента в любом разрешении (FullHD, 2K, 4K, 8K):
- Процессор: Ryzen 3 3200G или Intel Core i3-9100. Оба с интегрированной графикой.
- Если у Вас есть процессор с тактовой частотой от 3,0 ГГц, но без встроенного графического ядра, то нужно брать дискретную видеокарту уровня GTX 1050 Ti.
- Объем оперативной памяти: 8 Гб.
Уменьшите разрешение
Если видео тормозит на ноутбуке или ПК по причине слабой аппаратной части, то можно просто уменьшить разрешение. Перекодированный контент менее требователен к ресурсам, что во многих случаях избавляет от глюков.
Для функции изменения разрешения используйте специальный софт, например, Movavi Video Converter:
- Нажмите Добавить файлы (верхний левый угол), а в появившемся меню – Добавить видео.
- В диалоговом окне найдите проблемный файл и кликните по нему. Далее – Открыть (нижний правый угол). Можно выбрать несколько роликов для одновременной обработки.
- В нижней части интерфейса откройте вкладку Видео. Выберите формат AVI или MP4 (последний можно запускать как на компьютерах, так и на мобильных устройствах).
- Если вам нужно сохранить видео конкретно для смартфона или планшета, то перейдите в соседнюю вкладку Устройства. Найдите производителя и модель своего гаджета. Вариант попроще – подключить устройство к компьютеру и нажать на кнопку автоопределения (значок телефона с лупой в нижней правой части окна). Конвертер сам предложит оптимальный профиль конвертации.
- Кликните по значку шестеренки (внизу) – откроются настройки преобразования.
- В появившемся окне найдите графу Размер кадра и определитесь с нужным вам разрешением. К примеру, если исходник в FullHD (1920х1080), то можно выбрать 1280х720. Чем меньше разрешение, тем меньше требований к мощности, но это , конечно, скажется на качестве видео.
- Выберите место на компьютере, куда сохранить преобразованный файл (значок папки в нижней части интерфейса). По умолчанию это папка Movavi Library.
- Нажмите синюю кнопку Старт и подождите, пока конвертер сделает свое дело.
- Запустите «обновленное» видео. Если проблема не исчезла или исчезла частично, то конвертируйте файл ещё раз, только с ещё более низким разрешением.
Это решение актуально для любого слабого устройства, будь оно стационарным или портативным.
Недавно нашёл очень интересную программу SmoothVideo Project (SVP). Разработчики предлагают увеличить плавность видео за счёт удвоения частоты кадров. Например, если фильм идёт с частотой 30 кадров в секунду (fps), то он будет на лету переконвертирован в 60 fps.
Уже слышу возгласы, типа «да откуда возьмутся недостающие кадры!», «всё это фигня!» и т.п. Но, смею вас заверить, видео реально становится более плавным. SVP Manager перехватывает видеопоток в реальном времени, берёт два кадра и рисует между ними промежуточный кадр. По этой же технологии работают топовые 100-400 герцовые телевизоры. Теперь у вас есть возможность использовать интерполяцию у себя дома, причём абсолютно бесплатно! Разработчики также утверждают, что их алгоритмы превосходят те, что используются в дорогущих ЖК-панелях.
Установка SmoothVideo Project
Заходим на официальный сайт и скачиваем бесплатную версию пакета:
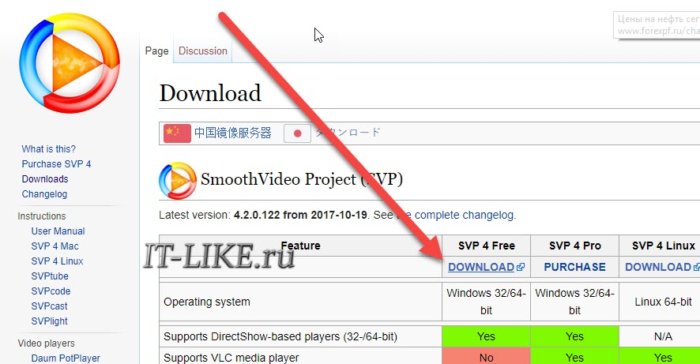
Если умеете пользовать торрентами, то можете скачать Pro-версию через BitTorrent. В платной версии будет поддерживаться VLC, mpv-плееры и SVPtube для ютуба. Перед установкой желательно удалить все пакеты кодеков (типа K-Lite Codec Pack) которые вы устанавливали самостоятельно, иначе есть вероятность что ничего не заработает.
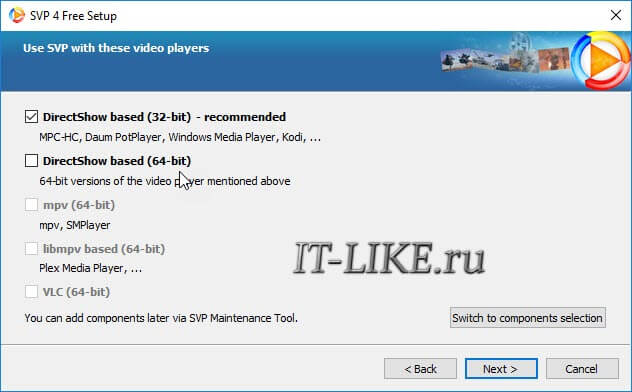
Чтобы нам не пришлось мучаться с настройкой плееров под SVP, на втором шаге включён стандартный «Media Player Classic Home Cinema», который уже полностью настроен. Следующие модули требуют мощный компьютер с хорошей видеокартой:
На третьем шаге:
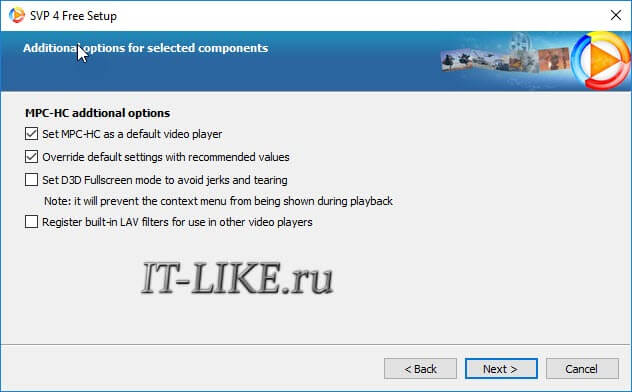
При первом запуске SVP протестирует ваш процессор и видеокарту.
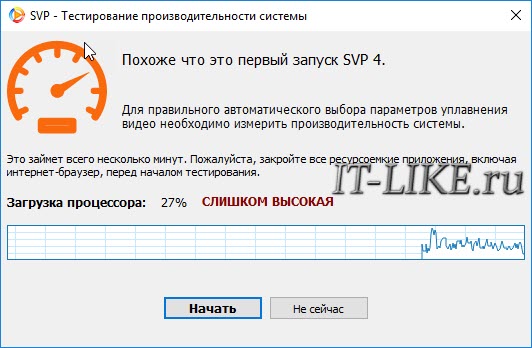
Для плавного проигрывания обычных видео подойдёт почти любой компьютер или ноутбук. Для FullHD нужен не самый слабый двухъядерный процессор, а лучше 4 ядра. Интерполяция UltraHD 4K более ресурсоёмка и потребует минимум Intel Core i7 (4 ядра). Для высоких разрешений рекомендуется нормальная видеокарта.
Как сделать плавное воспроизведение видео
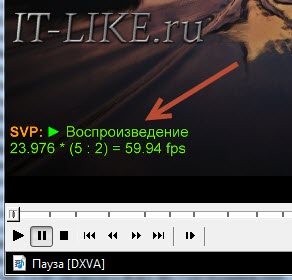
А значок SVP в системном трее примет соответствующий вид:
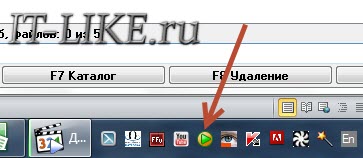
Лучше всего плавность воспроизведения видео чувствуется на движущихся сценах, т.е. там где двигаются не только люди, но и задний фон. Возникает некое чувство реальности картинки. Но некоторым это может не понравиться, т.к. фильм становится немного похож на документальный, а не на художественный. Тем не менее, в некоторых жанрах и в давно знакомых фильмах этот эффект придаст новых ощущений.
Программа поддерживают технологию OpenCL, благодаря которой часть обработки ложится на плечи видеокарты. Поддерживаются практически все видеокарты AMD (ATI), NVidia и некоторые интегрированные типа Intel HD, AMD HD. Проверьте чтобы у вас было включено OpenCL (правой кнопкой по иконке программы):
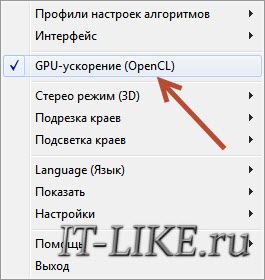
В главном окне SVP можно поиграться с настройками качества и производительности, чтобы подобрать оптимальные значения для своего компьютера:
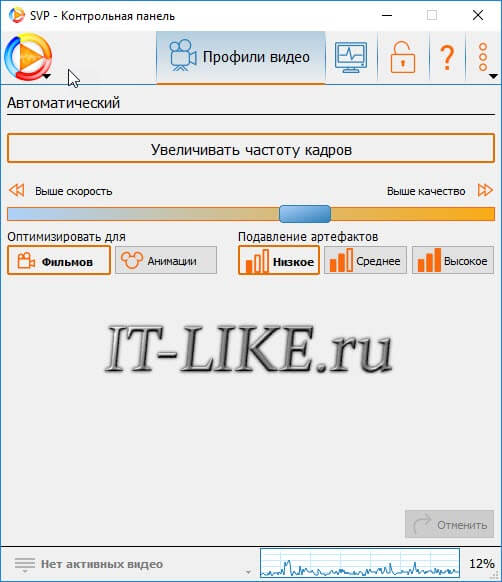

Если не хочется использовать встроенный плеер, то можете зайти на сайт проекта и почитать про настройку других плееров. Мой Zoom Player сам заработал сразу. VLC Player даже не пытайтесь настраивать, он работает только в Pro версии.
Чтобы уплавнить видео с YouTube нужно использовать SVPTube, который можно скачать отдельно.


В начале было 24 кадра в секунду .
Все современные видеозаписи содержат около 24 кадров в секунду. При этом все жидкокристаллические и телевизоры и мониторы имеют большую частоту обновления (60 Гц), то есть они могут воспроизводить видео с частотой до 60 полных кадров в секунду.

Нежданное путешествие - первый фильм, вышедший в прокат с частотой кадров больше двадцати четырёх. Но хоббиты всё равно недовольны, ведь можно больше!
Различные программные разработки позволяют искусственно увеличивать частоту кадров, "дорисовывая" промежуточные. Пройдя через программную обработку, скромные 24 кадра в секунду превращаются в 60 и более.
Современные процессоры (но лучше видеокарты) позволяют производить такую обработку в реальном времени.

Описание работы алгоритма дорисовки
Для просмотра такого видео не нужно менять ваш любимый видео плеер, достаточно использовать специальный программный пакет для дорисовки кадров. Наиболее удобным является SVP, потому что:
1) Он абсолютно бесплатен :-)
2) Он работает с любым видео, в том числе и 3D.
3) Не сложен в обращении (автоматически подстраивает настройки под вашу систему).
1)Заходим на сайт разработчика и скачиваем свежую версию программы. Все необходимые для работы компоненты либо уже включены в дистрибутив (Full), либо вам предложат их загрузить в процессе (Lite).
2)Для работы необходимо в видео плеере настроить принудительный запуск "ffdshow Video Decoder" и/или "ffdshow raw video filter" при просмотре. На сайте разработчика приведены наглядные настройки для основных видеоплееров.
Поздравляю вас с днём космонавтики и желаю новых космических ощущений от просмотра ваших любимых фильмов :-D .

Если ваш ПК, довольно мощный по недавним меркам, почему-то отказывается нормально воспроизводить видео высокой четкости, это еще не повод задумываться о дорогостоящем апгрейде. Наши советы помогут решить эту проблему.

Если ваш ПК, довольно мощный по недавним меркам, почему-то отказывается нормально воспроизводить видео высокой четкости, это еще не повод задумываться о дорогостоящем апгрейде. Наши советы помогут решить эту проблему.
Покупая компьютер, вы рассчитываете, что он прослужит вам хотя бы несколько лет. В большинстве случаев так и получается, причем все это время он прекрасно справляется с задачами, поставленными при приобретении. А вот с современными медиаформатами высокой четкости, которые нередко встречаются в Интернете и в которых записывает ролики ваша новая видеокамера, возникают проблемы. Однако не стоит отправлять компьютер на свалку или затевать дорогостоящий апгрейд. Мы расскажем, как настроить различные программные медиаплееры и кодеки, чтобы видео высокого качества воспроизводилось без притормаживаний даже на маломощном нетбуке или не слишком старом, но не приспособленном производителем для этих задач настольном ПК.
Не все видео высокого качества одинаково тяжелое
Видео формата 1080р обеспечивает более чем двукратное увеличение разрешения по сравнению с вариантом 720p (1920х1080 против 1280х720 пикселей). Поэтому его обработка — более ресурсоемкая задача. Но разрешение картинки — не единственная характеристика видеофайла, которая влияет на сложность его воспроизведения. Не менее важна степень сжатия, применяющаяся в кодеке и определяющая битрейт потока. Часто попадается HD-видео с битрейтом 1–2 Мбит/с — обрабатывать такой поток способны даже маломощные процессоры. Однако в Сети можно встретить и настоящих «тяжеловесов» 1080р — рипы с Blu-ray-дисков, которые мало чем отличаются от оригиналов как по качеству, так и весу. Их объем составляет 30–40 Гбайт, а битрейт может достигать 25 Мбит/с. Воспроизводить такой поток без задержек непросто даже двуядерному процессору, и без помощи графического ускорителя здесь точно не обойтись. Но и в этом случае поможет правильный кодек.
Опоздавших — не пропускать

Настройте SMPlayer. Чтобы сделать воспроизведение HD-видео более плавным, отметьте галочками пункты «Допускать жесткое выпадение кадров» и «Использовать CoreAVC» Если графическая карта вашего компьютера не оснащена специальным механизмом обработки видео высокой четкости, то основная работа ложится на центральный процессор, который не слишком хорошо подходит для этого. В результате поступающий на него видеопоток не успевает оперативно обрабатываться, и кадры начинают накладываться один на другой. Как следствие, видео серьезно тормозит, а загрузка CPU достигает 100%. Эту неприятную проблему можно решить различными способами. Один из них — позволить плееру пропускать опоздавшие кадры. При этом действительно произойдет выпадение кадров, но вы вряд ли заметите искажение изображения.

VLC media player справится с HD-видео, если отметить в настройках в разделе «Видео» пункт «Пропускать кадры» Разница между стандартными 25 и, скажем, 22 фреймами в секунду незаметна невооруженным глазом, зато наложение кадров больше не будет вас беспокоить.
Второй способ состоит в отключении в плеере функции деблокинга видео — программного сглаживания картинки. Причем в некоторых случаях для решения проблемы «тормозов» HD-видео такой настройки будет вполне достаточно.
Как сделать это в разных плеерах. В приложении SMPlayer нужно, в зависимости от ситуации, в меню «Настройки | Настройки | Быстродействие» поставить галочку напротив пункта «Допускать выпадение кадров» или «Допускать жесткое выпадение кадров». Там же переведите «Петлевой фильтр» в режим «Пропускать (всегда)».

Конфигурация ffdshow из пакета K-Lite Codec Pack позволяет тонко настроить воспроизведение HD-видео. Например, в разделе «Разное» включите функцию «Пропуск кадров при задержке» В случае с VLC media player необходимо в меню «Инструменты | Настройки» в разделе «Ввод и кодеки» в пункте «Skip H.264 inloop deblocking filter» выбрать режим «Все», а в разделе «Видео» отметить галочкой настройку «Пропускать кадры».
Если вы используете пакет кодеков K-Lite Codec Pack, то нужно в меню «Пуск | K-Lite Codec Pack» запустить приложение «Конфигурация ffdshow video decoder» и в разделе «Разное» включить функции «Пропуск кадров при задержке» и «Нет H.264-деблока при задержке».
Задействуйте все процессорные ядра
Преобладающее большинство файлов с разрешением HD кодировано в стандарте H.264. Данный кодек еще называют MPEG-4 Part 10 и AVC. Он отличается высочайшей степенью сжатия, что становится проблемой для маломощных процессоров: без специального алгоритма (встроенного аппаратного декодера) они вынуждены распаковывать такой видеоконтейнер «на лету». Для воспроизведения H.264-видео могут применяться разнообразные декодеры, и не все они одинаково хорошо справляются со своей задачей. Некоторые решения годятся лишь для мощных настольных процессоров, а экономичным и портативным ПК такие варианты не подходят.
Но существуют и настоящие шедевры программного кода, способные вытянуть 720р- и даже некоторые 1080р-ролики на слабых ПК. Так, Intel Atom N270 и N450 — типичные процессоры нетбуков — физически являются одноядерными, но благодаря технологии HyperThreading имеют два виртуальных ядра. Это преимущество стоит использовать, подобрав специальный декодер H.264, поддерживающий многопоточную обработку видео. Лучшим заслуженно считается CoreAVC, который по умолчанию встроен в VLC media player. Тем, кто предпочитает SMPlayer, стоит убедиться, что применяется именно CoreAVC: в меню «Настройки | Быстродействие» должен быть активирован пункт «Использовать CoreAVC».

Media Player Classic HC справляется почти с любыми форматами файлов. Но на всякий случай проверьте, что в настройках в разделе «Воспроизведение | Вывод» задан вариант VMR-9 Более опытные пользователи, как правило, используют медиадекодер ffdshow. В нем переключиться на многопоточный кодек можно, запустив «Конфигурацию ffdshow video decoder» и выбрав в меню «Кодеки | H.264/AVC» параметр «ffmpeg-mt» («mt» означает «multithreading»).
Приведенные в этом разделе рекомендации адресованы в первую очередь пользователям Windows XP. Операционная система Windows 7 уже содержит набор медиакодеков для воспроизведения H.264, а также весьма мощный плеер Windows Media Player. Некоторым он может показаться неповоротливым, поэтому мы предлагаем вам также более «легкую» альтернативу — Media Player Classic HC.
Видеокарта разгрузит процессор
Современные графические ускорители справляются с воспроизведением видео высокого качества намного лучше многих центральных процессоров. Причина тому — наличие встроенного аппаратного декодера видео. К сожалению, графические чипы Intel GMA 950 и GMA 3100 лишены такого модуля, и всю работу по декодированию видео придется выполнять CPU. Однако в случае с современными видеокартами нетбуков и неттопов таких проблем не возникает. В первую очередь, это NvidiaION (GeForce 9400M), Intel GMA 500 (неотъемлемая часть платформы Atom Z) и GMA X4500MHD. Прекрасно справляются с видео высокого разрешения и чипы всех серий ATI Radeon HD, которые редко используются для комплектаций маломощных ПК. Но с выходом платформы AMD Brazos ситуация изменилась в лучшую сторону.
Важный момент. В Windows 7 декодирование HD-видео с участием графического процессора поддерживается изначально. Пользователям ХР, даже если видеокарта поддерживает аппаратное декодирование, придется применять для этого специальные кодеки и плееры. Например, вы можете воспользоваться бесплатным плеером Media Player Classic Home Cinema для проигрывания HD-видео в форматах AVI, MPEG-4 и MKV.
Установка аппаратного декодера

Плата Broadcom Crystal HD является решением проблемы для воспроизведения видео Full HD на маломощном нетбуке Пользователи нетбуков часто жалеют о невозможности произвести апгрейд видеокарты, чтобы смотреть фильмы в Full HD. Поэтому компания Broadcom выпустила специальный видеодекодер Crystal HD (около 1600 рублей) в виде карты с интерфейсом Mini PCI-E, который полностью берет на себя обработку 1080р-видео. Такой слот имеется, напримерв нетбуке HP Mini 110. Если же свободного разъема нет, то можно заменить Wi-Fi-адаптер Mini PCI-E на USB-донгл, а на его место поставить Crystal HD. Перед его покупкой владельцам компьютеров с процессорами Intel Atom первого поколения (модель N270) рекомендуется обновить прошивку BIOS, иначе операционная система не распознает новое устройство. Установка драйверов Broadcom не только активирует аппаратный декодер, но и добавляет в систему необходимые кодеки.
К сожалению, «подружить» их с плеерами VLC и SMPlayer не получится. Для этой цели лучше выбрать Media Player Classic или Windows Media Player, которые работают с едиными для всей системы декодерами. Пользователям Windows XP необходимо лишь зайти в меню «Кодеки | H.264/AVC» настройщика ffdshow video decoder и выбрать «Broadcom Video Decoder». Приложение Windows 7 Preferred Filter Tweaker поможет применить нужный декодер для операционной системы Windows 7. В результате Broadcom Crystal HD позволяет добиться качества Full HD, загружая CPU Atom всего на 50%.
Ускоряем YouTube
Компания Adobe в Flash Player 10.1 обеспечила аппаратное ускорение онлайн-контента. Перенять большую часть нагрузки у CPU могут все те же видеокарты, которые рассматривались в предыдущем разделе статьи. Если нагрузка на центральный процессор не снизилась, следует проверить, стоит ли галочка в меню «Параметры» Flash Player 10.1 напротив пункта «Включить аппаратное ускорение». Если это позволяет скорость соединения, задержек при просмотре 1080р-роликов на YouTube больше не возникнет.
Если ничего не помогает
Мобильное видео Full HD
Вывод
4.3 Оценок: 8 (Ваша: )Снимая видеоролики при хорошем освещении, легко получить красивую картинку без шумов и пикселей. Однако ночью, вечером или в помещении для качественного результата потребуется хорошая камера или последующая обработка видеоматериала в компьютерных программах. Помимо устранения недостатков пользователю также могут потребоваться инструменты для монтажа, добавления видеоэффектов, заставок и надписей. В этой статье мы составили рейтинг лучших видеоредакторов на ПК.
Скачайте программу №1 для улучшения качества видео
ВидеоМОНТАЖ
ВидеоМОНТАЖ – хорошая программа для улучшения качества видео, которая позволит преобразить картинку, произвести видеомонтаж, применить эффекты. Она работает на любой версии Windows и предлагает удобный интерфейс на русском языке.
С помощью редактора ВидеоМОНТАЖ пользователь сможет:
ПО подходит начинающим пользователям: по мере освоения возможностей софт предлагает подсказки и советы. Также есть онлайн-учебник и видеоуроки на YouTube.

ВидеоМАСТЕР
ВидеоМАСТЕР позволяет преобразовать файлы в другие форматы, произвести монтаж, применить эффекты. Он поддерживает работу с более 100 расширениями и предлагает готовые профили экспорта для различных устройств и веб-платформ.
ВидеоМАСТЕР открывает следующие возможности:
Вы можете бесплатно скачать приложение и установить его на ПК за считанные минуты. Оно просто в освоении и подходит начинающим пользователям.

Sony Vegas Pro
Настраиваемый инструмент для профессионального редактирования видеофайлов. Он включает настройку цветокоррекции, спецэффекты и работу со звуком. Софт функционирует на 64-битных операционных системах: Windows 7, 8, 10. Он подходит начинающим пользователям, но требователен к ресурсам компьютера.

Интерфейс Sony Vegas Pro
Adobe Premiere Pro
Известное программное обеспечение в мире создания фильмов и клипов, которое предлагает эффективные инструменты для редактирования видео.
Приложение не подходит тем, кто не пользовался редакторами или продуктами Adobe.

Интерфейс Adobe Premiere Pro
Легкий профессиональный софт для нелинейного редактирования видеоматериала. В нем можно как повысить качество видео, так и создать фильм любой сложности. Программа доступна для скачивания бесплатно, она предлагает широкий функционал и имеет простой и интуитивно понятный интерфейс.

Corel Video Studio Pro
ПО для редактирования видеороликов, которое поставляется с инструментами для создания слайд-шоу из фото, захвата аудио и видеоконтента, а также обмена файлами.

Интерфейс Corel Video Studio Pro
Movavi Video Editor
Хорошая программа для редактирования видеоклипов. Она может вырезать фрагменты, объединять файлы, убирать недостатки, синхронизировать звук и музыку с изображениями, создавать индивидуальные заголовки с текстом и анимацией, разделять аудио и видеодорожки.

Интерфейс Movavi Video Editor
Windows Movie Maker
Видеоредактор, который имеет ряд функций для создания качественных клипов. Вы можете производить монтаж на временной шкале, накладывать переходы, анимацию и корректировать параметры звука. Его меню удобно для пользователя, а XML-код позволяет изменять существующие переходы и фильтры или создавать новые. Завершенные проекты Windows Movie Maker легко публиковать в соц. сетях и на сайтах.
Основные возможности Windows Movie Maker:
Приложение не нужно устанавливать, оно уже есть на компьютерах с Windows 7 и ниже.

Интерфейс Windows Movie Maker
Avidemux
Бесплатный видеоредактор, предназначенный для простых задач: вырезания, фильтрации и конвертации. Он поддерживает: AVI, MPEG, MP4 и ASF. Обрабатывать материал и экспортировать его можно с использованием различных кодеков. Avidemux доступен для Linux, BSD, Mac OS X и Microsoft Windows по лицензии GNU GPL.
Программное обеспечение не позволяет работать с таймлайном, также оно имеет минимум функций и устаревший интерфейс.

Pinnacle Studio
Программа для редактирования видеофайлов и захвата экрана в режиме реального времени. Она имеет удобный пользовательский интерфейс на русском языке и предлагает основные функции для видеомонтажа.

Интерфейс Pinnacle Studio
Заключение
Теперь вы знаете, в каких программах обработать ролики. В большинстве редакторов вы сможете как улучшить качество видео, так и произвести обработку, применить фильтры, добавить титры. Лучшим вариантом будет приложение ВидеоМОНТАЖ. Оно подходит начинающим пользователям и содержит множество функций для качественного редактирования. С его помощью вы сможете создавать впечатляющие видеоролики и исправлять любые недостатки. Скачайте софт бесплатно прямо сейчас!
Читайте также:


