Как улучшить качество видео в movavi
В данной статье мы расскажем, как улучшить качество видео с помощью программы Video Suite и Видеомонтаж. Эти приложения оснащены множеством инструментов, позволяющих не только улучшить изображение, но и конвертировать видео в разные форматы, оптимизировать файлы для загрузки на интернет-сервисы и просмотра на мобильных устройствах или ТВ.
Простой способ улучшить видео в Мовави Video Suite
Знакомство с приложением
Многофункциональный видеоредактор Movavi дает возможность профессионально обработать любой ролик, при необходимости обрезать клип на части или соединить несколько фрагментов, а затем сохранить файл в один из современных форматов. Он может использоваться также как полноценная программа для улучшения качества видео - в ней без проблем можно менять контраст, цвет, применять всевозможные фильтры и эффекты. После двойного клика мышкой по ярлыку приложения на экране появится небольшое окно с меню - выбираем "Редактирование видео".
Как загрузить файл?
В основном окне программы расположены ключевые меню, панели инструментов, шкала времени и область предпросмотра. Для начала работы с видеороликом, нажимаем кнопку "Добавить файлы", как показано на скрине. Предусмотрена возможность загрузки отдельного видео или целой папки с ПК, захвата части экрана или записи ролика с подключенной веб-камеры. После выбора подходящего варианта жмем "Открыть" - файл появится в программе.
Варианты цветокоррекции
Movavi Video Suite дает возможность повысить качество изображения несколькими способами. После нажатия на иконку на панели (скрин), откроются основные настройки для коррекции цвета в автоматическом или ручном режиме. В первом случае предусмотрены ползунки для управления насыщенностью, уровнем контраста и баланса белого. После нажатия кнопки "Ручная коррекция" откроется еще больше параметров тонкой настройки: к примеру, здесь можно задать тон, температуру, оттенок и другие параметры. Все изменения сразу же отображаются в окне предварительного просмотра справа.
Встроенные фильтры и эффекты
Сохранение
Большое значение для качества видеоклипа играют кодеки и вообще формат файла. После всех правок остается нажать кнопку «Сохранить» в правом нижнем углу. В новом окне появятся настройки экспорта – здесь можно выбрать один из множества видеоформатов, указать требуемое качество, папку сохранения и имя файла. В конце жмем кнопку «Старт » – время обработки видео может отличаться, в зависимости от типа формата и длительности.
ВидеоМОНТАЖ - программа для расширенного редактирования видеороликов
Особенности
Видеомонтаж – программа, оснащенная множеством функций и инструментов для обработки видео и позволяющая улучшать качество картинки. Данная утилита поможет устранить шумы, изменить цветовую гамму и баланс белого, настроить яркость, контраст или насыщенность. Она отличается продуманными меню и даст возможность производить форматирование, обрезку и склеивание видеофайлов. После запуска приложения нужно создать новый проект или выбрать один из предложенных вариантов.
Импорт
В главном окне выбираем первую вкладку и при помощи стандартного проводника находим нужный ролик (поддерживаются большинство современных аудио/видео форматов). Для загрузки видео выделяем его и нажимаем кнопку "Добавить", как показано на скрине.
Настройка изображения и повышение качества
Следующий шаг - переход на вкладку "Редактировать" в меню «Улучшения». Здесь представлены инструменты для настройки уровня яркости, контрастности, насыщенности и цветового тона. Кроме того, при желании можно выбрать и автоматическую настройку стабилизации, уровней и комплексное улучшение картинки. Все изменения сразу же применяются и еще в процессе редактирования их можно просмотреть в правой части главного окна приложения.
Сохранение изменений
Экспорт видео можно выполнить практически в любой формат. Для начала нужно перейти на вкладку «Создать», где предусмотрены несколько вариантов экспорта, к примеру, для записи DVD, создание HD-видео, видео для воспроизведения на мобильных устройствах или интернет-сайтах. Выбираем пункт «Создать AVI видеофайл» - на экране отобразятся основные параметры сохранения. При необходимости изменяем кодек, выбираем новое разрешение, качество и размер видеофайла.
В этой инструкции мы рассмотрели способы улучшения качества видео в программе Видеомонтаж и Video Suite. Каждая из них имеет свои особенности и порадует пользователей интуитивно понятными меню, хорошим быстродействием и наличием множества удобных инструментов редактирования. Представленные приложения характеризуются широкими возможностями конвертации и обработки, поэтому станут отличным решением для выполнения профессионального монтажа видео.
Мовави – известный видеоредактор, который пользуется популярностью среди людей, которые желают получить доступ к основным функциям редактирования, но при этом не хотят тратить много времени на изучение сложного интерфейса. Чтобы видео в редакторе воспроизводились корректно, разработчиками предусмотрена оптимизация HD-клипов в Movavi, но порой она идет долго и даже не позволяет внести коррективы в текущий проект.
Почему в Movavi тормозит видео при редактировании
Несмотря на то, что Мовави считается довольно простым и уж точно не самым сложным видеоредактором, к пользовательскому оборудованию предъявляются определенные требования.

Разработчики выставляют следующие рекомендованные параметры к компьютерам:
- ОС – Windows 7 и выше;
- процессор – на частоте от 2.8 ГГц;
- экран – 1280х1024 и выше;
- видеокарта – минимум 6-е поколение NVIDIA GeForce или AMD Radeon R600;
- ОЗУ – 4 Гб;
- ПЗУ – 10 Гб.
Если хотя бы один из параметров не соответствует рекомендациям, фильм в редакторе долго сохраняется, а программа и вовсе зависает. Происходит это не всегда, но от мощности «железа» напрямую зависит стабильность функционирования Movavi.
Следовательно, основная причина возникновения проблемы – плохое оборудование, которое человек использует для редактирования роликов в Мовави. Однако это не значит, что при возникновении проблем с долгой оптимизацией HD-роликов вы должны в обязательном порядке приобретать новый ПК. Существуют более рациональные методы устранения неполадок, которые будут рассмотрены далее.

На скорость работы Movavi во многом влияют характеристики компьютера. Минимальные системные требования позволяют лишь запустить программу, а рекомендованные показывают, какими параметрами должен обладать ПК для стабильной работы.
Но даже на слабом устройстве можно редактировать видео с достаточным уровнем комфорта. Разумеется, если исходный файл не слишком массивный. Чем длиннее ролик и выше его разрешение, тем дольше осуществляется оптимизация. Эта информация должна помочь вам ускорить работу приложения, но еще лучше в решении проблемы помогут следующие рекомендации.

Обновление «железа»
Проверьте характеристики своего компьютера и сопоставьте их с рекомендованными системными требованиями. Если параметры заметно отличаются, то лучшим вариантом будет покупка нового оборудования или обновление его отдельных компонентов.
Помимо характеристик программа требует наличия актуальных драйверов, так что не забудьте их обновить:
- Щелкните ПКМ по значку «Пуск».
- Запустите «Диспетчер устройств».

- Кликните ПКМ по параметрам, напротив которых отображается желтый восклицательный знак.
- Нажмите на кнопку «Обновить драйвер».
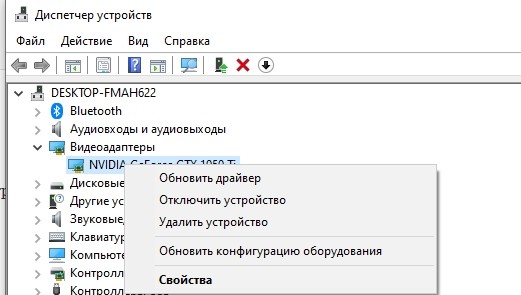
Обновление программных компонентов позволит выжать максимум из имеющегося «железа», но не поможет нивелировать разницу между текущими характеристиками и рекомендованными параметрами.
Формат и кодек
Долгая оптимизация бывает связана с особенностями исходного видео. Мало того, что на скорость работы программы влияет разрешение и битрейт ролика, так еще далеко не все кодеки и форматы корректно функционируют именно в Movavi. Старайтесь использовать MP4-файлы с кодеком H264 или H265.
Настройка ПО
Если ни одна рекомендация не поможет решить проблему, просто отключите оптимизацию HD-клипов:
- Откройте настройки Movavi.
- Перейдите в раздел «Параметры».

- Во вкладке «Ускорение» снимите галочку с пункта «Оптимизировать работу HD клипов».
- Сохраните изменения.
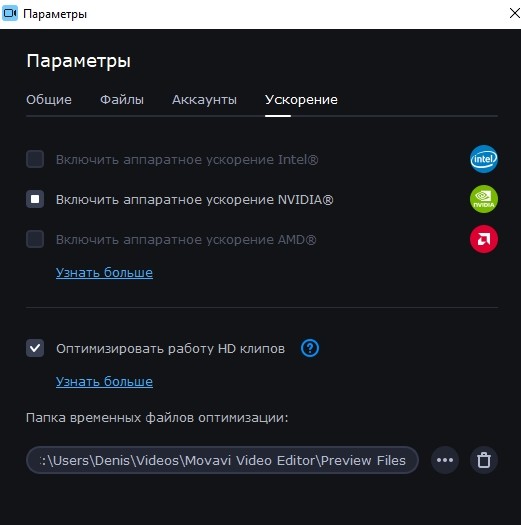
Теперь вы не будете испытывать дискомфорт от длительной обработки контента, но с его отображением могут возникнуть проблемы, включая появление различных артефактов.

С широким распространением смартфонов и экшен-камер востребованность видеоредаторов возросла как никогда. CHIP расскажет про уникальный пакет Movavi Video Editor 14, в котором собраны все необходимые инструменты для правки видеороликов.

Прогулки по незнакомому городу, поездка на самокате или кросовом мотоцикле и другие ваши приключения никто не увидит, если вы не запишите это на видео и не покажите близким, друзьям и знакомым в соцсети. Но одно дело просто снять ролик, а другое дело — сделать из него зрелищное видео, где отсутствуют лишние моменты и добавлены современные переходы и даже комментарии, титры и музыкальное сопровождение.

Для этого потребуется видеоредактор, желательно продвинутый. И тут встает вопрос: осваивать редактирование видео в сложной программе или бросить все и оставить как есть? Но есть и третий вариант.
В тестовой лаборатории CHIP изучили отечественный видеоредактор Movavi Video Editor (Movavi Видеоредактор 14), который предназначен как раз для случаев, когда нет времени (и желания) разбираться с программой, а хочется побыстрее получить результат, причем в приемлемом качестве.
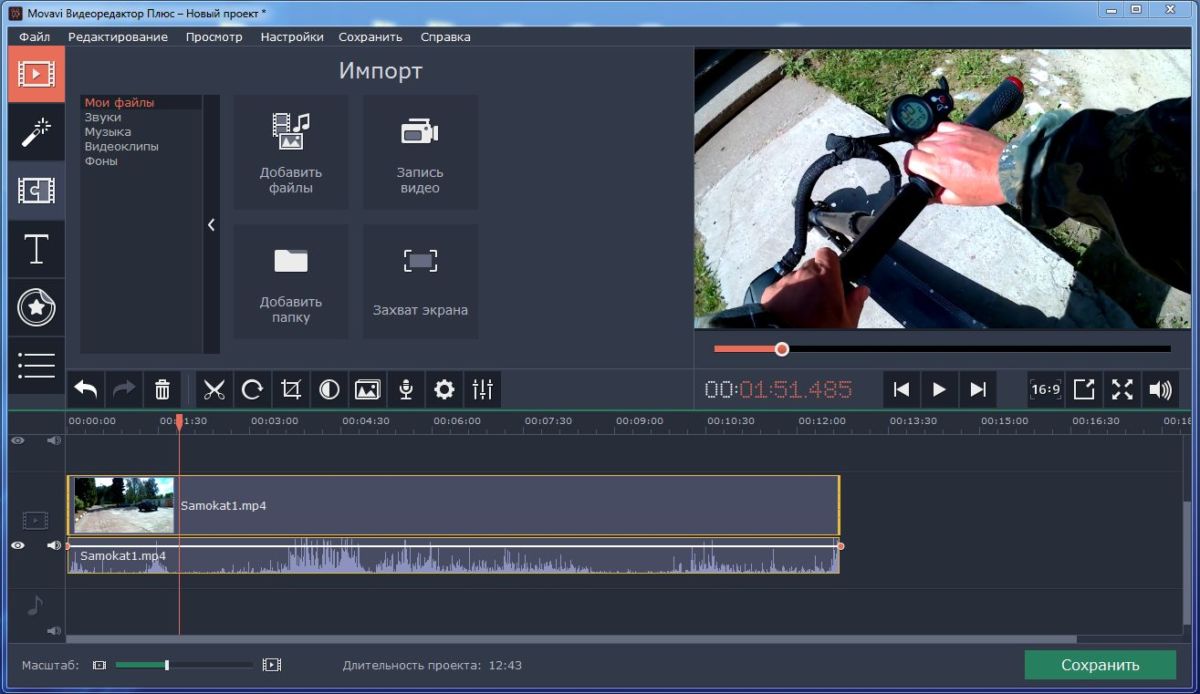
У данного пакета достаточно простой и дружелюбный интерфейс, все сделано наглядно, с понятными контекстными подсказками. Долго тренироваться не придется, с редактированием ролика справится даже неопытный пользователь.
В новой 14 версии разработчики оптимизировали работу пакета на 64-битной ОС и добавили для экспорта новый формат GIF. Также, появилась возможность создавать пользовательские пресеты эквалайзера и отсоединять аудио от видеофайла с помощью контекстного меню.
Что может Movavi Video Editor
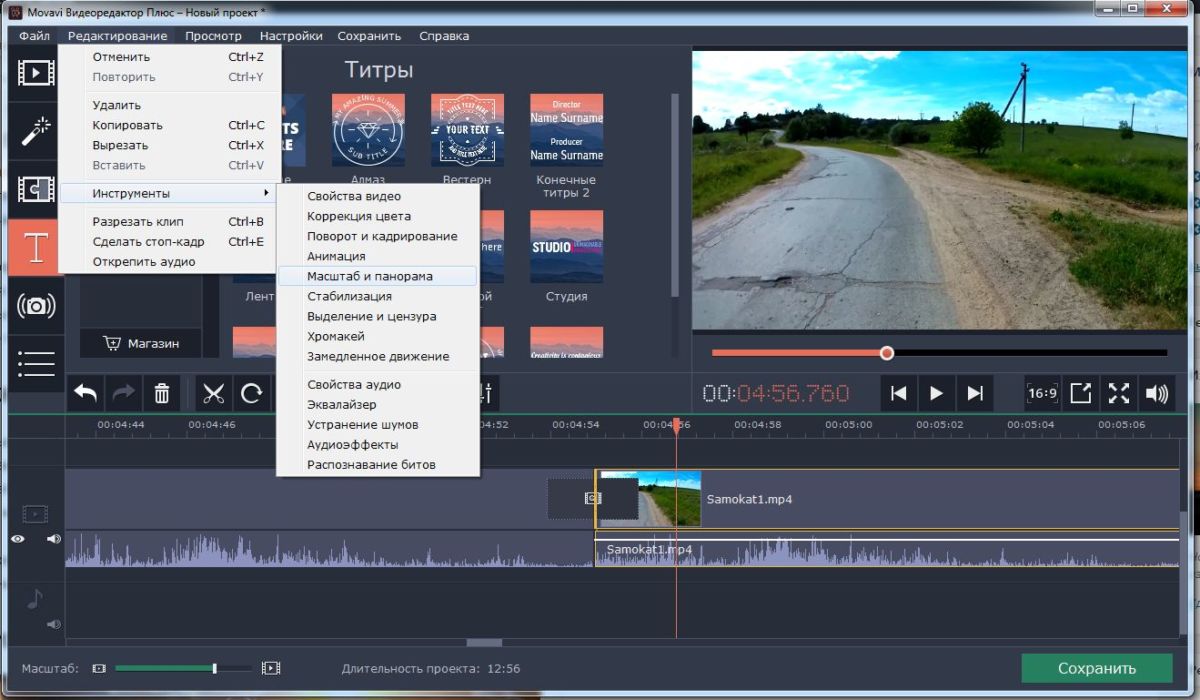
С его помощью вы сможете вырезать фрагмент, склеить два и более ролика, добавить визуальные видео-эффекты, подписать видео различными шрифтами, импортировать и экспортировать готовые видео-файлы в различные форматы. Это что касается основных функций. Но важно, что кроется в деталях.
А детали таковы, что хочется аплодировать разработчикам, сумевшим уместить самые востребованные инструменты в этот весьма небольшой по объему пакет.
Стабилизация изображения

В первую очередь отметим очень важную вещь: в данном видеоредакторе есть стабилизатор изображения — это то, чего нет в более продвинутых пакетах, а если и есть, то использовать их просто не возможно без профессиональных навыков.
Обычная съемка со смартфона на ходу, с экшен камеры в движении и другие повседневные ситуации, когда хочется заснять интересный сюжет, а в итоге получается дерганное видео, режущее глаз. Рассмотреть на нем главный предмет съемки бывает довольно сложно. Чтобы этого избежать, обычно приобретается аппаратный стабилизатор, который стоить от 7000 рублей.

Использовать его не всегда удобно: это довольно громоздкий девайс, который и в багаже будет занимать место и вес, и готовить к съемке его зачастую некогда. К тому же, вы вряд ли сможете задействовать такой стабилизатор, при съемке вашей поездки на самокате, велосипеде или просто прогулки с ребенком.
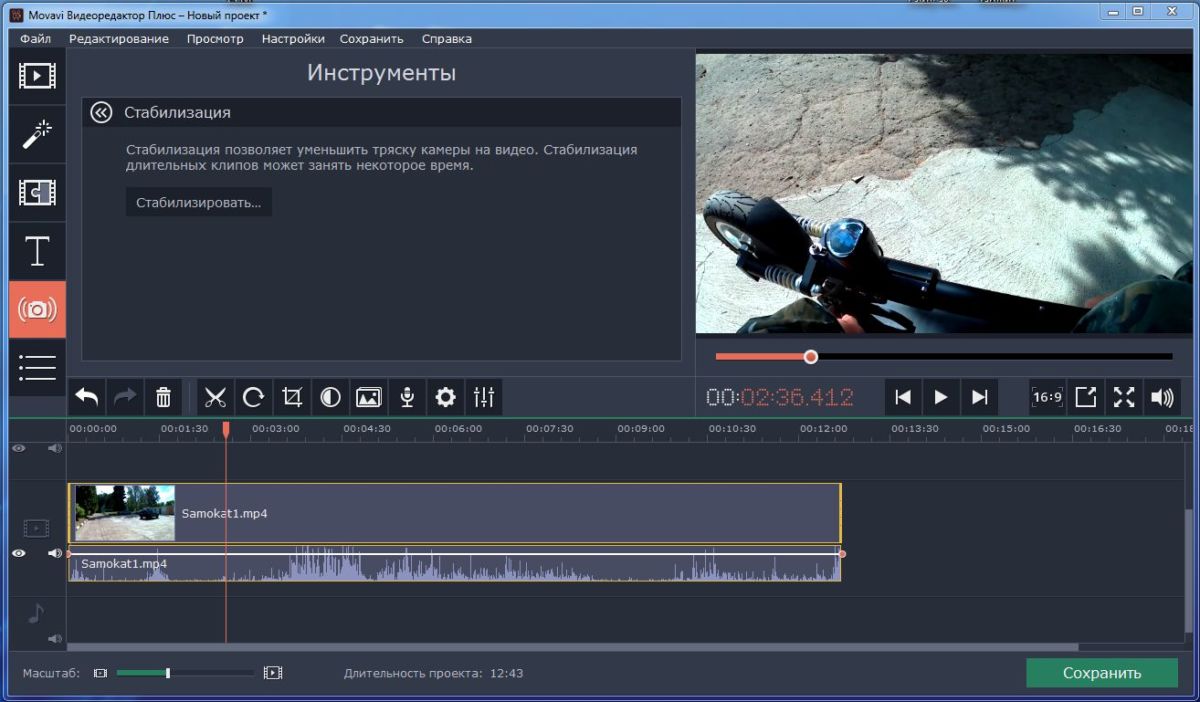
В Movavi Video Editor вы можете загрузить любое ваше видео, снятое с рук на ходу или в движении, применить к нему фильтр стабилизации и программа сама сделает ролик с абсолютно плавным видео, как бы не тряслась ваша камера.
Единственное — разрешение исходного видео желательно иметь Full-HD или выше, чтобы программа могла кадрировать ролик без потери в детализации изображения. Чем длиннее ваше видео, требующее стабилизации, тем дольше процесс его обработки. Например, наш тестовый ролик длительностью 11 минут стабилизировался примерно 2 часа.
Стандартные инструменты видеообработки
Программа позволяет загружать видеофайлы и аудиозаписи в любых популярных форматах: AVI, MOV, MP4, MP3, WMA и др. Кроме этого, вы можете записывать видео с веб-камеры и звук с микрофона. К роликам можно добавлять фото и любые графические изображения.
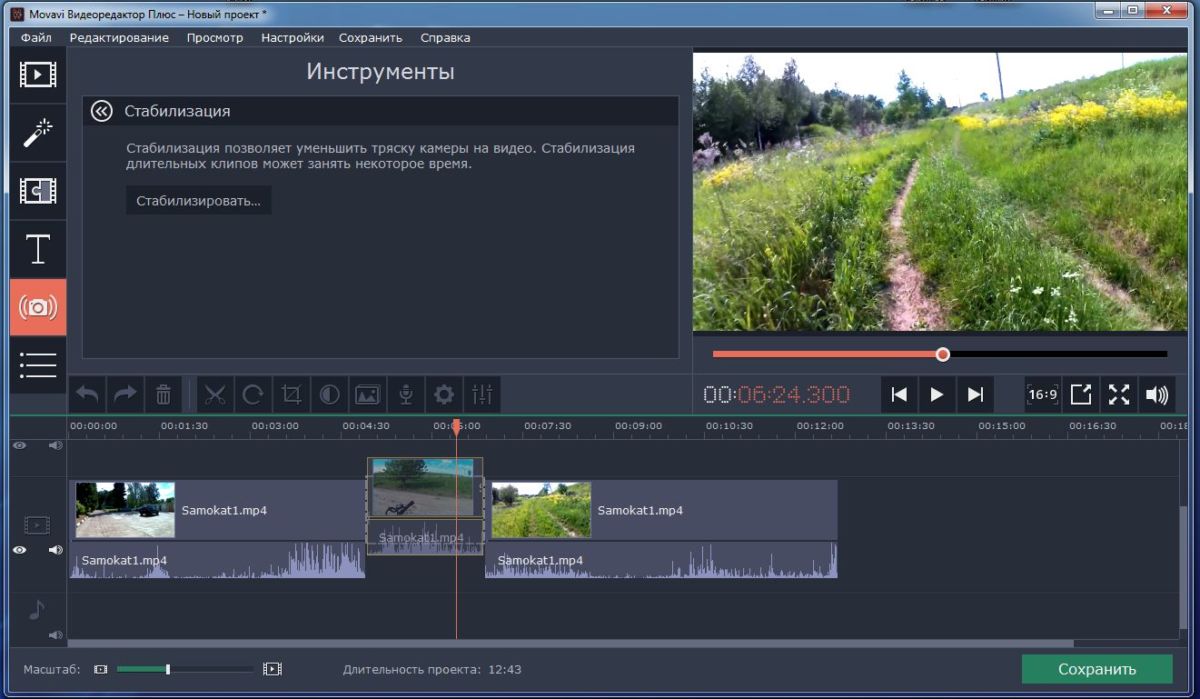
После импорта в программу снятого вами видео вы можете вырезать из него любой лишний фрагмент, разрезать ролик на части и перемещать их в любой последовательности. Соединять части можно красивыми переходами, которые имеются в наборе программы. Кроме того, для любого фрагмента можно применить художественный фильтр. Среди них доступны Цветовой баланс, сепия, мозаика, летающие фигуры и разделение экрана.
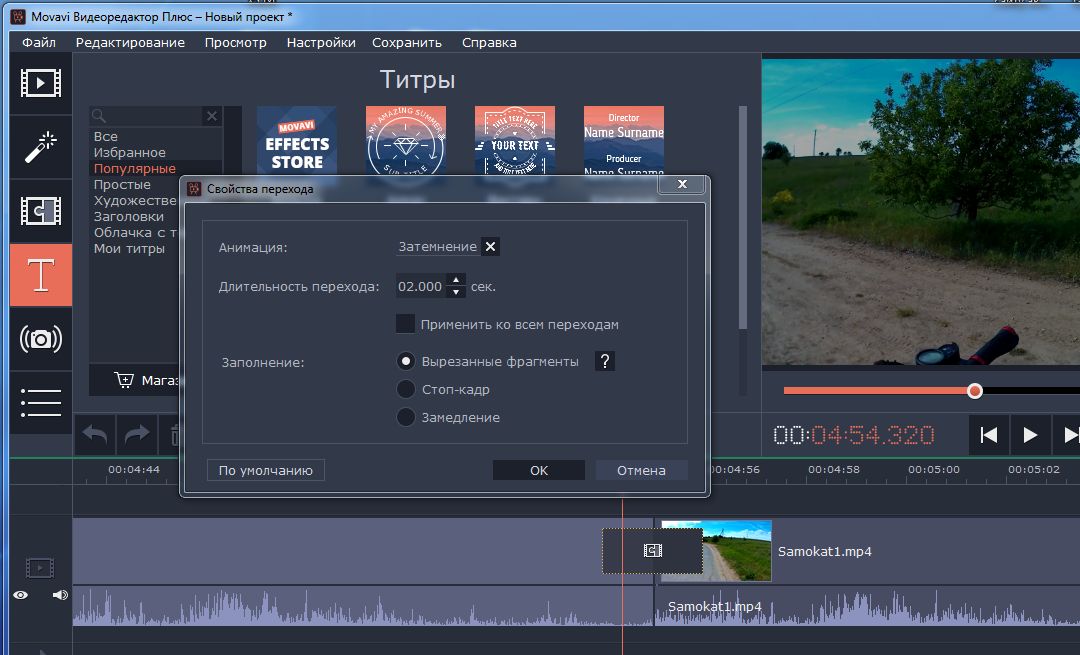
Помимо художественной обработки, в Movavi Video Editor можно легко улучшить качество видео, в том числе повысить четкость изображения, улучшить яркость, контраст и другие настройки цветности, в тех местах, где это требуется. Если это требуется для всего ролика, то это программа сделает автоматически после нажатия одной кнопки.
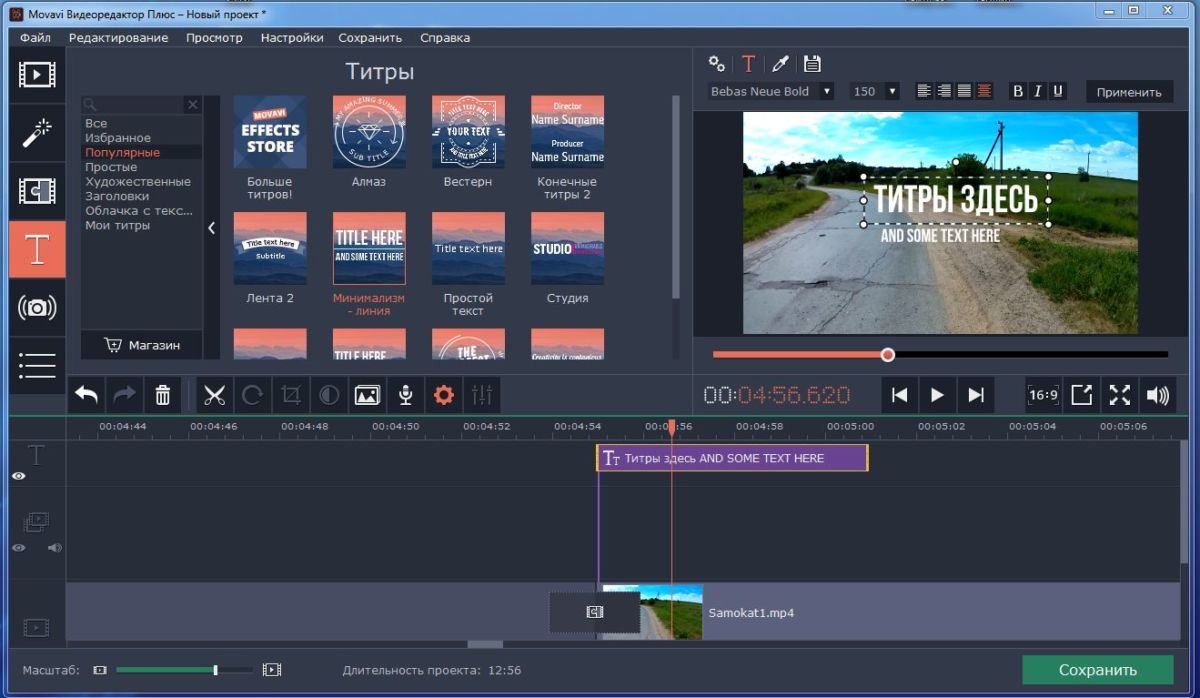
В программе можно добавлять титры и просто делать надписи на кадре. При этом доступны более 100 видов шрифтов, для которых можно варьировать цвет, размер и другие атрибуты текста. Надписи разрешается поворачивать на любой угол.
Помимо титров, в редакторе можно накладывать и звук. Так вы сможете комментировать происходящее на экране, или просто сопровождать действия фоновой музыкой. Загружать звуковую дорожку можно в любых популярных форматах, в том числе в MP3 и WMA.
Сохранение видео Movavi Video Editor
Вывод полученного ролика осуществляется в любом удобном формате для просмотра на компьютере или на мобильном устройстве. В последнем случае в программе имеются готовые профили. Есть и функция экспорта ролика для загрузки на YouTube, Facebook, Vimeo или другой вебсайт.Подробнее о возможностях видеоредактора можно познакомиться на официальной странице программы. Стоимость персональной лицензии составляет 1290 рублей.

Буквально 10 лет назад мы удивлялись тому, как в фантастических фильмах компьютерные гении возвращали затемненные, пересвеченные, снятые в ультранизком разрешении видеоролики в HD идеального качества. И хотя до сих пор такие радикальные преобразования возможны только в кино, некоторые видеоредакторы способны весьма ощутимо улучшить качество видео . Рассмотрим самые популярные программы для улучшения качества видео – их плюсы и минусы, а также сервисы онлайн и мобильные приложения с такой же функциональностью.
Выбор редакции
Программы для улучшения качества видео на компьютер
Начнем с программ для компьютеров и ноутбуков на базе Windows и macOS, потому что именно они благодаря большим экранам и запасу аппаратных мощностей позволяют максимально комфортно обрабатывать видео.
1. Movavi Video Editor Plus
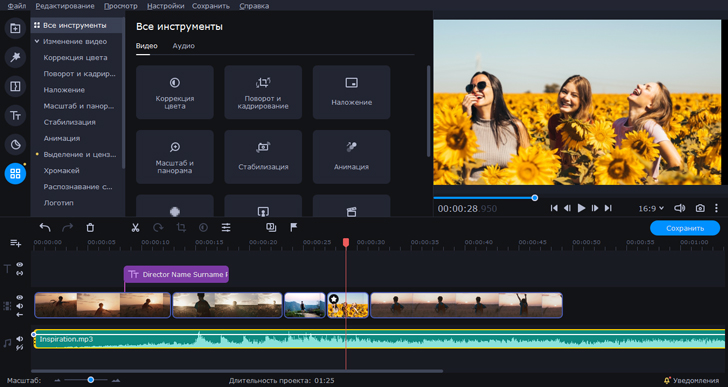
ОС: Windows, macOS
Цена: от 1290 рублей, есть бесплатная демо-версия
Многофункциональный видеоредактор, одинаково подходящий новичкам, любителям и профессионалам, работающим с видео. Позволяет повысить качество видео при помощи ручных и автоматических настроек контраста, насыщенности, температуры, цветового баланса.
Основные возможности
✅ Текст поверх кадра
✅ Улучшение качества видеозаписей в ручном и автоматическом режиме
➕ Много возможностей в одной программе
➕ Собственная библиотека эффектов, стилей, шрифтов
➕ Уникальный алгоритм, позволяющий существенно улучшить ролики плохого качества.
➖ Наложение водяного знака на готовое видео в пробной версии
Кому подойдет: новичкам, любителям, профессиональным видеоблогерам
2. Adobe Premiere Pro
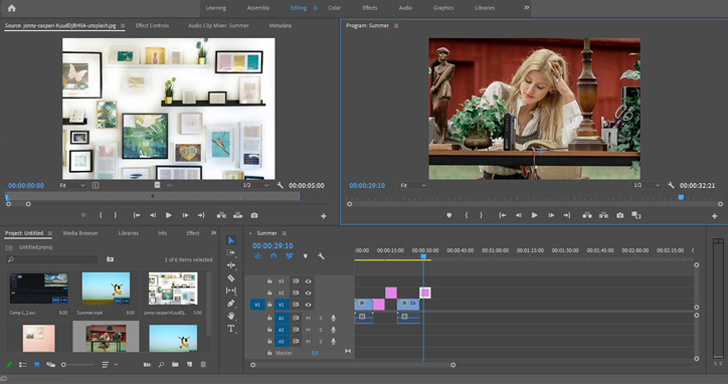
ОС: Windows, macOS
Цена: от 1 622,40 рублей в месяц
Профессиональный пакет для видеообработки любой степени сложности. Для профи и желающих разобраться в тонкостях повышения качества записей есть несколько встроенных функций для точной настройки цветов, температуры, баланса белого и пр.
Основные возможности
✅ Редактирование и обработка видео
✅ Тонкая настройка качества картинки и звука
➕ Практически безграничные возможности для обработки и монтажа видео
➕ Огромное количество видеоуроков по программе в открытом доступе
➖ Высокие требования к запасу аппаратных ресурсов на компьютере (ноутбуке) – на старом «железе» работать точно не будет
Кому подойдет: профессиональным блогерам, режиссерам монтажа, видеомейкерам и клипмейкерам
3. ВидеоМОНТАЖ
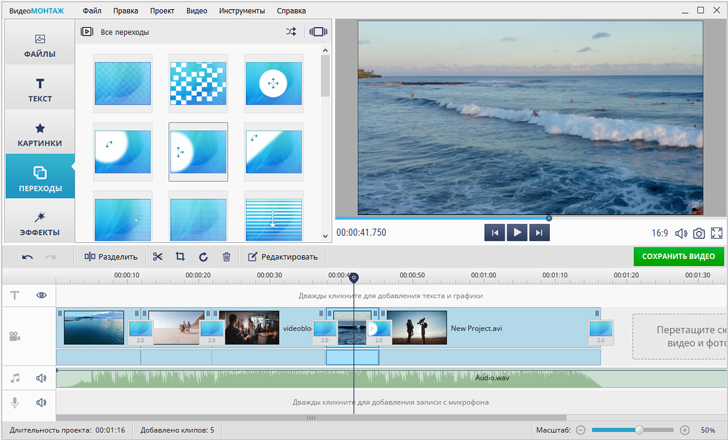
ОС: Windows
Цена: от 690 рублей, есть бесплатная версия с ограничениями
Программа для любительской обработки видео. У этого редактора очень простой интерфейс и небольшой набор полезных возможностей, среди которых настраиваемые параметры качества – для коррекции и восстановления отснятого не лучшим образом материала.
Основные возможности
✅ Редактирование и обработка видео
✅ Настройка контраста и баланса белого
✅ Эффекты и фильтры
✅ Добавление переходов между сценами
➕ Недорогая программа со всеми необходимыми для базовой видеообработки возможностями
➕ Русскоязычный интерфейс, в котором легко разберется пользователь с любым уровнем компьютерной грамотности
➕ Работает на слабых компьютерах и старых версиях операционных систем
➖ Пользователи пишут в отзывах о периодических вылетах редактора без сохранения результата
➖ Ограниченные возможности для тонкой настройки
Кому подойдет: новичкам, тем, кто только учится работать с видео
4. Filmora Video Editor
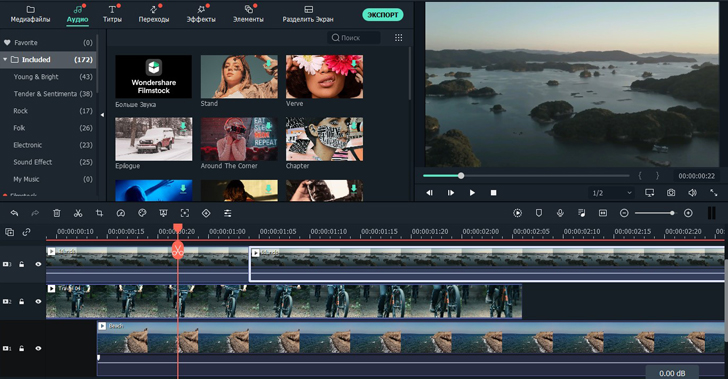
ОС: Windows, macOS
Цена: от $39.99 в год, есть бесплатная версия с ограниченными возможностями
Комплексный видеоредактор, которым часто пользуются профессиональные видеоблогеры из-за сочетания большого количества функций со скоростью работы и относительной простотой интерфейса. Инструмент не для новичков, но при большом желании можно по урокам из Интернета освоить азы работы с ним и научиться заметно повышать качество своих и скачанных видео.
Основные возможности
✅ Работа с хромакеем
✅ Оптимизация качества в ручном и автоматическом режимах
➕ Универсальность, благодаря которой редактор справляется с практически всеми задачами обработки и монтажа видео
➕ Неплохой набор бесплатных функций в версии FREE
➖ Достаточно высокая цена подписки для домашнего и любительского использования
➖ Экспорт и импорт отнимают много времени, независимо от мощности компьютера
Кому подойдет: блогерам, всем, кто готов потратить время на изучение весьма обширного набора возможностей и немного перегруженного интерфейса
5. Corel Video Studio Pro
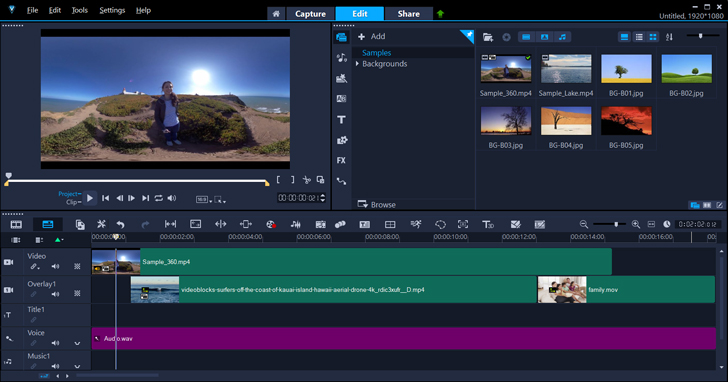
ОС: Windows
Цена: 6300 рублей, есть пробная 30-дневная версия с ограниченными возможностями
Полупрофессиональный инструмент для работы с файлами видео в разных форматах – монтажа, обработки, изменения качества, конвертации и прочего. Его обычно используют видеомейкеры продвинутого уровня, для новичков выглядит запутанным, перегруженным «заумными» пунктами меню и кнопками «непонятного назначения».
Основные возможности
✅ Автоматическое повышение качества картинки и звука
✅ Ручные настройки контраста, цвета, баланса белого
✅ Наложение текста поверх видеоряда
➕ Позволяет создавать качественные ролики, даже когда исходные материалы не самые лучшие, например, записи с простенького видеорегистратора или дешевого китайского телефона
➖ Высокие системные требования
➖ Отсутствие возможностей для настройки рабочего пространства под свои привычки и потребности
Кому подойдет: видеоблогерам, режиссерам монтажа, профессионалам, всем, кому периодически приходится обрабатывать видео и повышать качество роликов
6. Avidemux
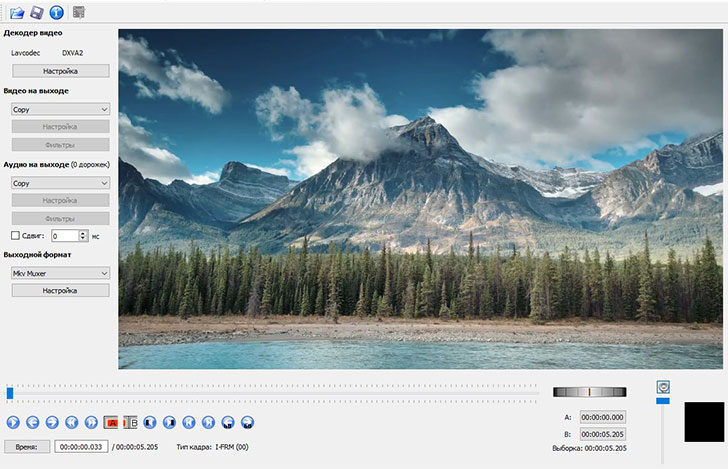
ОС: Windows, macOS
Цена: бесплатно
Простая и совершенно бесплатная утилита, в которой при помощи несложных настроек можно работать с качеством картинки в видео. Программа нетребовательна к ресурсам, подойдет, когда ничего кроме цветокоррекции и повышения контраста не нужно.
Основные возможности
➕ Бесплатная программа, которая также показывает высокую производительность на слабом компьютере
➕ Минимум кнопок в рабочей области – легко разобраться с настройками и пользоваться
➖ Минимальный набор возможностей, если понадобится что-то большее, придется устанавливать дополнительные инструменты, что не всегда удобно
➖ Отсутствие регулярных обновлений и качественной технической поддержки
Кому подойдет: тем, кому нужно быстро сделать четче и детализированнее запись с дешевого видеорегистратора, веб-камеры или камеры наблюдения
7. Cyber Link Power Director
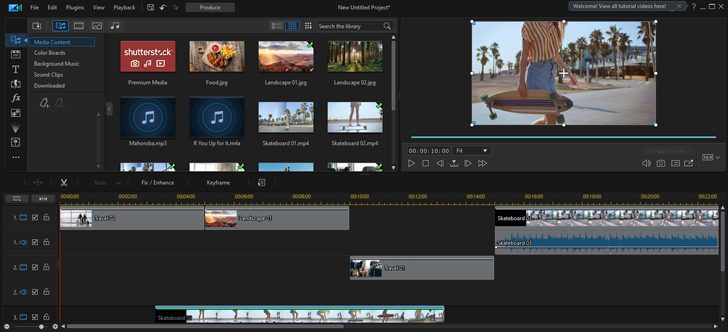
ОС: Windows, macOS
Цена: от $4.33 в месяц, $69.99 – за бессрочную лицензию на один компьютер
Сложный и специфический видеоредактор, предназначенный для сложной многоуровневой видеообработки и монтажа. В рабочей области множество инструментов, на изучение которых у новичков могут уйти долгие часы экспериментов. Но это того стоит – программа функциональная и позволяет получать качественный результат из практически любого «сырья».
Основные возможности
✅ Тонкая настройка освещенности кадра
✅ Наложение нескольких звуковых дорожек
✅ Работа с 3D и 360-градусными видео
✅ Ползунки настройки детализации и четкости
➕ Программа-мультитул, которую достаточно один раз тщательно изучить, чтобы потом совершать различные манипуляции с видеозаписями
➖ Некоторые функции реализованы настолько нестандартно, что даже профи не всегда разбираются с первого раза
➖ Интерфейс выглядит перегруженным, чем пугает новичков и любителей
Кому подойдет: желающим всерьез заняться видеообработкой и монтажем, любителям разбираться с тонкими настройками и сложными программными инструментами
8. Lightworks
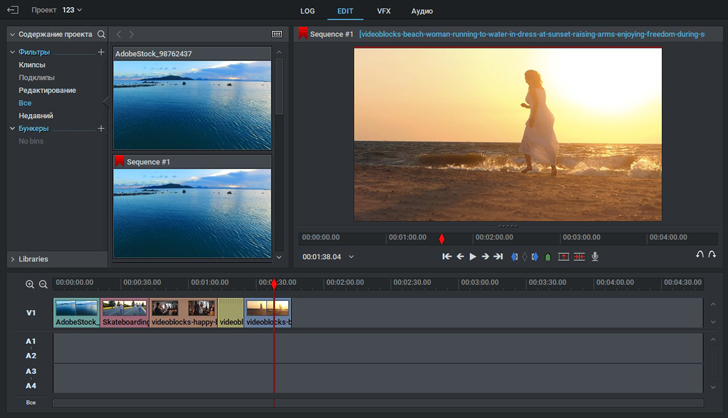
ОС: Windows, Linux, macOS
Цена: бесплатно, есть коммерческая версия для профессионального видеомонтажа и обработки – $437.99 за лицензию на одно устройство
Программный пакет для видеообработки, которым пользуются при монтаже фильмов. Именно в этой программе собирались сцены из культового «Криминального чтива». Но и тем, кто собрался с помощью редактора решать задачи попроще, например, монтировать свадебное лавстори-видео, он тоже подойдет.
Основные возможности
✅ Работа с освещенностью кадра
✅ Тонкие настройки температуры, баланса белого, оттенков
✅ Регулировка четкости и контраста
✅ Наложение эффектов на весь видеоряд или отдельные отрезки
✅ Возможность увеличить отдельные кадры или кадрировать их
➕ Всё, что нужно для монтирования видео – от любительского клипа до профессионально снятого художественного фильма
➖ Дорогостоящая лицензия, явно указывающая на профессиональную ориентацию программы
➖ Перегруженная опциями и меню рабочая область
➖ Индивидуальные настройки интерфейса отнимают массу времени и не сохраняются в виде профиля пользователя
Кому подойдет: профессионалам, режиссерам-любителям, каждому, кто готов долго разбираться с инструментами, чтобы в итоге создать с их помощью видеошедевр уровня «Криминального чтива»
9. DaVinci Resolve
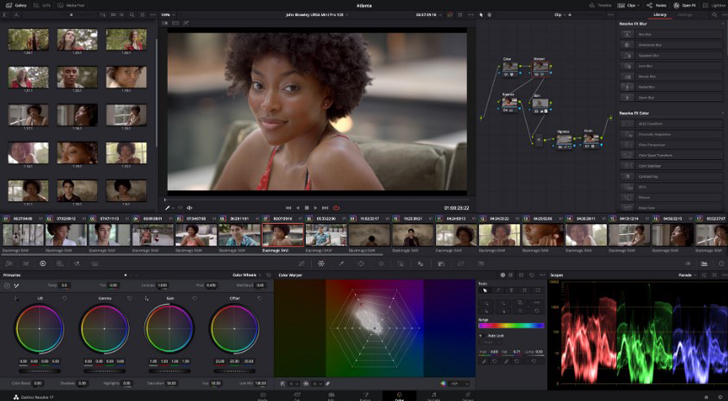
ОС: Windows, macOS, Linux
Цена: бесплатно
Еще один профессиональный инструмент, заслуживший почетное звание «комбайна для работы с видео». В нем можно все, включая работу с четкостью, детализацией, цветностью и контрастностью видео. Не лучший выбор, когда нужно только подтянуть качество ролика – слишком сложный и объемный, но для более глубокой проработки кадров или продвинутого монтажа подойдет идеально. Главное не полениться тщательно изучить все функции и подпрограммы.
Основные возможности
✅ Обрезка/склейка видео из отдельных записей
✅ Добавление эффектов и переходов
✅ Использование компьютерной графики в режиме хромакея и других
✅ Коррекция освещенности кадра
➕ Программа представляет собой профессиональный инструмент для видеообработки и монтажа, и при этом ее можно скачать и использовать бесплатно
➕ Поддерживает не только ручную, но и автоматическую настройку качества на основе собственных алгоритмов оценки исходного материала
➖ Сложный интерфейс без корректной русификации
➖ Высокие требования к запасу аппаратных ресурсов устройства
Кому подойдет: профессионалам видеомонтажа
Мобильные приложения для улучшения качества видео
Блогеры все чаще отдают предпочтение мобильным программам, а десктопные оставляют профессионалам. Поэтому не упомянуть их в обзоре инструментов для коррекции качества видеоряда мы просто не могли.
10. Movavi Clips
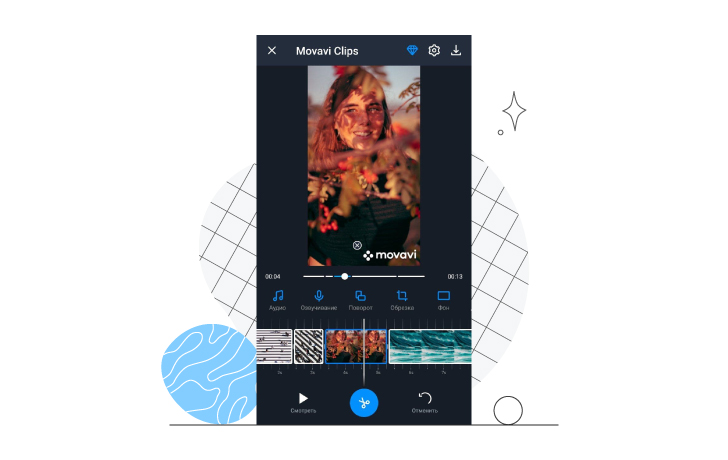
Цена: бесплатно
Простой и удобный мобильный видеоредактор для создания влогов и любительских клипов «на ходу». В приложении есть все, что нужно для превращения видео, записанного на камеру смартфона, в оригинальный ролик с музыкой, эффектами, наложением текста, эффектов и стикеров.
Основные возможности
✅ Добавление эффектов и переходов
✅ Коррекция цветов на видео
✅ Наложение стикеров и текста поверх сцены
➕ Программа, при всем обилии возможностей, распространяется бесплатно
➕ Работает стабильно и не тормозит, даже на бюджетных смартфонах
➕ Удобно пользоваться, независимо от диагонали экрана
➕ Своя библиотека стикеров, эффектов, фильтров и переходов
➖ Нет тонкой настройки качества: контрастности, детализации
➖ Не позволяет накладывать маски и работать с хромакеем
11. Pinnacle Studio
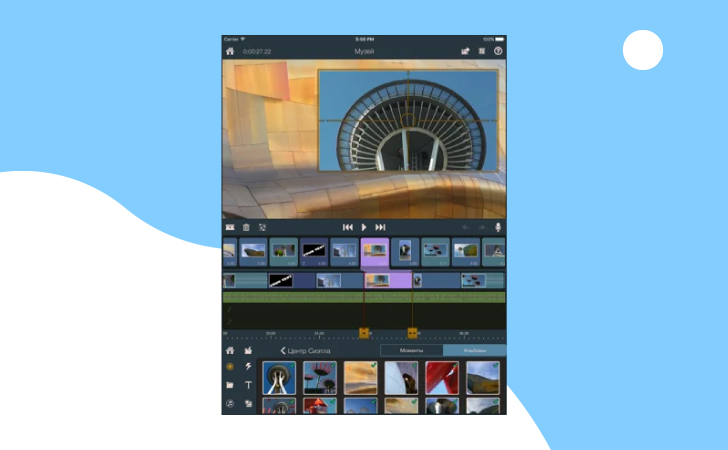
ОС: iOS
Цена: бесплатно
Популярный редактор видео, в котором буквально в пару кликов можно из видео и картинок собрать интересный клип для загрузки в социальные сети.
Основные возможности
✅ Добавление звука на видео
✅ Коррекция яркости и контрастности
✅ Добавление фильтров и эффектов
➕ Позволяет создавать любительские видео, даже тем, кто до этого ни разу ничем подобным не занимался
➕ В бесплатной версии неплохой базовый набор возможностей и опций
➖ Приложение давно не обновлялось, отсюда проблемы с совместимостью с последними версиями iOS и вызванные этим ошибки в работе отдельных инструментов
Кому подойдет: начинающим блогерам, любителям обрабатывать видео и создавать клипы из картинок
12. InShot
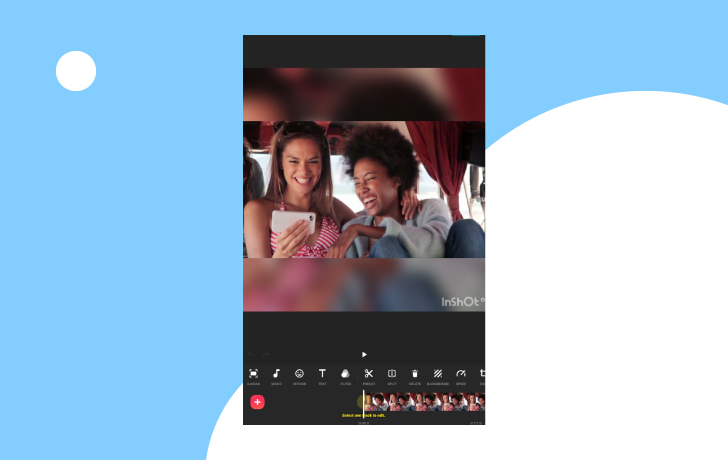
Цена: бесплатно
Любимый блогерами видеоредактор для смартфона, в котором есть практически все, что может понадобиться для монтажа «на бегу». Внутри почти все платное, кроме совсем базовых функций, но это не мешает приложению наращивать популярность и среди поклонников iOS, и среди владельцев устройств на системе Android.
Основные возможности
✅ Ручное и автоматические редактирование качества видео
➕ Интересный комплексный инструмент «всё в одном» с богатым для мобильного приложения набором возможностей тонкой настройки качества картинки
➕ Поддержка разных форматов видеофайлов
➖ Практически все функции, кроме базовых, – платные
Кому подойдет: блогерам
Онлайн-программы для улучшения видео
На случай, когда мобильных приложений недостаточно, а воспользоваться десктопным нет возможности, присмотритесь к онлайн-сервисам для улучшения качества видеозаписей.
13. Fastreel
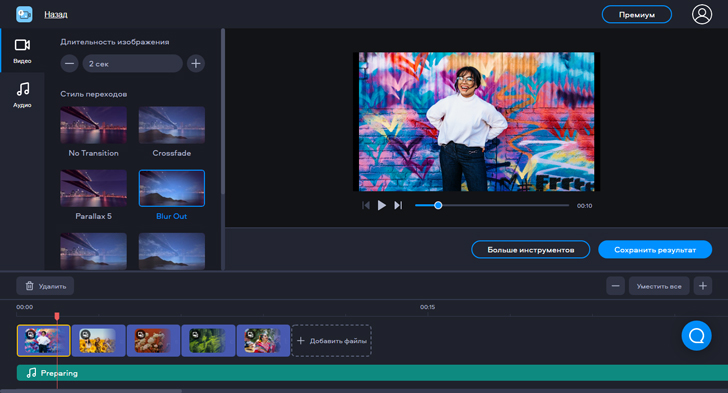
Цена: бесплатно
Сервис для обрезки, конвертации, склейки и прочих видов обработки видео. От большинства аналогов его отличает обилие шаблонов, благодаря которым с созданием финальной или вступительной заставки к видео справится даже новичок.
Основные возможности
✅ Склейка ролика из нескольких
✅ Создание видеопрезентации из картинок
➕ Много функций, доступных из браузера – без необходимости что-то скачивать и устанавливать
➕ Библиотека шаблонов, на базе которых легко и быстро создаются привлекательные заставки, анимации и пр.
➖ Ограничения на объем и качество результата
Кому подойдет: SMM-специалистам, блогерам, любителям создавать клипы из картинок
14. Clideo
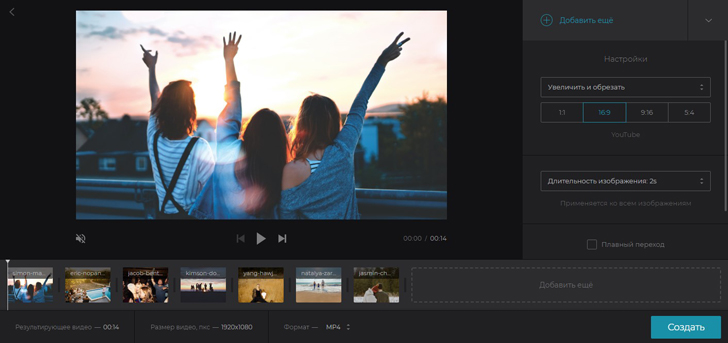
Цена: от $72 в год
Онлайн-сервис для простой обработки видео, включая возможность кадрирования, осветления, обрезки, отзеркаливания и поворота роликов, снятых не в той ориентации камеры.
Основные возможности
✅ Осветление темных видео
✅ Изменение размеров картинки
➕ Неплохо справляется с осветлением видео, снятых в темных помещениях или видеорегистраторами на ночной дороге
➖ Малый набор возможностей не соответствует сравнительно высокой стоимости подписки
Кому подойдет: SMM-специалистам, простым пользователям, создателям влогов, специалистам по контролю за охранным видеооборудованием
15. Clipchamp
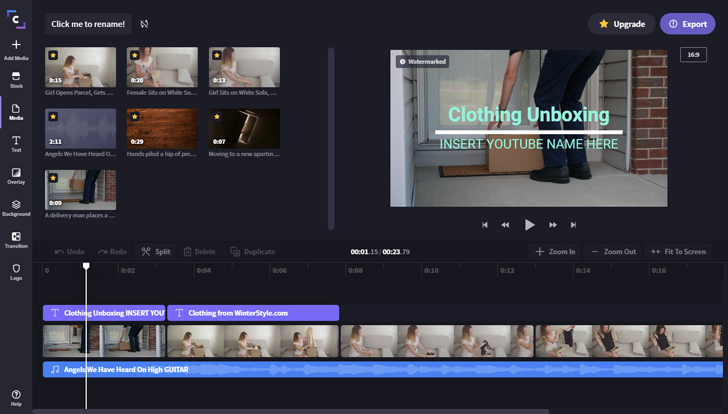
Цена: от $9 в месяц, бесплатная версия с ограничением на качество готового видео – до 480р
Многофункциональный онлайн-инструмент, в котором можно не только обрабатывать, но и монтировать видео. Помимо возможности кадрировать, склеивать, обрабатывать видеозаписи, сервис позволяет выполнять конвертацию, сжатие, записывать видео с веб-камеры, и многое другое.
Основные возможности
✅ Фиксация видео с подключенной камеры
✅ Удаление и добавление звука
➕ Предлагает большой набор инструментов бесплатно с ограничением только на качество результата
➖ Обработка происходит достаточно долго
➖ Практически нет тонких настроек – всё в автоматическом режиме
Кому подойдет: блогерам, SMM-менеджерам
Как улучшить качество видео в Movavi Video Editor Plus
Шаг 1. Скачайте и установите Movavi Video Editor Plus
Загрузите установочный файл с официального сайта и запустите его. Следуйте инструкциям, а после завершения распаковки запустите программу с ярлыка на рабочем столе или из меню приложений.
Шаг 2. Загрузите видео в редактор
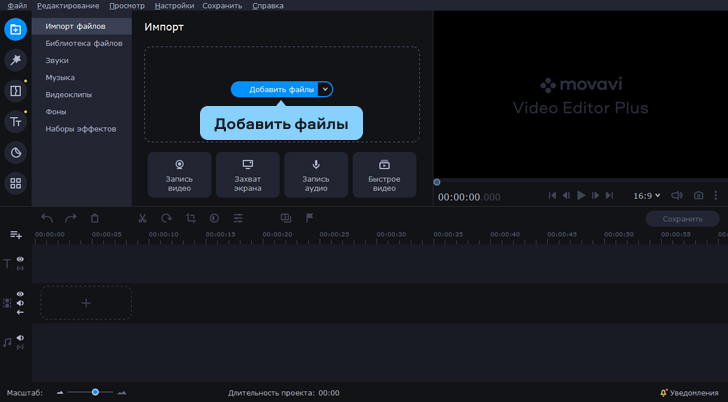
Перетащите видео в рабочую область редактора или кликните Добавить файлы и в открывшемся окне выберите нужный.
Шаг 3. Используйте автоматическое улучшение
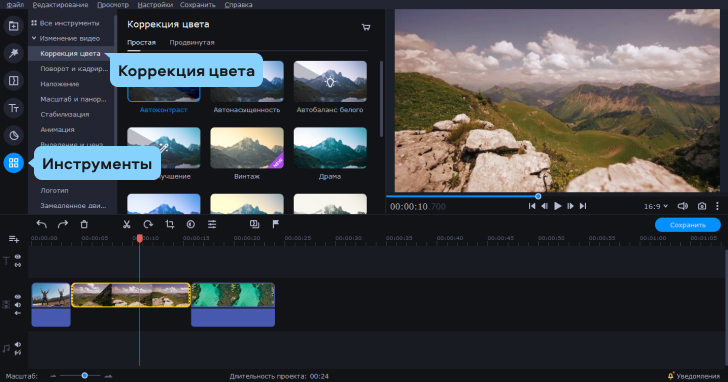
Во вкладке Инструменты выберите Коррекция цвета , чтобы выполнить автоматическую коррекцию баланса белого, освещенности, цветовой температуры выбранного видео. В окне воспроизведения можно просмотреть результат и отменить его, если он вас не устраивает.
Шаг 4. Используйте ручные настройки
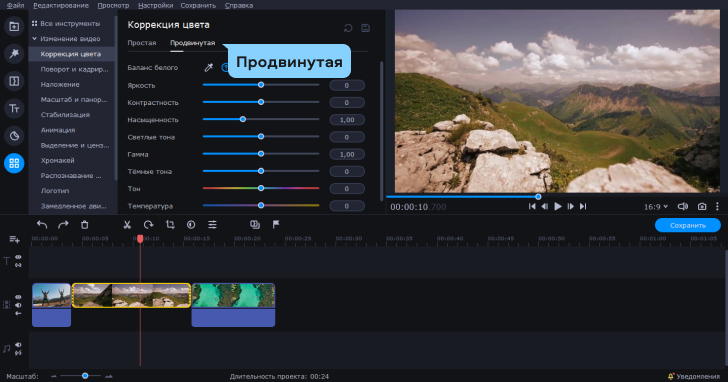
Для точной настройки перейдите во вкладку Продвинутая и вручную отрегулируйте параметры Насыщенности , Контрастности, Яркости и других .
Шаг 5. Сохраните результат
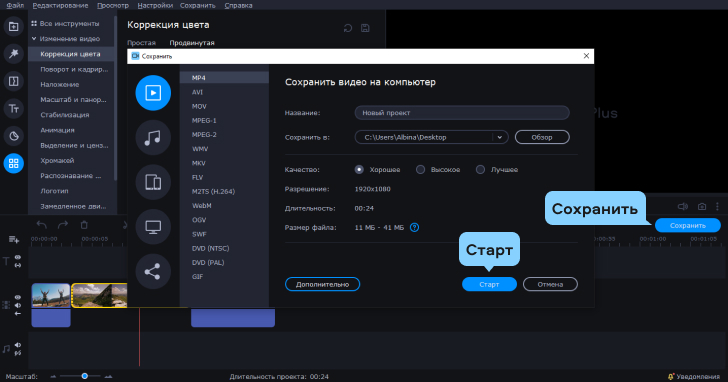
Нажмите Сохранить и следуйте подсказкам программы для выбора формата. качества, места сохранения готового видео. После чего жмите на кнопку Старт , чтобы запустить экспорт обработанного видео.
Как видите, благодаря представленным в топе программам, качество видео можно улучшить всегда и везде: на компьютере в домашней студии, в интернет-кафе с помощью онлайн-сервиса и даже на ходу, на своем смартфоне. Выбирайте удобные для вас средства, чтобы выкладывать в Сеть качественные и классные видеоролики.
Читайте также:


