Как улучшить качество видео с телефона в адоб премьер про
Adobe Premiere Pro позволяет легко создавать видео, которое можно экспортировать для использования в Интернете или на мобильных устройствах.
Чтобы экспортировать проект, нажмите на эпизод и откройте меню «Файл» > «Экспорт» > «Медиаконтент» .
В диалоговом окне «Настройки экспорта» можно выбрать наиболее подходящие формат файла, размер кадра и скорость передачи данных в битах, либо воспользоваться готовыми шаблонами настроек, обеспечивающими быструю загрузку и наилучшее качество воспроизведения.
Ниже приведено несколько советов по выбору оптимальных настроек.
Следуйте данным рекомендациям, чтобы добиться наилучшего качества видео в Интернете.
Учет скорости потока, доступной для вашей аудитории
Для передачи видео через Интернет следует создавать файлы с более низкой скоростью потока. Пользователям со скоростным подключением к Интернету файлы будут доступны с небольшой задержкой или без нее, а пользователи с модемным соединением должны будут дождаться загрузки файла. Делайте видеоролики короткими, чтобы свести к приемлемому сроку время загрузки для пользователей с соединением через телефонную линию.
Выбор подходящей частоты кадров
Частота кадров измеряется в кадрах в секунду (кадров/с). Если видеоклип имеет высокую скорость потока, то понижение частоты кадров может улучшить качество воспроизведения вследствие ограничения пропускной способности. Например, если сжимается клип с малоподвижными объектами, то уменьшение частоты кадров вдвое может сэкономить всего 20 % скорости потока. Однако если сжимается динамичное видео, то снижение частоты кадров оказывает гораздо более значительный эффект на скорость потока.
Так как качество видео является оптимальным при исходной частоте кадров, сохраните высокую частоту, если это допустимо для каналов передачи и воспроизводящего оборудования. Если видео предназначено для вывода в сети Интернет, то уточнить эту информацию следует у хостинг-провайдера. При работе с мобильными устройствами используйте шаблоны настроек кодирования, уникальные для каждого устройства, и эмулятор устройств, запускающийся через Media Encoder в приложении Adobe Premiere Pro. При снижении частоты кадров лучший результат дает ее деление на целое число.
Выбор размера кадра для определенных значений скорости потока и пропорций кадра
При заданной скорости передачи данных (скорости соединения) увеличение размера рамки ухудшает качество видео. При выборе размера кадра для параметров кодирования следует учитывать частоту кадров, тип исходного материала и личные предпочтения. Чтобы избежать появления черных полос по бокам экрана, необходимо выбрать те же пропорции размера кадра, которые были у исходного материала. Например, черные полосы появляются при кодировании записи формата NTSC в формат PAL.
Учет времени последовательной загрузки
Узнайте, сколько времени займет загрузка такой части видеофайла, которой хватило бы на то, чтобы воспроизвести видеоролик до конца без остановки на дозагрузку. Пока загружается первая часть вашего видеоролика, можно отображать другое содержимое, скрывающее загрузку. Для коротких роликов используйте следующую формулу: ожидание = время загрузки - время воспроизведения + 10 % времени воспроизведения. Например, если ваш ролик длится 30 секунд и загружается за одну минуту, то ролику необходим 33-секундный буфер. Использованная формула: 60 секунд - 30 секунд + 3 секунды = 33 секунды.
Устранение шума и чересстрочной развертки
Для достижения наилучших результатов кодирования устраните шум и чересстрочную развертку.
Чем выше качество оригинала, тем лучше будет конечный результат. Частота и размер кадров в видеороликах, распространяющихся через Интернет, меньше тех, что используются при телевещании. Тем не менее, мониторы компьютеров обычно обладают по крайней мере такой же точностью цветовоспроизведения, цветонасыщенностью, резкостью и разрешением, как у телевизоров высокой четкости. Даже при маленьком размере окна качество изображения может играть для цифрового видео такую же важную роль, как и для телевидения высокой четкости. Помехи и шум на компьютерном экране видны так же, как и на телевизионном.
Следование тем же рекомендациям при работе с аудио
Рекомендации, касающиеся работы с видео, также применимы к работе с аудио. Чтобы достичь хорошего сжатия аудио, следует начать с чистого исходного аудио. Если проект содержит аудиозапись с компакт-диска, перенесите аудиофайлы напрямую с компакт-диска на жесткий диск. Не записывайте звук через аналоговый вход звуковой карты. Использование звуковой платы добавляет излишние преобразования из цифрового сигнала в аналоговый и обратно, а это, в свою очередь, может привести к появлению шума в передаваемом аудио. Инструменты прямого цифрового копирования существуют и на платформе Windows, и на Macintosh®. Для записи звука с аналогового источника пользуйтесь самыми качественными звуковыми платами.
Эпизод можно экспортировать для использования на устройствах Apple iPod, мобильных телефонах 3GPP, игровых консолях Sony PSP и на других мобильных устройствах. В настройках экспорта выберите шаблон настроек формата H.264 для целевого устройства.
Производя съемку содержимого для мобильных устройств, следуйте приведенным ниже советам.
Чем выше процент сжатия фотографий, тем лучше. Постарайтесь добиться того, чтобы фотографируемый объект не сливался с фоном. Цвета и параметры фона и объекта съемки не должны быть слишком похожими.
Учитывайте освещение. Плохое освещение является серьезной проблемой для мобильных устройств и может ухудшить видимость на небольших экранах. Проводите съемку и коррекцию с учетом этих ограничений.
Избегайте чрезмерного использования панорамной съемки или съемки движущихся объектов.
При редактировании видеофайлов в приложениях Adobe Premiere Pro и After Effects следуйте приведенным ниже советам.
- Частота кадров создаваемого фильма должна соответствовать устройству вывода или типу вывода. Например, в рекламном ролике After Effects для просмотра на мобильных устройствах частота кадров может составлять 15 кадров в секунду, а для показа по телевидению в США для этого потребуется частота 29,97 кадра в секунду. Как правило, следует использовать более низкую частоту кадров. Частота кадров, равная 22, является хорошим компромиссом, позволяющим уменьшить размер файла без потери качества.
- Старайтесь добиться того, чтобы файл с фильмом имел как можно меньший размер, и удалите все постороннее содержимое, особенно пустые кадры. Для уменьшения размера файла многие действия можно выполнить с помощью предварительного кодирования. Некоторые из этих действий применяются к методам съемки, тогда как другие (например, использование инструментов стабилизации движения в программе After Effects или применение эффектов уменьшения шума или размытия) — к задачам окончательного монтажа, ускоряющих сжатие при кодировании.
Советы по уменьшению размера фильмов см. в интернет-справке по приложениям After Effects и Adobe Premiere Pro .
Задавайте палитру цветов, соответствующую мобильным устройствам. Как правило, мобильные устройства имеют ограниченный цветовой диапазон. Предварительный просмотр в программе Device Central позволяет определить, насколько хорошо подходят используемые цвета отдельному устройству или ряду устройств.
Коррекция роликов. Просмотр в градациях серого особенно удобен для сравнения значений.
Используйте стили, доступные в приложении Adobe Media Encoder. Некоторые шаблоны настроек в Adobe Media Encoder предназначены для экспорта в мобильные устройства, поддерживающие формат 3GPP. Стили 3GPP поставляются в стандартных форматах: 176 x 144 (QCIF), 320 x 240 и 352 x 288.
Тщательно продумывайте кадрирование. Обычно при разработке используются стандартные параметры проекта DV, а при выводе сочетаются форматы DV, DVD, Flash, WMV и мобильный 3GPP. Используйте обычные шаблоны настроек, а во время кодирования учитывайте различие между видеоформатами 4:3 и 16:9, а также пропорции 11:9 формата 3GPP для мобильных устройств. Инструмент кадрирования AME позволяет обрезать кадр, используя произвольные пропорции, аналогично инструменту «Кадрирование» в Photoshop, а также добавляет шаблон 11:9 к существующим форматам 4:3 и 16:9.
Во время разработки используйте пропорции, совместимые с мобильным устройством. Для этого предназначены новые шаблоны настроек проектов (доступно только в Windows). При этом размеры кадра становятся крупнее по сравнению с окончательными размерами вывода (и это удобно, поскольку во время работы над изображением с размерами 176 x 144 выполнение некоторых операций, например ввод титров, может быть затруднительным), но эти размеры согласованы с пропорциями выходного кадра, что упрощает кодирование. Каждый шаблон настроек проекта Windows обеспечивает визуализацию с созданием распакованного видеофайла, но большинство компьютеров способно обрабатывать поток данных на такой скорости при уменьшенных размерах кадра и сокращенной в два раза частоте кадров (этот процесс предназначен для проектов, в которых в качестве устройства вывода применяются только мобильные устройства). В большинстве мобильных устройств поддерживаются следующие две пропорции: 4:3 (QVGA, VGA и т. д.) и 11:9 (CIF, QCIF, Sub-QCIF). Эти два общих параметра проекта находятся в папке Mobile & Presets (Мобильные устройства и шаблоны настроек) приложения Adobe Media Encoder.

Я хочу знать, как улучшить качество видео. На самом деле у меня есть старое видео с плохой яркостью и шумом. Я предпочитаю настроить видео и удалить ненужный звук на заднем плане. Как я могу это сделать?
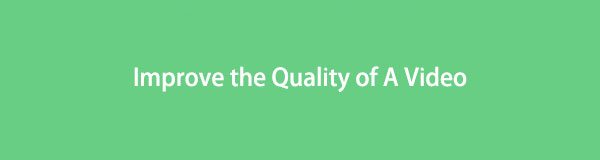
Как вы, возможно, знаете, существуют различные причины, которые могут привести к ухудшению качества видео, включая темное видео, шумный фон, размытое видео и многое другое. Если вам нужно улучшить качество видео, этот пост покажет вам 6 окончательных решений.
1. Повысить качество видео с помощью FoneLab Video Converter Ultimate
Конвертер видео FoneLab Ultimate это первая рекомендация для вас. Это больше, чем видео усилитель на Windows и Mac. Это также может помочь вам конвертировать видео и аудио форматы, объединить видео файлы, обрезать видео, обрезать аудио файл, удалить аудио фон из видеои т. д. Вы можете использовать его для редактирования видеофайлов в несколько кликов. Ниже как.
Шаг 1 Скачайте и установите программу на компьютер, затем запустите ее.
Шаг 2 Импортируйте видеофайл. Вы можете нажать Добавить файл выберите видеофайл и нажмите «Открыть». Или перетащите видеофайл из локальной папки в программу.
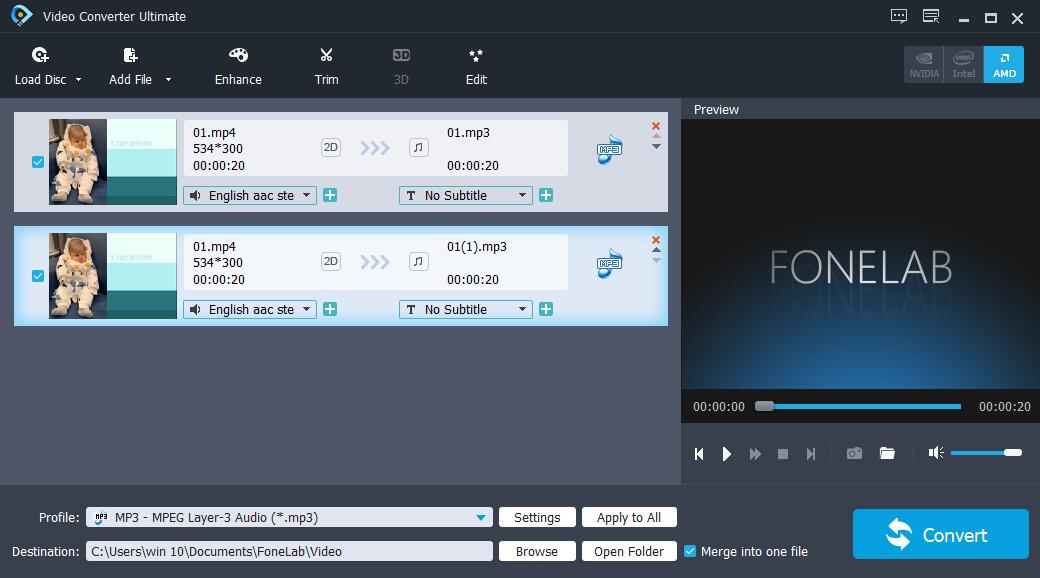
Шаг 3 Нажмите на Усилить.
Шаг 4 Вы можете поставить галочку напротив Высококачественное разрешение, Оптимизация яркости и контрастности, Удалить видео шум or Уменьшить дрожание видео, нажмите Применить.
Шаг 5 Нажмите на Конвертировать кнопку.
Более того, вы также можете улучшить качество видео в Twitter перед загрузкой. Если вы хотите знать как улучшить разрешение видеоВы также можете использовать FoneLab Video Converter Ultimate, чтобы помочь. Вы можете нажать Параметры кнопка рядом с Профиль затем выберите подходящее разрешение в раскрывающемся списке Настройки видео раздел. Затем нажмите OK, Наконец, нажмите Конвертировать кнопка для экспорта видео.
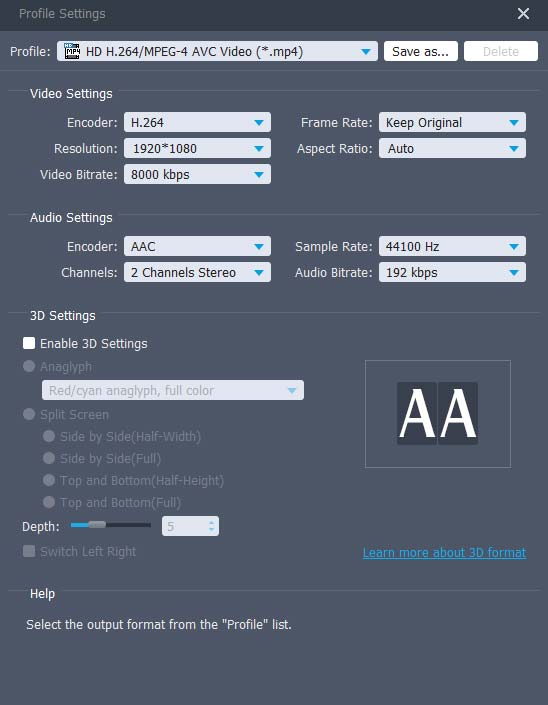
Решения всегда больше, чем проблема. Конечно, вы можете получить больше методов в следующих частях.
Video Converter Ultimate - лучшее программное обеспечение для конвертации видео и аудио, которое может конвертировать MPG / MPEG в MP4 с высокой скоростью и высоким качеством изображения / звука.
- Конвертируйте любые видео / аудио, такие как MPG, MP4, MOV, AVI, FLV, MP3 и т. Д.
- Поддержка 1080p / 720p HD и 4K UHD конвертирования видео.
- Мощные функции редактирования, такие как Обрезка, Обрезка, Поворот, Эффекты, Улучшение, 3D и многое другое.
2. Как улучшить качество видео в Windows Movie Maker
Windows Movie Maker - один из самых популярных видеоредакторов в Windows. Люди могут использовать его для поворота видео, обрезать видео файлы, и больше. Улучшение качества видео должно быть легкой задачей для пользователя, который хорошо об этом знает. Ниже его демонстрация.
Шаг 1 Импортируйте свое видео и затем экспортируйте его.
Шаг 2 Выберите Лучшее качество воспроизведения для моего компьютера > Показать больше вариантов > Другие настройки.
Шаг 3 Нажмите на Высокое качество видео (NTSC) > Далее.
Шаг 4 Сохраните видео на своем компьютере.
Вы должны знать, что Windows Movie Maker - это инструмент, разработанный для пользователей Windows, а что если пользователь Mac? Вы также можете попробовать iMovie, если он у вас есть.
Video Converter Ultimate - лучшее программное обеспечение для конвертации видео и аудио, которое может конвертировать MPG / MPEG в MP4 с высокой скоростью и высоким качеством изображения / звука.
- Конвертируйте любые видео / аудио, такие как MPG, MP4, MOV, AVI, FLV, MP3 и т. Д.
- Поддержка 1080p / 720p HD и 4K UHD конвертирования видео.
- Мощные функции редактирования, такие как Обрезка, Обрезка, Поворот, Эффекты, Улучшение, 3D и многое другое.
3. Как улучшить качество видео через iMovie
iMovie - также известный видеоредактор на Mac, вы должны попробовать его, чтобы улучшить качество видео, как показано ниже.
Шаг 1 Запустите iMovie и нажмите Настройки > Общие > Показать расширенные инструменты, Проверь это.
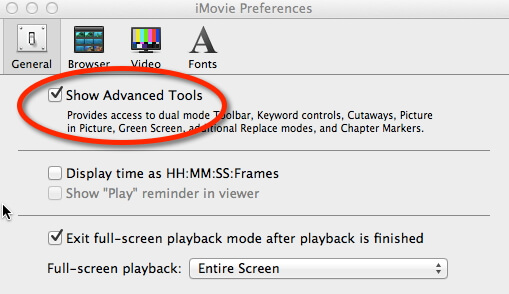
Шаг 2 Выберите Project, дважды щелкните видео, затем нажмите Инспектор > Видео, Вручную настройте параметры в окне или нажмите Автомобили, Наконец, нажмите Готово.
Adobe Premiere Pro - лучший выбор для вас.
4. Как улучшить качество видео с помощью Adobe Premiere Pro
Как профессиональное программное обеспечение, специализирующееся на редакторе видео, Adobe Premiere позволяет вам решать некоторые проблемы в рамках простых операций для людей, знакомых с этой программой. Если вы заинтересованы в этом, вы можете проверить ниже инструкции для улучшения цвета видео.
Шаг 1 Импортируйте видео и перетащите его на временную шкалу.
Шаг 2 Выберите эффект > цвет > Люметри Цвет.
Шаг 3 Откройте Основные исправления в Люметри Цветовой эффект.
Шаг 4 Вычистить Температура и Оттенок Настройки для регулировки цвета вручную.
В то время как для людей, которые предпочитают выполнять большинство задач на своем мобильном телефоне, пожалуйста, продолжайте.
5. Как улучшить качество видео на iPhone
Прежде всего, вы должны отрегулировать разрешение для вашей камеры через Параметры > камера > Запись видео/Запись Slow-Mo, затем выберите разрешение из списка.
iPhone имеет интеллектуальный дизайн и удобное использование, вы можете улучшить качество изображения или видео через его экспозиция, основной момент, тени, контраст, яркость, легко и быстро.
Шаг 1 Откройте камера приложение, выберите и откройте видео.
Шаг 3 Нажмите Готово.
А следующая часть покажет вам, как улучшить качество видео на Android.
6. Приложение для улучшения качества видео на Android
Вы также можете настроить параметры камеры Android через камера > Параметры, Затем найдите разрешения и выберите одно.
Не все методы всегда работают. Как насчет усилителей видео на Android или iPhone? Приложение «Улучшение качества видео» будет рекомендовано вам, если вышеперечисленные способы вам не подходят. Вы можете выполнить поиск по улучшению качества видео в App Store или Google Play, затем выбрать один и установить его на свой Android или iPhone. Затем запустите его. После этого вы можете выбрать свой видеофайл и следовать инструкциям на экране.
Это все. Почему бы не скачать и попробовать прямо сейчас!
Video Converter Ultimate - лучшее программное обеспечение для конвертации видео и аудио, которое может конвертировать MPG / MPEG в MP4 с высокой скоростью и высоким качеством изображения / звука.
Качество звука и вопрос его улучшения, не побоюсь категоричности - извечная головная боль каждого монтажера. Так как камера в первую очередь ориентирована на качественную запись видео, а функция записи звука выступает как довесок, реализуясь посредством встроенного микрофона, то на удовлетворительное качество звука надеяться не приходится. Как результат - посторонний фоновый шум , глухие и неразборчивые фразы, слишком тихая речь и другие проблемы со звуком.
Как улучшить качество звука средствами Adobe Premiere Pro ? Можно, конечно, поднять общий уровень звука (Audio Gain), что чаще всего и делается, и лишь этим и ограничиться.

Однако, таким образом, вы рискуете перепугать до смерти зрителя в момент бурных аплодисментов в кадре, либо же свалить со стула выстрелом внезапно откупоренного шампанского..ибо то, что изначально звучало достаточно отчетливо, после подобных корректировок будет просто оглушительным. И к тому же проявит себя фоновый шум. короче ситуация весьма неприятная.
Приходится вручную "ловить" моменты и понижать звук на "опасных" участках..

но это занятие весьма неблагодарное и трудоемкое. Впрочем чаще всего без него не обойтись.
Итак, что еще можно сделать, как улучшить качество звука при монтаже, чтоб не завышать Audio Gain до заоблачных высот ?
Можно пользоваться специализированным софтом , экспортировать звуковую дорожку и "лечить" её в программах типа Sound Forge или Audition, однако сей процесс довольно трудоемок и требует освоения новых программ. Adobe Premiere Pro, со своей стороны, предоставляет средства для редактирования звука, что для не слишком запущенных случаев находят свое применение. Все необходимое для редактирования звука здесь присутствует, пусть и в урезанном варианте.
Ощутимо улучшить слышимость в случаях когда речь приглушена и слишком неочевидна по звучанию, можно обычной регулировкой частот с помощью встроенного эквалайзера (EQ).

Для слишком глухого и неразборчивого звука повышаем уровень высоких частот (High Frequency)

для "бУхающего" звука, можно понизить низкие частоты (Low Frequency).

Вообще, процесс регулировки частот весьма прост и интуитивно понятен, поиграйтесь с регуляторами и вы легко найдете оптимальные значения. После нахождения нужных значений достаточно лишь скопировать эффект на остальные клипы где наблюдаются проблемы со звуком.
Итак общий уровень звука увеличен (Audio Gain), высокие частоты "задраны" (EQ - High Frequency), но что делать с шумом?
Шум можно убрать с помощью аудиоэффекта Denoiser.

В простом случае достаточно применить этот эффект к клипу и отрегулировать параметр Reduction.

Правда звук приобретет небольшой металлический оттенок ..однако таковы издержки улучшения качества звука:)
Если подобных нехитрых манипуляций для удаления звукового шума недостаточно, (а чаще всего так и есть) и необходимо провести более глубокие корректировки, то читаем на форуме тему "как убрать фоновый шум ".
Придать звуку некую глубину, а также имитировать звучание в разных помещениях (зал, студия, ванная, пещера и т.п.), добавить эхо, объем, позволяет эффект Reverb (реверберация).

Этот эффект может быть полезным в случаях если хотите добиться некоего киношного звучания. Вообще, играясь с этим эффектом можно получать довольно любопытные решения при монтаже видео..например стилизовать звук под "в отдалении", "галлюцинации", "слышу как в бреду" и т.д., что вкупе с стилизацией видео даст двойной эффект.

В общем не стоит недооценивать роль звука :)
Также заслуживает внимания эффект PitchShifter .

Наверняка вы игрались с ускоренным/замедленным звуком, придавая тому или иному персонажу комичность, наделяя его голосом лилипута, либо "братка". Однако не всегда изменение скорости воспроизведения уместно. Эффект PitchShifter меняют высоту звука без изменения его скорости. Есть ряд предустановок, звучит местами отпадно :)

Кстати, при изменении скорости клипа можно предотвратить эффект изменения высоты звука, лишь поставив птичку на Maintain Audio Pitch.
Создаете ли вы студию YouTube или хотите сделать киносъемку более кинематографической?
Эти 10 советов, несомненно, ускорят ваш рабочий процесс. От уловок производительности до улучшений рабочего процесса, здесь есть что-то для всех!
1. Разрешение воспроизведения
Этот первый совет является простым. Вместо предварительного просмотра вашего редактирования в самом высоком качестве можно снизить качество до 1/2 или 1/4 для видеороликов HD или до 1/8 или 1/16 для видеороликов 4K и выше.
Это снижает нагрузку на вашу систему и не влияет на качество конечного видео.

В правом нижнем углу вашего Программный монитор, выбрать Выберите разрешение воспроизведения коробка. Эти параметры уменьшат качество предварительного просмотра соответственно. Если вы редактируете отснятый материал в формате 1080p, вы не сможете выбрать любую настройку ниже 1/4.
2. Уровень масштабирования при воспроизведении
Premiere Pro предоставляет огромное количество уровней масштабирования при воспроизведении и настроек масштаба клипа, но иногда они могут фактически снизить производительность.
В левом нижнем углу Программный монитор это Уровень масштабирования при воспроизведении контроль. Это регулирует размер вашего монитора воспроизведения. Вы можете установить это на 100 процентов, или больший или меньший процент. Возможно, вы захотите увеличить его, если работаете на маленьком экране, но если у вас есть разрешение, которое нужно оставить, установка меньшего процента приводит к незначительному увеличению производительности.

Еще одна функция, которую вы можете настроить Масштаб. Если вы работаете с клипом 4K на временной шкале 1080p, вам нужно будет увеличить или уменьшить масштаб клипа, чтобы он был виден. Хотя в этом нет ничего плохого, для этого требуется больше вычислительной мощности, поэтому рассмотрите возможность съемки всего в 1080p или перекодируйте отснятый материал, как показано ниже в разделе «Перекодировать видеоряд».
Масштаб контроль можно найти в Эффекты управления панель под движение.

Если вы не видите Эффекты управления панель, вы можете включить его, перейдя в Окно> Элементы управления эффектами.
3. Используйте Прокси
Если вы сняли фильм с разрешением 4K или выше, но ваш компьютер не может плавно редактировать 4K, вы можете работать с прокси уменьшенного качества, с разрешением 1080p или менее, которые затем «обмениваются» Premiere для окончательного рендеринга.

Чтобы создать прокси, щелкните правой кнопкой мыши клип в браузере проекта и выберите Прокси> Создать Прокси.
От Создать Прокси меню, вы сможете выбрать формат файла и расположение прокси. Выберите что-то вроде GoPro Cineform или же Apple ProRes, а затем ударил Хорошо. Это откроет Adobe Media Encoder, который автоматически отобразит все выбранные вами клипы в легко редактируемые прокси-файлы.

Наконец, вы можете добавить кнопку для включения или выключения прокси в вашем Панель инструментов программного монитора (кнопки под вашим предварительным просмотром видео).
Начните с выбора Редактор кнопок Кнопка в правом нижнем углу окна предварительного просмотра.

Перетащите Переключить Прокси кнопку на панель инструментов и выйдите из редактора кнопок. Теперь, когда вы нажимаете кнопку прокси, она становится синей, и прокси будут использоваться. Нажмите ее еще раз, чтобы использовать исходный носитель. Тем не менее, Premiere Pro будет автоматически использовать исходные медиафайлы при рендеринге, поэтому не беспокойтесь о потере качества.
4. Перекодировать кадры
Большая часть видео, записанного на DSLR или беззеркальной камере, хранится в сильно сжатом формате, обычно H.264. Пока наш гид по кодекам
Имеется больше информации, проще говоря, кодеки, такие как H.264, очень хороши в уменьшении размера файла, но невероятно сложны для работы с вашим компьютером.
Готовые форматы редактирования, такие как Apple ProRes, позволяют создавать файлы большего размера, но при этом редактирование системы обходится дешевле.
Если вы преобразуете все свои снимки в простой для редактирования формат, вы обнаружите, что ваш компьютер менее облагается налогом, и вы сможете продолжать снижать производительность.
Adobe Media Encoder может быстро и легко конвертировать несколько файлов, и это превосходное учебное пособие на канале YouTube AdobeMasters охватывает все, что вам нужно знать:
Как уже упоминалось выше, если вы работаете с 4K-кадрами, но вам нужно доставить только в формате 1080p, вы можете использовать Media Encoder для рендеринга этих снимков до 1080p. Вы по-прежнему сохраните некоторые преимущества 4K, но ваш компьютер не будет работать с таким количеством пикселей!
Если вы все еще не уверены в 4K, посмотрите наши причины, чтобы снимать в 4K
5. Обновите свой компьютер
Если вы уже попробовали все советы по повышению производительности, но ваша машина все еще не справляется с задачей, возможно, пришло время обновить ее. У нас есть бюджетное 4K редактирование компьютерного руководства
Но выбор компьютера зависит от ваших требований к видео и бюджета.

После того, как вы установили свой конечный компьютер для редактирования и точно настроили свои настройки, вы можете сосредоточиться на способах повышения эффективности. Следующие пять советов помогут вам стать редактором ниндзя в кратчайшие сроки!
6. Установите точки входа и выхода
При предварительном просмотре снимков в Исходный монитор, можно отметить В а также Из точки. Они просто сообщают Premiere, когда ваш клип должен начинаться и заканчиваться. Однако отснятый материал не удаляется.
Точки входа и выхода сэкономят вам много времени. Вместо того, чтобы перетаскивать клип на вашу временную шкалу, переходить к той части, которая вам нравится, а затем обрезать начало и конец, Premiere автоматически обрезает ваши клипы на основе точек входа / выхода.

Вы можете поднять Исходный монитор дважды щелкнув на клипе в вашем Браузер проекта. Нажмите Пробел, или используйте элементы управления внизу, чтобы начать воспроизведение и чистку клипа. Найдя понравившийся раздел, нажмите я чтобы отметить точку входа, а затем нажмите О ключ, как только вы достигнете точки выхода. Вы также можете использовать Марк В а также Отметить кнопки, найденные в элементах управления ниже этого клипа.
После того, как вы отметили свои точки, под вашим клипом появится мини-временная шкала. Это показывает примерно, где ваш отмеченный раздел появляется по отношению ко всему снимку. Вы также можете нажать и перетащить фигурные скобки, чтобы скорректировать свои точки, или просто возобновить воспроизведение и нажать я а также О снова столько раз, сколько хотите.
7. Изучите ярлыки
Ярлыки очень помогают быстро завершить редактирование. После того, как вы выучите ярлыки, вы сможете летать по временной шкале, делать сокращения, применять эффекты и многое другое. Если вы используете сочетания клавиш в сочетании с настройкой точек входа и выхода, как показано выше, то ваш фильм практически сам себя редактирует.

Идти к Premiere Pro CC а потом Горячие клавиши вызвать меню сочетаний клавиш Premiere. Здесь вы можете увидеть все назначенные в данный момент ярлыки, которые отлично подходят для их изучения. Кроме того, вы можете переназначить столько, сколько захотите, и именно здесь вы действительно сможете ускорить рабочий процесс.
Легенда YouTube Питер Маккиннон имеет невероятный трюк, который вы можете использовать для создания своих правок, и все, что вам нужно, это несколько горячих нажатий:
Вы когда-нибудь были разочарованы обрезкой клипсов в Premiere Pro? Да, установка точек входа / выхода очень помогает, но что, если вы хотите отрезать одну секунду от начала или конца клипа, который уже находится на вашей временной шкале? Весь процесс может занять много времени. Вы должны выбрать инструмент Razor (с помощью сочетания клавиш С), обрежьте свой клип, удалите поврежденный раздел, а затем перетасуйте все следующие клипы, чтобы заполнить пробел.

Ну, используя Ripple Edit Tool (ярлык В), вы можете перетащить, чтобы увеличить или уменьшить клип, и премьера автоматически переместит все остальные клипы, чтобы заполнить пробел.
Этот краткий учебник от YouTuber Ричарда Ро покажет вам, как использовать инструмент редактирования пульсации менее чем за три минуты:
9. Используйте корректирующие слои
Корректирующие слои являются невероятно мощным инструментом, и их очень легко освоить.
Любые изменения или эффекты, которые вы вносите в корректирующий слой, применяются ко всем клипам ниже. Это особенно полезно при коррекции цвета. Вы можете внести кардинальные изменения в свой корректирующий слой, чтобы он воздействовал на десятки или сотни клипов под ним. Это сэкономит вам много времени и избавит вас от необходимости вносить общие изменения в несколько разных клипов.
Если вы решили внести другое изменение, просто перейдите и измените корректирующий слой, а не несколько отдельных клипов.

Создайте новый слой, выбрав Новый пункт> Корректирующий слой от Браузер проекта.

От Настройки корректирующего слоя на появившейся панели оставьте все параметры по умолчанию, а затем выберите Хорошо. Ваш новый корректирующий слой появится рядом с отснятым материалом и может рассматриваться как клип. Перетащите его на свою временную шкалу, а затем проявите творческий подход, применяя любые понравившиеся вам эффекты. Любой материал под этим корректирующим слоем будет иметь эффекты, примененные к нему.
10. Используйте рабочие пространства
Premiere Pro содержит возможность сохранять различные рабочие пространства. В этих рабочих пространствах представлены различные параметры, инструменты и панели, облегчающие выполнение различных задач. Premiere Pro поставляется с несколькими различными рабочими пространствами по умолчанию, но также можно создавать свои собственные. Это позволяет вам сохранить ваши любимые инструменты и макет, готовые к восстановлению в любой момент.

На вершине Premiere Pro находится Панель рабочих областей. Здесь вы можете увидеть все рабочие пространства по умолчанию, а также любые созданные вами пользовательские.
Чтобы создать собственное рабочее пространство, используйте существующее в качестве отправной точки. Вы можете щелкнуть и перетащить любую панель в любое место, чтобы организовать ваши идеальные настройки. Если вам нужен дополнительный набор инструментов, вы можете включить его через Окно меню.

После этого вы можете сохранить этот макет как пользовательское рабочее пространство. выберите Окно> Рабочие пространства а потом Сохранить как новое рабочее пространство.

Дайте вашему рабочему пространству подходящее имя и выберите Хорошо.

Теперь ваше рабочее пространство настроено и готово к работе. Есть два дополнительных варианта рабочего пространства, которые могут оказаться полезными. Оба могут быть доступны через Окно> Рабочие пространства меню.
Если вы решите перестроить рабочее пространство, вы можете сделать это без проблем. Однако после закрытия Premiere Pro все изменения будут потеряны. Вы должны сохранить свои изменения в вашем рабочем пространстве. выберите Сохранить изменения в этом рабочем пространстве, и ваше рабочее пространство будет обновлено.
Если вы зашли слишком далеко и хотели бы вернуть свое рабочее место в былое великолепие, просто выберите Сброс к сохраненному макету, и ты вернешься туда, откуда начал.
Ускорьте редактирование видео в Adobe Premiere Pro
После того, как вы освоили эти основы, почему бы не узнать, как освоить перераспределение времени в Premiere Pro?
Читайте также:


