Как указать размеры в illustrator
ДОБРО ПОЖАЛОВАТЬ В БЕСЕДКУ ОТ ВЛАДА! РАЗГОВОР НА РАЗНЫЕ ТЕМЫ ГДЕ МОЖНО ПОСЛУШАТЬ МУЗЫКУ, ЧУДНО ПРОВЕСТИ ВРЕМЯ И ПОЗНАКИМИТЬСЯ С НОВЫМИ ДРУЗЬЯМИ.
Mozilla удалила дополнение FVD Speed Dial из-за доступа к поисковым запросам
Как подготовить декабрист к цветению? В период покоя (сентябрь - ноябрь) шлюмбергера нуждается в сокращении светового дня, снижении температуры и скудном поливе (раз в две недели — после того как листья начинают слегка сморщиваться). Для закладки цветочных почек растению необходимо минимум 12 часов постоянной темноты , в течение 15-20 дней подряд при температуре воздуха не более 14-17°C. Бутонизация Фаза бутонизации продлится до начала распускания цветков. Во время бутонизации и до око
Как поливать во время цветения? Полив декабриста во время бутонизации и цветения примерно такой же, как и в период вегетации. Ведь он нуждается в достаточном количестве влаги, чтобы выносить бутоны, зацвести и продолжать цветение. В ноябре, декабре и январе цветущий зигокактус поливают каждые 6-8 дней таким количеством воды, чтобы земляной ком пропитался полностью. Подкормка декабриста во время бутонизации и цветения После появления бутонов и до окончания цветения (ноябрь-январь) удобряйт
Как заставить ГИППЕАСТРУМ цвести Заставить цвести его можно несколькими способами: 1. Обработка луковицы горячей водой температура 43-45 градусов, в течение 2 часов. Зацветет примерно через месяц. 2. Перестать поливать его с августа. Листья должны усохнуть. Не вытряхивая луковицу из горшка, перенесите ее в сухое темное место (подальше от радиаторов центрального отопления!). Можно накрыть светонепроницаемым колпаком и оставить так на 2-2,5 месяца.
С середины января возобновить полив, можно пересадить в свежий субстрат. Выставляем на светлый подоконник. После появления стрелки подкармливаем комплексными удобрениями. Зацветет через 1,5 - 2 месяца. 3. Срезать с него листья острым ножом или ножницами. Эту процедуру лучше провести в июле, одновременно прекратив полив на месяц. Через два месяца зацветет. Только подкормить растение после этого, иначе весной оно не зацветет. Мы нашли информацию, что гиппеаструмы могут цвести дважды в год. Но "д
Короткий жакет с запахом Такой запахивающийся жакетик можно связать из хлопка или тонкой шерсти, его можно носить дома или на прогулки – его спокойный силуэт и эффектный узор всегда будут хороши. Размеры 36/38 (40/42) 44/46 ВАМ ПОТРЕБУЕТСЯ Пряжа (100% хлопка; 110 м/50 г) – 550 (600) 650 г светло-серой; 1 крючок №5. ОСНОВНОЙ УЗОР Число петель начального ряда кратно 5 + 2. Вязать по приведенной схеме. Начать с петель перед раппортом, раппорт постоянно повторять, закончить петлями после ра
Закуска из баклажан за 15 минут. Родственники не могли оторваться, очень интересный вкус! Ну и готовить легко и просто! . Вам потребуется: На 3 небольших баклажана:4 -6 зуб чеснока 2-3 ст л соевого соуса 0,5 чл сахара Всё!))) . Как готовить: 1. Баклажаны нарежьте на небольшие брусочки.2. На сковороде разогрейте раст масло (2-3 ст л), поджарьте мелконарезанные 2 зубчика чеснока. Добавьте баклажаны, обжарьте. Всыпьте сахар и влейте соевый соус.3. Жарьте еще минут 5 до приобретения баклажанами мяг
Вы отметили максимальное количество друзей (64) на этой фотографии.
В данный момент вы не можете отметить человека на фотографии. Пожалуйста, попробуйте позже.
Чтобы отметить человека, наведите на него курсор и нажмите левую кнопку мыши. Чтобы отметиться на фото, наведите на себя курсор и нажмите левую кнопку мыши.
Как изменить размер холста в Adobe Illustrator Монтажные области в Adobe Illustrator – это рабочие области, которые содержат печатаемые графические объекты. Каждый документ, созданный в Illustrator, может иметь несколько монтажных областей. Размер монтажной области устанавливается при создании документа, но при необходимости его позже можно изменить. Вы можете задать новые размеры вручную или позволить монтажной области автоматически подстроиться под размещенный на ней графический объект. Как изменить размер холста в Adobe Illustrator 2 метода:Изменение размера монтажной области вручнуюАвтоматическая подгонка размера монтажной области к изображению Монтажные области в Adobe Illustrator – это рабочие области, которые содержат печатаемые графические объекты. Каждый документ, созданный в Illustrator, может иметь несколько монтажных областей. Размер монтажной области устанавливается при создании документа, но при необходимости его позже можно изменить. Вы можете задать новые размеры вручную или позволить монтажной области автоматически подстроиться под размещенный на ней графический объект. Метод 1 Изменение размера монтажной области вручную
1 Откройте документ в Illustrator. Чтобы изменить размер монтажной области, документ должен быть открыть в Illustrator.
2 Откройте меню «Файл». Меню «Файл» расположено в верхнем левом углу окна, независимо от того, работаете вы на Mac или на ПК.
3 Выберите пункт «Параметры документа». После этого появится новое окно с различными настройками текущего документа.
4 Нажмите на кнопку «Редактировать монтажные области». Здесь будут отображены все монтажные области, которые присутствуют в документе. Первая из них будет уже выделена.
Масштабирование увеличивает или уменьшает горизонтальный размер объектов (по оси X), вертикальный размер (по оси Y) или оба. Объекты масштабируются относительно контрольной точки, которая меняется в зависимости от используемого метода масштабирования. Можно изменить стандартную контрольную точку для большинства методов масштабирования и зафиксировать пропорции объекта.
После изменения масштаба объекта программа Illustrator не сохраняет оригинальный размер объекта в памяти. Следовательно, восстановить оригинальный размер объекта невозможно. Однако вы можете посмотреть информацию о разрешении в палитре «Информация о документе» и выбрать величину масштабирования для объекта, не изменяя разрешение объекта.
По умолчанию обводки и эффекты не масштабируются вместе с объектами. Для масштабирования обводки и эффектов выберите команду «Редактирование» > «Установки» > «Основные» (Windows) или «Illustrator» > «Установки» > «Основные» (Mac OS) и установите флажок «Масштабировать обводки и эффекты». Чтобы масштабировать обводки и эффекты, только когда необходимо, используйте для масштабирования объектов палитру «Трансформирование» или команду «Масштабировать».

Масштабирование объектов с помощью инструмента «Масштабирование»
Выберите инструмент «Масштабирование» .Для масштабирования относительно центральной точки объекта перетаскивайте курсор в любое место окна документа, пока объект не достигнет требуемого размера.
Для масштабирования относительно другой контрольной точки щелкните в том месте окна документа, где следует поместить контрольную точку, уберите курсор из контрольной точки и перетаскивайте его, пока объект не достигнет требуемого размера.
Для сохранения пропорций объекта при масштабировании удерживайте нажатой клавишу Shift при перетаскивании курсора по диагонали.
Совет. Перетаскивайте инструмент «Масштаб», удерживая нажатой клавишу Shift, под углом 45° по горизонтали или вертикали.
Для масштабирования объекта по одной из осей удерживайте нажатой клавишу Shift и перетаскивайте курсор по горизонтали или вертикали.
Для более точного управления масштабированием начинайте перетаскивание как можно дальше от контрольной точки.
Это отличается от растровых иллюстраций, таких как изображения, так как они основаны на пикселях. Пиксельные объекты ухудшаются в качестве по мере их увеличения, потому что вы растягиваете каждый пиксель. Векторные объекты создаются с использованием 2D-точек, соединенных путями, линиями и кривыми. Каждая из этих точек затем строится вдоль осей X и Y, что обеспечивает бесконечное масштабирование объекта.

Важно отметить, что Illustrator позволяет масштабировать в различных единицах измерения. В этом уроке мы будем использовать дюймы, но вы также можете масштабировать в зависимости от того, какое измерение лучше всего подходит для проекта, над которым вы работаете. Чтобы быстро изменить свою единицу измерения в Illustrator, нажмите CTRL + R (CMD + R на Mac), чтобы вызвать инструмент линейки. Вы увидите его слева и сверху от рабочей области в Illustrator. Чтобы изменить измерение, наведите курсор мыши на линейку и щелкните правой кнопкой мыши. Здесь вы увидите всплывающее окно с различными единицами измерения. Выберите желаемую единицу измерения, и теперь все ваши измерения будут в этой единице. Вы можете изменить эту единицу измерения в любое время.

Во-первых, выберите все части вашего произведения искусства, которые вы хотите масштабировать, с помощью инструмента выделения, щелкая и перетаскивая. Мы используем векторную иллюстрацию собаки и некоторый текст для нашего примера. При масштабировании вы всегда хотите работать с векторными изображениями, поскольку растровые изображения будут терять качество при увеличении масштаба. Как только вы выберите все части вашего произведения искусства, которое вы хотите масштабировать, щелкните правой кнопкой мыши и выберите группу в меню. Это превращает все выбранные произведения искусства в один «объект», сохраняя пропорции вашего произведения. Масштабирование объекта в Adobe Illustrator

Чтобы масштабировать до определенного размера, мы можем использовать инструмент преобразования. Перейдите на верхнюю панель инструментов, перейдите в Window> Transform. Это откроет инструмент преобразования.

С вашей иллюстрацией, которую вы хотите масштабировать, перейдите к всплывающей панели инструментов преобразования, которую вы только что открыли. Убедитесь, что кнопка «Соотношение ширины и высоты» активирована. Это гарантирует, что когда вы масштабируете свою работу, размеры остаются пропорциональными. Введите желаемую высоту, здесь мы введем 70 ”и нажмите ввод. Ваше произведение искусства пропорционально масштабируется, поэтому оно остается правильным. Масштабирование объекта в Adobe Illustrator


Примечание. В этом шаге нет необходимости, мы сравниваем наш исходный увеличенный объект с уменьшенным объектом, чтобы показать, что наши пропорции остались прежними. Масштабирование объекта в Adobe Illustrator

Теперь мы можем использовать инструменты выравнивания в Illustrator, чтобы убедиться, что наши пропорции правильно масштабируются в измененной версии. Чтобы сделать это, используйте инструмент выделения и перетащите поверх оригинальной и измененной версии. Перейдите в Window> и затем выберите «Align». Это откроет панель выравнивания в Illustrator. Выберите «Выровнять по монтажной области», а затем выровняйте обе сгруппированные иллюстрации по горизонтали и вертикали по центру. Теперь вы можете визуально увидеть, что произведение искусства сохранило свои первоначальные пропорции и стало меньше на полдюйма.
Хотя это и несколько базово, знание того, как правильно масштабировать объекты и графические объекты в Adobe Illustrator до определенного размера, чрезвычайно важно. Это позволяет вам поддерживать исходные пропорции ширины и высоты вашего произведения независимо от размера, не искажая и не влияя на окончательный дизайн.
Выполняя это упражнение, мы на практике освоим приемы построения и модификации размерных схем.
1. Вставьте в открытый документ CorelDRAW новую страницу, переименуйте ее в Dimensions и постройте посередине правильный выпуклый шестиугольник произвольного размера. Воспользовавшись панелью атрибутов, установите его размер по вертикали равным 50 мм. Поскольку по умолчанию включен режим синхронного изменения размера объекта по вертикали и горизонтали, шестиугольник останется правильным.
2. Выберите в наборе инструментов инструмент Dimension (Размерные линии) и щелкните на панели атрибутов на кнопке горизонтального размера. Начнем построение горизонтальной размерной схемы с задания управляющих параметров на панели атрибутов. Установите тип измерения Decimal (Десятичный), в качестве единиц измерения выберите миллиметры и запретите включение обозначения единиц в размерную надпись. Точность отображения выберите равной двум разрядам после запятой. Переместите указатель инструмента на левый нижний угол шестиугольника и, добившись, чтобы точка присоединения обозначилась цветным маркером (рис. 3.23, а), щелкните кнопкой мыши.
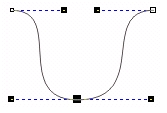
Рис. 3.23. Построение линейной размерной схемы
3. Переместите указатель инструмента на правый нижний угол шестиугольника и точно таким же образом зафиксируйте точку присоединения второй выносной линии размерной схемы (рис. 3.23, б).
6. Теперь построим размерную схему для наклонного размера. Она строится точно так же, как для горизонтального, только перед началом построения следует щелкнуть па панели атрибутов па кнопке наклонного размера. Определяя местоположение размерной надписи, оставьте ее справа от правой выносной линии.
7. Построим размерную схему для углового размера. До определения первой точки задайте суффикс размерной надписи — знак градуса. Для этого установите курсор в соответствующее поле панели атрибутов, переведите вспомогательную клавиатуру в режим ввода цифр клавишей Num Lock и при нажатой клавише Alt введите с нее код символа градуса 0176. Затем установите точность отображения значения размера без дробных разрядов. Размерная схема строится аналогично двум предыдущим с одним дополнением: перед определением точек присоединения выносных линий (рис. 3.24, б и в) необходимо щелчком зафиксировать центр углового размера — точку, в которой выносные линии пересекаются (рис. 3.24, а). Если требуется, чтобы размерная схема была полностью привязана к объекту и отслеживала его перемещения и изменения размеров, эта точка должна быть точкой присоединения. При определении местоположения размерной надписи (рис. 3.24, f), возможно, се не удастся сразу переместить на середину размерной линии. В этом случае сначала переместите указатель инструмента вправо, увеличивая радиус размерной линии, затем переместите размерную надпись на ее середину, а потом снова уменьшите радиус, перемещая указатель инструмента влево. Результат простановки размеров представлен на рис. 3.25.
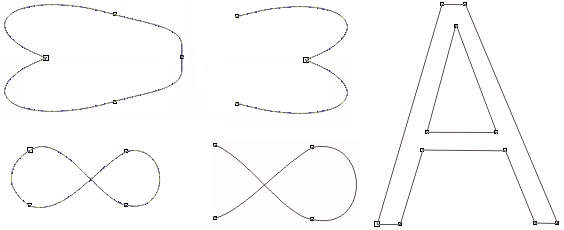
Рис. 3.24. Построение угловой размерной схемы
Если в процессе построения размерной схемы обнаружится, что одна из точек определена неправильно, доведите построение схемы до конца, а после определения местоположения размерной надписи удалите размерную схему клавишей Del. Чтобы удалить ранее построенную размерную схему, сначала выделите ее с помощью инструмента Pick (Выбор). При этом безразлично, на каком объекте схемы выполнить щелчок — если будет выделена только размерная надпись, после нажатия клавиши Del удалится вся схема, поскольку удаление управляющего объекта приводит к удалению всего составного объекта. В силу этой особенности при удалении объекта, к которому присоединены размерные схемы, все эти схемы будут также удалены.
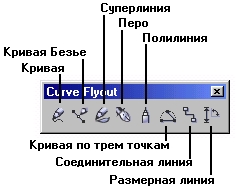
Рис. 3.25. Результат простановки размеров на шестиугольном объекте
Размерную схему можно построить и без привязки выносных линий к точкам присоединения какого-либо объекта, выполняя щелчки мышью не на точках присоединения. Такие неприсоединенные схемы, конечно, не меняются при внесении изменений в изображение и не удаляются при удалении его объектов.
8. В завершение упражнения внесите изменения в построенные размерные схемы. Все изменения выполняются не инструментами для простановки размеров, а инструментом Pick (Выбор). Вначале выберите шестиугольник и увеличьте его размер вдвое, введя в одно из полей габаритных размеров новое значение. Проследите за изменением размерных схем. Затем выберите размерную надпись наклонного размера и переместите се в середину размерной линии. Измените ее размещение, поместив текст в разрыв размерной линии.
В завершение обсуждения размерных схем CorelDRAW следует еще раз подчеркнуть, что в подавляющем большинстве случаев их модели не соответствуют регламентацпям российских стандартов инженерной графики. Такого соответствия можно добиться путем преобразования соединенных объектов, соответствующих каждой размерной схеме, в обычные объекты CorelDRAW с их последующим редактированием (приемами, описанными в уроке 5), но это потребует большого объема дополнительной работы, особенно если размеров много, и приведет к утрате связи размеров с объектами.
Читайте также:


