Как удалить запись диктофона на смартфоне
На современном телефоне установлено множество различных приложений. Среди них можно встретить как действительно полезные программы, так и не очень. Со временем пользователи приходят к решению избавиться от неиспользуемых утилит, то есть попросту их удалить. Практически всегда выполнить подобную процедуру можно за несколько нажатий, но только если речь идет о приложении, установленном самим владельцем устройства. Если же необходимо деинсталлировать системную программу, то здесь придется прибегнуть к нестандартным способам. В данной статье мы постараемся подробно рассказать, как удалить диктофон на Андроид. Внимательно читайте инструкции и оценивайте возможные риски.
Способ 1: через иконку на рабочем столе
Этот метод подойдет в том случае, если диктофон был установлен на смартфон самим пользователем. Причём неважно откуда была скачана программа, будь то Google Play или сторонний источник. А представленная далее инструкция подойдет для всех телефонов, работающих под управлением операционной системы Android. Итак, всё что нужно – удержать палец на иконке приложения и перенести его на появившейся значок корзины. Также вместо корзины может появиться обычная надпись: «Удалить».
Удаляем диктофон через иконку на рабочем столе
Для подтверждения деинсталляции остается нажать по кнопке «Ок» или «Да». Если же после удержания иконки ничего не происходит, то выбранную программу удалить стандартным способом нельзя.
Способ 2: через настройки
Установленную вами программу также можно удалить через настройки. Для этого необходимо выполнить следующие действия:
- Открываем настройки.
- Переходим в раздел «Все приложения» или «Установленные программы». Имейте в виду, что названия на вашем устройстве могут отличаться от приведенных в инструкции.
- Нажимаем по конкретному приложению, которое необходимо удалить. В нашем случае в роли него выступает диктофон.
- На странице с программой видим большое количество разных кнопок. Нам необходимо выбрать «Удалить», а после подтвердить операцию клавишей «Ок».

Удаляем диктофон через настройки
Способ 3: через программу ADB
А вот следующий способ позволит вам удалить любое предустановленное приложение, например, калькулятор или тот же диктофон. Но существует один нюанс – вам потребуется наличие компьютера. На него необходимо скачать программу ADB Run. Сделать это можно как с официального сайта разработчика, так и с любого стороннего ресурса. После загрузки открываем архив и кликаем по файлу setup.exe. Начнется стандартная процедура установки, которую подробно описывать не требуется. Просто нажимаем по кнопке «Далее» и ждем завершения процесса. Кстати, программа прекрасно работает и не с очень мощными компьютерам.
Теперь возвращаемся к телефону и заходим в настройки. Здесь необходимо включить отладку по USB:
- Получаем права разработчика, несколько раз нажав по номеру сборки устройства или версии прошивки.
- Заходим в раздел «Расширенные настройки» и ищем пункт «Для разработчиков».
- Возле строки «Отладка по USB» переводим ползунок вправо. Индикатор должен стать синим.
- Подключаем телефон к компьютеру посредством кабеля.
- В появившемся окошке ставим галочку в поле «Всегда разрешать этому компьютеру».

Включаем отладку по USB
Запускаем программу ADB Run, кликнув по значку на рабочем столе. В первое поле вводим цифру 12 и нажимаем по клавише «Enter».

Вводим цифру 12 и нажимаем по клавише «Enter»
Далее вписываем значение 7 и также нажимаем по кнопке «Enter». Появляется дополнительное поле «App Package Delete».

Вписываем значение 7 и нажимаем по кнопке «Enter»
В него нужно ввести имя пакета приложения, которое можно узнать в информации о программе.

Узнаём имя пакета приложения
Кстати, если программа не видит телефон, то в панели уведомлений смартфона измените параметр «Зарядка устройства» на «Передача файлов».
В завершение кликаем по клавише «Enter» и ожидаем завершения процедуры. После удаления вы можете отсоединить устройство от ПК и отключить отладку по USB. Способ действительно универсальный и работает практически с каждым современным телефоном. И что самое главное – полностью без root-прав.
Как удалить запись диктофона?
Если нужно удалить не саму программу, а лишь диктофонную запись, то здесь действия очень просты. Сделать всё правильно вам поможет следующая инструкция:
- Открываем диктофон.
- Переходим в раздел со всеми записями. Обычно нужная вкладка имеет название «Мои записи» или «Records».
- Удерживаем палец на нужной записи до появления специального меню. В нем необходимо выбрать «Удалить» и подтвердить операцию.

Удаляем запись диктофона
Как видите, всё предельно просто и понятно.
Вывод
Таким образом, принцип удаления диктофона на Андроид зависит от самой программы. Если приложение было установлено пользователем, то избавиться от него можно за несколько нажатий. А вот с системной утилитой придется немного повозиться, воспользовавшись сторонним софтом. Любые возникшие вопросы вы можете оставлять в комментариях. Мы обязательно ответим на них своевременно.
Функциональные особенности современных гаджетов постоянно растут. Часто в качестве приложений для смартфонов добавляют функционал различных приспособлений или приборов: калькулятор, записную книжку, карту навигации, фото- и видеокамеры. Сюда относится и диктофон, позволяющий записывать звук, речь человека и музыку. Такое приложение есть практически в каждом телефоне, а в операционную систему андроид оно включено с первых релизов.
Не все, даже опытные пользователи знают, где хранятся записи с диктофона, поэтому нужно разобрать этот вопрос подробнее. В этом материале будет рассказано, где диктофон в андроиде, а также где хранятся диктофонные записи на гаджете.
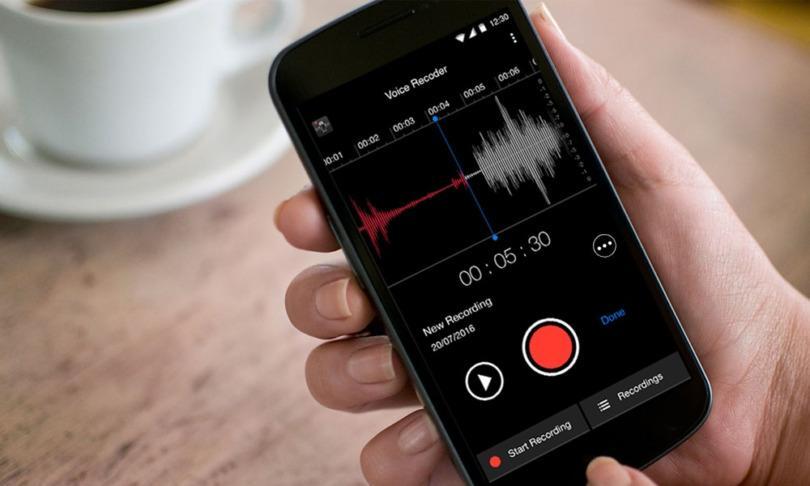
Любой телефон может записывать звук
Использование диктофона в телефонах андроид
Диктофон является очень полезным прибором, который дает возможность записывать музыкальные композиции, голоса людей и прочие звуки, включая природу. Он был изобретен до сотовых телефонов, но потом, как и многие другие приборы, перекочевал в качестве программы в смартфоны под управлением различных операционных систем. Звуки, записанные в этом приложении, можно сохранять, прослушивать в любой момент времени и давать им названия. Кроме этого, записанные файлы могут экспортироваться в любые другие программы, поддерживающие их расширения.
К сведению! Диктофон позволяет легко выполнить запись важных для человека моментов: совещания на работе, лекции в университете или голоса человека. Это позволит не забыть нужную информацию и обратиться к ней в любое удобное время.
Для использования диктофона на смартфоне под управлением операционной системы Android вовсе не нужно скачивать и устанавливать стороннее программное обеспечение. Все, что нужно простому пользователю, есть в стандартных функциях устройства, которые ограничены лишь его техническими характеристиками.
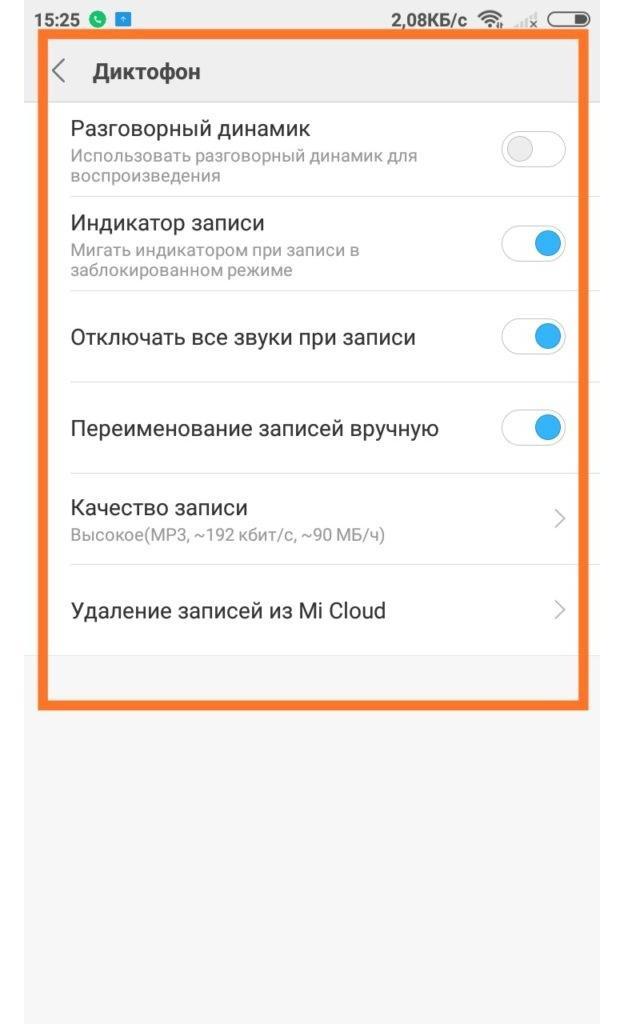
Настройки стандартного приложения
Где хранятся записи с диктофона на устройствах андроид
Многие интересуются, где хранятся диктофонные записи на андроид. Здесь нет никакой загадки, так как все пользовательские файлы по типу программ, музыки и картинок хранятся в открытом каталоге файловой системы ОС.
Чаще всего для просмотра данных программы «Запись звука» или «Диктофон» необходимо:
- Включить или выполнить разблокировку своего сотового телефона.
- Перейти в стандартный или установленный пользователем диспетчер файлов, хранящихся в операционной системе.
- Попасть в корень доступного хранилища. Это может быть SD-карта или внутренняя память.
- Выбрать каталог под названием «Recording».
В этом каталоге хранятся все данные и записи со встроенной программы «Диктофон», которое по умолчанию идет с каждой операционной системой Android.
Обратите внимание! Чтобы найти тот или иной файл, необходимо перейти в приложение «Диктофон» или запомнить его название при сохранении. Обычно записи сохраняются с указанием текущей даты, которая указана в настройках телефона, а также с именем типа «Rec» или «Voice» и порядковым номером записи.
Найти все файлы диктофона можно, перейдя в приложение и нажав на иконку настроек или вертикальное троеточие, за которым скрывается список записей, созданных в этом приложении. После этого вопросов о том, где хранятся записи разговоров в андроид, быть не должно.
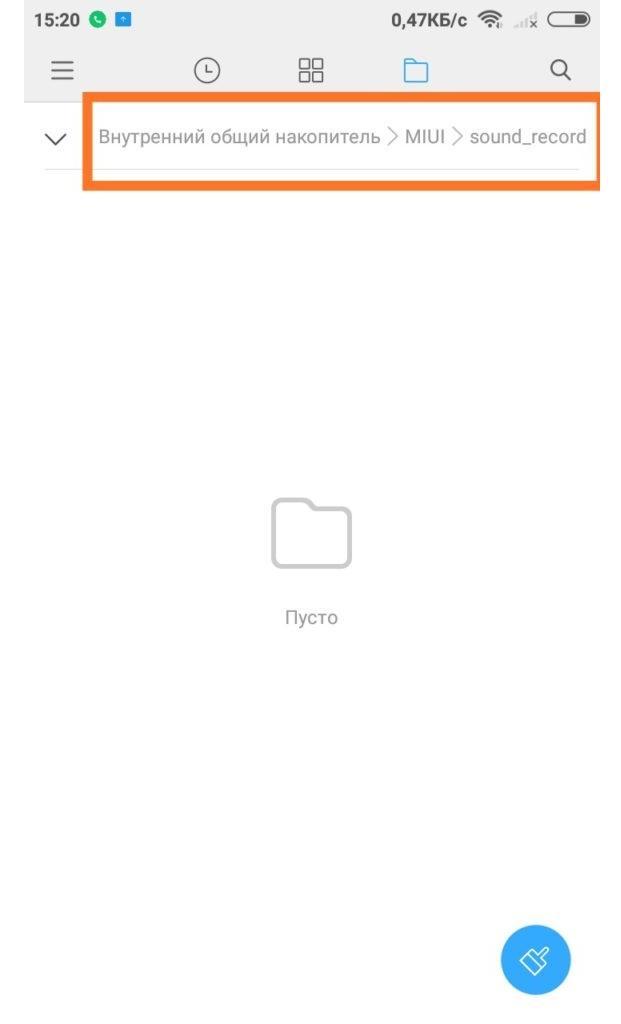
На разных телефонах файлы могут храниться в различных местах
Как прослушать запись с диктофона на устройствах андроид
Как уже было сказано, записи приложения хранятся в специальной папке, которую создает программа. Чтобы получить к ним доступ, необходимо установить любой файловый менеджер из официального магазина Плей Маркет или воспользоваться стандартным диспетчером файлов и папок.
Для прослушивания файлов необходимо найти их в каталоге и нажать на любой из них. Если файловый менеджер обладает функцией воспроизведения, то запись будет сразу же запущена. Если же нет, то откроется стандартный проигрыватель или список приложений на выбор пользователя, которые могут работать с таким типом и расширением аудиофайла.
Важно! Аудиофайлы можно прослушать и просмотреть в самом приложении. Для этого следует перейти в программу и найти значок из трех горизонтальных линий или вертикального троеточия и выбрать тот или иной файл.
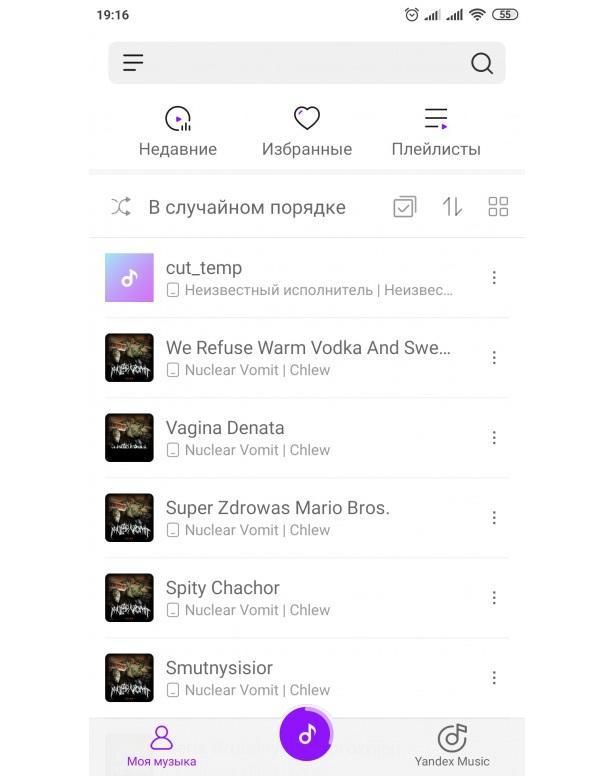
Стандартный музыкальный плеер на сяоми
Как перематывать записи с диктофона при прослушивании на андроиде
С вопросом о том, где найти запись разговора в телефоне андроид, все решено. Некоторые все же не знают, как управлять процессом воспроизведения. На самом деле, все очень просто. Каждый проигрыватель аудио и видеофайлов, кроме самого простого и встроенного в файловый менеджер, дает возможность управлять громкостью воспроизведения, скоростью и прочими параметрами. Среди них присутствует и перемотка аудио и видео контента. Это очень удобно, так как можно без особых усилий прослушивать только те моменты, которые необходимо. Полезная функция, если аудиофайл большой.
Стоит вернуться к вопросу о том, как именно выполнить перемотку. Для этого сперва нужно открыть диктофон и выполнить запись файла. Если звук уже есть, то следует его найти. Сделать это можно любым из способов, описанных выше. После того как дорожка записана или найдена, на нее нужно нажать.
Скорее всего, она будет открыта в стандартном плеере, который установлен в операционной системе Android по умолчанию. Если это не так, то устройство попросит пользователя выбрать программу для воспроизведения, если она есть. Вне зависимости от того, где открыт файл, он начнет проигрываться, а под его названием будут указаны длина аудиофайла и полоска, заполняемая по мере воспроизведения.
Обратите внимание! Чтобы выполнить перемотку в нужный момент, необходимо нажать пальцем в ту или иную часть полоски или линии. Прослушивание начнется с того момента, куда нажал человек.
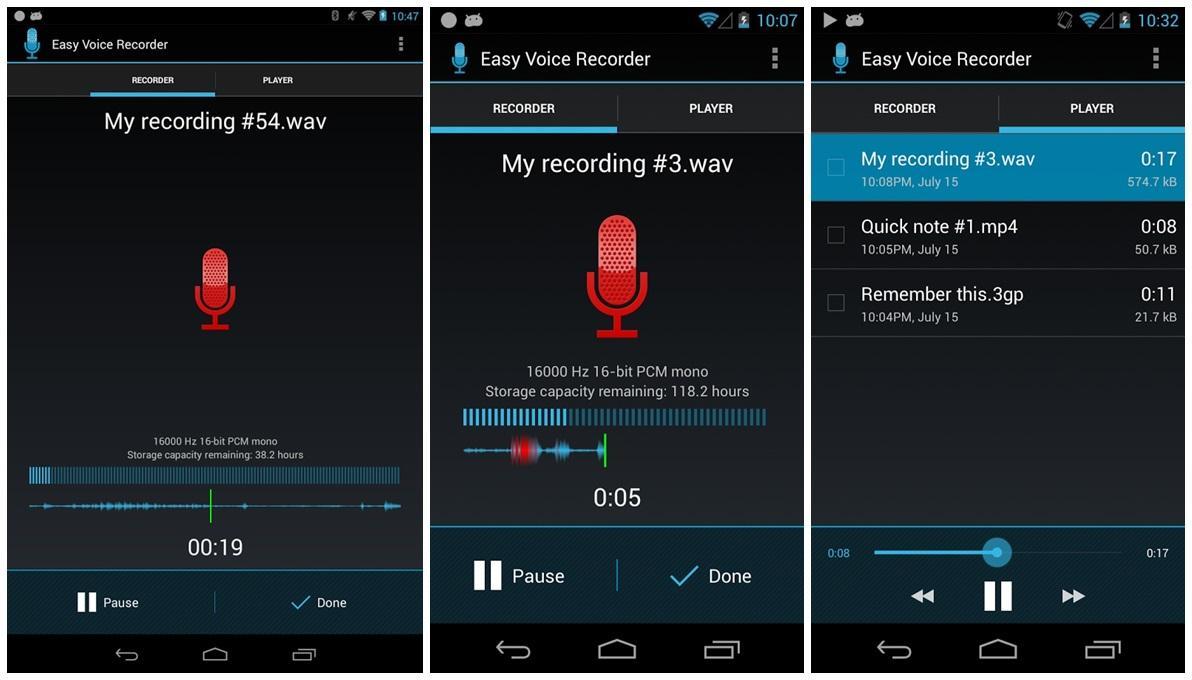
Приложение «Диктофон», в котором удобно перематывать файл
Таким образом, было рассказано, где хранятся записи с диктофона андроид и как управлять ими. Какой бы телефонный диктофон не использовался, созданные им файлы будут находиться в специальной папке, созданной операционной системой или приложением.
На устройствах iPhone, iPad или iPod touch и компьютерах Mac есть функция создания голосовых записей. Готовую запись можно редактировать и делиться ею с другими пользователями.

Программа «Диктофон» использует для записи встроенный микрофон устройства. Для более качественной стереофонической записи используйте внешний стереомикрофон.

Создание голосовой записи
- Откройте программу «Диктофон» или попросите об этом Siri.
- Чтобы начать запись, нажмите кнопку записи . Чтобы остановить запись, нажмите кнопку . На устройстве iPad или компьютере Mac 1 нужно нажать кнопку .
- При нажатии на кнопку ваша голосовая запись будет автоматически сохранена с названием, соответствующим текущей геопозиции. 2 На устройстве iPad или компьютере Mac по завершении записи нужно нажать «Готово».
Все голосовые записи будут доступны на каждом устройстве, где выполнен вход в iCloud с использованием того же идентификатора Apple ID. Для этого нужно просто включить параметр «Диктофон» в настройках iCloud на каждом устройстве.


Редактирование голосовой записи
После создания голосовой записи вы можете без труда заменить ее фрагмент, обрезать ее или удалить ненужную часть.
Замена фрагмента голосовой записи
Обрезка начала или окончания записи
Удаление фрагмента записи

Общий доступ к голосовой записи

Удаление голосовой записи
- Нажмите запись, которую необходимо удалить.
- Нажмите . На компьютере Mac необходимо нажать клавишу Delete или выбрать «Правка» > «Удалить». Запись будет перемещена в папку «Недавно удаленные».
Голосовые записи хранятся в папке «Недавно удаленные» в течение 30 дней, после чего удаляются безвозвратно. Если голосовая запись еще находится в папке «Недавно удаленные», ее можно восстановить, выполнив следующие действия.
- Откройте программу «Диктофон» и нажмите «Недавно удаленные».
- Нажмите запись, которую необходимо восстановить.
- Нажмите «Восстановить», затем выберите «Восстановить запись».
1. «Диктофон» — это встроенная программа macOS Mojave и более поздних версий.
2. Включить или отключить присвоение имен на основе геопозиции можно в меню «Настройки» > «Диктофон». На компьютере Mac для этого необходимо перейти в меню «Диктофон» > «Настройки».
Жесты VoiceOver можно использовать для обрезки видеозаписей, сделанных в программе «Камера», и голосовых записей.
Обрезка видеозаписи. При просмотре видеозаписи в программе «Фото» дважды коснитесь экрана для отображения элементов управления видео, затем выберите начало и конец обрезаемого фрагмента. Затем смахните вверх для перетаскивания вправо или смахните вниз для перетаскивания влево. VoiceOver сообщает количество времени, которое будет вырезано из записи при обрезке в данном месте. Для выполнения обрезки выберите «Обрезать» и дважды коснитесь экрана.
Обрезка голосовой записи. В программе «Диктофон» выберите голосовую запись, нажмите «Изменить», затем нажмите «Начать обрезку». Выберите начало или конец выделения, дважды коснитесь экрана и удерживайте палец, затем потяните, чтобы настроить. VoiceOver сообщает количество времени, которое будет вырезано из записи при обрезке в данном месте. Нажмите «Пуск», чтобы просмотреть обрезанную запись. Когда требуемый результат будет получен, нажмите кнопку «Обрезать».
запись голоса и аудиоклипов с редактированием и обрезка длины музыки и других голосовых клипов, которые у вас есть на телефоне. записывайте свой голос, звукозаписывающее устройство, записывайте любые звуковые окружения и сохраняйте их в своем телефоне. вы можете записывать свой звуковой голос в формат .wav и легко конвертироваться в любые другие файлы, такие как .mp3, .m4a, .aac, .ogg, .amr. конвертировать и редактировать аудио файлы, это приложение для записи звука с функцией резки и обрезки. вы можете конвертировать ваши музыкальные файлы с .mp3 в ogg. или .wav на .mp3 также .ogg на .mp3. единственное приложение для записи голоса, которое может дать вам лучшие функции, так как оно может воспроизводить .wav, воспроизводить mp3-файлы, редактировать mp3-файлы, редактировать голосовые заметки, проигрыватель m4a, обрезать ваши файлы, резак аудиофайлов, вырезать ваши mp3-файлы, обрезать и вырезать любимая часть аудиофайлов, которые вы хотите прослушать. получите ваш рекордер и плеер отсюда лучший аудиоплеер и диктофон с потрясающим звуковым высоким разрешением. конвертер музыки mashup и редактор звукозаписи-аудио конвертер и аудиоредактор. ogg аудио звуковой преобразователь аудио рекордер и триммер. заставка голосовых заметок, и вы можете настроить длину звука.
редактировать / вырезать / обрезать аудиофайлы:
отредактируйте размер продолжительности вашей записи голоса. сократите длину аудиофайлов и единственную запись голоса, которая может легко обрезать длину аудиофайла или музыкального файла. лучший аудио-рекордер, редактор песен, музыкальный рекордер mp3.

В приложении «Диктофон» с помощью инструментов редактирования можно редактировать Ваши записи. Вы можете удалить ненужные части записи, перезаписать запись полностью или отдельные ее части. Вы также можете удалить ненужную запись.
Обрезка ненужных частей записи
Коснитесь кнопки в правом верхнем углу, затем перетяните желтые манипуляторы обрезки, чтобы выделить часть, которую нужно сохранить или удалить.
Для удобства редактирования можно увеличить масштаб изображения звуковой волны разведением пальцев.

Чтобы прослушать выбранный фрагмент записи, коснитесь кнопки .
Чтобы сохранить выбранный фрагмент записи (и удалить остальную часть записи), коснитесь «Обрезать». Чтобы удалить выбранный фрагмент записи, коснитесь «Удалить».
Коснитесь «Сохранить», затем коснитесь «Готово».
Замена записи
Перетяните изображение звуковой волны, чтобы указатель воспроизведения оказался в той части записи, с которой Вы хотите начать новую запись.
Для удобства можно увеличить масштаб изображения звуковой волны разведением пальцев.
Коснитесь «Заменить», чтобы начать запись (во время записи звуковая волна отображается в красном цвете).
Коснитесь кнопки , чтобы приостановить запись; коснитесь «Возобновить», чтобы продолжить запись.
Чтобы прослушать запись, коснитесь кнопки .
Коснитесь кнопки «Готово», чтобы сохранить изменения.
Удаление записи
Выполните одно из описанных ниже действий:
В списке записей коснитесь записи, которую хотите удалить, затем коснитесь кнопки .
Коснитесь «Изменить» над списком записей, выберите одну или несколько записей, затем коснитесь «Удалить».

Удаленные записи перемещаются в папку «Недавно удаленные» и по умолчанию хранятся в ней 30 дней. Чтобы изменить период хранения удаленных записей, откройте «Настройки» > «Диктофон» > «Очистка удаленных» и выберите подходящий вариант.
Восстановление или стирание удаленной записи
Коснитесь папки «Недавно удаленные», затем коснитесь записи, которую хотите восстановить или стереть.
Можно выполнить описанные ниже действия.
Восстановление выбранной записи. Коснитесь «Восстановить».
Восстановление всех записей в папке «Недавно удаленные». Коснитесь «Изменить» над списком «Недавно удаленные», затем нажмите «Восстановить все».
Удаление всех записей в папке «Недавно удаленные». Коснитесь «Изменить» над списком «Недавно удаленные», затем нажмите «Удалить все».
Читайте также:


