Как удалить вирус с флешки телефона
Если вышеописанные способы не помогают, остается только одно – отформатировать съемный носитель информации. Тогда все настройки и файлы на нем будут удалены вместе с вирусом.
3 способа удалить вирус с флешки телефона
На помощь может прийти два устройства: адаптер и картридер. Первый обычно идет в комплекте с microSD. Второй придется покупать дополнительно. Оба устройства показаны на рисунке №4 – слева адаптер, а справа картридер.
- Dr.Web CureIt;
- Kaspersky Virus Removal Tool;
- AdwCleaner;
- Anti-Malware;
- Spybot Search & Destroy;
- HitmanPro.
▪ Запустите программу и выберете вкладку " Проверка". Здесь отметьте " Выборочная проверка" и нажмите кнопку " Настроить сканирование".
Как проверить флешку на вирусы
Можно настроить автоматическое сканирование при подключении флешки. Для этого перейдите по пути
Одна из лучших утилит для обнаружения вирусов на компьютере и переносных устройствах. Инструкция по использованию Malwarebytes состоит вот в чем:
Чтобы проверить свою систему и флеш-накопитель на подобное, необходимо использовать спец. утилиты. Я бы порекомендовал познакомиться для начала вот с этими продуктами:
Как проверить флешку на вирусы и очистить ее
Как Проверить Сиди Карту на Вирусы
VirusTotal хранит в своей базе все анализы. Это дает возможность пользователям искать отчеты с данными MD5, SHA1, SHA256. Поисковая выдача возвращает последнее сканирование, выполненное на интересующем вас ресурсе.
Бесплатные онлайн-антивирусы для проверки файлов на телефоне и компьютере
Как предупреждают авторы этого веб-антивируса, иногда может срабатывать ложная тревога, что не удивительно при таком внушительном списке антивирусного ПО. Но, как говорится, лучше перебдить чем недобдить!
Мы выбрали полдесятка надежных, бесплатных и эффективных антивирусных сканеров, которые работают онлайн - то есть через браузер. Таким образом вы можете узнать, есть ли вирус на телефоне, без скачивания сторонних программ.
после чего рекомендую выбрать "Все проблемы" и запустить сканирование. В моем случае, AVZ порекомендовал запретить авто-запуск программ с CD/DVD дисков, со сменных носителей (тех же флешек) и пр. Рекомендую выделить все, что найдет утилита и устранить проблемы.
Как бы не был хорош ваш штатный антивирус (если таковой установлен в систему), но он не может "видеть" и распознать некоторые виды угроз (например, рекламное ПО, AdWare, SpyWare, TrojanSpy, TrojanDownloader и пр. "добро", которое лишь недавно стали включать в антивирусы).
Как проверить флешку на вирусы и очистить ее
Скорее всего, у вашей подруги установлен другой антивирусный продукт (возможно, что он "перестраховался" и вируса на флешке нет, а возможно, что ваша версия Avast просто не видит его (например, в виду отсутствия обновления)).
, флешка медленно открывается, ПК при этом зависает, возникают разного рода ошибки.
Проверка спец. утилитами AVZ, Malwarebytes (читать далее. )"Лечение" и диагностика флешки
Для запуска форматирования, достаточно открыть "Мой компьютер" ("Этот компьютер"), щелкнуть правой кнопкой мышки по флешке и в меню выбрать "Форматировать. " . Проверка флешки с помощью альтернативного антивируса
- AVZ — помогает не только находить вирусы и вредоносное ПО, но и настроить правильным образом ОС Windows, устранить "дыры", которые могут присутствовать в вашей системе;
- Malwarebytes Anti-Malware — одно из самых эффективных средств по борьбе с рекламным и вредоносным ПО (к тому же с недавнего времени она стала включать в себя не менее известную AdwCleaner).
Подобные продукты достаточно загрузить к себе на компьютер, и запустить проверку системы любых накопителей.
Чтобы проверить свою систему и флеш-накопитель на подобное, необходимо использовать спец. утилиты. Я бы порекомендовал познакомиться для начала вот с этими продуктами:
Время от времени появляется необходимость удалить вирус с флешки телефона.
Возникает очень простая ситуация – телефон начинает глючить, постоянно подвисать, с него могут пропадать какие-то данные и случаться другие катаклизмы. Причиной тому становится вирус.
Об этом могут сказать сотрудники сервисного центра или же Вы сами это определите. Сделать это очень просто – зависает телефон при работе именно с флешкой и данные пропадают с нее. В общем, будет ясно видно, что проблема именно в съемном носителе информации.
Есть 3 действительно работающих способа решения данной проблемы. Мы пошагово рассмотрим все из них.
Содержание:

1. Антивирусы для телефонов
Существует достаточно много хороших антивирусных программ, которые работают на смартфонах и планшетах.
Ярким представителем является Kaspersky Internet Security, который можно скачать в Google Play и Apple Store. Мы будем рассматривать его работу на примере устройства на ОС Android.
Пошаговая инструкция по использованию данной антивирусной программы выглядит следующим образом:
- Сначала Kaspersky Internet Security нужно скачать и установить. Для этого зайдите на страницу Google Play и выполните все вышеописанные операции. Здесь нет ничего необычного, и приложения устанавливается так же, как и все остальные.
- Затем нажмите на пиктограмму раскрытия дополнительных функций. Изначально она представляет собой кружочек со стрелкой вверх. После нажатия появляется стрелка вниз. Появятся эти самые дополнительные функции. Из всего списка нам понадобится «Проверка». Поэтому просто нажмите на пикограмму увеличительного стекла с такой надписью.

Рис. №1. Дополнительные функции и проверка в Kaspersky Internet Security на Android
- В следующем окне нужно просто нажать на надпись «Проверка папки». Это даст нам возможность проверить карту памяти и все папки на ней.

Рис. №2. Варианты проверки в Kaspersky Internet Security
- Теперь, собственно, будет отображено окно с вариантами проверки папки в памяти устройства или на встроенной карточке. Нам нужен второй вариант. Поэтому на данном этапе следует нажать на увеличительное стекло возле надписи «Встроенная карта памяти».

Рис. №3. Варианты проверки папки в KIS на Android
Вот это и все. Если на карте памяти будут обнаружены какие-то вирусы, Вам будет предложено удалить их или поместить зараженные файлы на карантин.
Все происходит точно так же, как и при работе с версией в Kaspersky Internet Security для персональных компьютеров.
Подсказка: Если на карте памяти вирусов обнаружено не было, проведите полную проверку всего устройства. Это означает, что проблема все-таки не во встроенной карточке.
2. Помощь компьютера
Второй способ до боли простой и банальный, зато действенный. Причем в большинстве случаев помогает именно он.
Если сказать просто, в данном случае нужно изъять карту памяти из телефона и вставить ее в компьютер. Дальше нужно будет взять одну из хороших антивирусных программ и проверить с ее помощью флешку.
Только просто взять и вставить флешку из телефона в компьютер не получится – ни у одного ПК или ноутбука нет точно такого же разъема.
На помощь может прийти два устройства: адаптер и картридер. Первый обычно идет в комплекте с microSD. Второй придется покупать дополнительно. Оба устройства показаны на рисунке №4 – слева адаптер, а справа картридер.

Рис. №4. Адаптер и картридер для microSD
Собственно, карточка из телефона вставляется в одно из этих устройств, а затем и в компьютер. Картридер работает с USB-портом. Такой точно есть на каждом компьютере.
После того, как Вы вставили свою флешку из телефона в ПК или ноутбук таким образом, он определит ее как обычную карту памяти. После этого необходимо запустить антивирус и выбрать там проверку таковой.
К примеру, в Kaspersky Free для этого нужно сделать следующее:
- В главном окне программы жмем пункт «Проверка». Попадаем в меню проверки данной антивирусной программы.

Рис. №5. Главное окно Kaspersky Free
- В меню слева видим все возможные варианты проверки. Выбираем «Проверка внешних устройств». Справа появляется большая область, где можно выбрать, какое именно устройство мы будем проверять. Если мы подключили только флешку, устройство там будет всего одно. Остается нажать кнопку «Запустить проверку» возле него и дождаться окончания данного процесса.

Рис. №6. Меню проверки внешних устройств в Kaspersky Free
- После этого, как обычно, при обнаружении вируса будет предложено несколько вариантов решения проблемы. А, может быть, он будет всего один. В любом случае, Вы удалите зараженный файл или вирус с флешки своего телефона, а это самое главное.
Кроме полноценных антивирусных программ, также можно использовать небольшие утилиты для удаления вирусов.
Вот список хороших подобных программ:
- Dr.Web CureIt;
- Kaspersky Virus Removal Tool;
- AdwCleaner;
- Anti-Malware;
- Spybot Search & Destroy;
- HitmanPro.
3. Форматирование флешки
Если вышеописанные способы не помогают, остается только одно – отформатировать съемный носитель информации. Тогда все настройки и файлы на нем будут удалены вместе с вирусом.
Поэтому перед выполнением данной процедуры скопируйте все нужные файлы на компьютер. Для этого воспользуйтесь вышеупомянутыми картридером или адаптером.
Совет: После копирования файлов с флешки проверьте папку, куда Вы их скопировали, своим антивирусом. Возможно, вирус перенесется и на компьютер, но там его обнаружить и удалить будет в разы легче.
А дальше сделайте вот что:
- Зайдите в «Этот компьютер». Найдите нам свой съемный накопитель.
- Нажмите на нем правой кнопкой мыши. В выпадающем списке выберете пункт «Форматировать…».

Рис. №7. Флешка в «Этом компьютере»

Рис. №8. Окно форматирования
- Дальше просто подождите, пока операционная система сделает свое дело.
По окончании форматирования съемный носитель будет полностью чистым и свободным от вирусов.

Съемные USB-устройства для хранения информации в виде самых обычных флешек воздействию вирусов подвержены в не меньшей степени, чем жестки диски с установленными на них операционными системами. И зачастую выявить присутствие такой угрозы или нейтрализовать ее бывает достаточно проблематично. О том, как убрать вирус с флешки и восстановить файлы (скрытые или зараженные), далее и пойдет речь. Для этого можно использовать несколько базовых методов. Однако перед тем как их применять, необходимо выяснить, с чем пользователь имеет дело. Как говорится, врага нужно знать в лицо!
Какие вирусы и как чаще всего воздействуют на съемные USB-накопители?
Вообще, угроз, которые чаще всего обосновываются на съемных накопителях, не так уж и много.
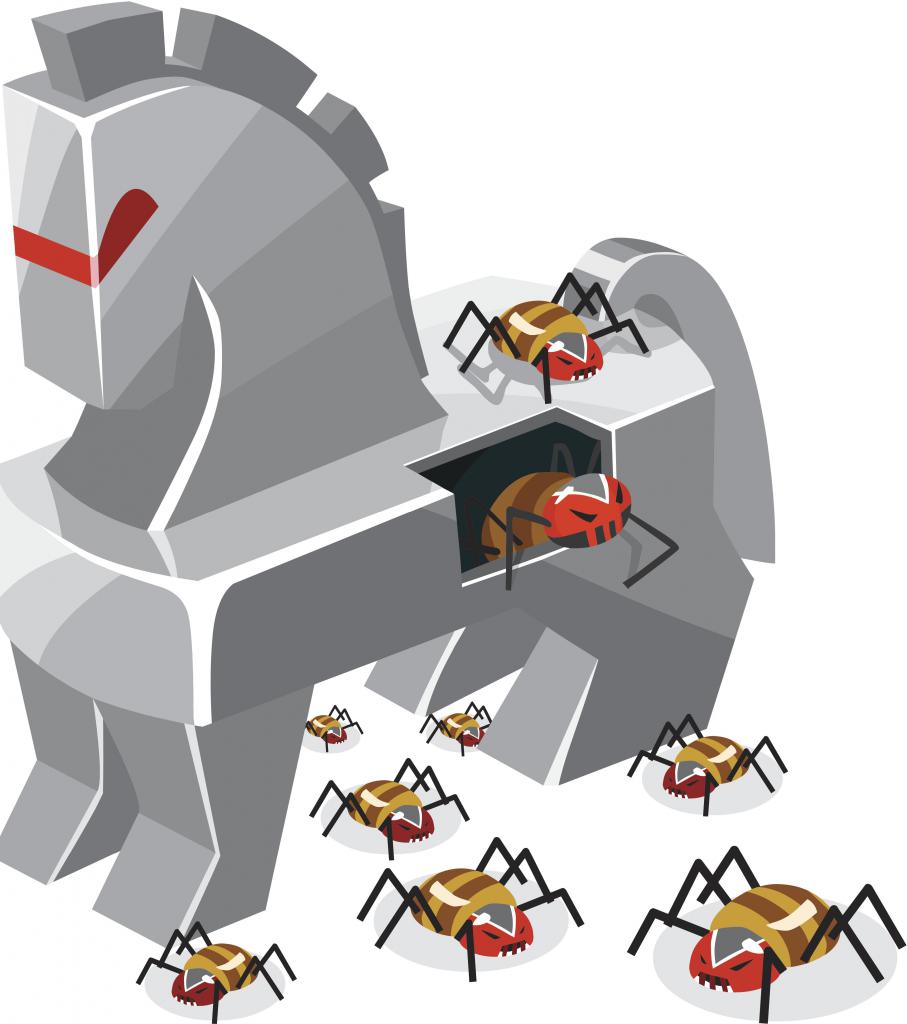
Чаще всего на флешки воздействую вирусы-шифровальщики и трояны, которые просто скрывают от пользователя находящиеся там файлы и папки. Впрочем, данная категория угроз является, в общем-то, самой безобидной, поскольку информация в физическом понимании не уничтожается и с носителя никуда не девается. Таким образом, вместо привычной картины со всеми записанными на накопитель файлами и папками видит либо только неизвестно откуда взявшиеся ярлыки, либо не видит вообще ничего.
Симптомы наличия заразы
Убрать с флешки вирус, ярлыки и сопутствующие компоненты, обосновавшейся там, достаточно просто (на этом остановимся отдельно). Но для начала давайте посмотрим, как, собственно, определить, что на накопителе засел вирус. Сразу обратите внимание, что ярлыки вместо файлов и каталогов могут появляться не всегда. Иногда и доступ к накопителю может оказаться заблокированным по причине того, что операционная система его не видит. Но это встречается редко. В случае же, когда просмотр содержимого флешки возможен, первым делом в самом обычном «Проводнике» из меню вида включите отображение скрытых объектов.
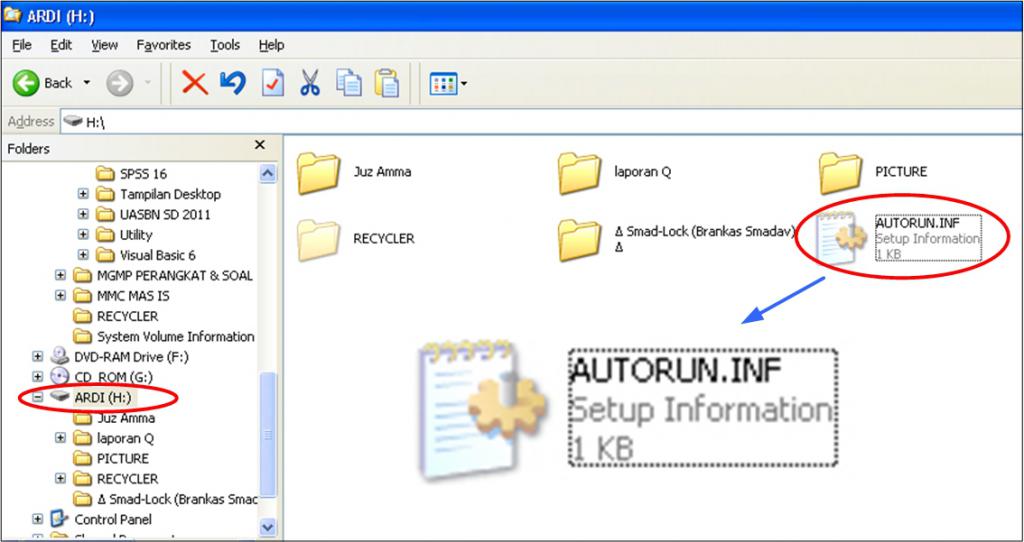
Если вирус на носителе информации есть, как правило, там будет присутствовать невидимый файл Autorun.inf, исполняемый EXE-объект, название которого чаще всего состоит из бессмысленного набора букв и символов, а также скрытая папка RECYCLER (она может присутствовать не всегда).
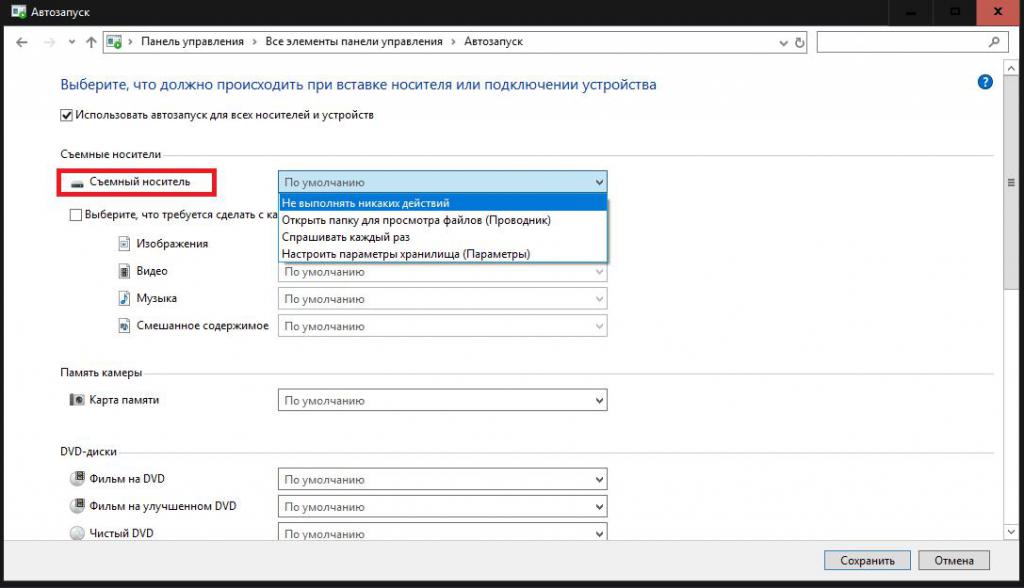
Для верности перед выполнением подключения устройства к компьютеру или ноутбуку, в разделе автозапуска, находящемся в «Панели управления», для съемных носителей из списка выберите пункт «Не предпринимать никаких действий», что избавит вас от немедленного проникновения угрозы уже на стационарное устройство.
Как убрать вирус с флешки простейшим методом?
Для начала рассмотрим самое простое решение, немедленно приходящее на ум всем без исключения пользователям. Предположим, что на съемном устройстве важных данных нет, файлы пользователю не нужны, а их копии или оригиналы имеются на жестком диске или другом носителе. Как с флешки убрать вирус-троян? Элементарно! Для этого понадобится всего лишь выполнить полное форматирование, для чего подойдут даже штатные средства Windows-систем.
Портативные сканеры
Но давайте посмотрим, как с флешки убрать вирус без потери данных, если информация, хранящаяся на носителе чрезвычайно важна. Понятно, что вариант с форматированием явно не подходит. Так что же делать? Можно, конечно, попытаться удалить несколько вышеописанных объектов самостоятельно, однако далеко не факт, что файлы и каталоги будут восстановлены после заражения (имеется в виду, что вместо них отображаются ярлыки). Логично предположить, что для нейтрализации угрозы нужно использовать соответствующее антивирусное программное обеспечение. И лучше всего для этого подходят не штатные средства защиты (хотя можно воспользоваться и ними), а портативные утилиты, среди которых самыми мощными считаются Dr. Web CureIt! и KVRT. Сразу же обратите внимание на настройки таких программ. В них в качестве выполняемого при обнаружении вируса действия следует выставить не удаление зараженных объектов, что может сказаться на важных файлах пользователя, а по возможности лечение.
Как с флешки убрать вирус, который создает ярлыки, вручную?
Теперь несколько слов о том, что можно предпринять, если ни одного подходящего инструмента под рукой нет. Как с флешки убрать вирус в этом случае? Тут потребуется ручное вмешательство. Некоторые пользователи считают это весьма трудной и утомительной процедурой. Но на самом деле это не так. Первым делом через меню ПКМ проверьте свойства какой-нибудь папки, которая показана в виде ярлыка. Здесь на вкладке ярлыка обратите внимание на поле «Объект» - там может присутствовать длинный путь, в котором может быть вписано название ранее упомянутой директории RECYCLER (или какой-то другой) с добавлением названия EXE-файла. Указанную папку попытайтесь удалить самостоятельно. Если это окажется невозможным, воспользуйтесь утилитой Unlocker. После этого на всякий случай зайдите в каталог AppData пользовательской директории на жестком диске, затем проверьте папку Roaming, поскольку вирус может перекочевать туда, и после удаления со съемного носителя снова производить самопроизвольное копирование на флешку.
Действия с атрибутами файлов и папок
Но это только половина дела. Как с флешки убрать вирус целиком и полностью, чтобы и информация приняла свой прежний вид? Теперь потребуется произвести некоторые действия с атрибутами сокрытия файлов и каталогов, которые в свойствах любого из таких объектов снять невозможно (соответствующее поле с установленной на нем галочкой будет неактивным и помеченным серным цветом). В этом случае можно воспользоваться самым обычным «Блокнотом» с созданием исполняемого пакетного BAT-файла и вписать в качестве текста содержимое, показанное на изображении ниже.
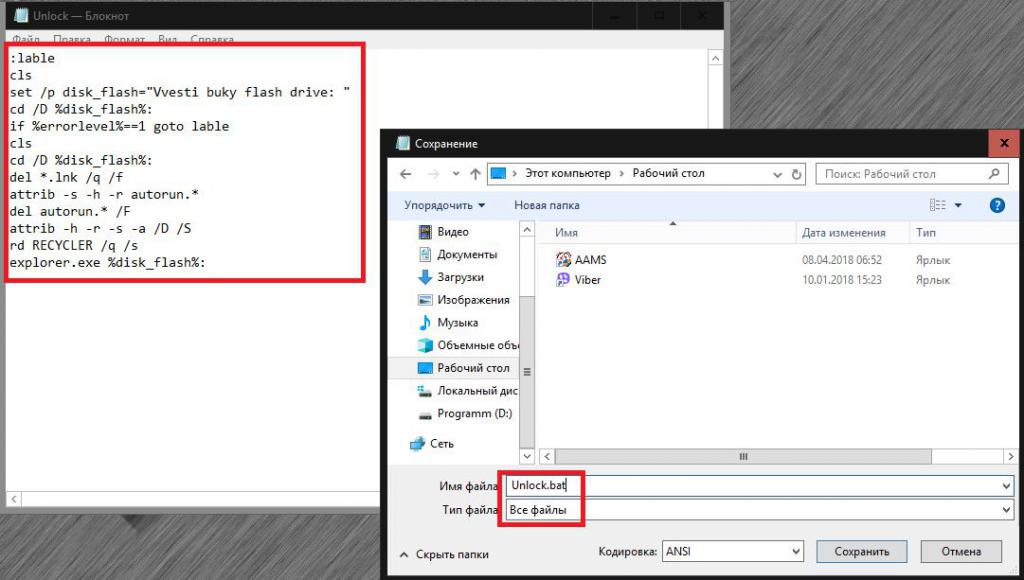
Сам же файл следует сохранить, присвоив ему расширение вручную и указав в типе «Все файлы». После запуска сохраненного файла от имени администратора все атрибуты будут очищены, а информация восстановлена.
Можно поступить еще проще, воспользовавшись средствами командной консоли, которую следует запустить от имени администратора. В ней вписывается две команды с нажатием клавиши ввода после каждой из них (исходим из того, что флешка в «Проводнике» обозначена литерой «F»):
Примечание: знаки препинания в конце после ввода показанных команд не нужны!
Восстановление носителя сторонними утилитами
Наконец, если вам не нравятся или не подходят способы удаления атрибутов и восстановления информации, описанные выше, можете воспользоваться специальными утилитами сторонних разработчиков.
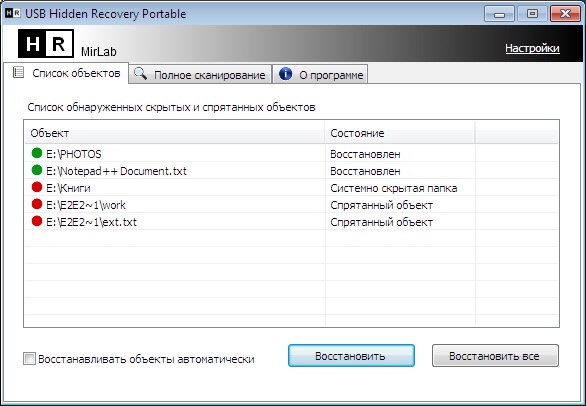
Если говорить о том, как убрать вирус с флешки в этом случае, неплохо подойдет небольшая программа USB Hidden Recovery, в которой нужно сначала задать полное сканирование, а затем выполнить восстановление.
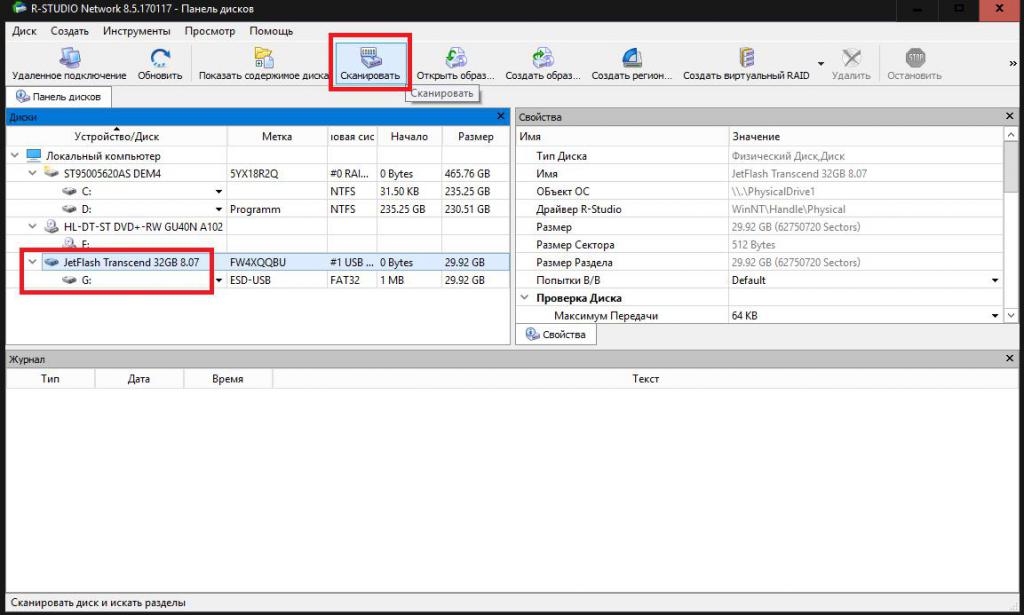
Если флешка все-таки была отформатирована, кто бы там что ни говорил, можно применить приложение R-Studio, использование которого может не дать желаемого результата разве что только в случае проведения низкоуровневого форматирования.
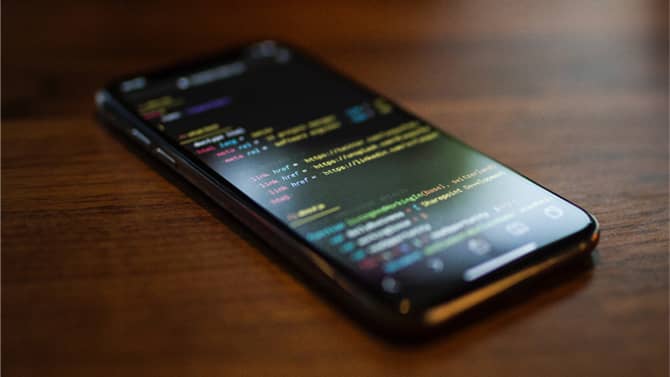
Вирусы и вредоносные программы для Android встречаются редко, но они есть. Если вы обеспокоены тем, что ваш смартфон может быть заражен, читайте нашу статью, в которой мы подробно расскажем, как удалить вирус с устройства Android, и как вы можете защитить себя от будущих атак.
В этой статье мы рассмотрим следующие темы:
- Как установить Kaspersky Antivirus для Android и использовать его для удаления вируса Android
- Как удалить вредоносные приложения с Android-устройства вручную
- Чем отличаются вирусы от вредоносного ПО для Android
- Как определить, есть ли на вашем смартфоне вирус
- Как вредоносная программа повлияет на работу вашего смартфона, если ее не удалить
Как удалить вирус с Android-устройства
- Скачайте и установите Kaspersky Internet Security для Android
- Откройте приложение и нажмите «Продолжить», чтобы разрешить доступ к функциям системы.
- Дважды нажмите «Разрешить», чтобы приложение могло совершать телефонные звонки и управлять ими, а также получать доступ к необходимым файлам на вашем телефоне.
- Нажмите «Продолжить», чтобы разрешить приложению доступ к телефону и памяти для выполнения проверки вашего устройства на наличие угроз.
- Выберите страну, в которой вы проживаете, и нажмите «Далее».
- Нажмите «Принять и продолжить», чтобы принять Лицензионное соглашение «Лаборатории Касперского» и Положение о Kaspersky Security Network.
- Нажмите «Создать аккаунт», «Настроить аккаунт», или вы можете пропустить этот шаг сейчас.
- Нажмите «Купить сейчас», чтобы получить «код активации», или «Использовать бесплатную версию».
- Приложение готово к поверке вашего телефона. Нажмите «Начать проверку».
- Если вирус обнаружен, нажмите «Удалить». Теперь на вашем смартфоне нет вирусов.
Как удалить вредоносную программу с устройства Android
Ваш телефон ведет себя странно? Возможно, вы загрузили на него вредоносное приложение.
С помощью Kaspersky Internet Security для Android вы сможете быстро обнаружить и удалить любые вредоносные программы. Это делается вручную, но если вы не знаете, как, то этот способ может показаться вам сложным и трудоемким.
Хотите попробовать? Следуйте инструкции по удалению вредоносного приложения с Android вручную:
- Переведите ваш телефон в режим ‘Безопасный режим’
Этот шаг позволяет остановить запуск всех сторонних приложений. Если ваш телефон перестает вести себя странно в безопасном режиме, можно предположить, что проблема вызвана вредоносным или неисправным приложением.
Выберите «Управление приложениями» в настройках и просмотрите приложения, которые вы загрузили. Если какие-либо из них кажутся подозрительными или вы не помните, что их скачивали, это могут быть вредоносные приложения.
- Удалите подозрительные вредоносные приложения
Выберите приложение, которое вам кажется вредоносным, и нажмите «Удалить». Если кнопка неактивна, отмените доступ администратора устройства в разделе «Администраторы устройства» в разделе «Безопасность». Тогда вы можете удалить приложение.
Могут ли вирус или вредоносная программа попасть на Android
Часто термины «вредоносное ПО» и «вирус» используют как синонимы, но на самом деле вирусы являются разновидностью вредоносного ПО. Компьютерный вирус — это вредоносная программа, которая способна воспроизводить себя на компьютерах. Это означает, что он копирует сам себя и распространяется по всей компьютерной системе, причиняя вред и уничтожая данные. Он даже может вывести из строя сам компьютер.
Kaspersky Internet Security для Android поможет защитить ваш телефон от всех видов вредоносных программ для Android. Кроме того, он обнаруживает и удаляет вредоносное ПО, если ваш смартфон уже заражен.

Как вирусы заражают смартфоны Android
Итак, как вредоносное ПО Android заражает ваш смартфон? Вот три основных способа, которыми вредоносные программы попадают на ваш мобильный телефон:
Как понять, что на вашем смартфоне Android появился вирус
Существует ряд признаков, указывающих на то, что ваш телефон Android заражен вредоносным ПО. Давайте рассмотрим каждый из них отдельно.
Появляются незнакомые программы
Заметили на своем телефоне приложение и не помните, что вы его устанавливали? Появление незнакомых приложений может быть признаком вредоносного ПО. Удалите любое приложение, которое вы не узнаете.
Приложения работают со сбоями
Если приложения на вашем смартфоне по неясным причинам работают со сбоями, это может быть признаком заражения вредоносным ПО
Увеличился сетевой трафик
Заметили странное увеличение сетевого трафика? Если вы не изменили режим использования своего телефона, это может быть вызвано вредоносным ПО.
Выросли счета за телефон
Вы видите всплывающие окна при закрытом браузере
Всплывающие окна и рекламные объявления, в лучшем случае, вызывают раздражение, а в худшем, если они появляются при закрытом браузере, означают, что ваш телефон может быть заражен вредоносным ПО.
Аккумулятор быстро разряжается
Вредоносные программы могут способствовать быстрой разрядке аккумулятора. Если это происходит, возможно, ваш смартфон заражен.
Ваш смартфон перегревается
Если ваш смартфон нагревается сильнее обычного, это может быть признаком вредоносной активности.

Как избежать заражения устройства Android вредоносным ПО
Теперь вы знаете, как обнаружить и удалить вредоносную программу с вашего телефона Android, но что можно сделать, чтобы предотвратить заражение?
Вот несколько основных правил, соблюдение которых поможет вам избежать заражения:
Используйте антивирусную защиту для Android
Защитите свой телефон с помощью нашего программного обеспечения Android Internet Security. Существует бесплатная базовая версия, которая предлагает элементарную защиту, а также премиум-версия с расширенными функциями безопасности для обеспечения максимальной и более надежной защиты.
Скачивайте приложения только с официального ресурса Google Play Store
Скачивание приложений из надежного источника означает, что у вас значительно меньше шансов загрузить вредоносное ПО, чем при использовании ненадежных сайтов.
Читайте информацию о разработчике в описаниях
В Google Play Store крайне редко встречаются приложения, зараженные вредоносным ПО, но все же, такое случается, поэтому всегда читайте информацию о разработчике в описании.
Читайте отзывы пользователей о приложениях
Всегда читайте отзывы пользователей о приложении. С подозрением стоит отнестись к слишком восторженным отзывам: они могут быть написаны несуществующими пользователями. В реальных отзывах, как правило, рассматриваются как плюсы, так и минусы программы.
Проверяйте количество скачиваний приложения
Приложения с миллионами скачиваний вряд ли могут оказаться вредоносными
Проверяйте, какие разрешения запрашивает приложение
Запрашиваемые разрешения кажутся вам разумными? Если вы считаете, что запрашиваемые разрешения выглядят подозрительными, не скачивайте приложение или удалите его, если вы его уже установили.
Не нажимайте на непроверенные ссылки
Регулярно обновляйте операционную систему
Регулярно обновляйте операционную систему. Это гарантия того, что ваш смартфон Android защищен новейшими обновлениями безопасности.
Регулярно обновляйте приложения
Регулярное обновление всех приложений позволит устанавливать обновления безопасности как в приложениях, так и на самом устройстве Android.
Будьте внимательны при пользовании бесплатным Wi-Fi
Не пользуйтесь системами интернет-шоппинга и онлайн-банкинга, находясь в публичных сетях.
Если вам нужно подключится по бесплатному Wi-Fi, используйте VPN-соединение, например, Kaspersky VPN Secure Connection: оно защищает ваше соединение путем шифрования ваших данных.
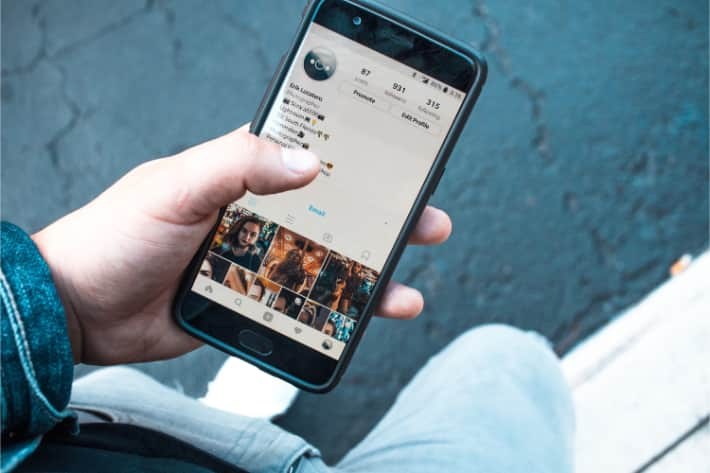
Как вредоносные программы влияют на работу вашего смартфона
Вредоносное ПО может нарушить работу вашего устройства, например, могут «зависать» приложения или перегреваться сам телефон. Но хуже всего, если вирусы Android станут красть ваши деньги или личные данные.
Вредоносные программы могут собирать личные данные, например, банковскую информацию, и использовать их для кражи ваших денег. Они даже могут в целях шантажа отправлять хакерам записи ваших личных телефонных звонков.
Именно поэтому крайне важно принимать меры для обеспечения безопасности вашего телефона от вредоносных программ. Следуйте нашим советам по защите ваших устройств от вредоносных программ для Android и загрузите наше решение Internet Security для Android.
Беспокоитесь о том, что ваш смартфон Android может быть заражен вирусом? Удалите вредоносное ПО с помощьюKaspersky Antivirus для Android.
Иногда во время открытия содержимого USB накопителя Вы замечаете, что все папки превратились в ярлыки (запуск которых ни к чему хорошему не приводит), а файлы просто исчезли. Ужасная картина! Очевидно, Вы подхватили «заразу». Как удалить вирус на флешке? Сейчас я раскрою Вам несколько полезных способов.
Первое, что нужно сделать, это прекратить паниковать. Ничего страшного не произошло. Вся информация никуда не исчезла, просто вредоносный код модифицировал её: сделал скрытой, присвоил системный статус (чтобы Вы не могли ничего сделать). Кроме того, при двойном клике по ярлыку, вирус заражает Ваш ПК, и любой подключенный внешний носитель также будет заражен.
Вот как это выглядит на практике:
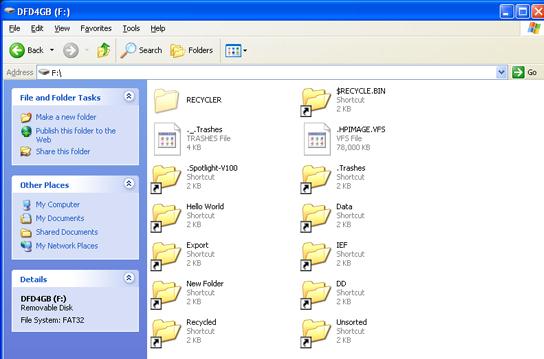
Методы устранения проблемы
Существует много разных способов, которые подробно расписаны на компьютерных форумах и прочих тематических ресурсах. Я выбрал самые эффективные из них.
Выполняем антивирусную проверку
Это самый первый вариант, который должен прийти в голову. Если на ПК уже установлена хорошая программа для сканирования, то запускаем полную проверку съёмного носителя. Что делать, если Вы успели кликнуть по вредоносным ярлыкам? В таком случае стоит выполнить поиск «заразы» на всех дисках ПК.
Хорошим методом является проверка с помощью бесплатной утилиты CureIt! (от лаборатории Доктора Веба). Нет необходимости в её установке. Достаточно просто скачать и запустить. Софт работает безопасно, не удаляя файлы личного назначения. В объектах выставить все галочки, затем кликнуть по кнопке выбора файлов и папок. Укажите Ваш USB диск, который предварительно стоит подсоединить к ПК.

Запускаем проверку. Процесс этот не быстрый. Придется немного подождать. В это время можно попить чай, посмотреть новый эпизод любимого сериала или заняться любыми другими делами.
Удаляем вирус
Когда сканирование закончится, перед Вами появится следующее окно:

Очевидно, что следует нажать кнопку «Обезвредить». Затем перезапустить систему и попробовать снова открыть содержимое флешки.
Есть еще один метод восстановить данные после ручного удаления вируса. Этот путь подойдет для пользователей, которые хотя бы немного разбираются в базовых настройках Windows.
- Открываем «Панель управления» и переходим в раздел «Параметры папок».
- Переходим во вкладку «Вид», пролистываем её содержимое и снизу ставим отметку «Показывать скрытые файлы…». Это позволит увидеть элементы, которые скрывает вредоносное ПО.
- Теперь в проводнике открываем «поврежденный» внешний накопитель и вызываем контекстное меню на любой папке-ярлыке. Выбираем пункт «Свойства»:

- В поле «Target» (Объект) видим длинный путь, из которого становится ясно, что один из вирусов засел в exe-файле папки
- Удаляем указанную выше директорию с внешнего диска. Рекомендую проверить еще один путь на предмет появления данной папки: C:\users\имя_вашего_пользователя\appdata\roaming.
После этих действий часть проблемы будет устранена. Но нам еще предстоит вернуть данные, которые стали скрытыми.
Восстановление информации
Казалось бы, что сложного в том, чтобы зайти в свойства и снять атрибут «скрытый». Данный случай немного нестандартный и простым путем решить задачу не получится. Ведь вирус «Autorun» присваивает системное значение поврежденным элементам, чтобы пользователь не смог внести изменения.
Но для нас нет ничего невозможного, не так ли?
Проще всего скачать готовый скрипт, запустить его и в окне консоли, указать букву Вашего съемного диска. Потом жмете Enter и после нескольких секунд все ненужные атрибуты будут сняты автоматически.
Кроме того, данная мини-утилита способна самостоятельно удалять RECYCLER об этом я писал в одной из своих статей.
Но если не доверяете мне, то вот Вам более сложный способ.
-
. Для этого в строке поиска Windows напишите «cmd» (без кавычек). Когда отобразится результат, то кликните по нему правой кнопкой мышки и выберите «Запуск от имени админа».
- Или же вызовите окно «Выполнить» ( Win + R ) и выполните команду cmd.
- Когда запустится черное окно, следует ввести следующий код:
Вместо f:\ следует указать соответствующую букву Вашей флешки. Узнать её можно в папке «Компьютер».

- Ура! Теперь все данные восстановлены. Можете танцевать от радости!
Чтобы больше не оказываться в подобной неприятной ситуации, рекомендую прочесть еще парочку полезных советов.
Защита от вирусов
Иногда вредоносные программы способны сильно усугублять проблему, вплоть до того, что ПК не видит Вашу флешку вообще. Или же вирус создает множество файлов, которые потребляют свободное пространство.
Читайте также:


